갤럭시 스마트폰 기본 어플에서
동영상 부분 모자이크 처리하는 방법
스마트폰 성능이 좋아지면서 DSLR등 전문 카메라 없이도 여행지에서의 아름다운 풍경을 기록하거나, 중요한 정보를 담은 화면 녹화를 진행하는 등 다양한 용도로 활용하고 계실 텐데요.

하지만 영상 속에는 의도치 않게 개인 정보나 가려야 할 부분이 포함될 수 있습니다. 이런 경우 모자이크 처리가 필요하지만, 복잡한 편집 프로그램을 사용해야 할 것 같아 고민되실 수도 있습니다.
다행히 갤럭시 스마트폰에서는 별도의 앱을 설치하지 않고도 간편하게 동영상 모자이크를 적용할 수 있는 기능이 포함되어 있습니다.
모자이크 적용하는 방법
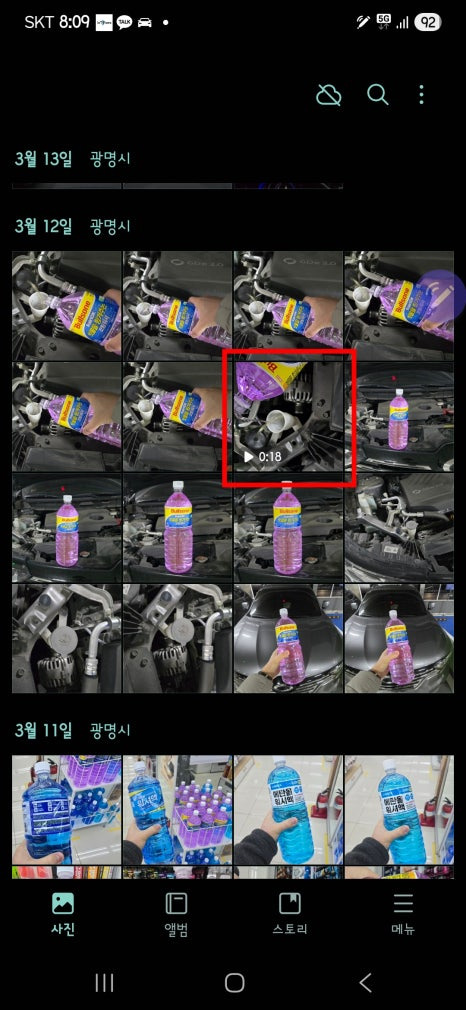

우선, 갤럭시의 기본 앱인 갤러리를 실행합니다. 갤러리에서 모자이크 처리를 하고 싶은 영상을 선택한 후 터치하여 재생 화면으로 이동합니다. 이 상태에서 화면 하단에 여러 가지 아이콘이 나타나는데, 이 중에서 펜 모양 아이콘을 찾아 눌러줍니다.
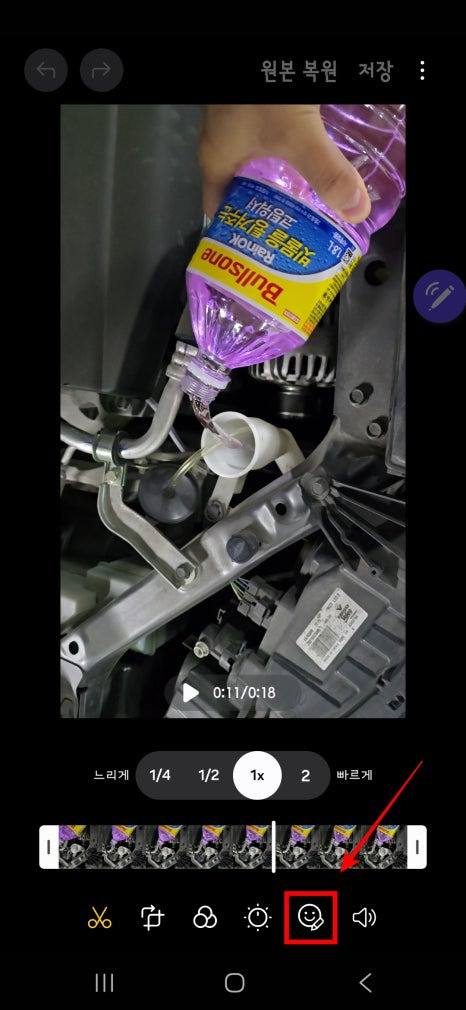
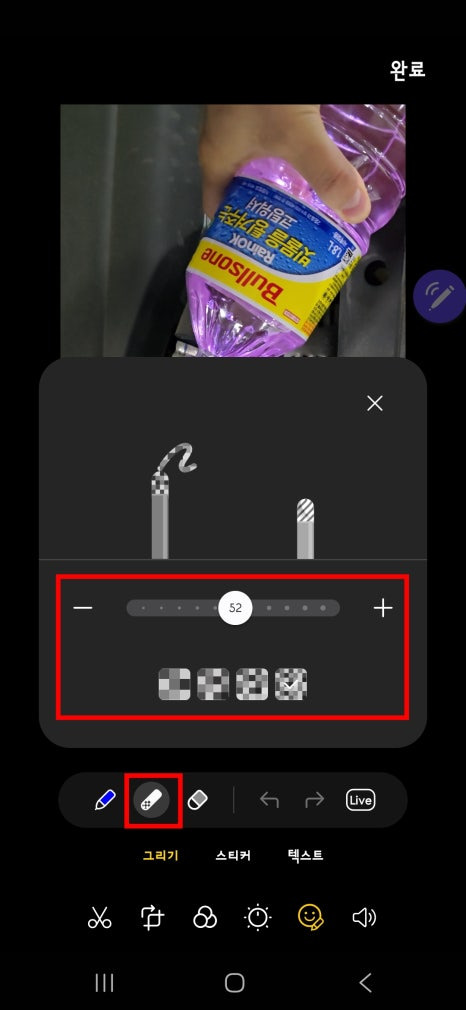
이제 동영상 편집 화면으로 이동하게 되며, 이후 화면 하단에 위치한 스마일 이모티콘 + 펜 아이콘을 선택합니다. 이후, 모자이크 기능을 사용할 수 있는 펜 모양 아이콘을 터치하고, 모자이크의 두께를 조절합니다. 두께는 좌우로 드래그하여 원하는 크기로 조절할 수 있습니다.
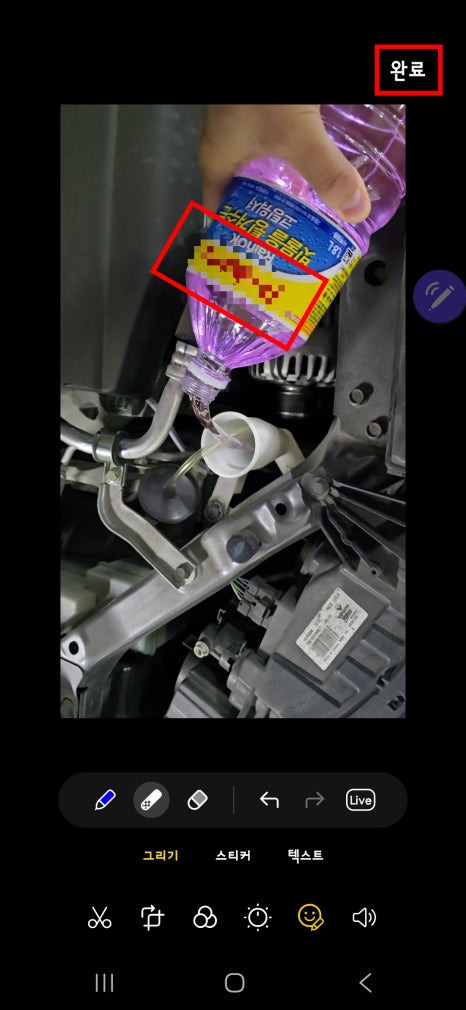
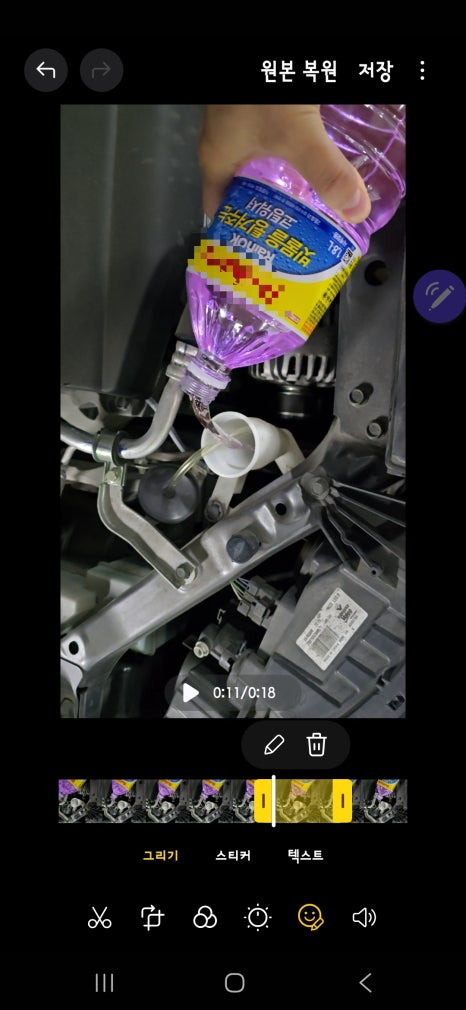
설정이 완료되었다면 가리고 싶은 부분을 터치 & 드래그하여 모자이크를 적용하시면 됩니다.
이렇게 설정한 후에는 화면 우측 상단에 있는 완료 버튼을 눌러주세요.
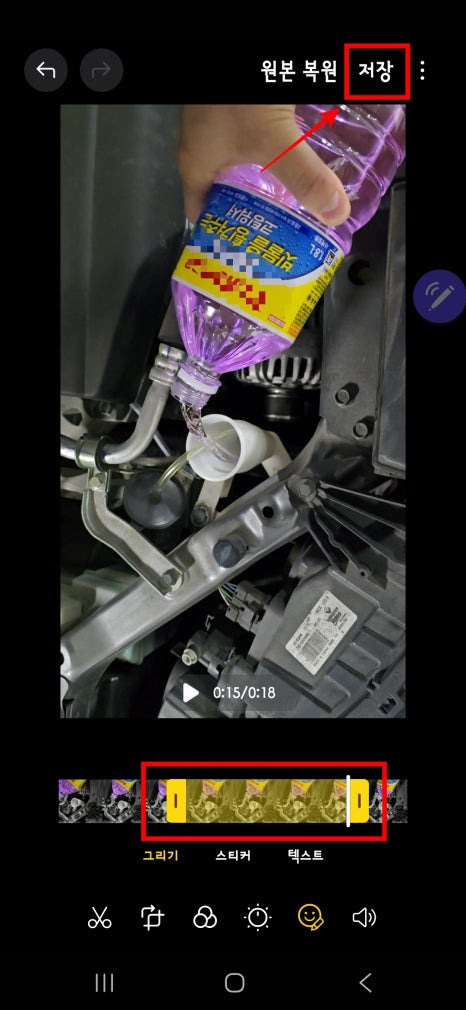
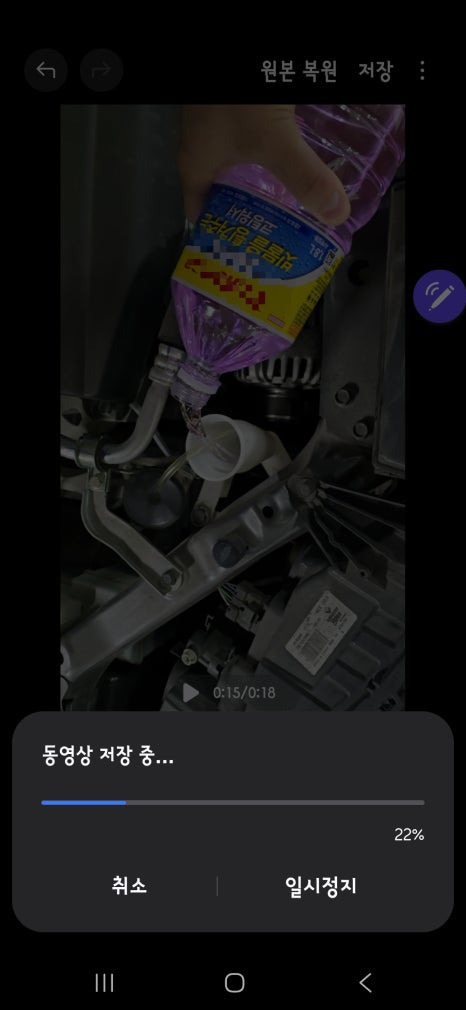
아쉬운 점은 일반적인 편집 툴처럼 구간별로 모자이크를 적용하거나 화면을 따라 움직이면서 적용할 수 있는 기능은 없기 때문에, 고정된 구간에만 사용할 수 있다는 점은 아쉽습니다.
아무튼 모자이크를 적용한 후에는 특정 구간에서만 모자이크가 유지되도록 조정할 수도 있습니다. 화면 하단의 편집 바를 조정하여 모자이크가 적용될 시간을 설정하면 원하는 구간에만 모자이크 효과가 들어갑니다. 구간을 지정한 후에는 상단에 '저장' 버튼을 눌러주세요.
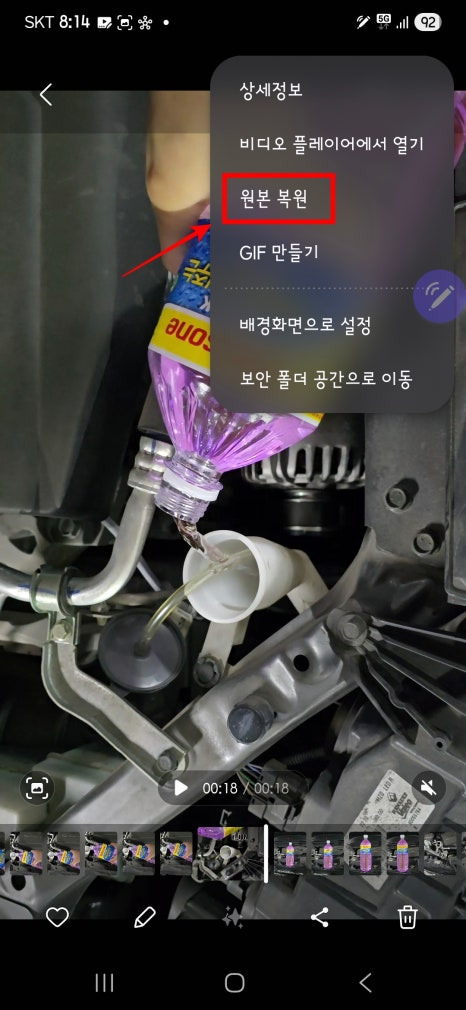

저장 후 다시 원래 원본으로 되돌리고 싶다면, 해당 영상 우측 상단에 더보기 아이콘을 선택한 후 '원본 복원'을 눌러 간편하게 되돌릴 수 있습니다.
마치며...

갤럭시 스마트폰을 사용하면 손쉽게 동영상에서 특정 부분을 모자이크 처리하고 싶다면, 오늘 소개해 드린 내용을 참고하셔서 활용해 보세요.
별도 어플 설치 없이 누구나 손쉽게 이용할 수 있는 만큼, 고정된 영역의 모자이크 처리는 스마트폰에서 간편하게 편집해 보시기 바랍니다. 감사합니다.
[▼▼ 함께 보면 좋은 글 ▼▼]
OTT 공유 서비스, 유튜브 프리미엄 가격 싸게 가입하는 우회 대안 할인받는 방법
유튜브 프리미엄 가격 싸게 가입하는 우회 대안과 할인받는 방법 영상 콘텐츠의 인기와 함께 광고 없이 감...
blog.naver.com
카카오톡 PC버전 다운로드 설치 및 윈도우 노트북 컴퓨터 화면 캡쳐 녹화하는 법
카카오톡 PC버전 다운로드 설치 및 윈도우 노트북 컴퓨터 화면 녹화하는 법 카카오톡은 꾸준히 사용자의 ...
blog.naver.com





댓글