갤럭시 스마트폰에서 멀티태스킹 기능을 활용하면 작은 휴대폰 화면이라도 활용도를 높일 수 있는데요, 오늘은 갤럭시 화면 분할 및 멀티 윈도우 기능에 대해 살펴보고 편리하게 활용할 수 있도록 소개해드리려고 합니다.

필자의 갤럭시 Z플립을 통해 갤럭시 멀티 윈도우 기능에 대해서 살펴보려고 하는데, 삼성 기본 앱의 경우는 기능 동작에 문제가 없지만 다른 앱의 경우 이 기능이 지원되지 않을 수 있으니, 본격적인 진행 전에 한 가지 설정을 진행한 후 계속 하도록 하겠습니다.
우선, 홈 화면에 톱니바퀴 모양의 [설정] 앱을 선택하여 실행해 줍니다.
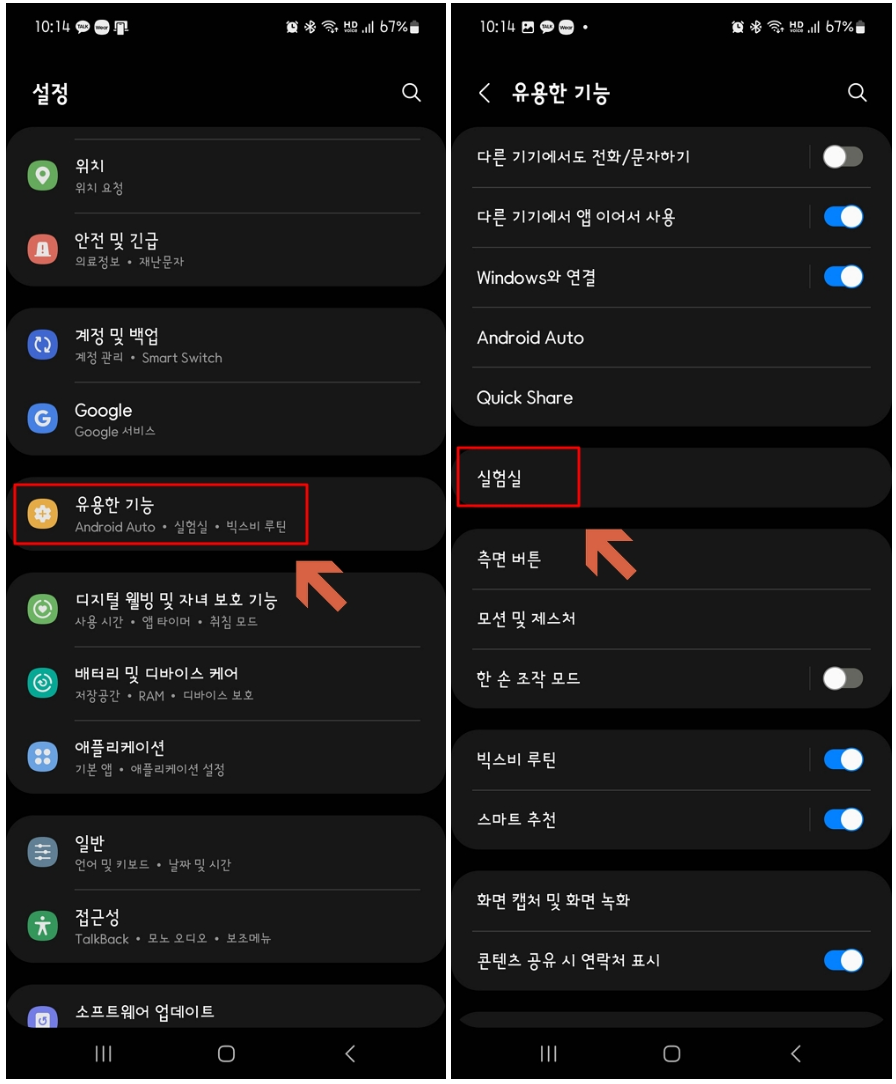
스크롤을 아래로 내려 [유용한 기능] - [실험실] 메뉴를 따라 순서대로 이동하여 선택해 줍니다.
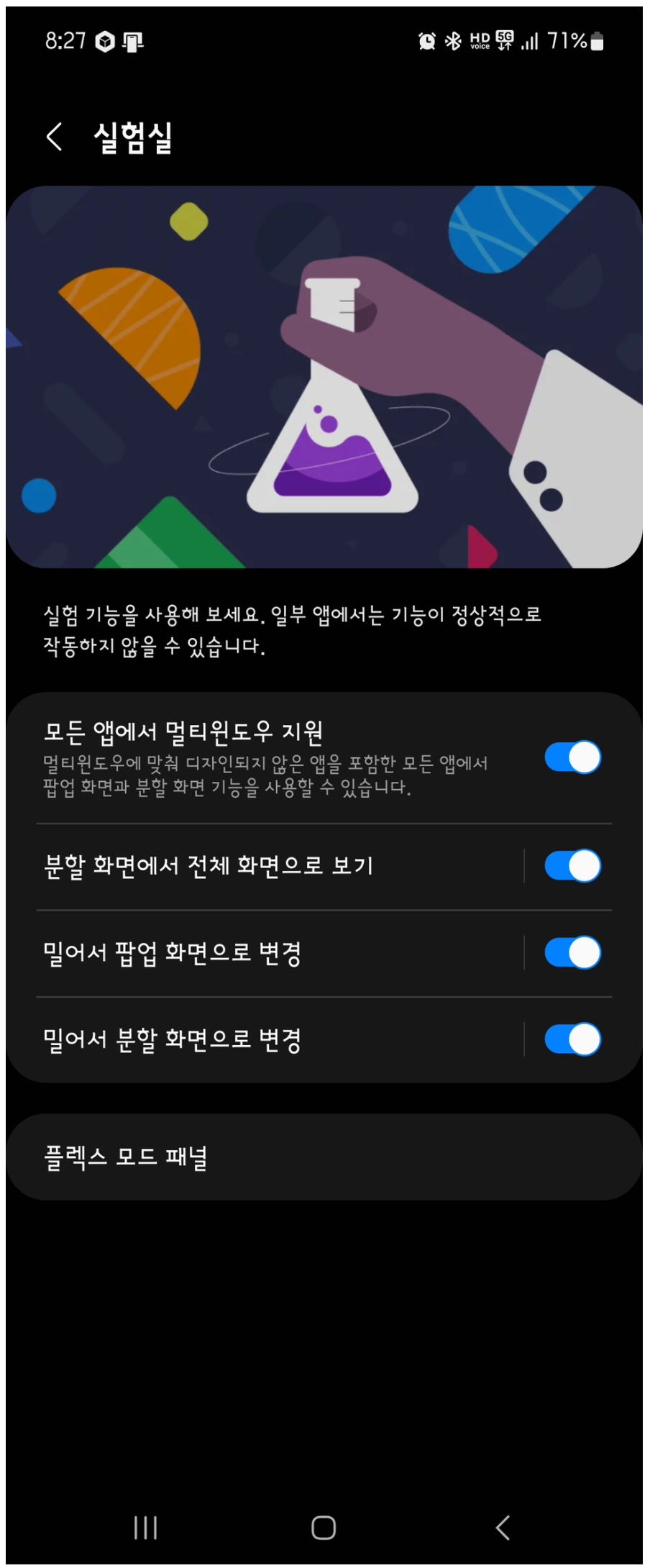
이후 [모든 앱에서 멀티윈도우 지원]이라는 항목을 찾아 활성화해줍니다. 이 기능은 서드파티 앱이라 할지라도 강제로 갤럭시 화면 분할 기능이 지원되도록 해주기 떄문에 꼭 실행하는 것이 좋습니다.
또, 아래 세가지 옵션도 활성화 해주면 접근성이 한층 더 편리해지고 활용도는 좀 더 높아집니다. 일단 터치하여 활성화 해줍니다.
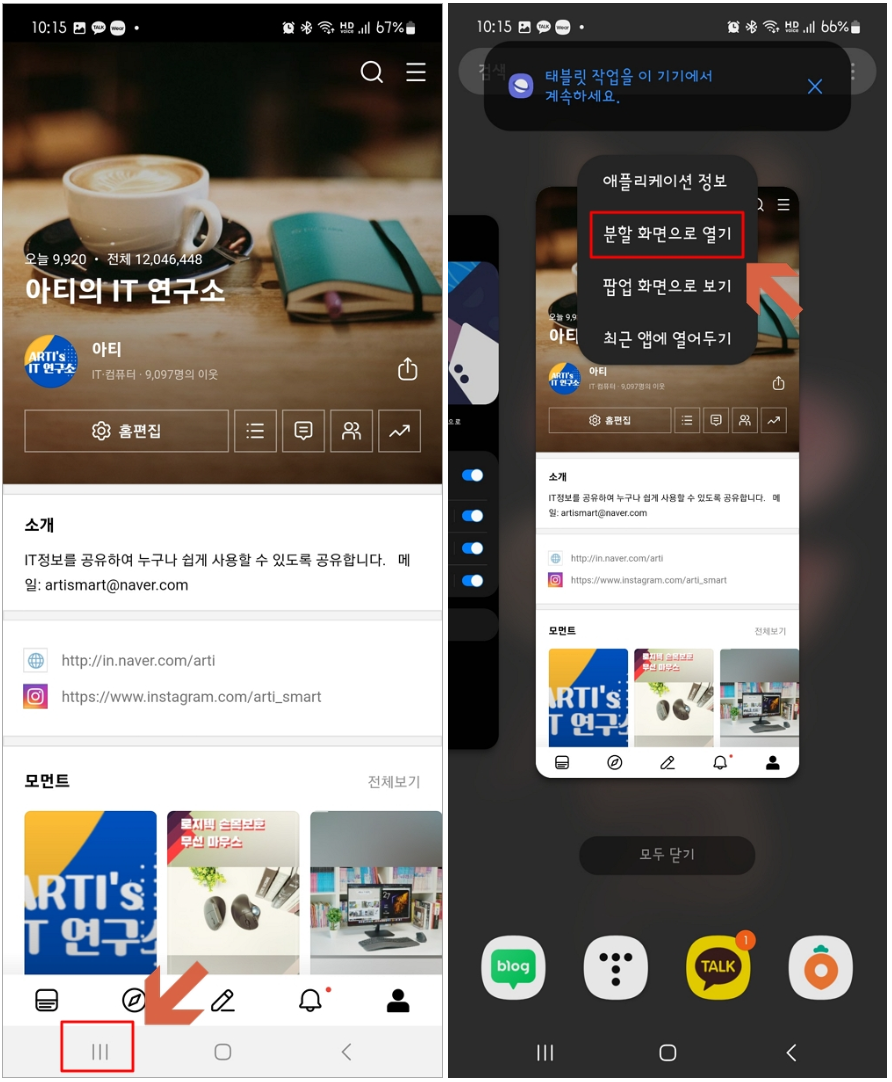
간단한 설정도 완료했으니 이제 갤럭시 화면 분할은 어떻게 할 수 있는지 확인해보겠습니다.
먼저 실행할 앱 하나를 열고 내비게이션 바 좌측 하단에 [최근 앱] 아이콘을 터치한 후 [앱 아이콘]을 눌러 [분할 화면으로 열기]를 선택해 줍니다.
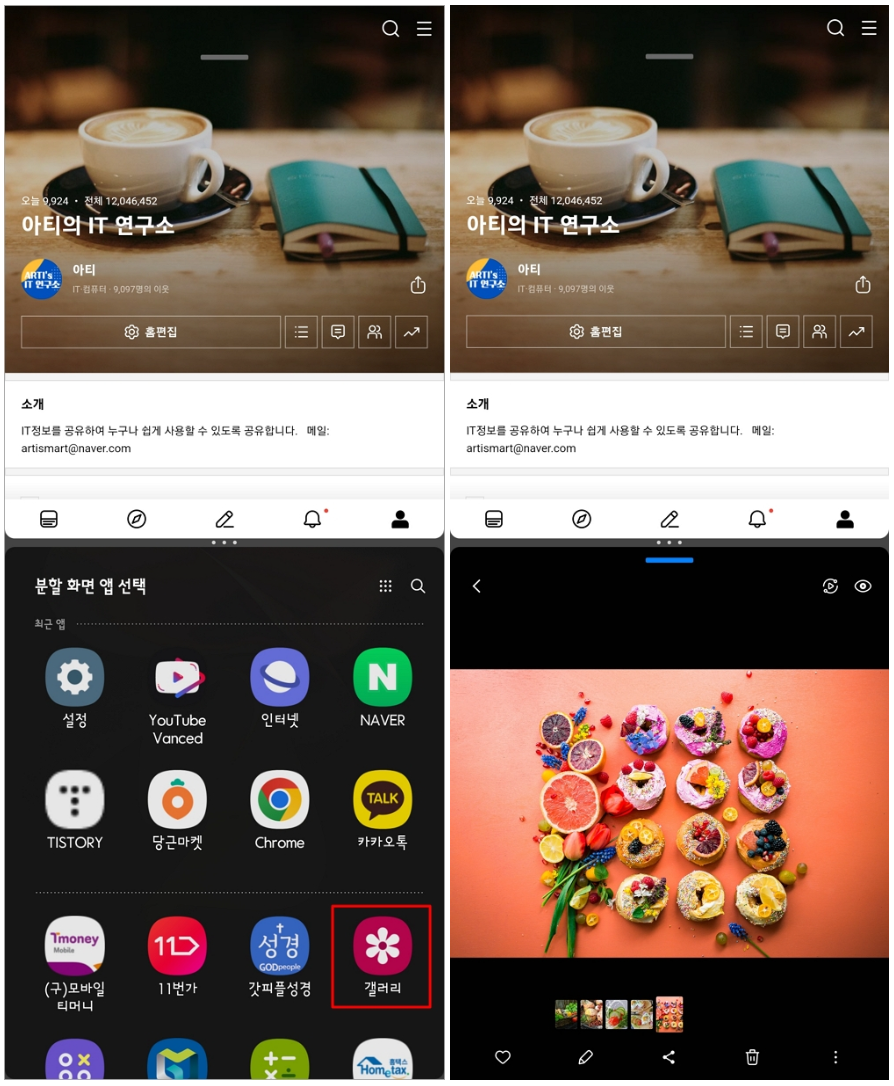
상단에 블로그 화면이 나타나고 반으로 나눠진 아래쪽으로는 최근에 실행한 앱이나 다른 앱을 찾아서 실행해줄 수 있게되는데, 이렇게 하면 블로그 내용을 살펴보면서 아래쪽에는 유튜브를 실행하는 등 하나의 디스플레이에서 두 개의 어플을 열어 사용할 수 있습니다.
학생이나 자기개발을 위해 공부하는 용도로 강의 영상을 시청하면서, 아래쪽에는 간단한 메모 노트나 필기가 가능해 편리하게 사용할 수 있습니다.
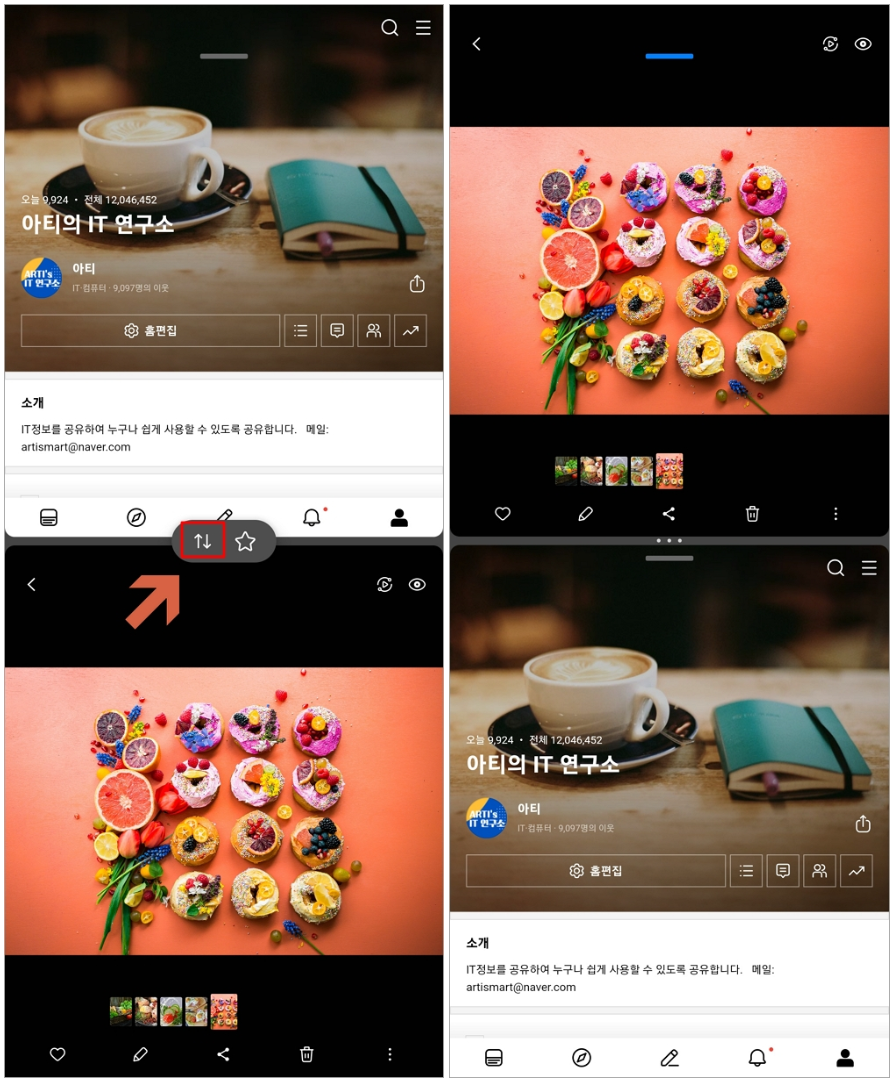
화면 중앙에 반으로 나뉜 부분을 자세히 보면 가운데 점 세개 아이콘이 보이는데, 선택하면 위아래 화살표 모양이 나타나는데 터치하여 상하로 화면을 바꿀 수도 있습니다.
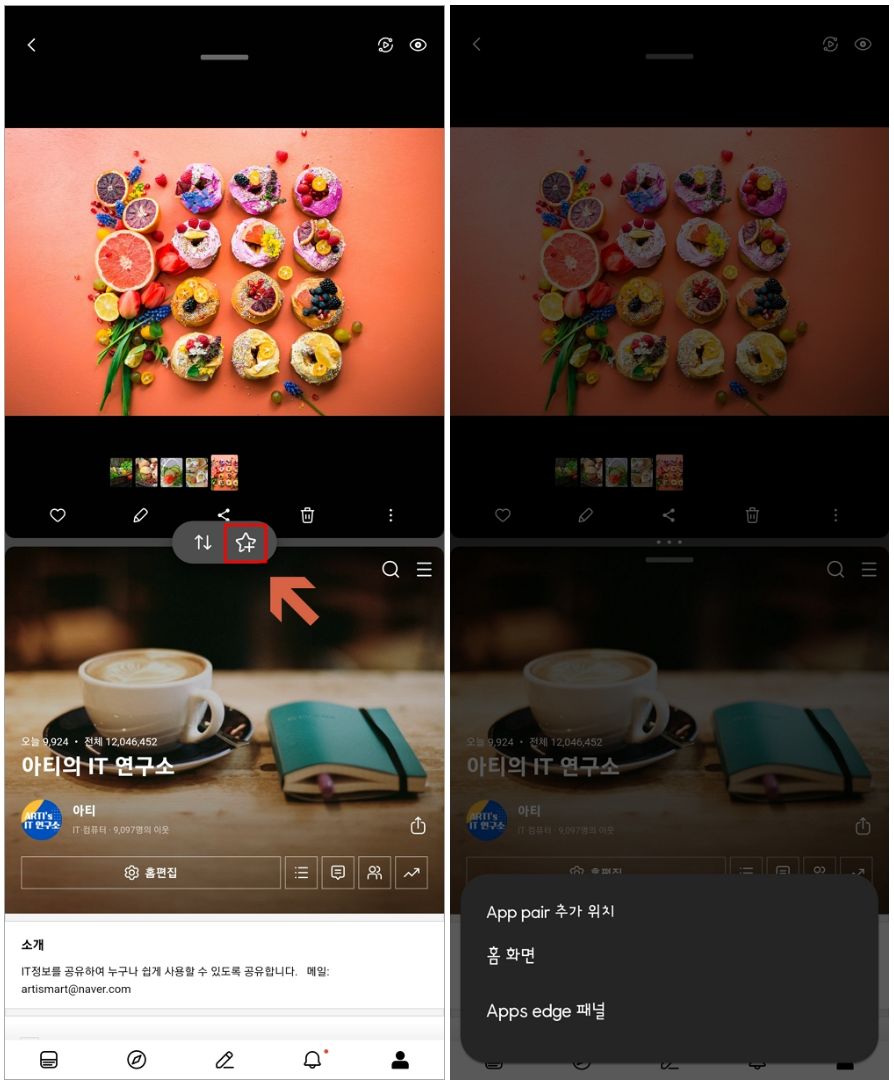

또한, 바로 옆에 있는 별표 모양 아이콘을 선택하면 App pair 추가 위치를 "홈 화면 / Apps edge 패널"로 할 것인지 정할 수 있습니다.
위에서 소개한 과정의 반복 없이 터치 한번으로 분할하여 편리하게 이용할 수 있습니다.

갤럭시 화면분할 설정 중에 실험실의 세가지 옵션이 있었죠!
하나는 위아래로 나눠진 상태에서 상단 바, 하단에 내비게이션 바가 숨겨져 더 넓게 볼 수 있도록 하는 기능인데요, 다른 하나는 앱이 실행된 상태에서 스마트폰 우측 모서리에서 대각선 방향으로 드래그하면, 팝업 화면으로 앱 위에 앱이 실행되어 갤럭시 멀티 윈도우 기능을 활용할 수 있습니다.
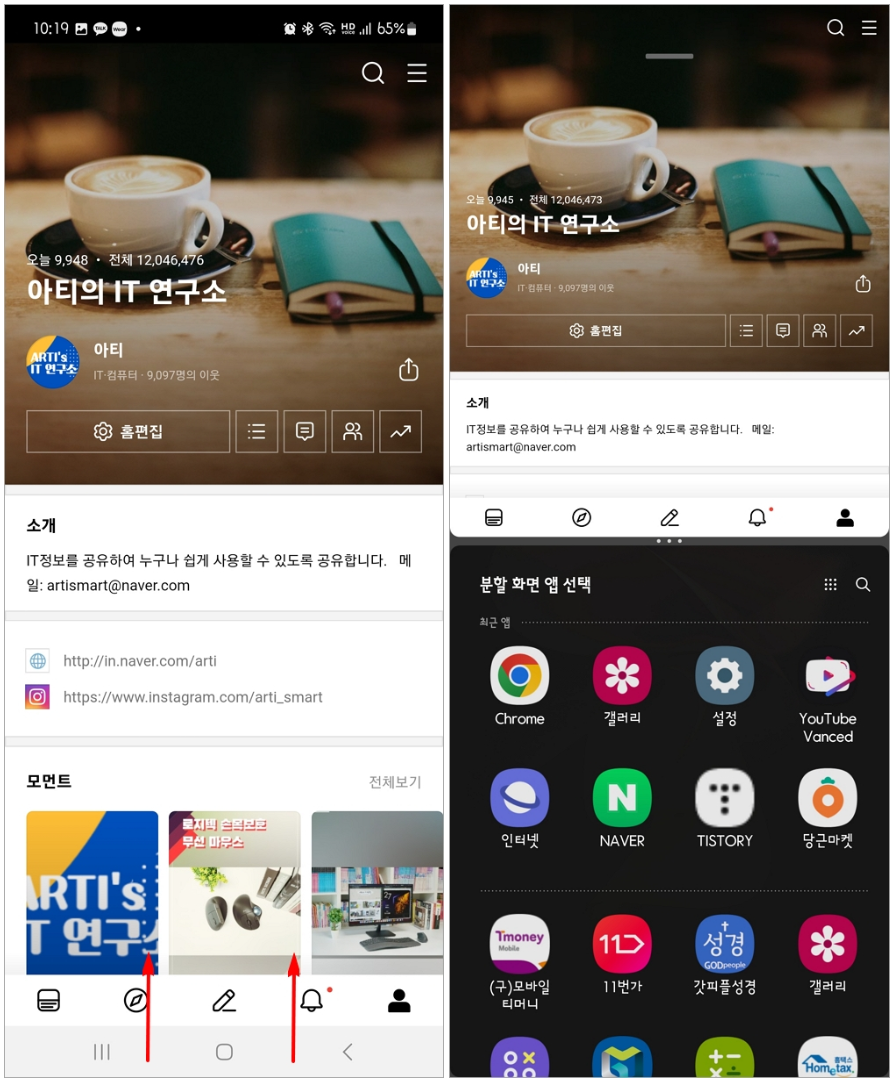
또한, 어플 하나를 열고 화면 하단에서 손가락 두 개를 이용해 위로 올리면 앞서 살펴봤던 것처럼 상하로 분리 상태로 멀티 윈도우를 구현할 수 있습니다. 갤럭시 멀티윈도우를 간단한 제스처 만으로 동작 시킬 수 있어서 굉장히 편리하겠죠!
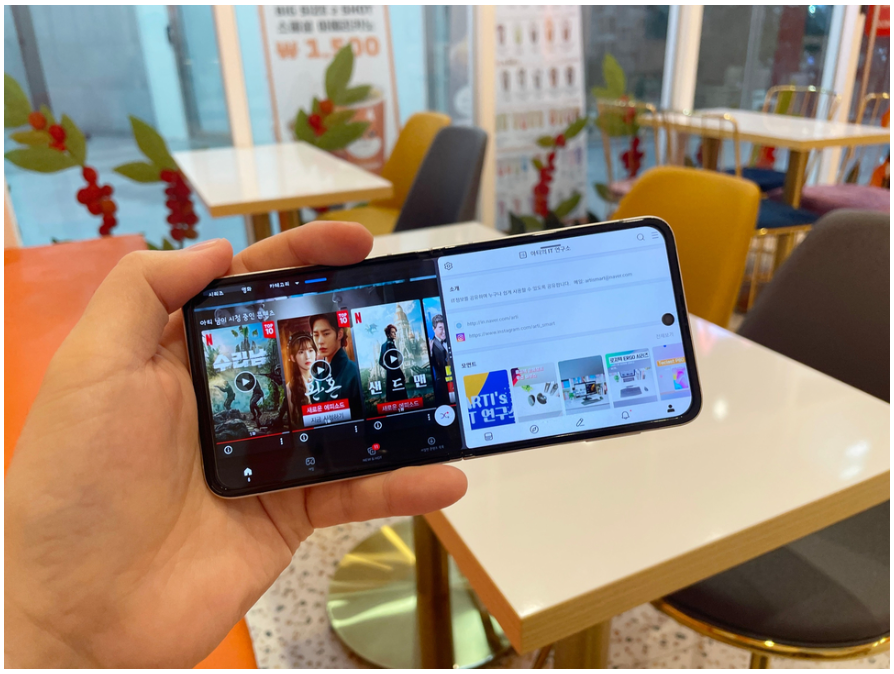
갤럭시 화면 분할 및 멀티 윈도우 기능에 대해서 살펴봤습니다.
이 정도만 잘 사용해도 굉장히 편리하게 스마트폰을 이용할 수 있게되는데 익혀두셨다 활용해보면 좋을 것 같습니다.
반응형




댓글