업데이트 이후 갤럭시 스마트폰에 새롭게 추가된 기능이 생겼는데요, 갤럭시 문서 스캔 기능입니다.
과거처럼 단순히 화면만 저장하는 것에서 한 단계 더 발전하여 텍스트까지 추출해주는 신박한 기능인데요, 갤럭시 스캔 방법 및 텍스트 스캔하는법까지 한꺼번에 살펴 보도록 하겠습니다.
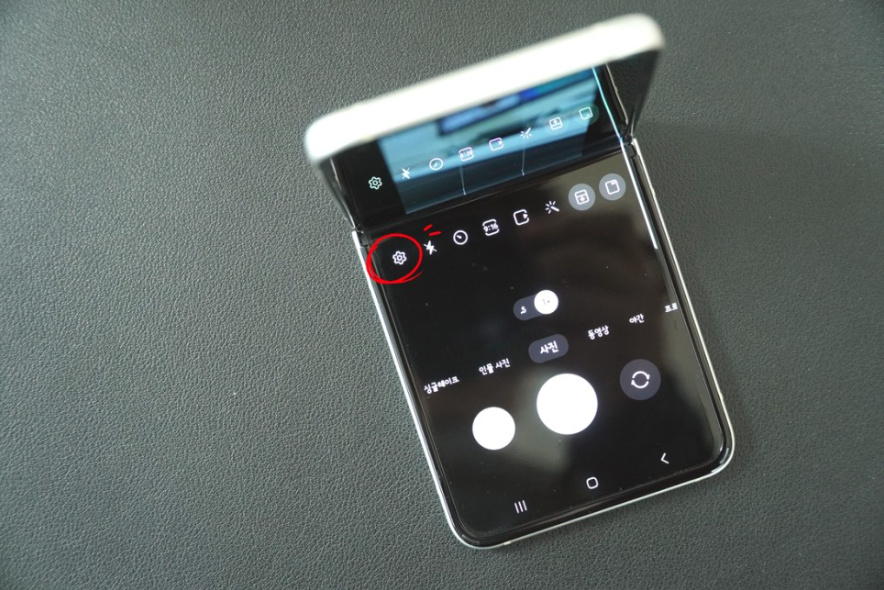
기본 설정으로 해당 옵션이 켜져있지만 혹시나 꺼져있어 동작이 안되는 분들을 위해 설정 부분을 확인하고 넘어가겠습니다.
카메라 앱을 실행한 후 좌측 상단에 톱니바퀴 모양의 설정 아이콘을 터치해줍니다.
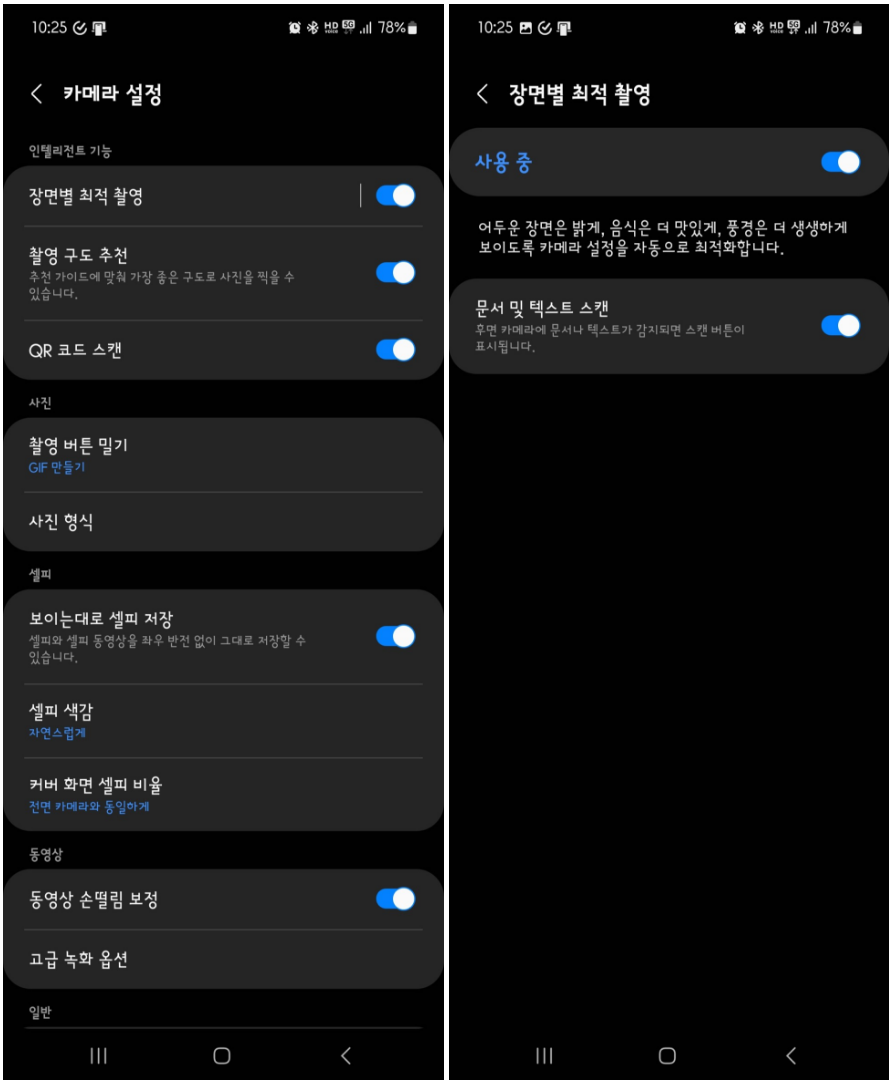
인테리전트 기능에서 "장면별 최적 촬영"이 활성화 되어 있어야 합니다.
또, 해당 메뉴를 선택하여 [문서 및 텍스트 스캔]이 켜져 있어야 합니다.
참고로, 이 기능이 비활성화되어 있다면 후면 카메라가 아닌 동영상 등으로 되어 있는 경우일 수 있습니다.
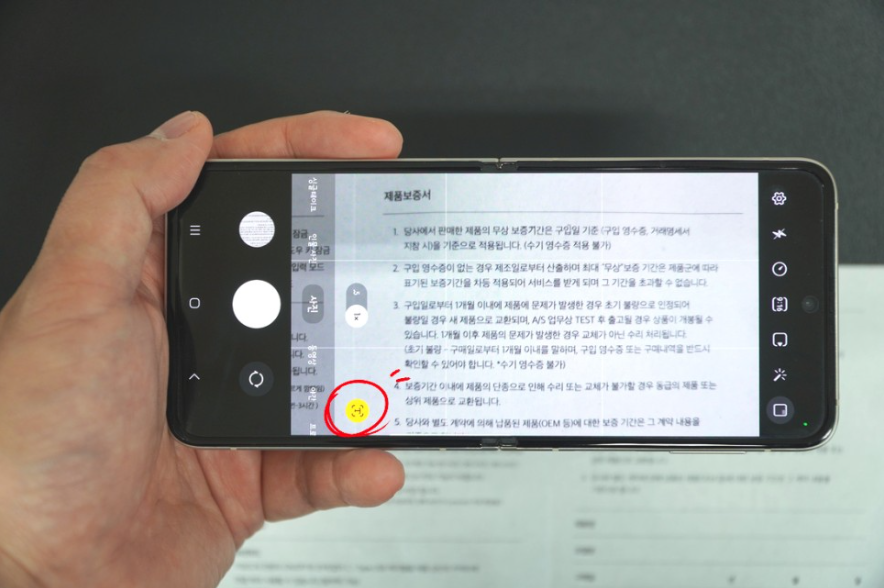
이제 글씨가 있는 피사체에 카메라 렌즈를 가져가면 오른쪽 하단에 "T"라고 적힌 노란색 버튼을 확인할 수 있으며, 터치하여 실행해줍니다.
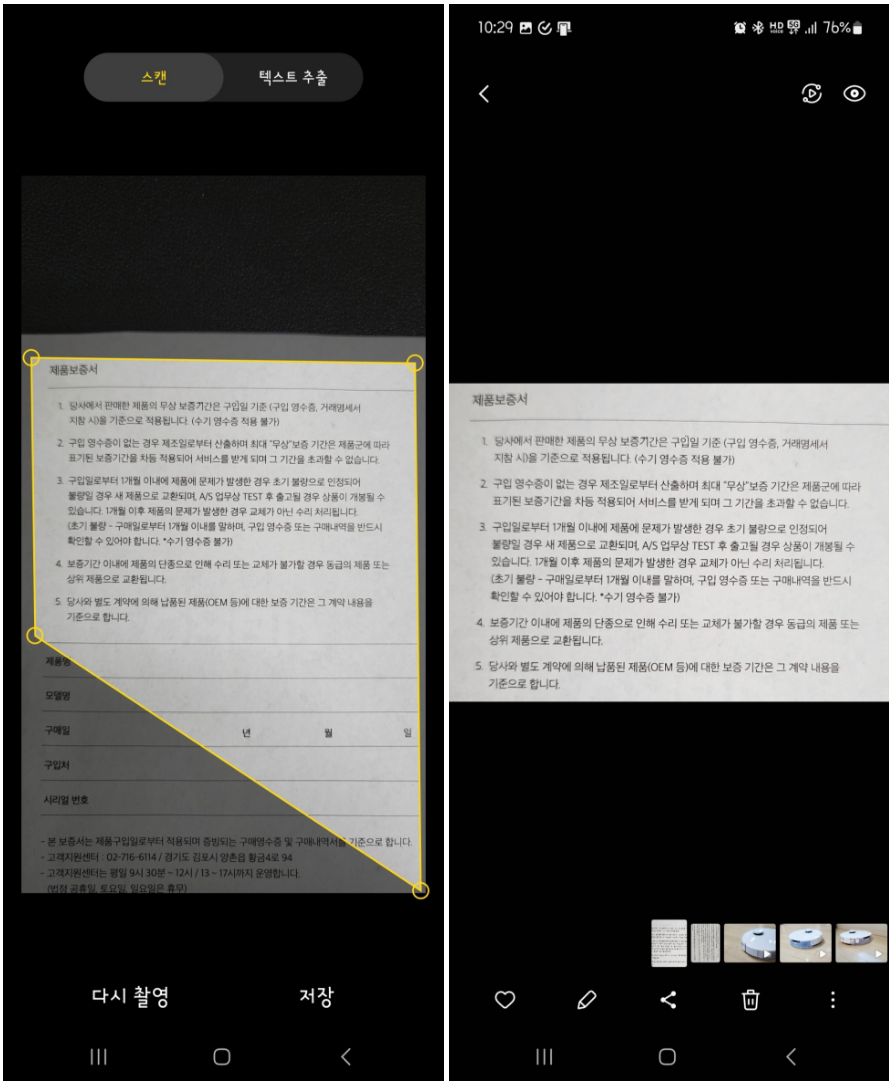
영역이 표시되고 스캔과 텍스트 추출 두 가지 탭을 확인할 수 있습니다.
기본 스캔의 경우 기존 방식대로 이미지 등으로 만들 수 있고, 4개의 모서리를 이동해 가면서 정확한 위치를 잡은 후 "저장"하면 이미지로 만들 수 있는데 갤러리 앱에서 확인할 수 있습니다.
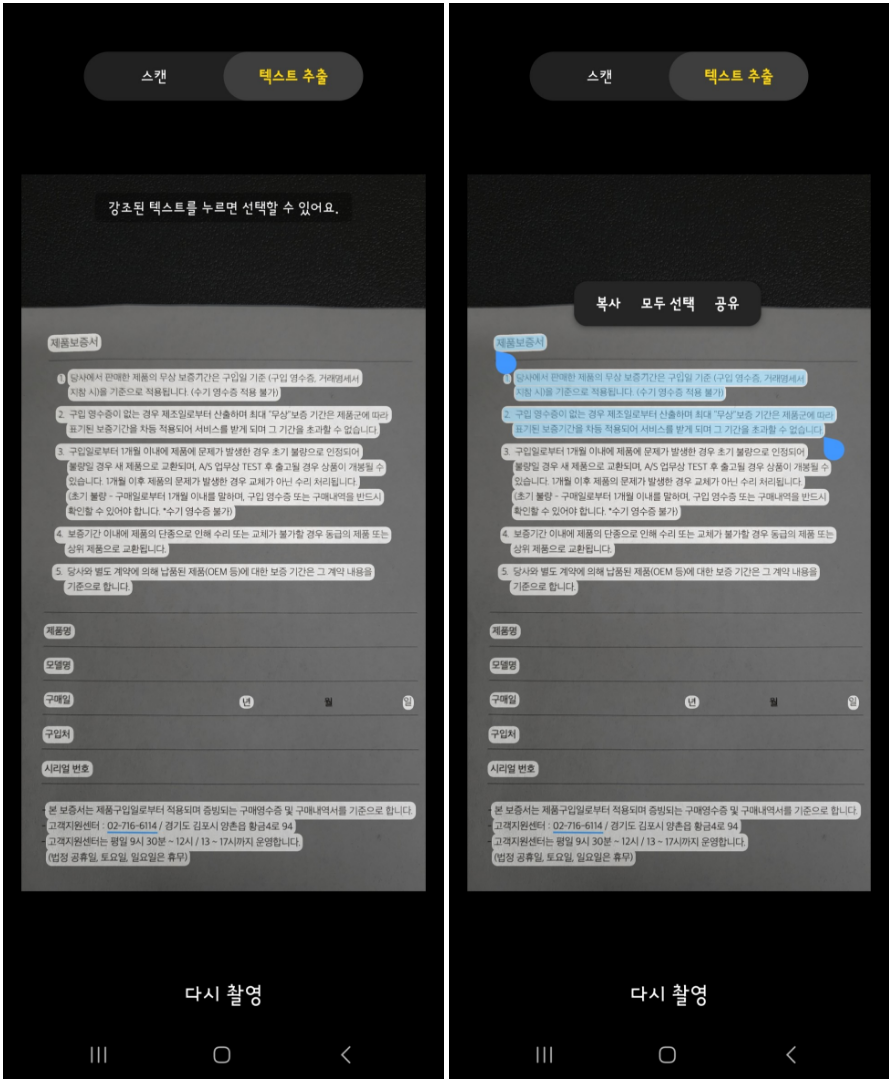
텍스트 추출의 경우는 이미지에 들어있는 글자들을 인식하여 문자로 변화해주는 기능으로, 보증서의 적힌 굉장히 작은 글자들 임에도 정확하게 인식되는 것을 볼 수 있습니다.
이제 원하는 부분을 블록으로 지정하여 복사하여 사용하거나 공유할 수 있는데, 이렇게 하면 직접 타이핑 하지 않아도 되서 굉장히 편리하겠죠!

갤럭시 문서 스캔 기능을 이용하여 편리하게 이미지화하고 텍스트로 스캔하는법까지 살펴봤는데요, 과거 같으면 보고 일일이 타이핑 해야 했겠지만 이제 그럴 필요가 없어져서 굉장히 편리한 기능이니 활용해보시기 바랍니다.
반응형




댓글