중요한 대화의 경우 필요에 따라 녹음을 해서 나중에 혹시 놓친 부분은 없는지 체크하거나 다툼이 있을 때를 대비해 사용해야 할 경우가 있습니다.
이런 경우를 위해 활용할 수 있는 갤럭시 워치 녹음 기능과 스마트폰에서 확인하는 방법까지 살펴보도록 하겠습니다. 이전 모델들도 비슷한 방법으로 활용할 수 있으니 참고하시면 좋겠네요.


먼저, 갤럭시 워치5에서 화면을 아래에서 위로 쓸어 올리면 앱 서랍이 나타납니다.

설치된 여러 앱이 나타나는데 여기서 음성 녹음 아이콘을 선택해 줍니다.

처음 실행이라면 오디오 녹음 허용 여부에 대한 설정이 나타나며 "앱 사용 중에만 허용"을 선택해 줍니다.

그리고, 사진 및 미디어에 액세스 허용 권한도 부여해 주어야 하는데요, 마찬가지로 "허용"을 선택해 줍니다.

마지막으로 개인정보 동의까지 완료하면 비로소 갤럭시 워치5 녹음 화면을 만날 수 있습니다.


가운데 빨간 원의 버튼을 누르면 음성 녹음이 시작됩니다.
그리고 시작된 후에는 일시 정지하거나 중지 버튼을 눌러 종료할 수 있습니다.

완료된 녹음 파일은 "텍스트 변환" 기능을 이용해 최대 10분의 음성을 텍스트로 변환할 수도 있습니다.
그리고, 기존에 목록은 우측 하단에 목록 버튼을 누르면 확인할 수 있습니다.
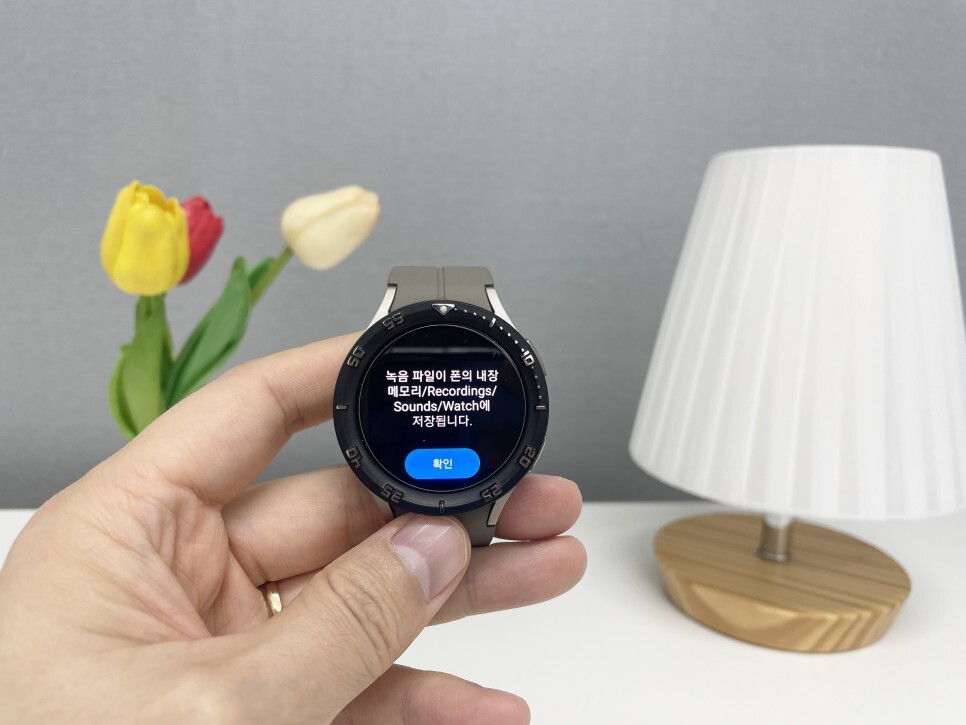
녹음이 완료되면 파일은 워치가 아닌 모 스마트폰의 내장 메모리에 저장된다고 나옵니다.
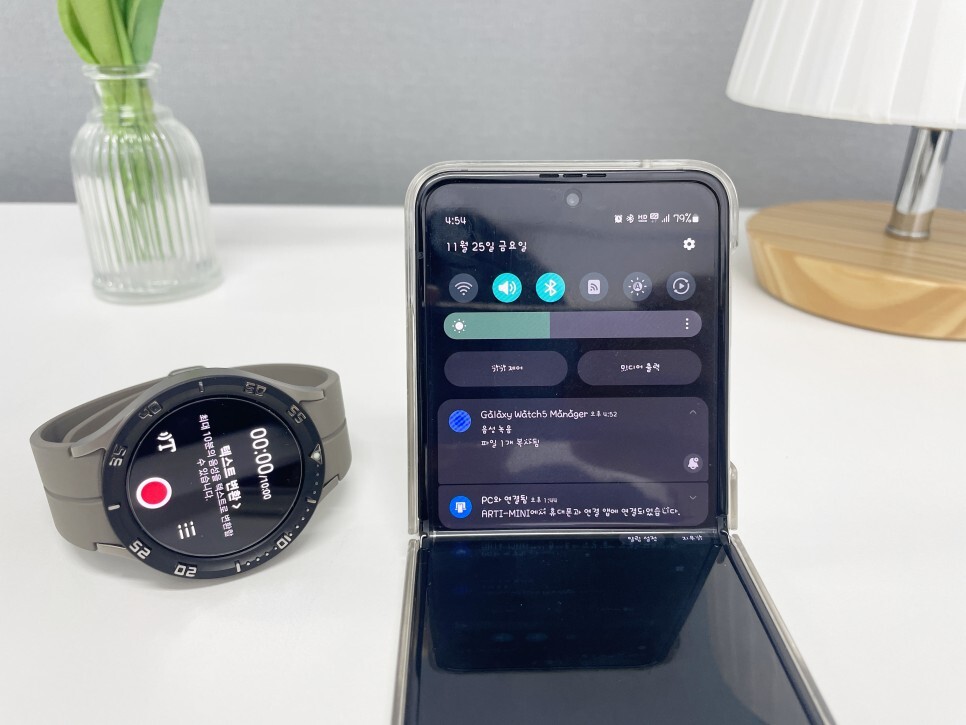
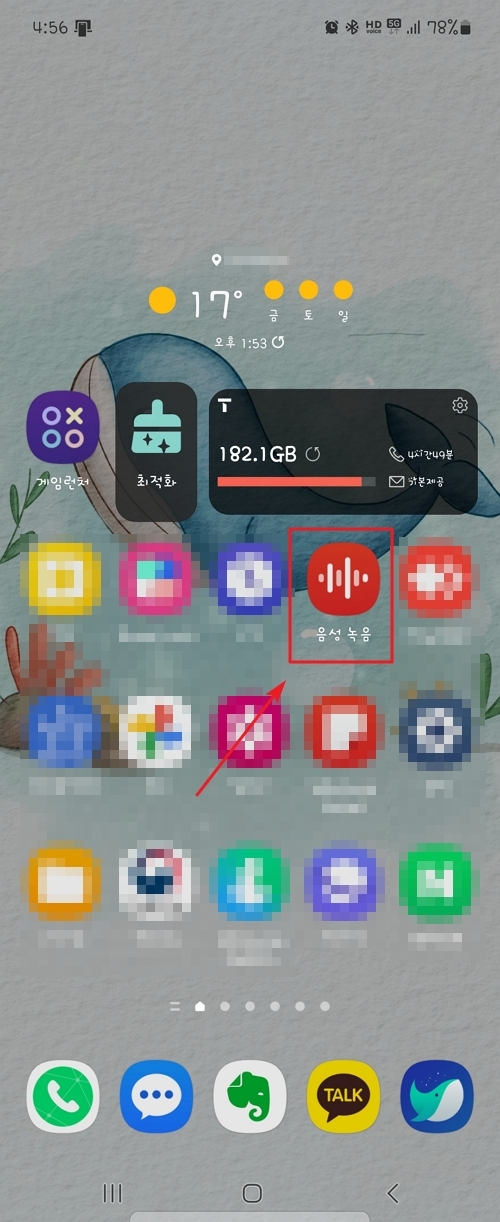
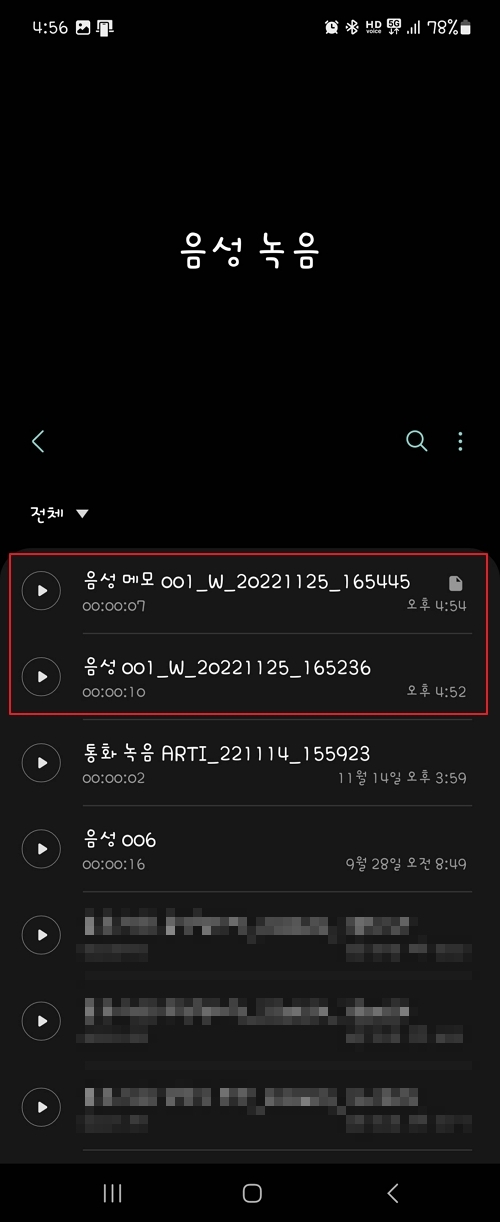
그리고, 스마트폰에서 알림으로 파일 1개가 복사되었다고 나오는 것을 볼 수 있습니다.
알림 영역을 터치하면 바로 이동하기도 하지만, 필요에 따라 나중에 다시 들어가려고 하면 스마트폰의 "음성 녹음" 앱을 실행한 후 "목록"을 통해서 저장된 내용을 확인할 수 있습니다.
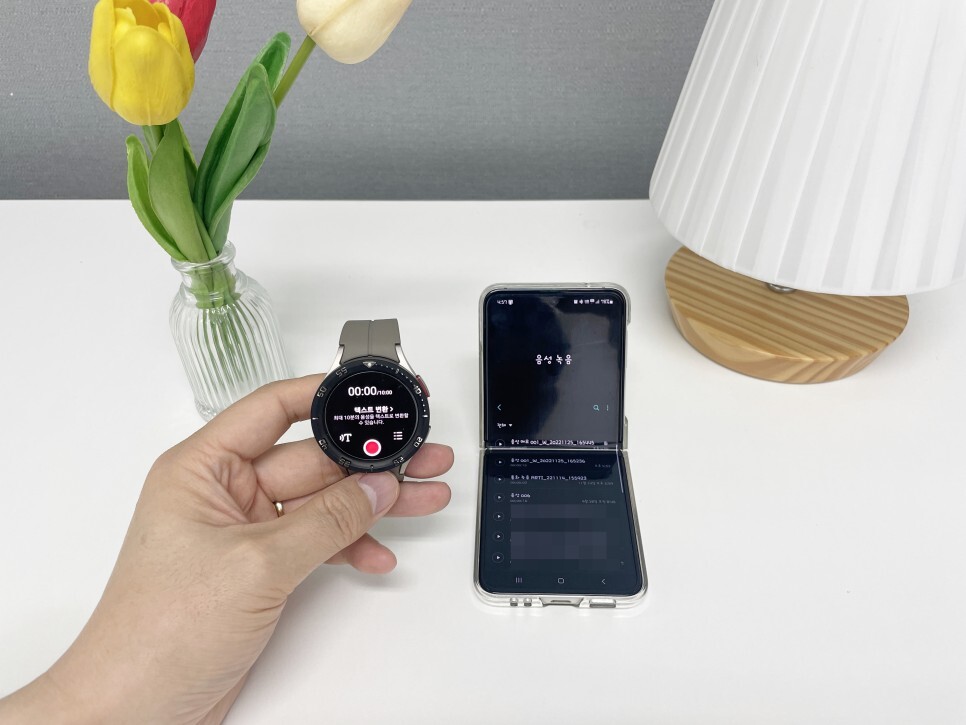
실행 버튼을 누르면 스마트폰에서 내용을 들어볼 수 있고, 당연히 워치 화면에서도 바로 실행하여 들을 수 있습니다.
갤럭시워치 기능으로 음성 녹음하는 거 어렵지 않으시죠!
필요에 따라서 스마트폰을 꺼내지 않아도 바로 사용할 수 있으니 더 편리한데요, 상황에 맞게 활용해 보시기 바랍니다.




댓글