
개인적으로 스마트폰 사용과 관련된 팁 글을 작성하면서 화면의 동작을 영상으로 담고자 할 때 갤럭시 화면 녹화 기능을 종종 활용합니다.
별도의 어플을 설치하지 않아도 기본 기능만으로 간편하게 움직이는 화면 그대로 저장할 수 있어 편리한데요, 삼성 스마트폰에서 사용하는 모습을 그대로 영상으로 저장하고 싶다면 이 방법을 이용해 보시기 바랍니다. 바로 시작하겠습니다.

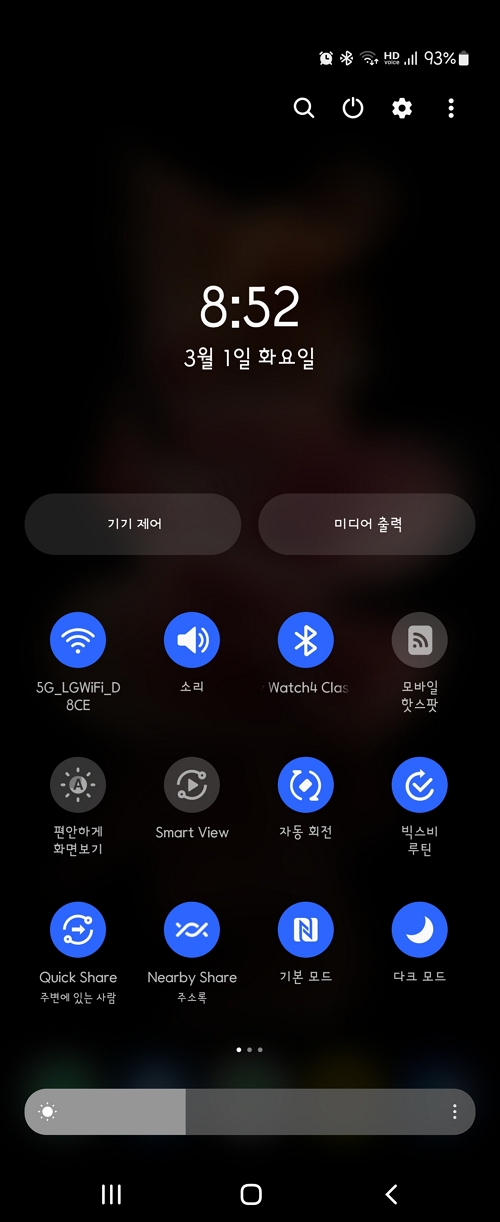
스마트폰의 상단 바를 위에서 아래로 2번 내려 퀵 패널 전체를 오픈해 줍니다.
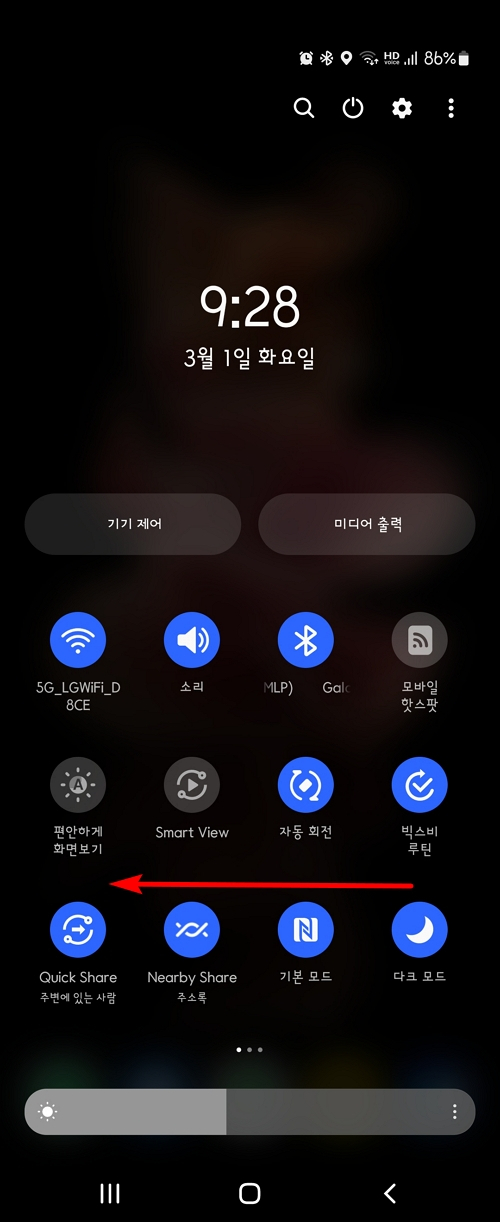

디바이스 설정과 관련된 다양한 기능 아이콘이 나타나는데, 여기서 한 번 더 오른쪽으로 스와이프 하여 '화면 녹화' 아이콘을 찾아줍니다.
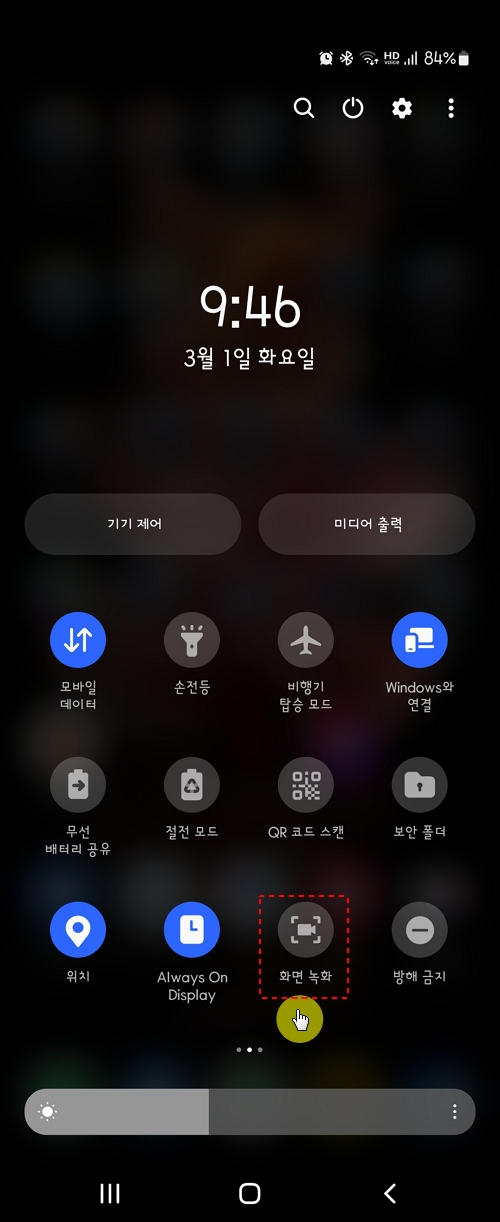
파란색으로 되어있는 것들은 기능이 켜져 있다는 것이며 활성화되어 있지 않은 것들은 회색 배경으로 표시되고, 사용할 아이콘을 터치하면 활성화할 수 있습니다.
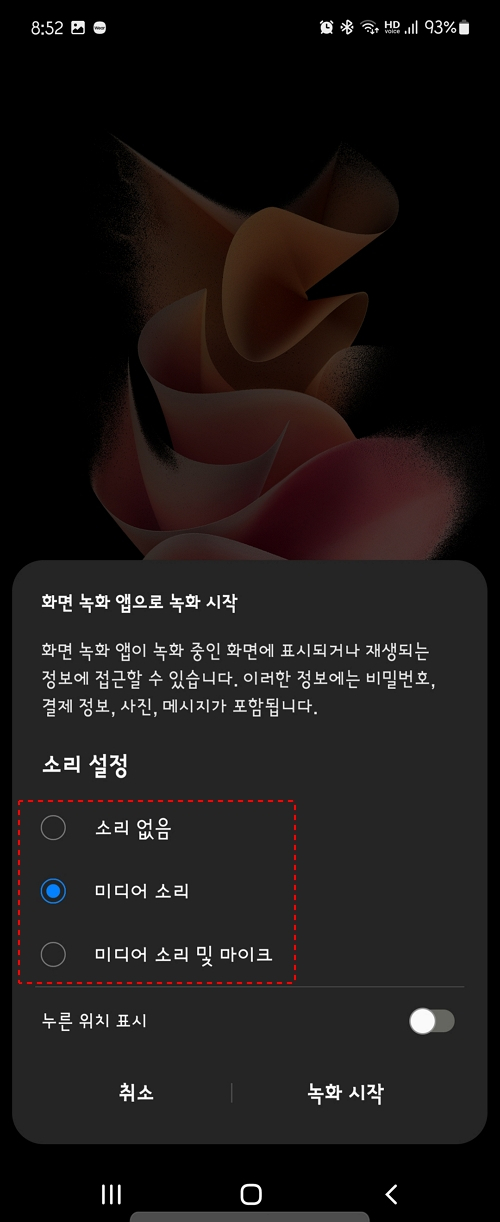
해당 앱을 켜면 시작 전 영상에 포함될 사운드 설정과 관련된 3가지 옵션이 나타납니다.
'미디어 소리'는 휴대폰 자체 사운드가 포함되는 것을 의미하며, '미디어 소리 및 마이크'를 선택하면 휴대폰 내에서 발생하는 소리와 마이크를 통해서 외부에서 나오는 음성 등이 동시에 녹음된다는 것을 말합니다.
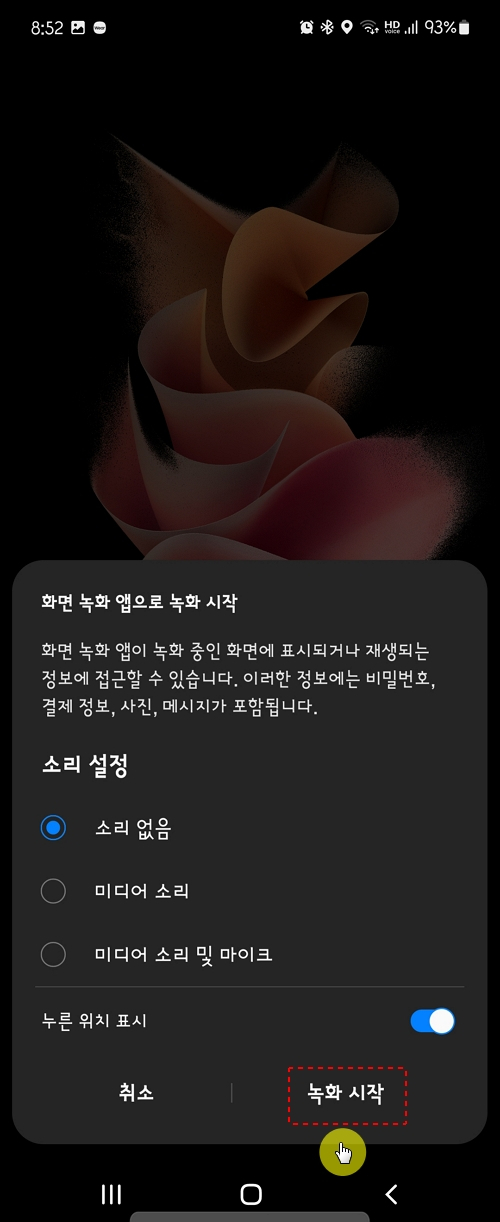
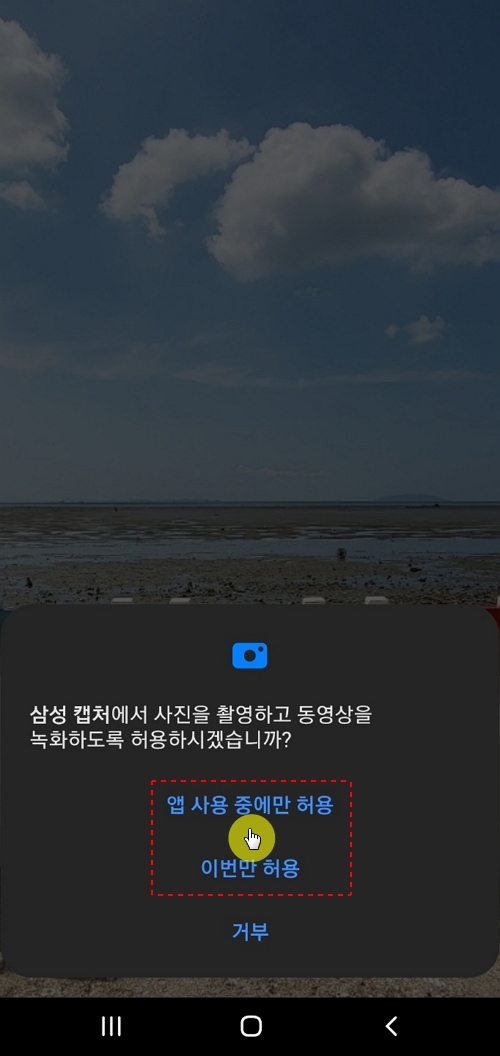
소리 설정 아래 '누른 위치 표시' 옵션이 있는데 활성화시키면 손가락으로 터치한 곳이 영상에 나타나도록 할 수 있습니다.
옵션에 체크를 완료했다면 '녹화 시작'을 탭 하여 동영상 저장을 시작합니다. 참고로, 처음 이용하는 경우는 오디오 녹음과 관련하여 권한 허용 창이 나타나는데 '이번만 허용' 또는 '앱 사용 중에만 허용'을 선택해 주면 됩니다.
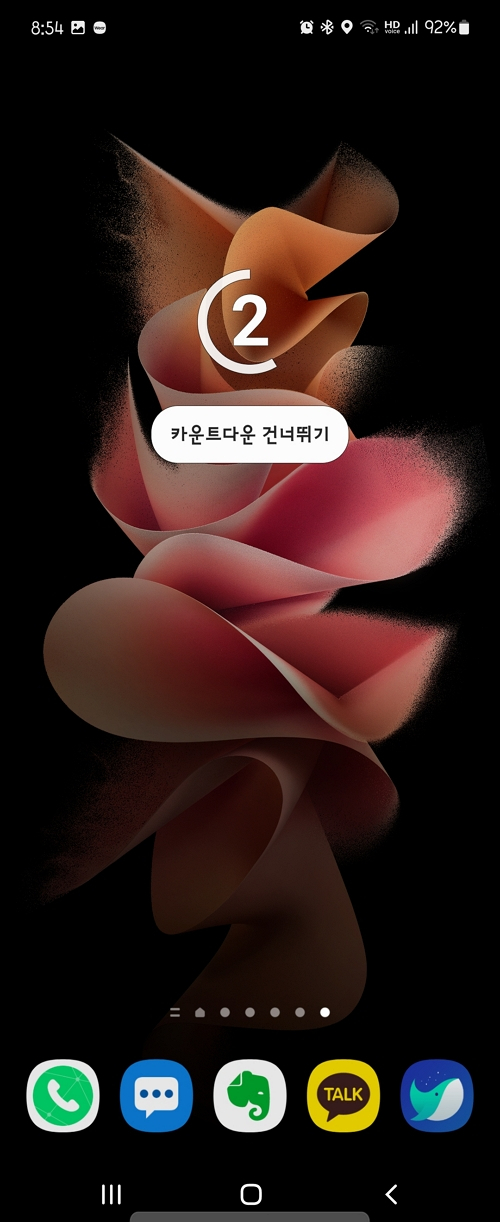
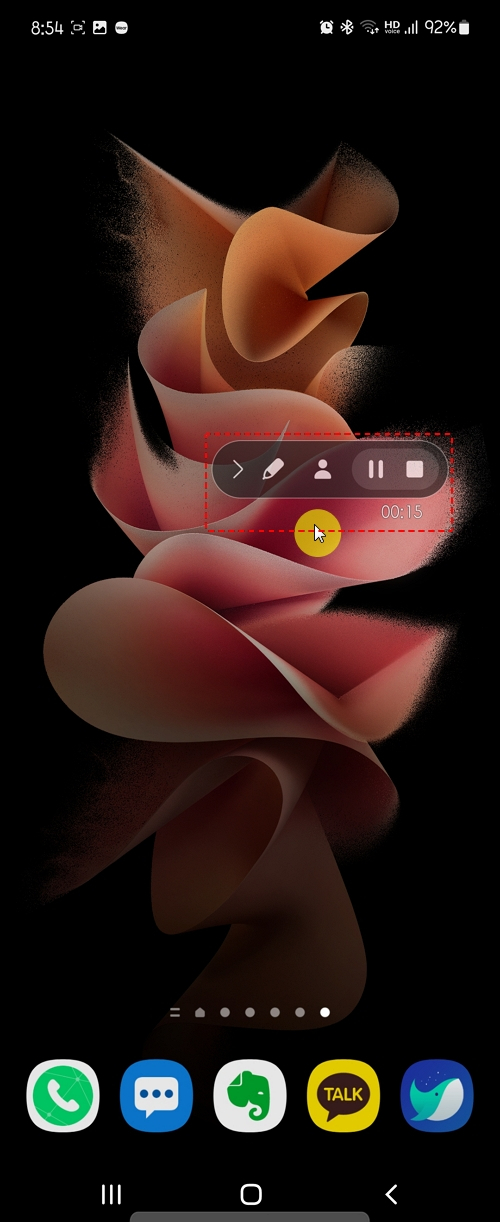

우측 상단에 진행 중임을 뜻하는 메뉴창이 활성화되며, 일시 중지하거나 중단할 수 있고 펜 모양 아이콘을 눌러 다양한 컬러로 필기를 할 수 있습니다. 또, 사람 모양을 누르면 전면 카메라가 활성화되어 사용자의 모습을 함께 담을 수 있습니다.

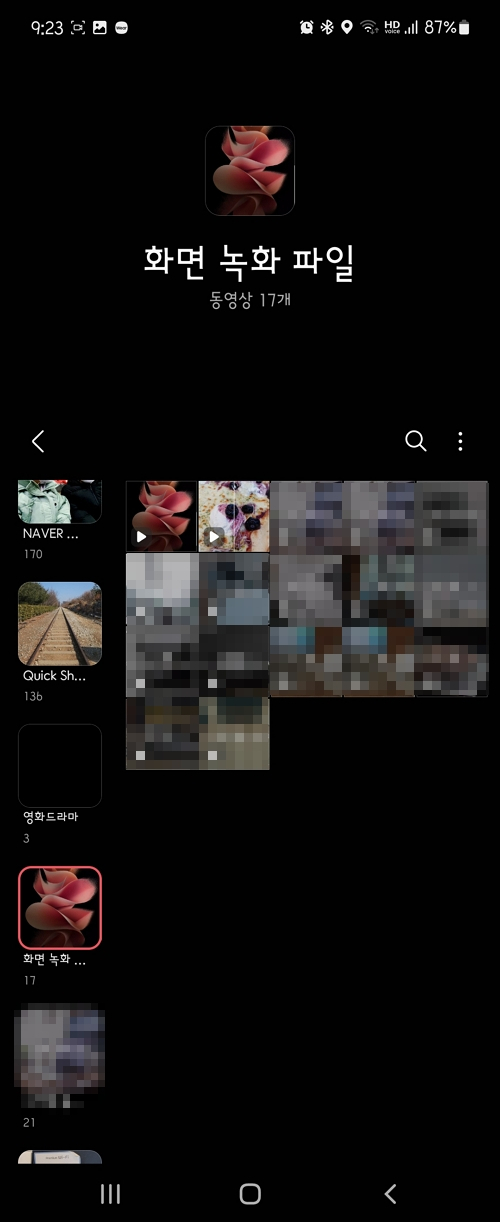
굉장히 쉽고 간단하게 휴대폰에서 이루어지는 과정을 모두 영상으로 담을 수 있습니다. 이렇게 저장된 결과물은 갤러리에서 확인할 수 있습니다.
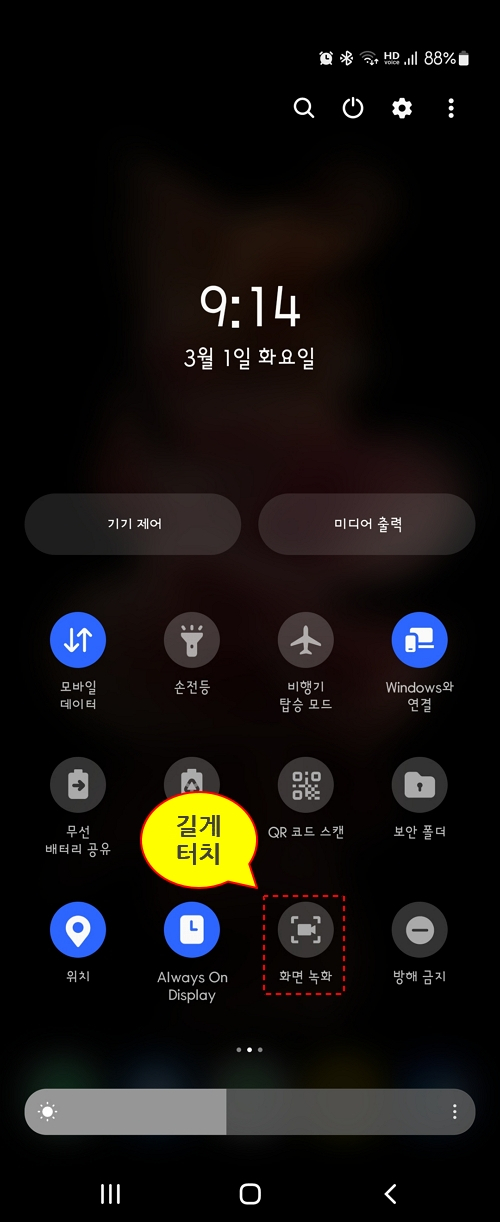
갤럭시 화면 녹화 방법에 대해서는 모두 알아봤고 마지막으로 각종 옵션 설정에 대해서 간단히 살펴보고 글을 마치겠습니다.
앞에서 퀵 패널 창에 접근하는 방식 그대로 이동한 후 '화면 녹화' 아이콘을 길게 누르면 관련된 각종 옵션 설정을 만날 수 있습니다.
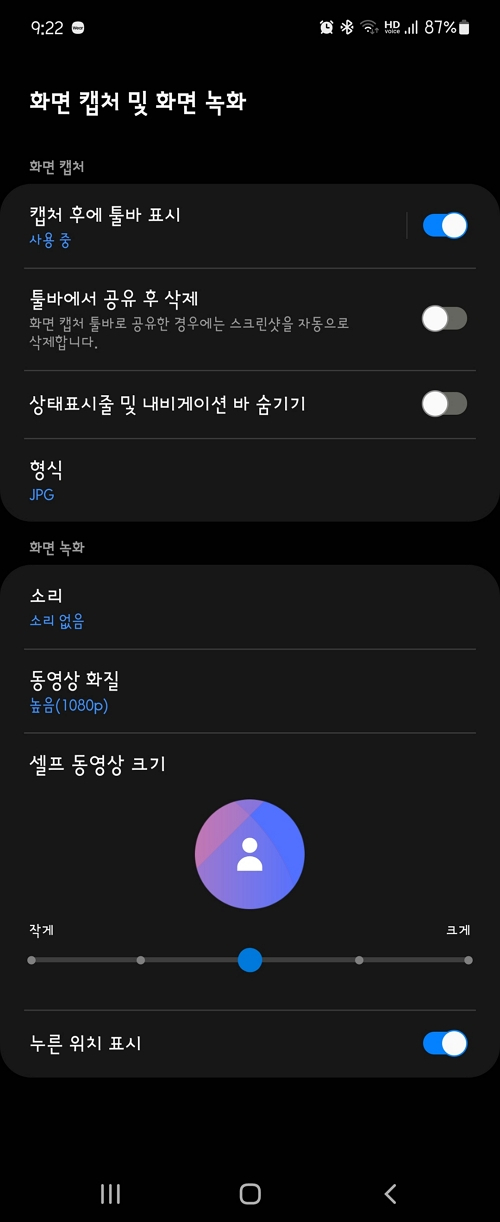
여기서 캡처와 관련된 옵션 및 파일 저장 형식이나 동영상의 화질을 변경할 수 있고, 셀프 영상 포함 시 크기도 변경이 가능합니다.
휴대폰 내에서 움직임이나 사용법을 소개하는 등 화면을 그대로 녹화하고 싶다면, 별도의 어플 설치하지 마시고 갤럭시 기본 기능을 통해 활용해 보시기 바랍니다.




댓글