갤럭시 폴드4나 태블릿의 경우 화면의 크기가 커서 활용할 수 있는 기능이 많은데요, 그중에서 화면 분할을 이용한 멀티태스킹 기능은 대화면 디바이스의 장점입니다.
Fold4에서 화면을 분할하는 방법을 두 가지로 살펴보겠습니다. Fold를 기준으로 설명드리지만 태블릿에서도 비슷하게 활용할 수 있습니다.
첫번째 방법
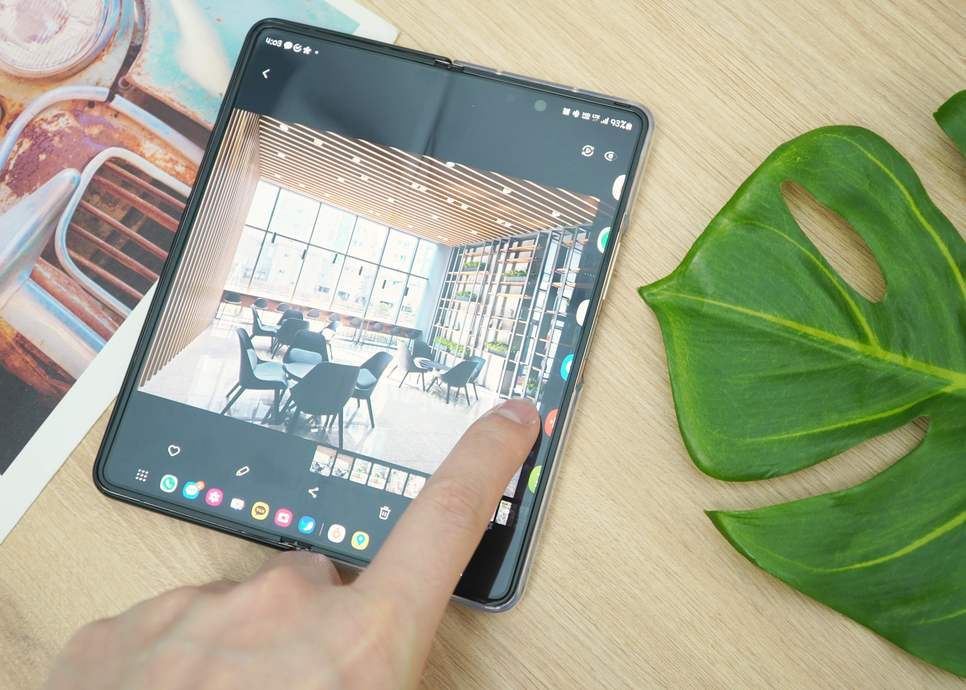

우선, 홈에서 사용할 앱 하나를 선택하여 실행합니다. 그리고, 우측에 엣지 패널을 옆으로 밀어 나타나게 합니다.
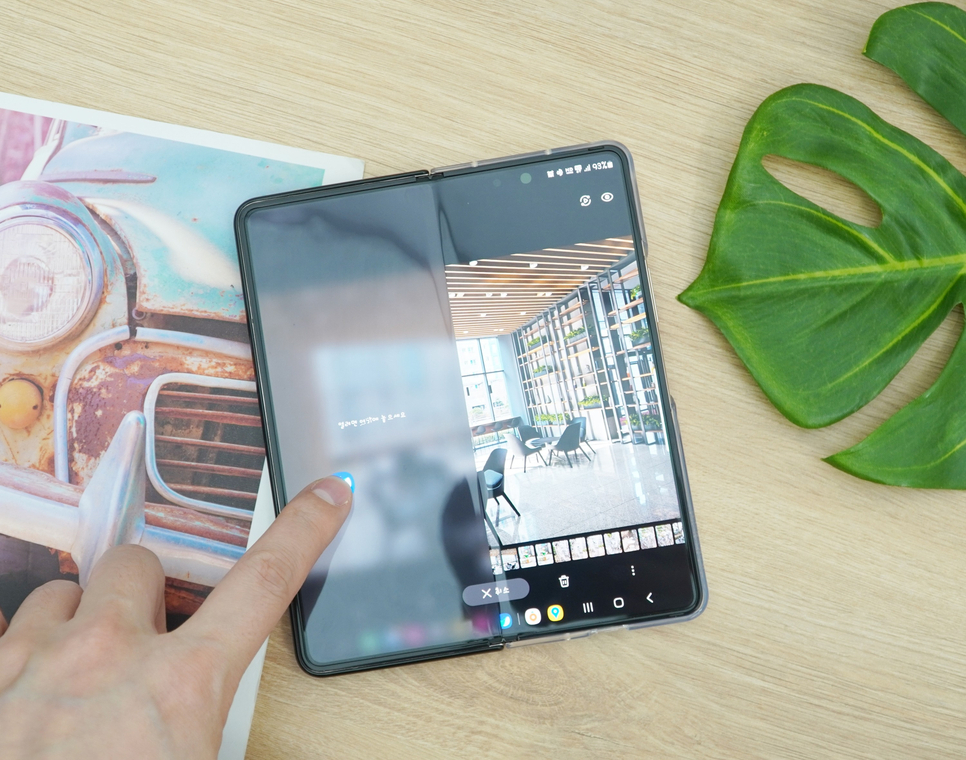

이제 함께 실행한 다른 앱 하나를 선택하여 상하좌우 화면으로 끌어다 놓으면 두 부분으로 나누어져 표시됩니다.
화면 가운데로 움직이면 팝업으로 나타나게 할 수도 있습니다. 간단하죠!
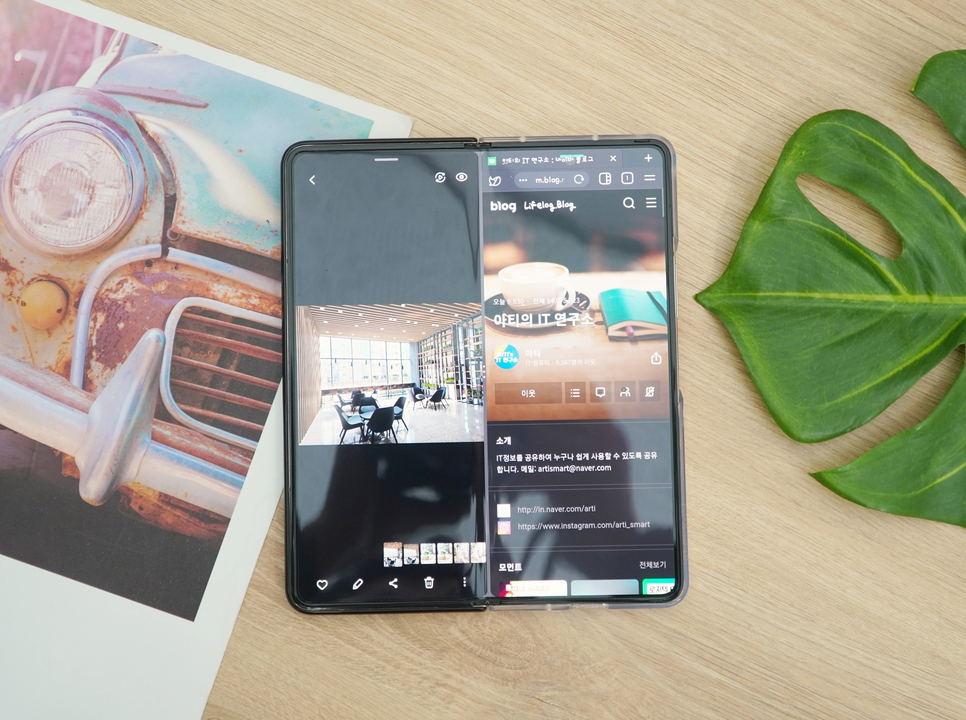
이렇게 하면 반으로 분리된 두 개의 분할 화면으로 표시되어, 하나는 인터넷 화면을 보고 다른 하나는 유튜브를 보는 등 활용할 수 있습니다.
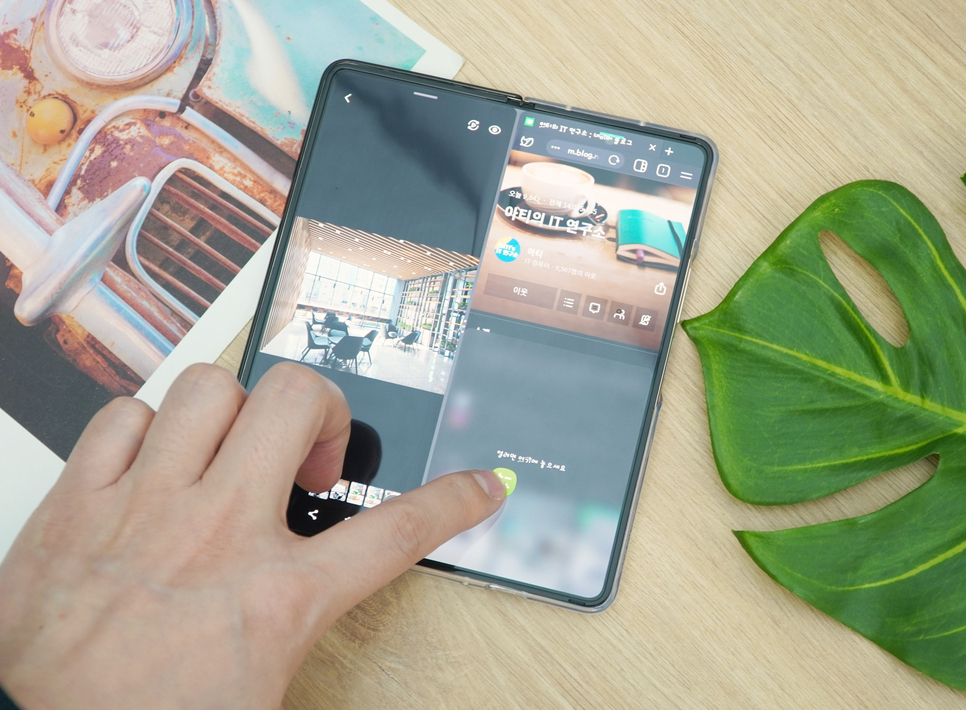
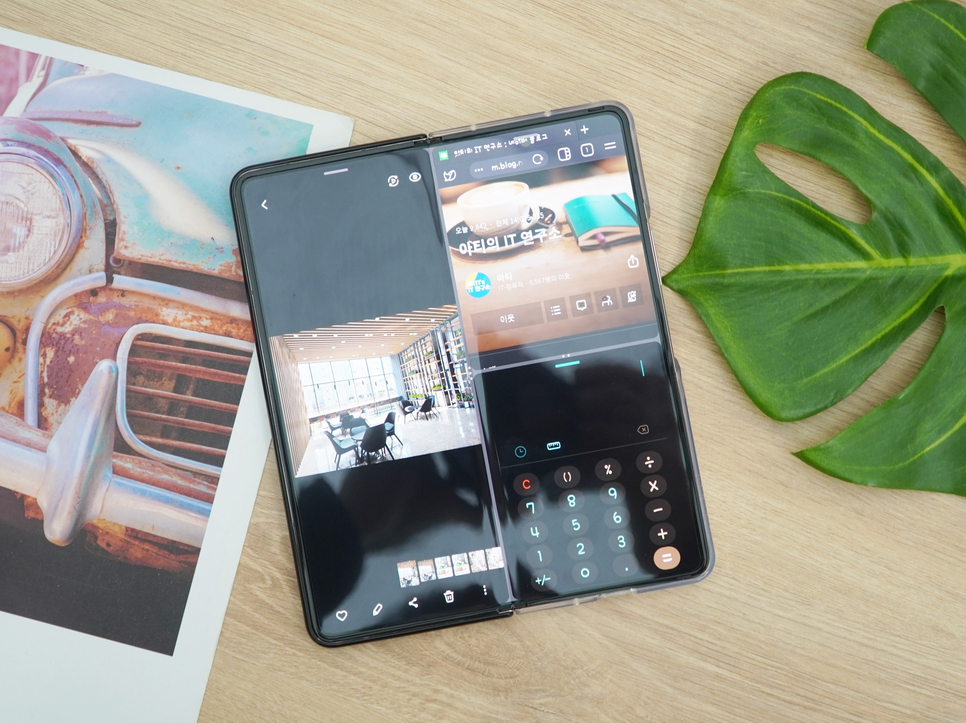
추가로 한쪽을 반으로 나눠서 하나의 앱을 더 실행할 수 있어요.
방법은 동일하면 엣지 패널에서 앱을 끌어다 분리할 곳에 위치시키면 3등분으로 멀티태스킹 할 수 있습니다.

여기서 끝이 아닙니다. 또 하나의 앱을 선택하여 중앙 부분으로 가져가면 팝업으로 표시할 수 있는 영역이 활성화되어 총 4개의 창을 한 번에 띄울 수 있어요.

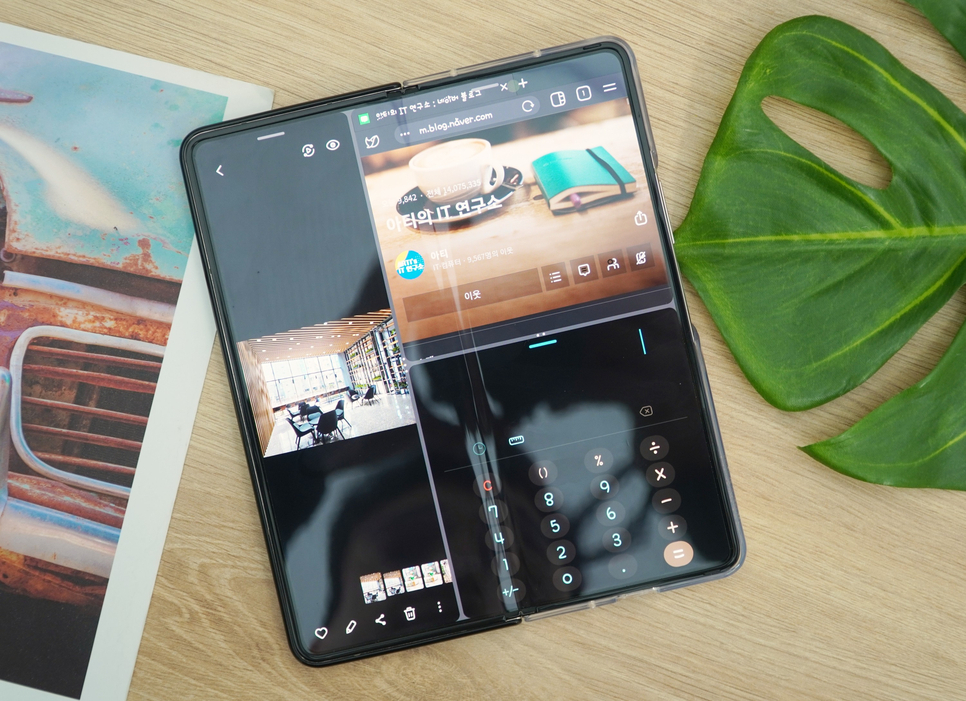
화면 중앙에 있는 점 2개 또는 3개를 터치하여 움직이면 창의 크기를 조절할 수 있으니 봐야 하는 앱의 크기에 따라 자유롭게 조절하면 됩니다.
두 번째 방법
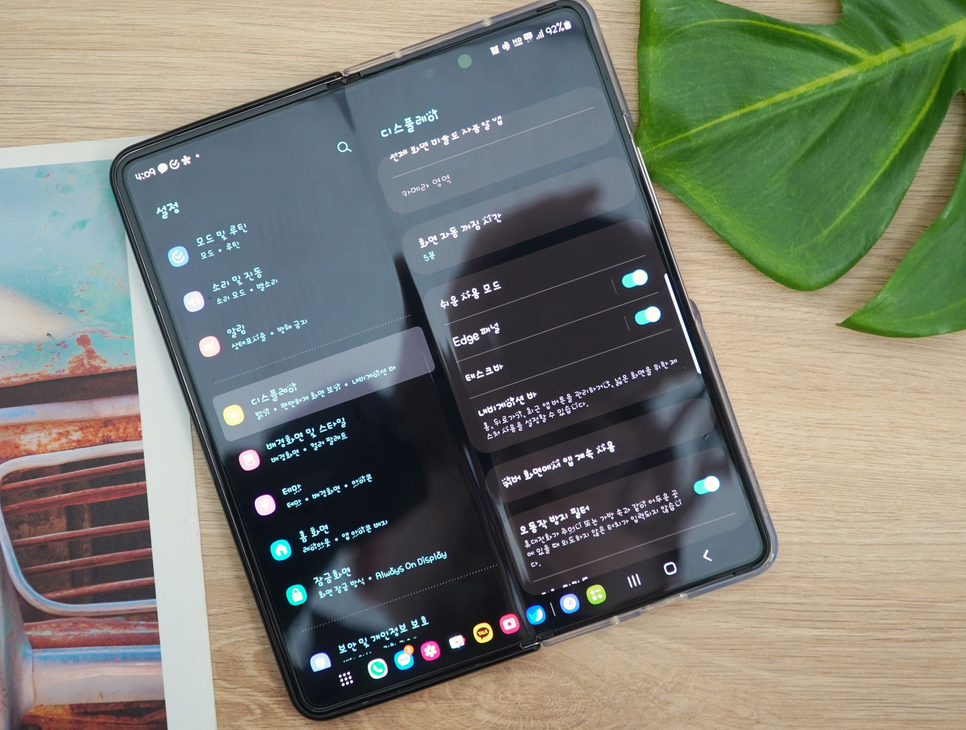
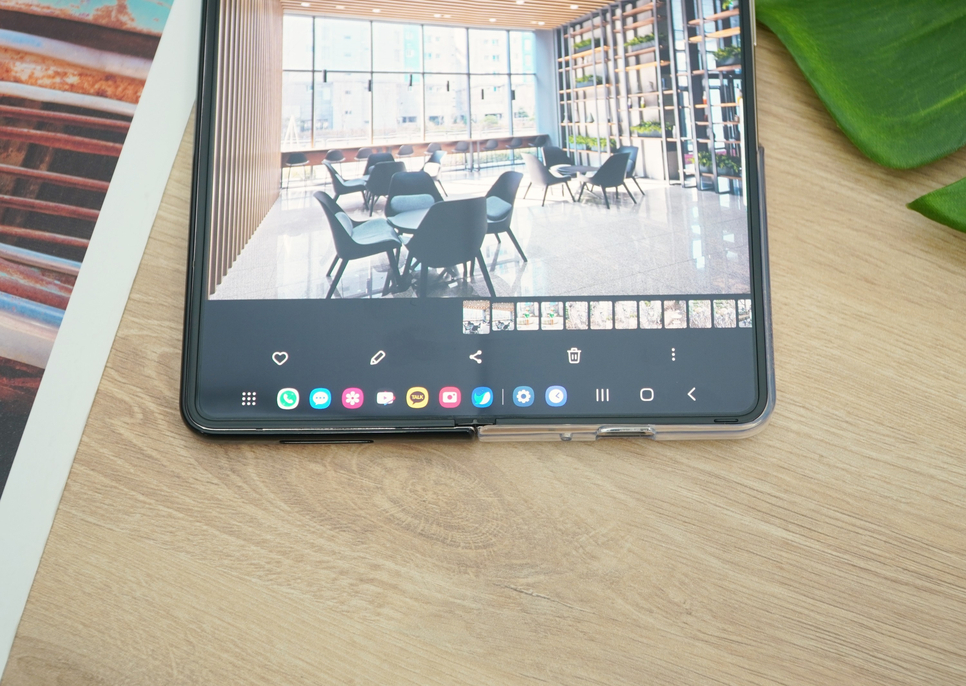
다음은 하단의 태스크바를 활용하는 것입니다.
설정 앱에서 "디스플레이" 항목 선택 후 [태스크바]를 활성화하면 윈도우 메뉴처럼 나타납니다.
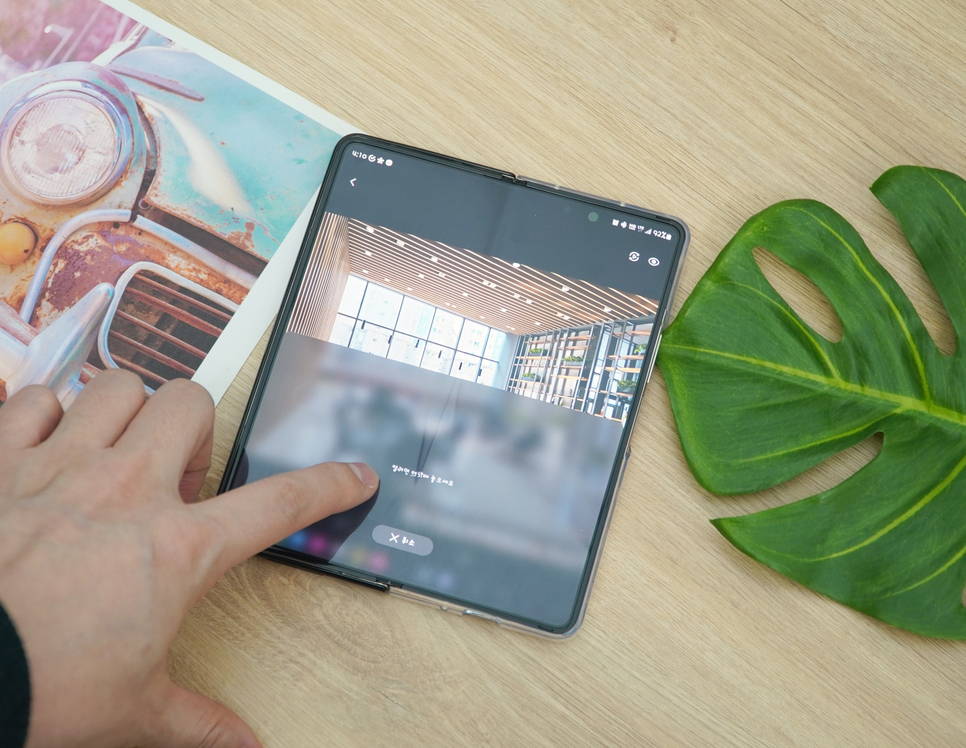

마찬가지로 앱 하나를 터치하여 열어줍니다.
그리고 실행된 태스크바에서 앱 하나를 선택한 후 앞서 설명드린 방법과 동일하게 원하는 위치로 옮겨 놓으면 창이 분할되어 표시되는 것을 확인할 수 있습니다.
마치며!
삼성 갤럭시 폴드4에서 활용할 수 있는 화면 분할 멀티태스킹 기능을 살펴봤는데요, 참고하실 수 있는 영상도 함께 올려드리니 Fold 기기 사용 중이라면 소개해 드린 내용 확인하시고 활용해 보시기 바랍니다. 감사합니다.




댓글