윈도우 바탕화면 달력 DESKTOP CALENDER (일명 DESKTOPCAL)은 데스크탑 바탕화면에 위젯 형태로 추가할 수 있는 윈도우 달력입니다. 다른 캘린더 프로그램과 달리 별도의 창을 띄우는 것이 아니라 바탕화면에 직접 캘린더를 표시하여 한눈에 오늘 날짜와 일정을 확인할 수 있다는 장점이 있습니다.

이 소프트웨어는 바탕화면에 고정하는 방식으로 특정 툴을 클릭해서 실행하고 확인하는 과정을 생략하고 언제든 바로 확인할 수 있다는 점이 최고의 장점입니다.
누구나 무료로 쓸 수 있다는 점도 장점인데요, 평소 일정 관리를 위해 유용한 툴을 찾고 있으셨던 분들에게 유용합니다.
자동 동기화 같은 기능이 포함된 유료 멤버십도 이용할 수도 있지만, 꼭 유료가 아니더라도 이용하는데 전혀 문제가 없기 때문에 일상이나 업무용으로 쓰기에 좋은 툴이라 할 수 있습니다.
주요 기능
1. 월/주/일간 보기: 원하는 방식으로 캘린더를 표시할 수 있습니다.
2. 일정 등록 및 관리: 메모, 알림, 반복 일정 등 다양한 기능을 제공합니다.
3. 기타 기능: 음력 표시, 휴일 표시 등 정보 제공
1. DESKTOP CALENDER 다운로드 및 설치하기
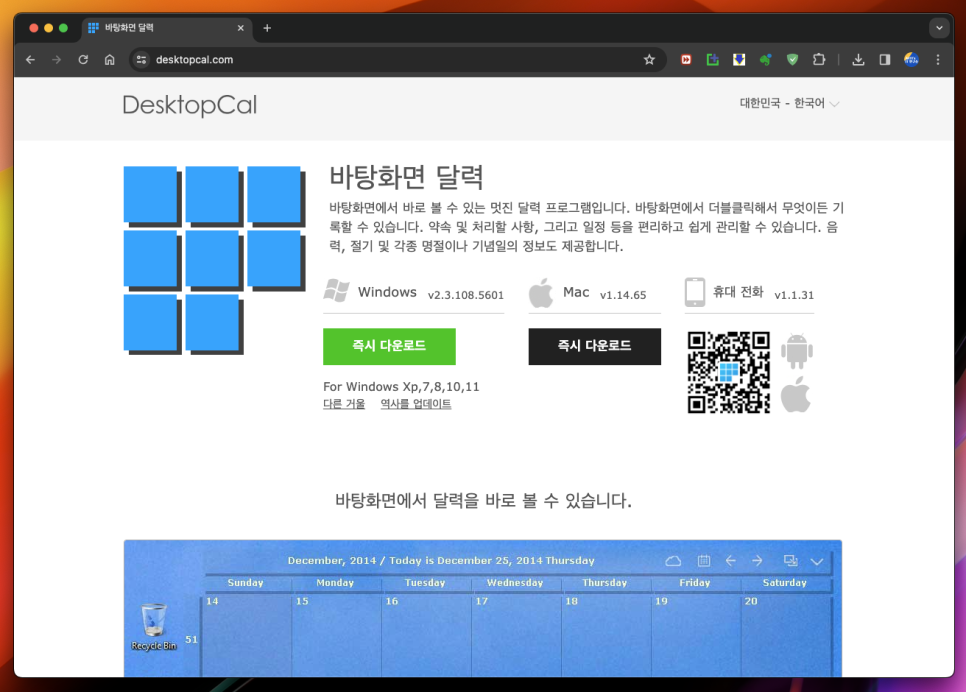
윈도우 바탕화면 달력은 Windows 운영체제는 물론이고 안드로이드, iOS, Mac의 모든 플랫폼을 지원하고 운영체제 간 동기화도 제공하기 때문에 굉장히 편리합니다.
외부에서 일정을 확인하거나 입력해야 할 때 모바일이나 태블릿, 노트북 등으로 간편하게 확인하고 입력할 수 있습니다.
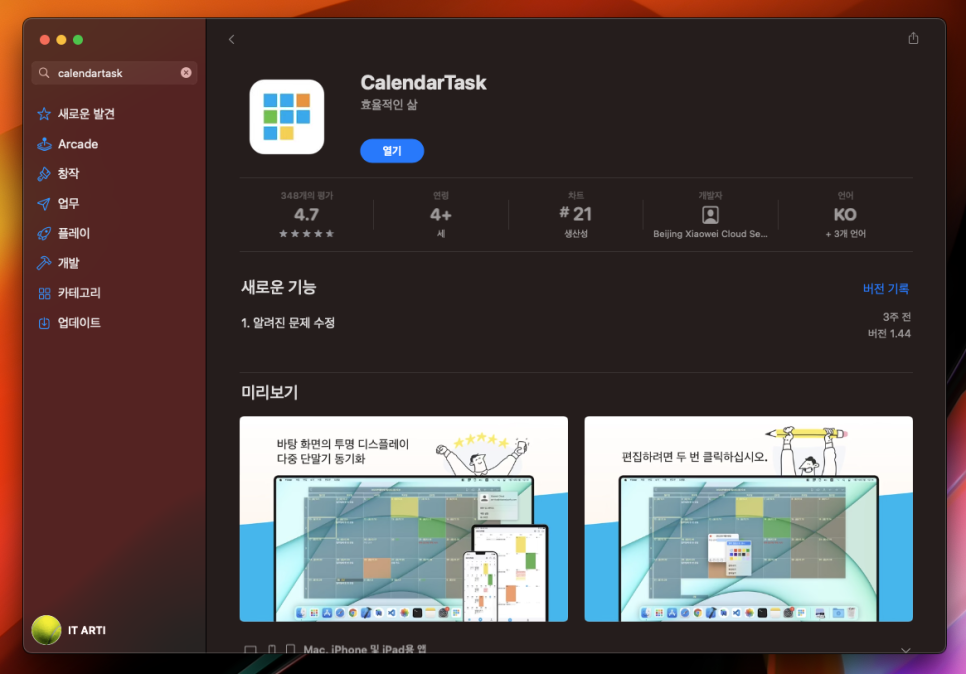
플랫폼별 다운로드는 위에 공유해 드린 링크를 통해 진행할 수 있으며, Mac의 경우는 앱스토어에서 "CalendarTask"를 검색하여 설치해 주시면 됩니다.
여기서는 Mac 운영체제를 기반으로 작성해 드리지만 기본적인 사용방법은 큰 차이가 없으니 참고하셔서 사용해 보시기 바랍니다.
2. DESKTOPCAL 사용 방법
[Windows]
[Mac]
설치 완료 후 앱을 실행하면 달력이 나타납니다. Mac에서는 모서리 부분으로 마우스를 가져가 크기를 조절할 수 있고, 위치를 이동할 수 있습니다.
윈도우의 경우는 우측 상단에 화살표 아래로 향하는 아이콘을 클릭한 후 [위치 및 크기 조정] 항목을 선택하면 위치와 크기를 자유롭게 변경할 수 있습니다.
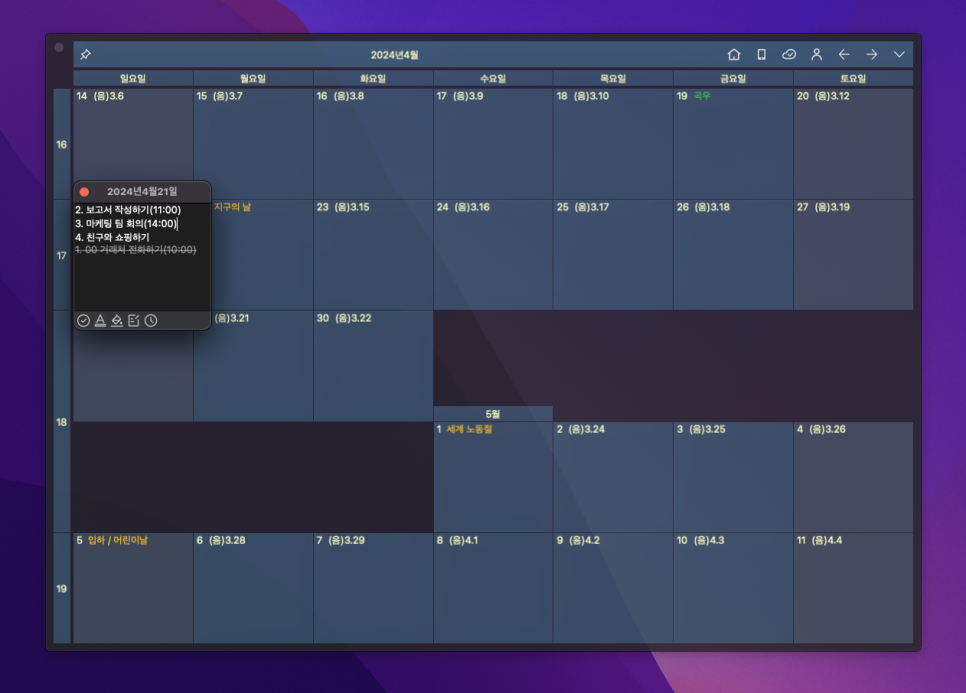
원하는 날짜에 할 일이나 일정을 등록하기 위해서는 날짜 아래 빈칸을 더블 클릭하면 입력할 수 있는 메모창이 나타나고 일정을 입력해 주면 됩니다.
라인별로 할 일을 적고, 완료된 일정은 아래 체크 아이콘으로 표시하여 관리하면 끝난 업무인지 해야 할 업무인지 쉽게 파악할 수 있습니다.
참고로, 유료 멤버십과 가장 큰 차이라면 자동 동기화 기능인데, 필요할 때 그때그때 수동으로 동기화해 주면 다른 기기와 정보를 공유할 수 있어 큰 불편함은 없습니다.

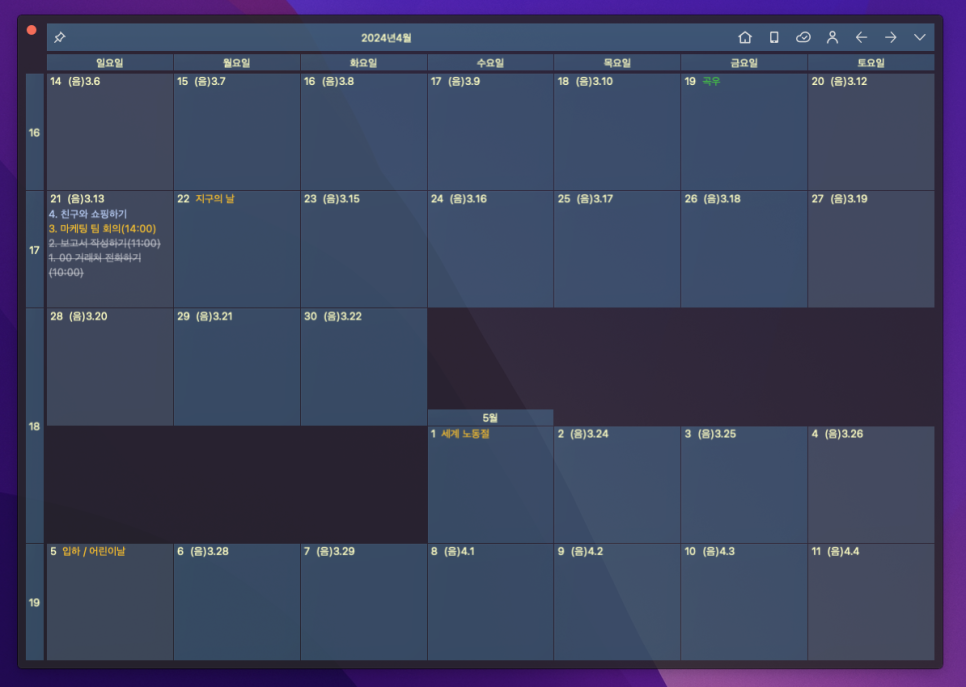
여기서 바탕화면 달력 아이콘에 대해서 하나씩 소개해 드리면 다음과 같습니다. 그리고, 라인별로 글자의 색상을 변경하거나 전체 배경색을 다르게 표시할 수 있어, 중요한 날짜나 할 일을 돋보이게 할 수 있습니다.
- 완료: 체크 아이콘 클릭으로 완료 표시 및 취소선 적용
- 글자색/배경색: 중요 일정 강조 및 구분을 위한 색상 변경
- 반복 & 알림: 반복 일정 설정 및 원하는 시간 알림 설정
- 사용기록 (VIP): 과거 기록 확인 및 관리 (VIP 기능)
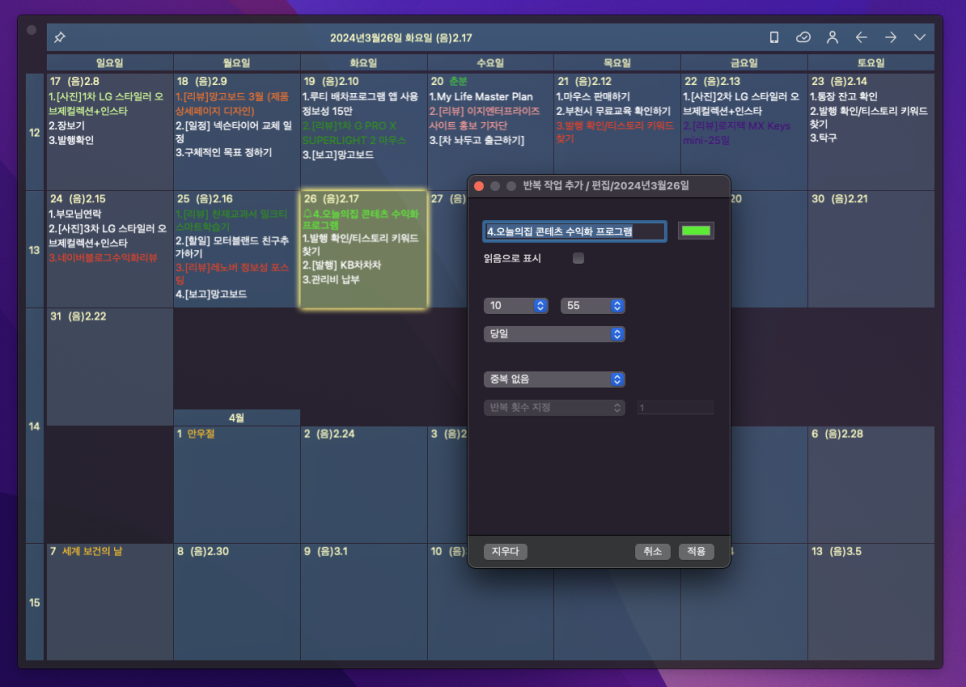

특별히 중요한 일정의 경우에는 알림 설정을 통해 미리 설정해 둔 시간에 알려주도록 하여 리마인드 할 수 있습니다.
중요한 일정이라면 이렇게 알림을 설정하고 사용하시는 게 좋겠죠!
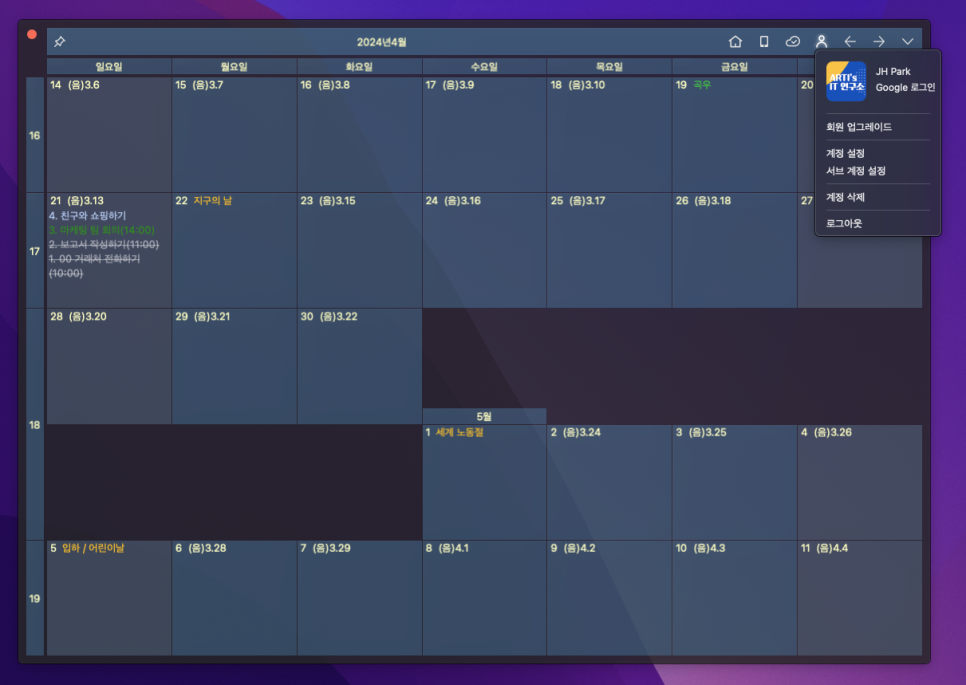
월을 이동하고 싶다면 우측 상단에 화살표 기능을 이용하면 되고, 사람 모양 아이콘을 눌러 계정으로 로그인하면 자동 또는 수동으로 클라우드에 동기화할 수 있습니다.
3. 환경설정 알아보기!
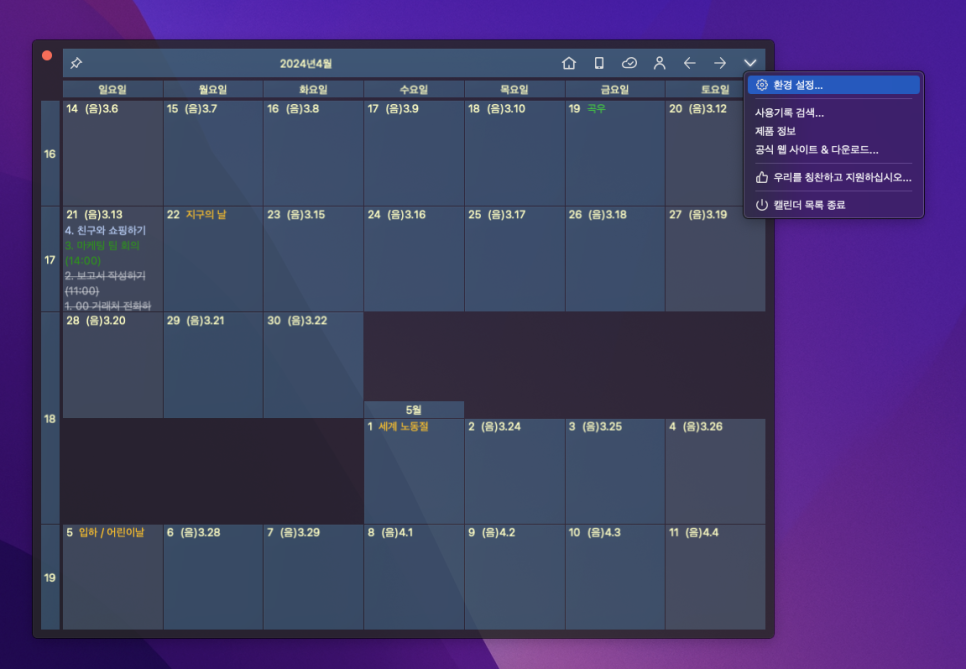
환경설정으로 달력 스타일이나 배경 및 테두리 색상, 시작하는 요일을 변경할 수 있는데요, 설정을 위해서는 우측 상단에 화살표 아이콘을 클릭한 후 [환경설정]을 눌러주세요.
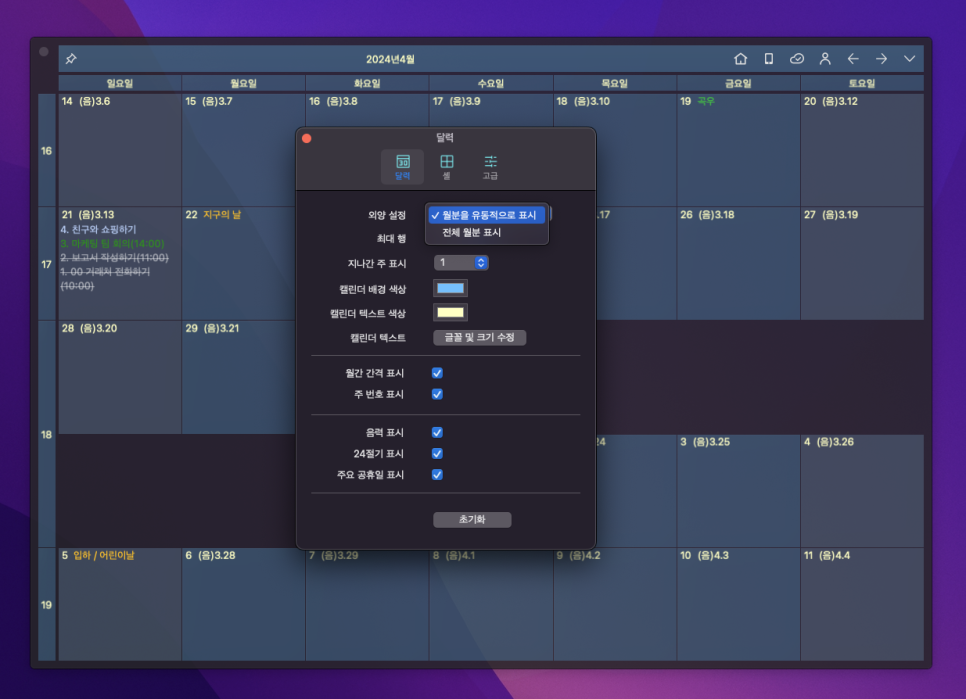
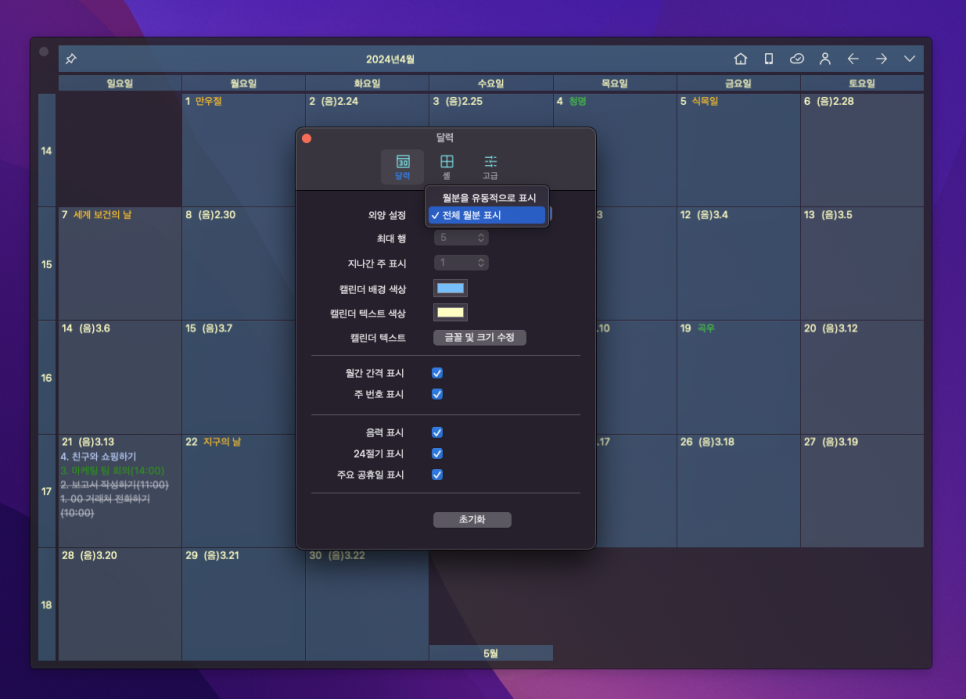
바탕화면 달력의 외형도 변화시킬 수 있는데요, 기본은 보시는 것처럼 월분을 유동적으로 표시하거나 기존처럼 전체 월만 표시되는 방식으로 변경할 수 있습니다.

이 외에도 DESKTOPCAL의 전체 배경색을 자유롭게 변경할 수 있습니다. 또, 테두리를 변경하거나 시작 요일이나 쉬는 요일 등을 변경하여 개인화할 수 있습니다.
마치며...
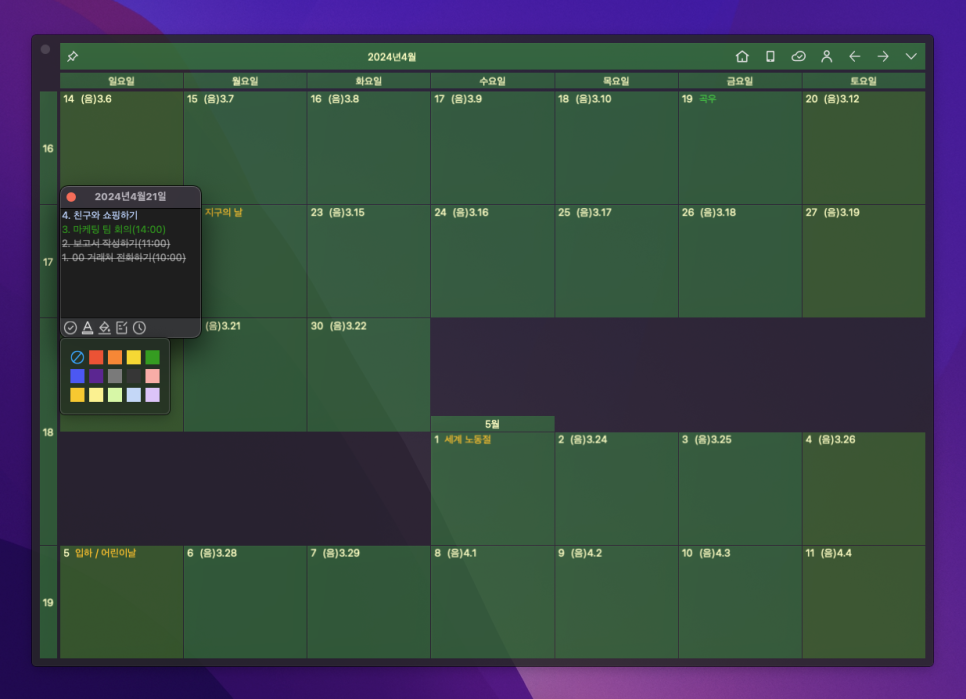
윈도우 바탕화면 달력인 DESKTOPCAL에 대해서 간단히 사용하는 방법에 대해서 알아봤습니다.
평소 할 일이나 일정을 관리하고 싶은데 마땅한 툴을 찾지 못했다면, 오늘 소개해 드린 DESKTOP CALENDER 다운로드하셔서 사용해 보시기 바랍니다. 감사합니다.
[▼▼ 함께보면 좋은 글 ▼▼]

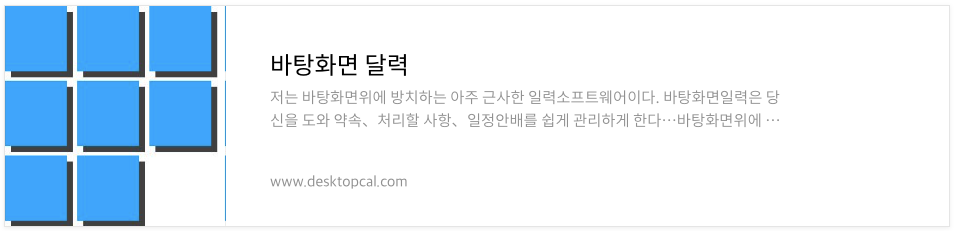
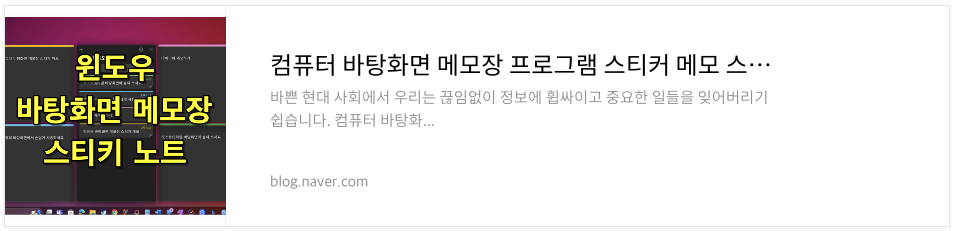


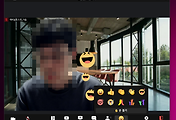

댓글