VLLO는 초보자도 쉽게 사용할 수 있는 직관적인 인터페이스와 다양한 기능을 갖추고 있어 인기가 높은 무료 동영상 만들기 어플입니다.
평소 필자가 블로그 리뷰나 인스타 등 SNS에 공유할 목적의 영상을 만들 때도 항상 활용하는 툴인데요, 워낙 기능이 많이 모두 설명할 수는 없고 기본적인 사용법 위주로 소개해 드리도록 하겠습니다.
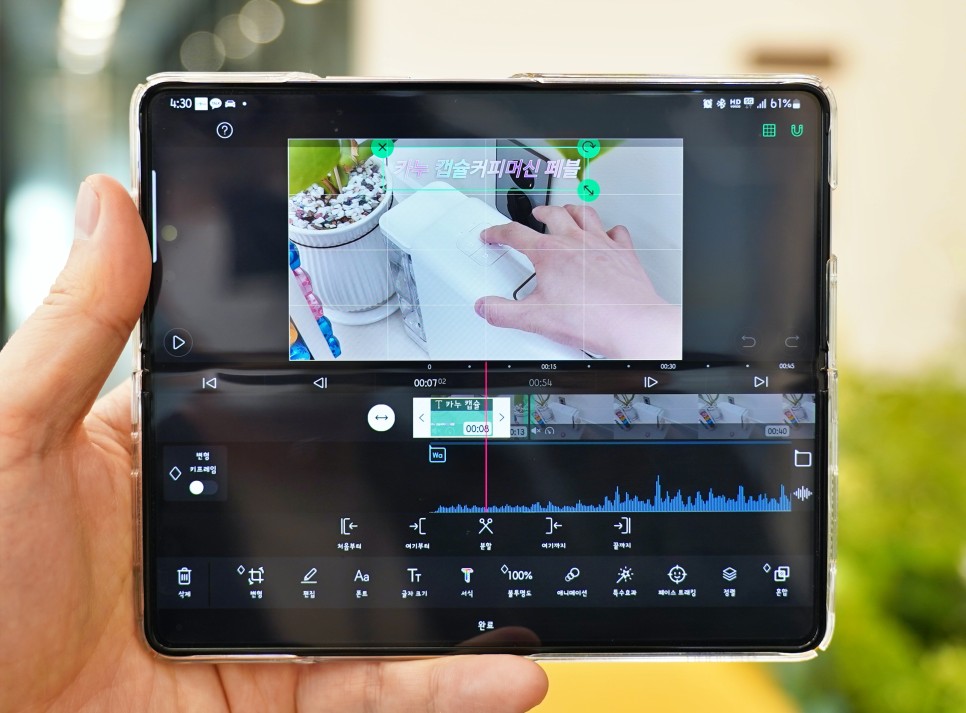
목차
1. 블로 시작하기
2. 프로젝트 생성
3. 영상 및 음악 추가 편집하기
4. 자막 및 효과 적용하기
5. 저장 및 공유하기
1. 블로 시작하기
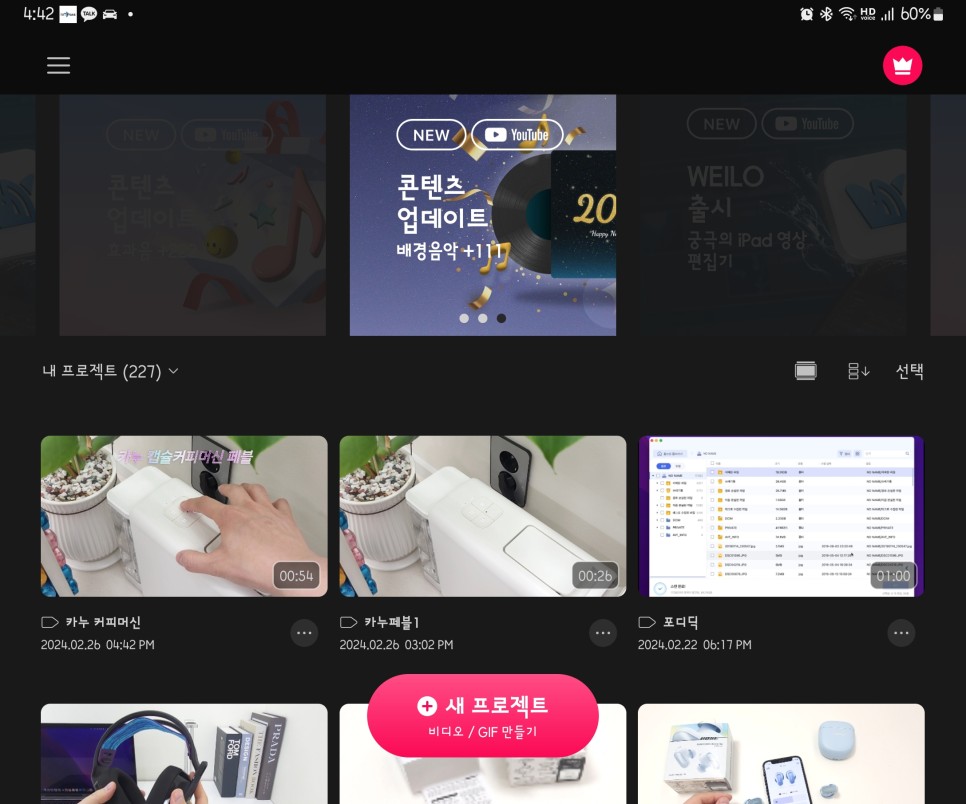
쉬운 동영상 편집 어플인 VLLO (블로)는 직관적인 UI와 컷분할, 자막, 배경음악, 모자이크 등 필요한 거의 모든 기능을 갖추고 있으며, 1분 만에 익힐 수 있도록 쉬운 사용법까지 갖춘 All-in-one 영상 편집 앱입니다.
안드로이드 및 iOS를 모두 지원하며 무료 동영상 만들기 어플로 손색없는 툴이며, 무료로 사용하더라도 워터마크가 없어 결과물을 내보낼 때도 제한이 없다는 점에서 적극 추천합니다.
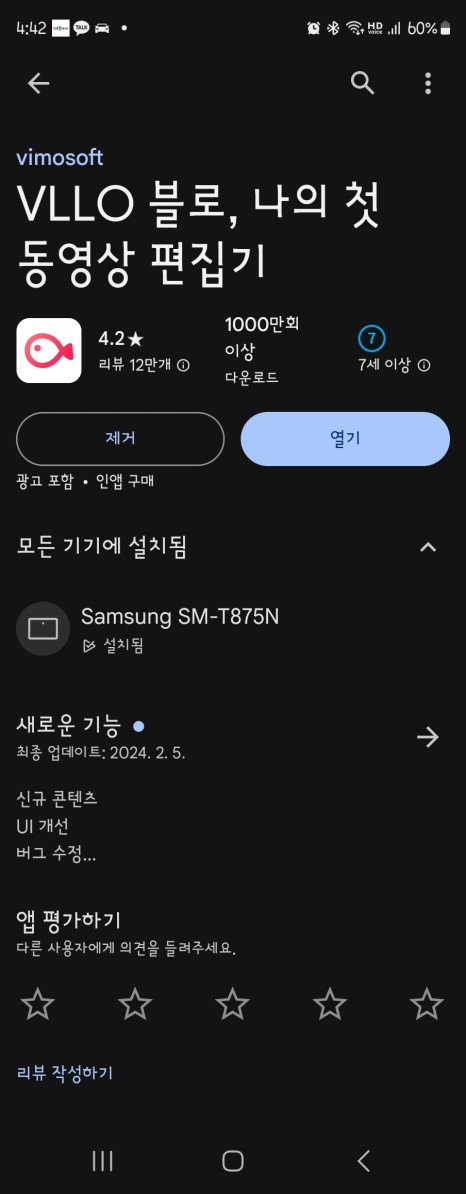

Play 스토어 및 앱스토어를 통해 설치할 수 있으며, 필자의 경우는 무료로 이용하다가 기능이 맘에 들어 유료 결제하여 사용하고 있습니다.
비용도 평생권이 34,000원으로 비싸지 않아 초보자에게도 부담 없는 점에서 사용해 보시길 권합니다.
2. 프로젝트 생성
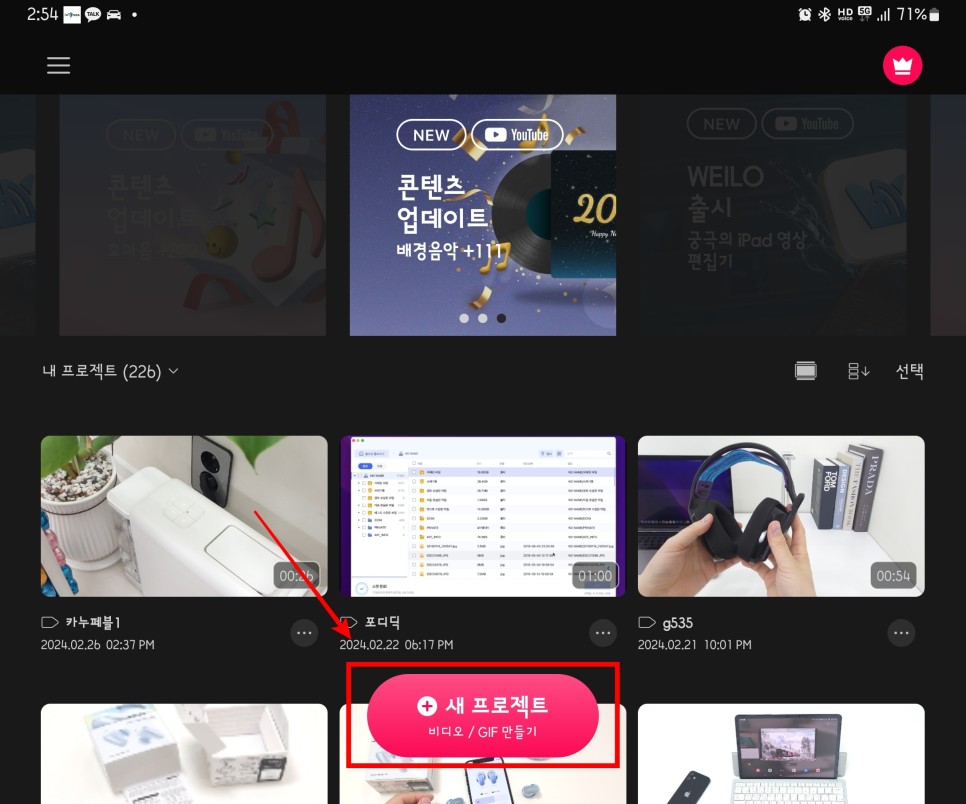
우선 블로 앱을 실행하면 기존에 작업했거나 진행 중인 프로젝트 목록을 확인할 수 있습니다. 필자의 경우 이미 226개의 프로젝트가 만들어져있는 것을 볼 수 있습니다.
[+ 새 프로젝트] 버튼을 눌러새롭게 만들 프로젝트를 생성합니다.

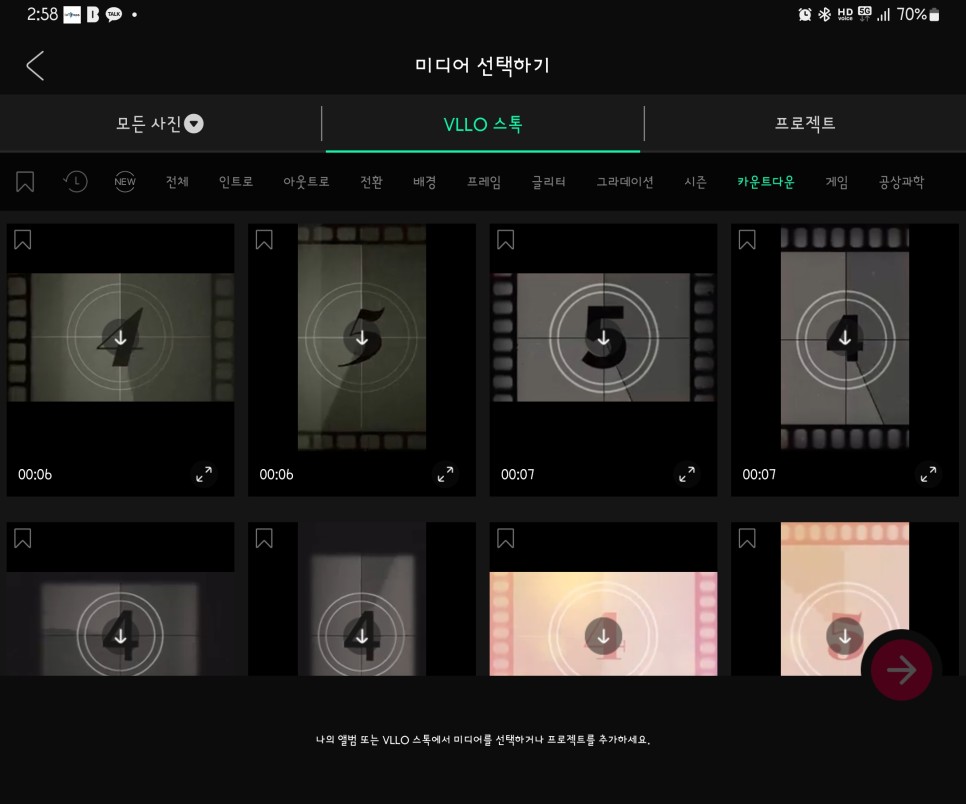
다음은 편집 영역에 넣을 비디오, 사진, GIF 같은 미디어를 선택하는 화면입니다. 여기서 내 휴대폰에 저장된 미디어를 선택해 주면 됩니다.
물론, 필요에 따라서 빈 장면을 추가하거나 카메라로 직접 촬영할 수도 있고, VLLO 스톡 탭에서 삽입할 인트로 등을 넣어도 좋습니다.
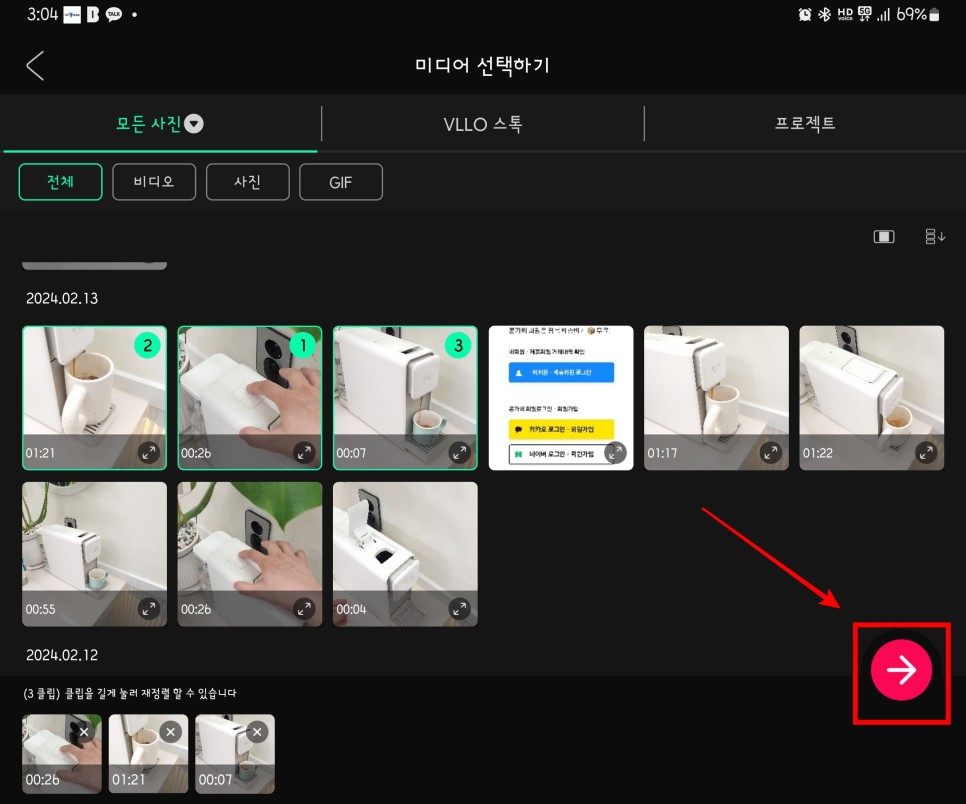
참고로, 필자의 경우 갤럭시 폴드로 작업을 진행하여 화면이 넓게 나온다는 점 참고해 주세요. 그리고 스마트폰보다는 저처럼 폴드나 태블릿 등에서 작업이 훨씬 유리하다는 점도 알아두시면 좋을 것 같습니다.
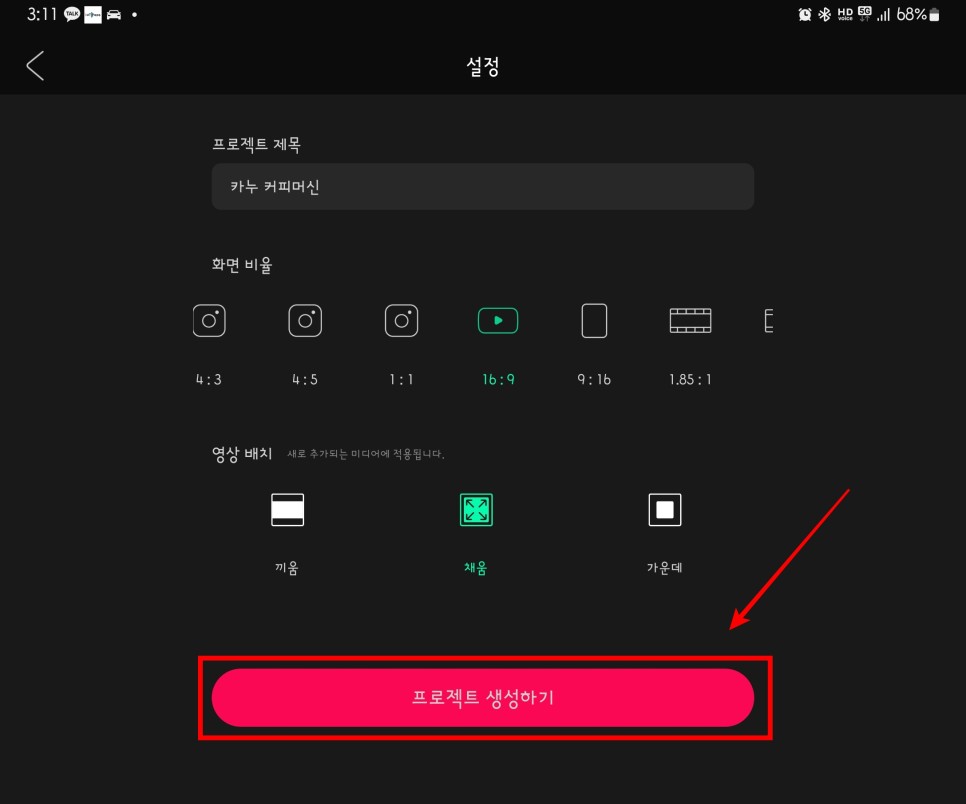
마지막으로 프로젝트 제목을 입력하고 화면 비율 및 영상 배치 옵션을 선택해 주세요. 화면 비율의 경우 업로드 채널(유튜브/인스타/숏폼 등)에 따라 비율을 선택하시면 됩니다.
필자의 경우 블로그 및 유튜브에 업로드할 목적이라 16:9 비율을 선택하였어요. 그리고 [프로젝트 생성하기] 버튼을 눌러주시면 됩니다.
3. 영상 및 음악 추가 편집하기
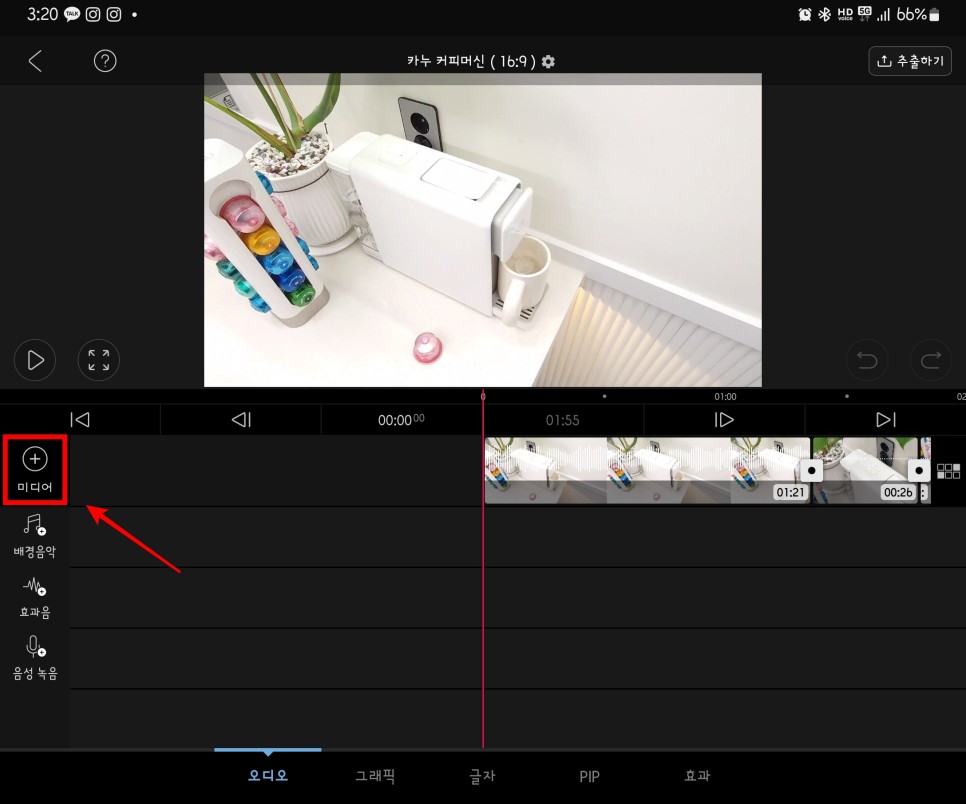
블로의 편집 화면이 나타납니다. 상단은 미리보기 화면이고 아래쪽에 타임라인과 각종 기능 버튼이 위치해 있습니다.
여기서 [+미디어] 버튼을 눌러 추가로 사진이나 영상을 삽입할 수 있고, 좌측에 미디어 버튼들을 이용해 배경으로 사용할 음악이나 효과음, 직접 녹음한 음성 등 사운드를 추가할 수 있어요.
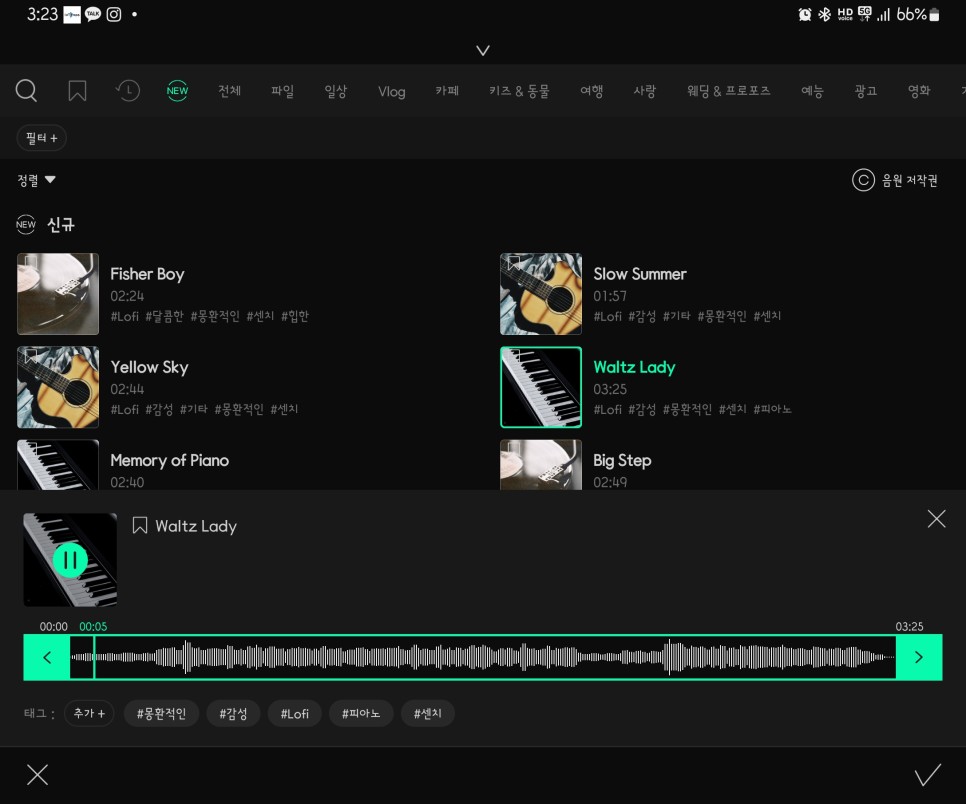
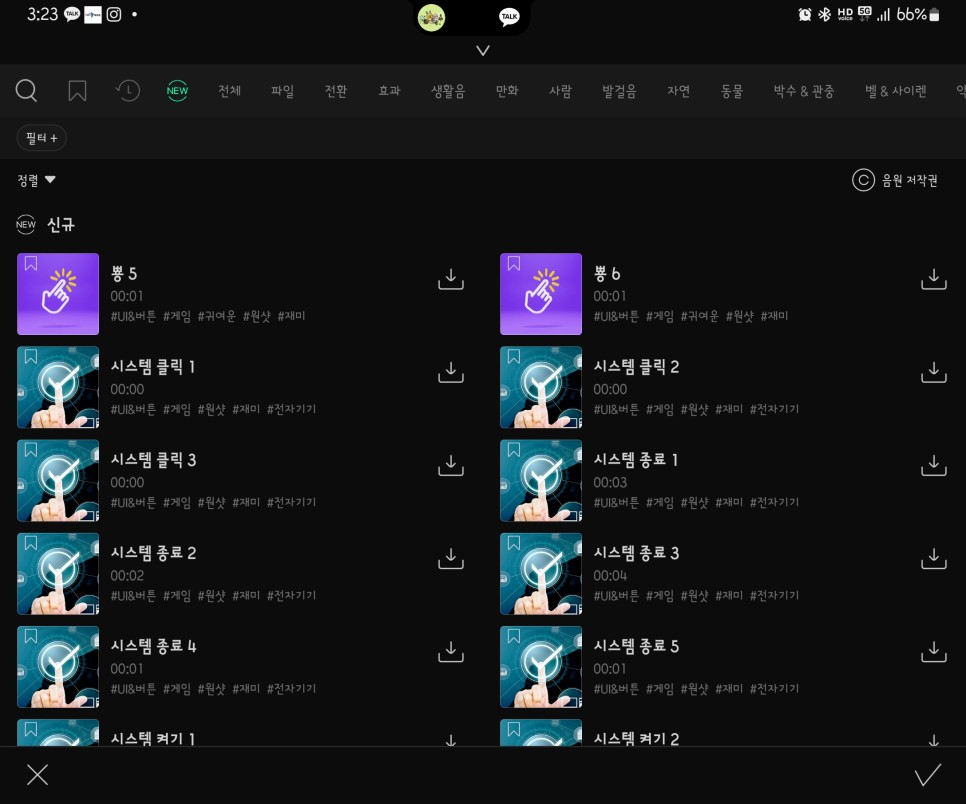
배경음악이나 효과음은 굉장히 많고 장르별로도 다양하게 제공됩니다. 필터 기능도 있어 원하는 느낌이나 장르에 따라 선택할 수 있어요.
선택하면 음원 미리듣기 가능하며 작성할 내용과 잘 맞는 음원이라면 선택 후 우측 하단에 V 표 버튼을 눌러주면 메인 편집 영역에 삽입됩니다.
4. 자막 및 효과 적용하기
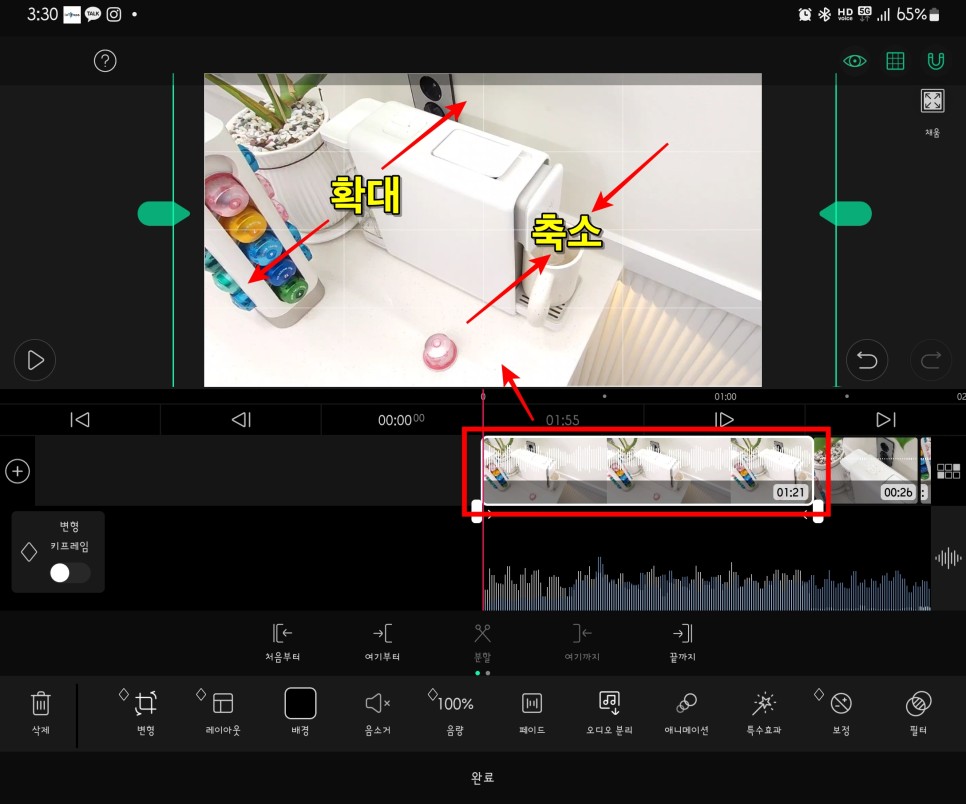
미디어 항목을 선택하면 화면에 표시될 부분을 확대하거나 축소하여 배치할 수 있으며, 녹음 시 삽입된 음량을 조절하거나 음소거할 수도 있죠! 하단에 각종 기능 버튼을 이용하여 조절할 수 있습니다.
특히 크기를 변경할 경우에는 미디어를 선택한 후 화면을 터치하여 이동하거나 두 손가락으로 확대 축소하시면 됩니다.
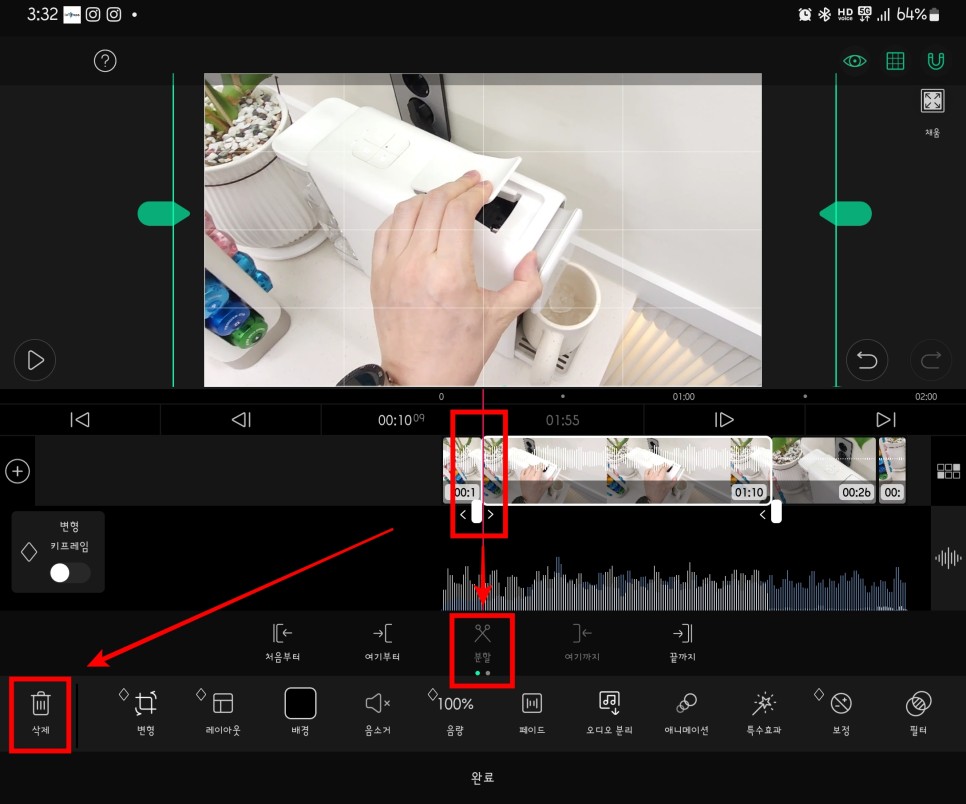
또, 필요 없는 구간을 지우고 싶다면 타임라인을 해당 위치로 이동한 후 [분할] 버튼을 눌러 영상을 두개로 나눌 수 있고 필요 없는 곳을 터치한 후 좌측 하단에 [삭제]를 눌러 제거할 수 있습니다.

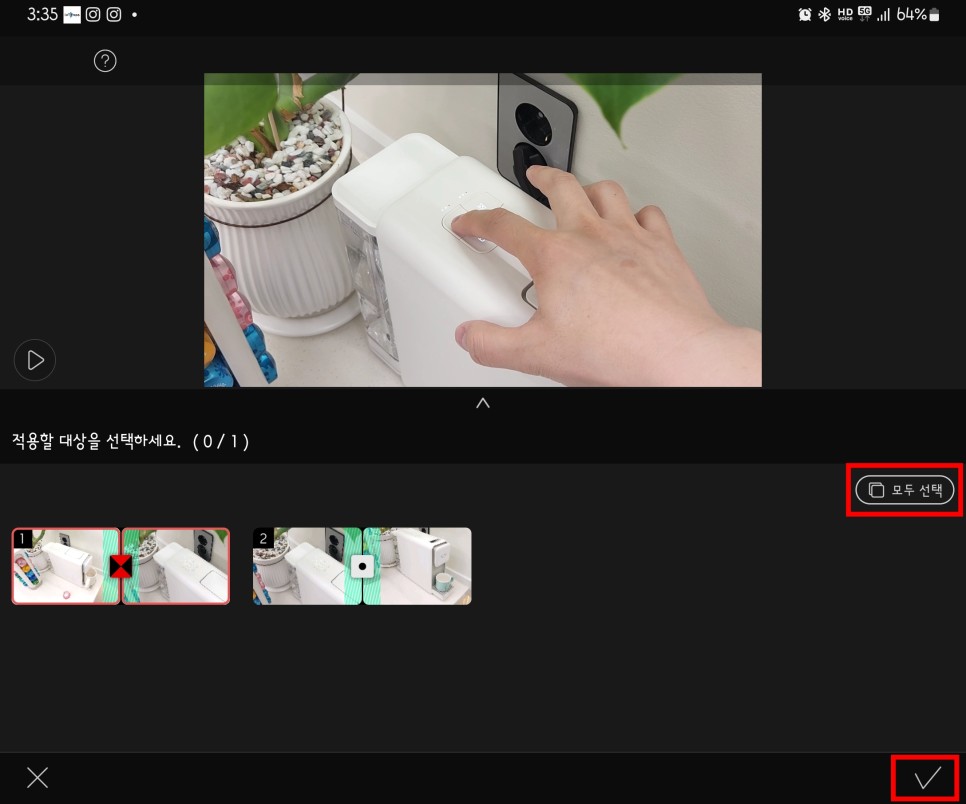
여러 개의 영상이나 이미지 등 미디어가 있는 경우 전환될 때 부드럽게 넘어가도록 하기 위해 효과를 줄 수 있는데요, 미디어가 이어진 곳에는 사각형 점 모양 아이콘이 있습니다.
이를 터치한 후 화면 아래 표시된 디졸브, 페이드, 왼쪽으로 슬라이드 등 효과를 선택하여 적용해 주면 됩니다.
만약, 다른 대상에도 동일하게 적용하고 싶다면 좌측 하단 [다른 대상에 적용] 버튼을 눌러 필요한 항목을 모두 적용해 주시면 됩니다. 전체 다 적용하고 싶다면 [모두 선택]을 눌러주세요.
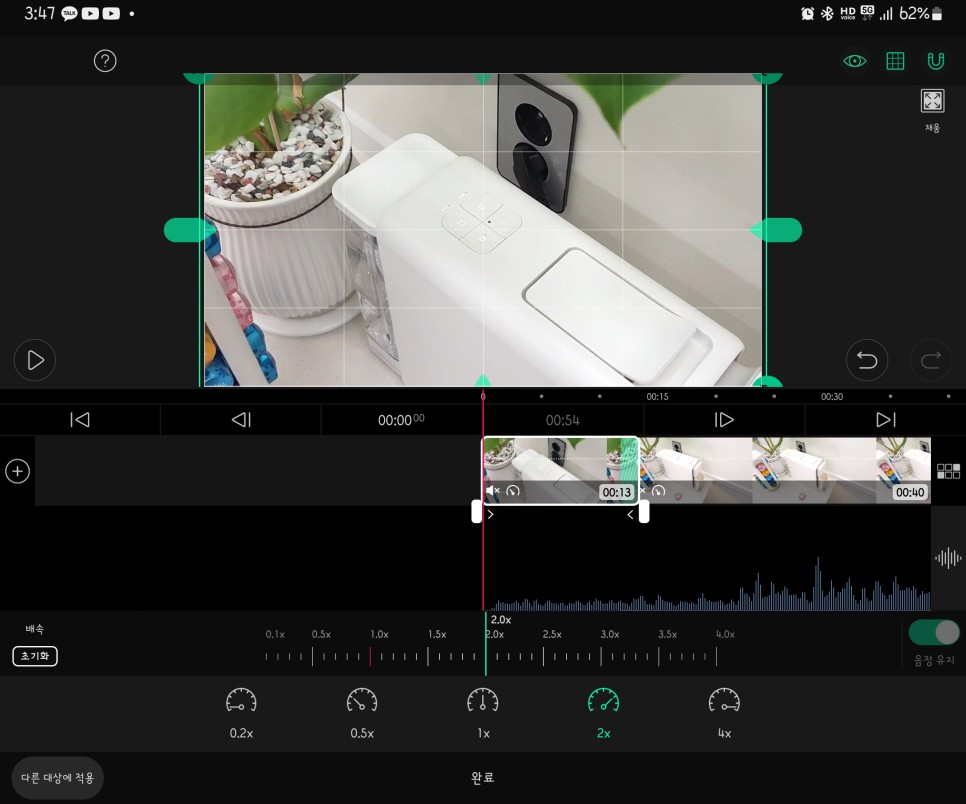
배속을 일정 수준 빠르게 하거나 느리게 하고 싶다면 역시 영상을 터치한 후 하단에 기능 버튼을 왼쪽으로 움직여 [배속] 선택 후 0.2 ~ 4배속까지 변경해 주어 영상의 빠르기를 변경할 수 있습니다.
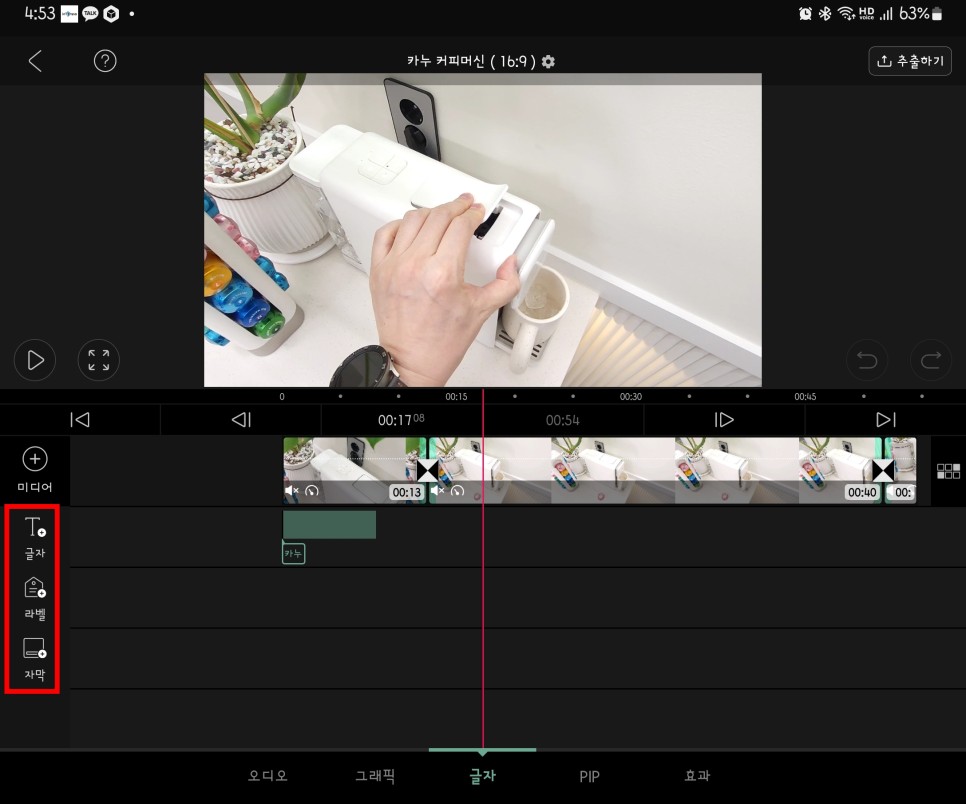
영상 내 글자나 자막을 추가하고 싶다면 메인 화면 하단에서 [글자] 탭을 눌러주세요. 그리고 좌측 메뉴에서 글자/라벨/자막 3가지 옵션 중에서 선택해 줍니다.
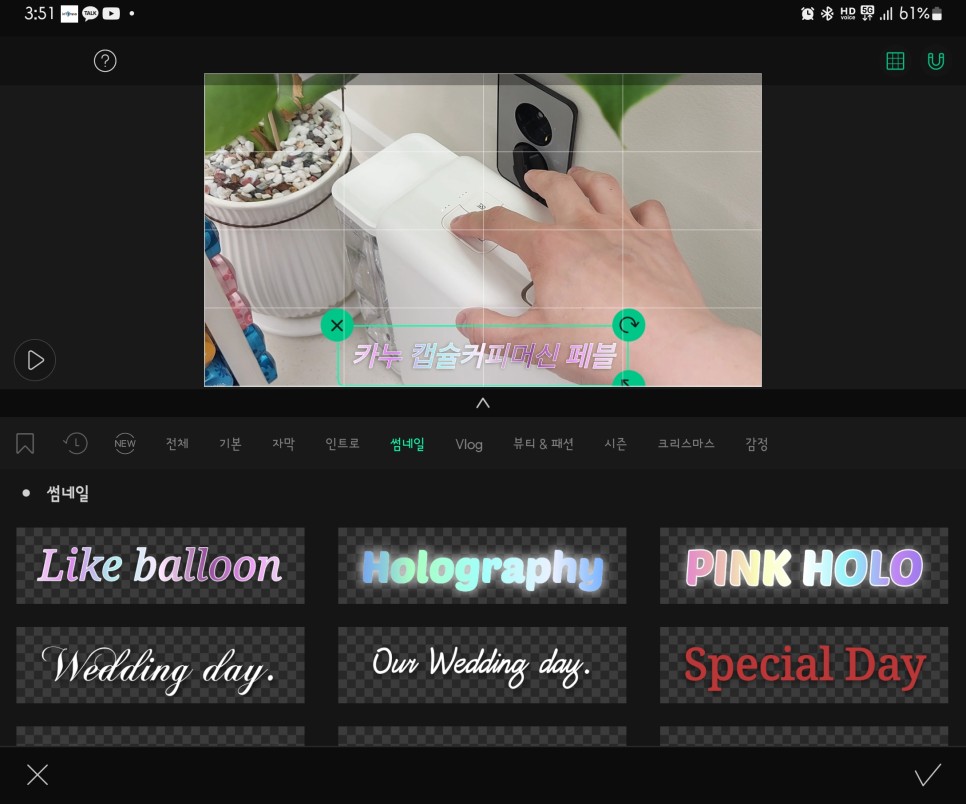
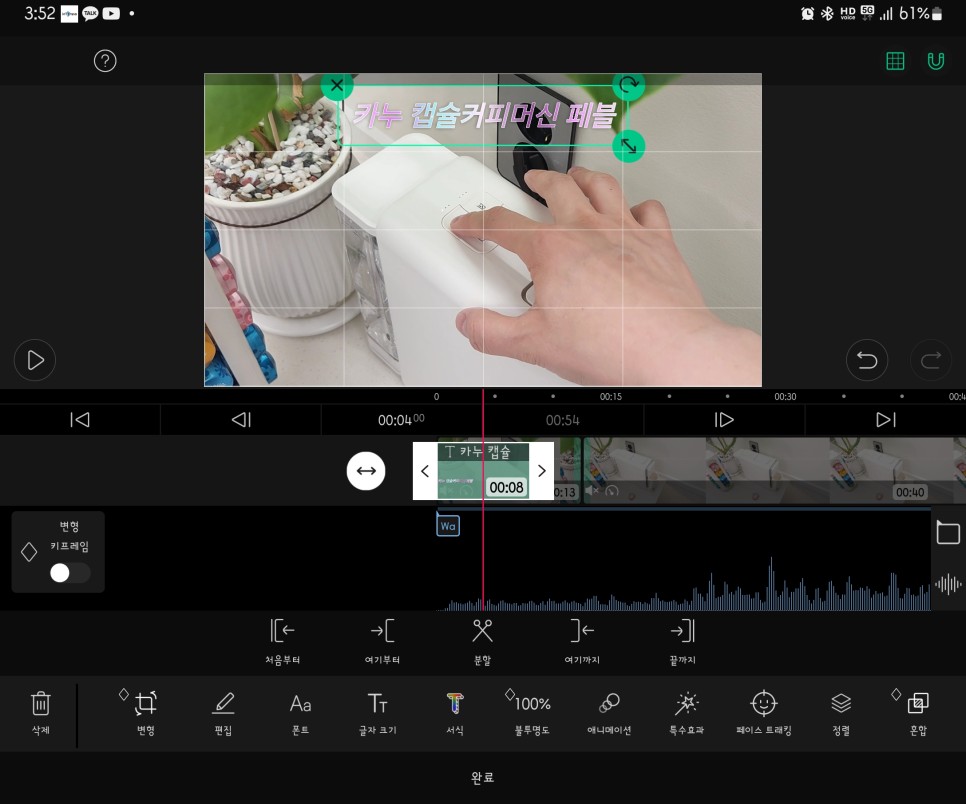
그리고, 이후 원하는 자막이나 글자를 입력하고 크기 회전 등을 주어 적절한 위치에 배치합니다. 또, 타임라인에서 어디까지 해당 글자를 표시할지 길이도 조절한 후 완료하면 됩니다.
5. 저장 및 공유하기
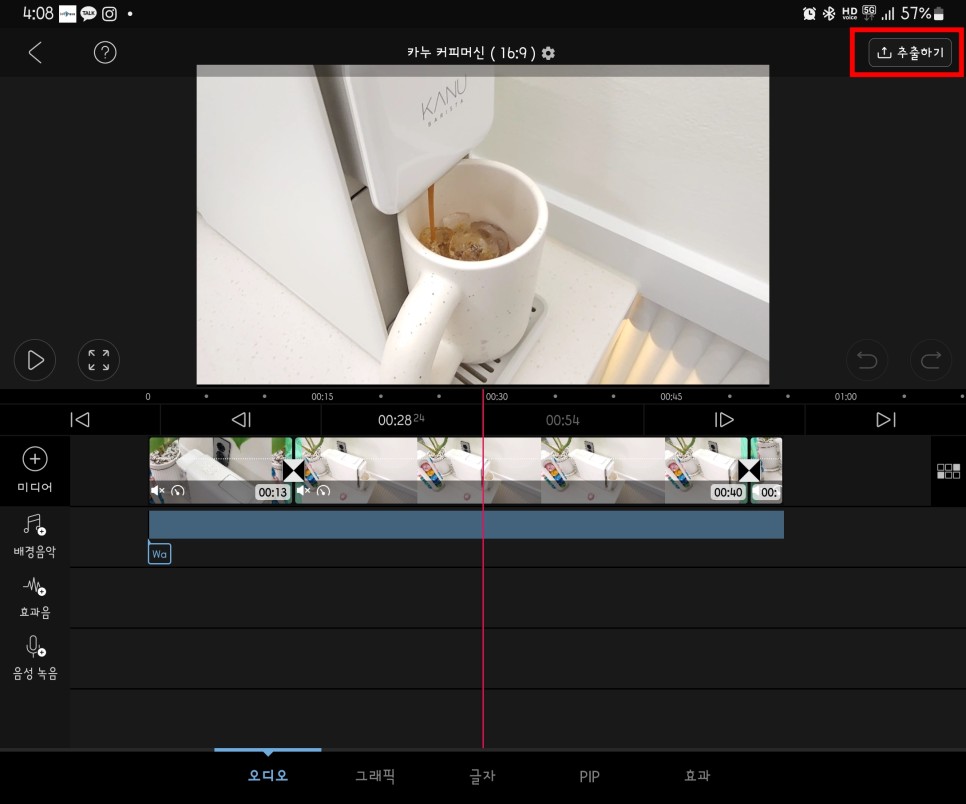
모든 편집이 완료되었다면 우측 상단에 [추출하기] 버튼을 눌러 편집이 완성된 결과물을 저장하거나 공유할 수 있습니다.
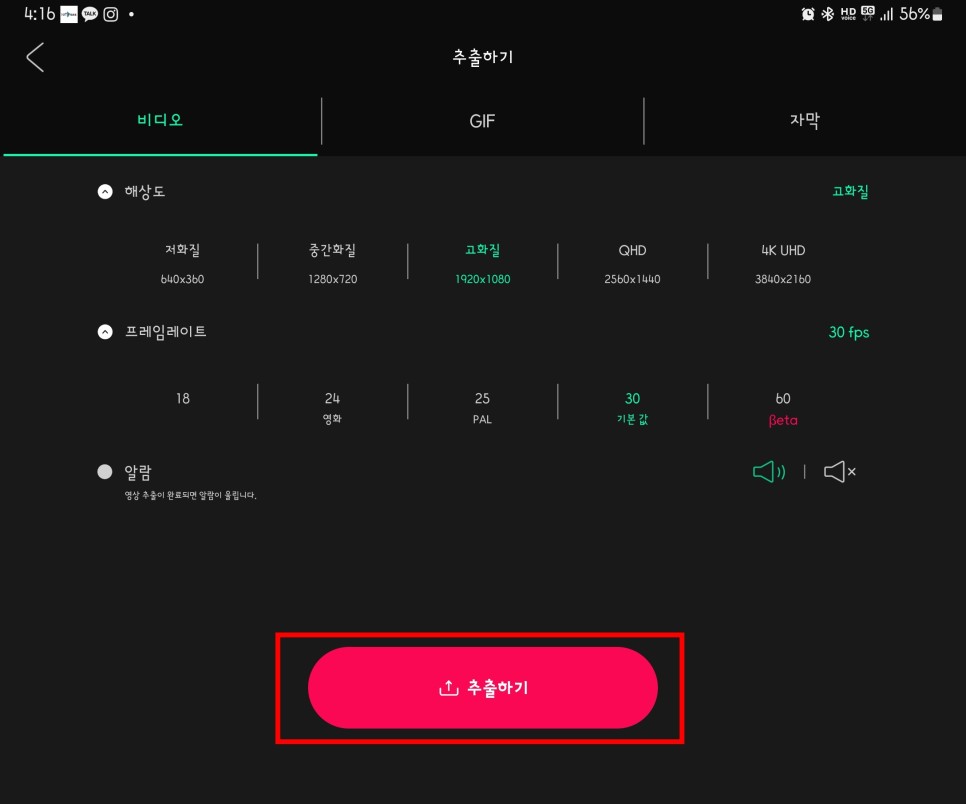

해상도는 저화질부터 4K UHD까지 선택할 수 있고, 프레임 레이트는 기본값이 30이지만 18~60까지 조절할 수 있습니다. 완료되었으면 [추출하기] 버튼을 눌러주세요.
만약, 여기서 일명 움짤 이미지라고 하는 GIF로 추출하고 싶다면 GIF 탭을 눌러 출력하는 것도 가능합니다.

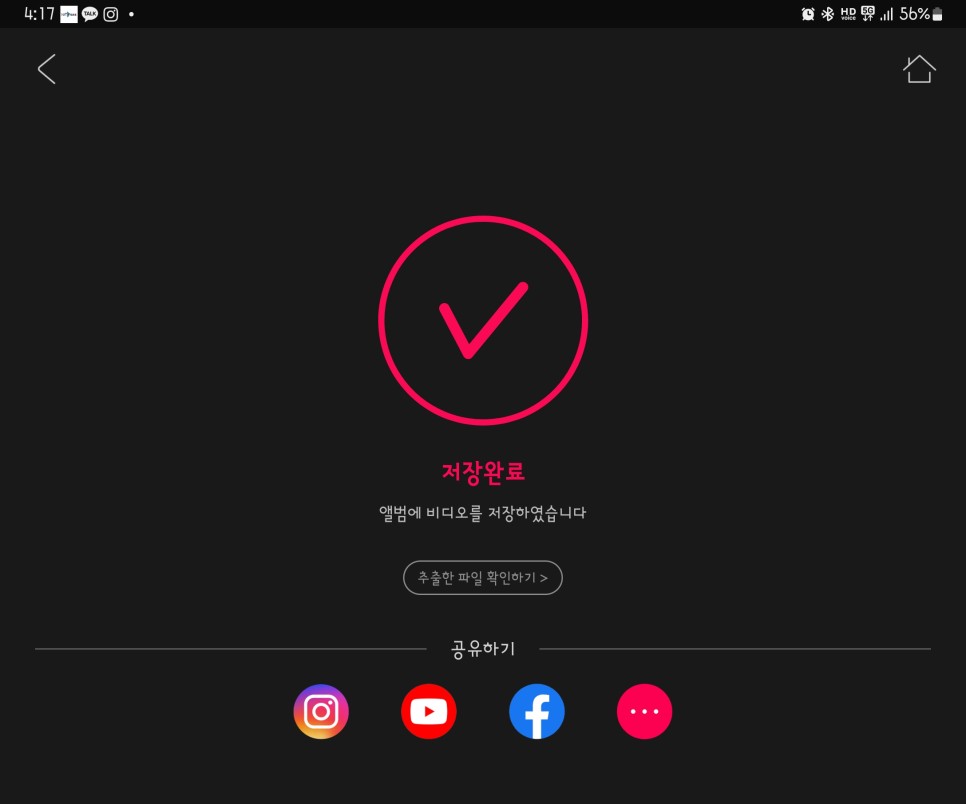
비디오 만드는 작업이 진행되면 이후 저장 완료 메시지가 뜨면 해당 작업 결과물은 사진 앱에서 확인할 수 있습니다.
그리고, 여기서 공유하기 항목에 인스타그램, 유튜브, 페이스북 등을 선택하여 업로드할 수도 있습니다.
마치며...
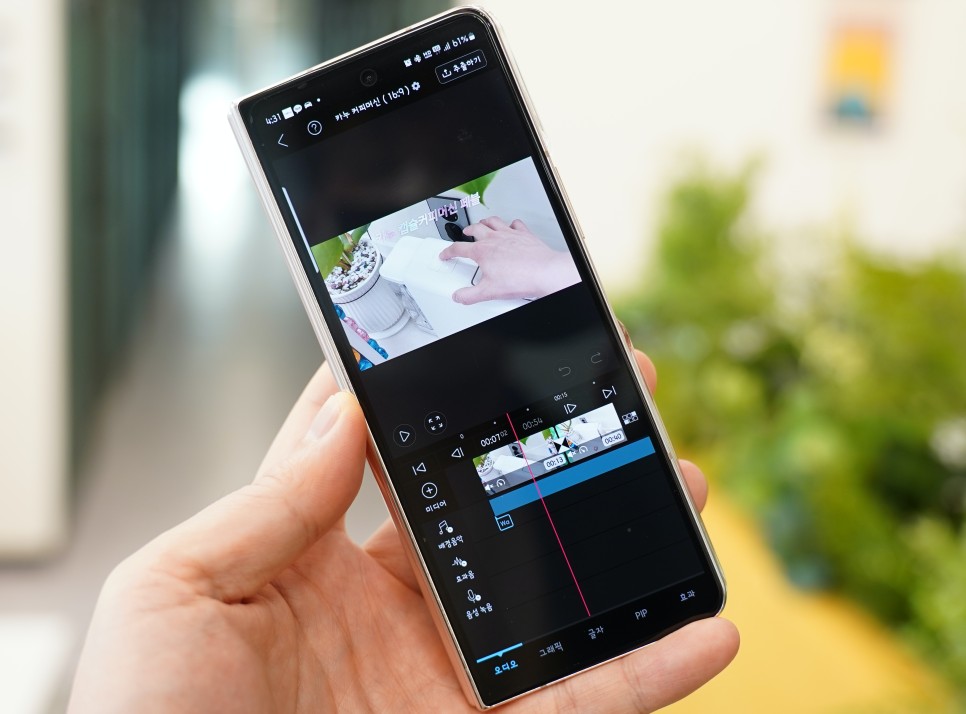
지금까지 다양한 영상 채널에 업로드하기 위한 무료 동영상 편집 어플 VLLO 블로 사용 방법에 대해서 살펴봤습니다. 훨씬 더 많은 기능이 있음에도 글이 길어져 다루지 못한 내용이 많으니 사용하면서 알아가는 재미도 있을 것 같네요.
무료임에도 대부분의 편집이 가능하고 유료 구독 비용도 저렴하여 쉽고 간편하게 사용할 목적의 영상편집 툴로 추천하는데요, 아직 이용해 보지 않으셨다면 오늘 소개해 드린 내용 참고하셔서 이용해 보시기 바랍니다. 감사합니다.





댓글