삼성은 오래전부터 폰을 이용해 스마트폰처럼 활용할 수 있도록 삼성 DEX 기능을 제공해 오고 있습니다.
최신 디바이스의 경우 무선을 통해서 지원되는 경우도 있지만, 초기 휴대폰이나 보급형 제품의 경우 삼성 덱스 패드 연결이나 전용 케이블을 통해 유선으로 사용해야 할 수도 있습니다.

오늘은 삼성 덱스 패드를 연결하여 PC 모니터 화면에서 DEX를 사용할 수 있도록 설치하고 간단한 기능까지 살펴보도록 하겠습니다.

방법은 여러 가지인데요, 노트북이나 스마트 TV의 경우 무선으로 바로 연결이 가능하고 케이블이나 전용 패드 등이 필요합니다.
준비물은 SamSung DEX를 지원하는 스마트폰과 덱스 패드(또는 덱스 스테이션, HDMI 케이블)이 필요하고, 패드의 경우 오래전에 출시된 제품이며 바형 스마트폰에 C 타입 단자를 연결하여 사용할 수 있도록 만든 제품입니다.
HDMI를 이용하여 DEX 패드 연결하기

삼성 덱스 패드 후면에 있는 포트에 HDMI 단자와 모니터나 TV에 연결합니다.
전원이 필요하기 때문에 전원 연결도 해주셔야하고, 스마트폰을 패드 위에 꽂으면 모니터 화면에 DEX가 바로 실행됩니다.

이 방법은 별도의 프로그램을 설치할 필요 없이 바로 동작하도록 되어 있습니다.
키보드 마우스는 무선으로 페어링 하거나 기기 후면에 USB 포트에 꽂아 사용하면 일반 컴퓨터처럼 활용할 수 있습니다.
PC나 모니터 화면에서 유선으로 구동하기
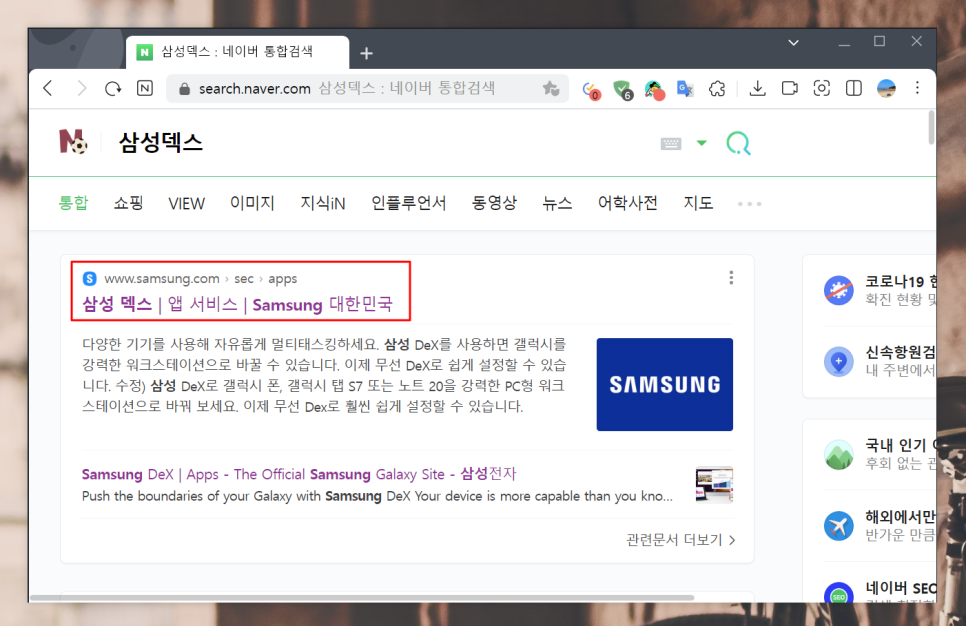
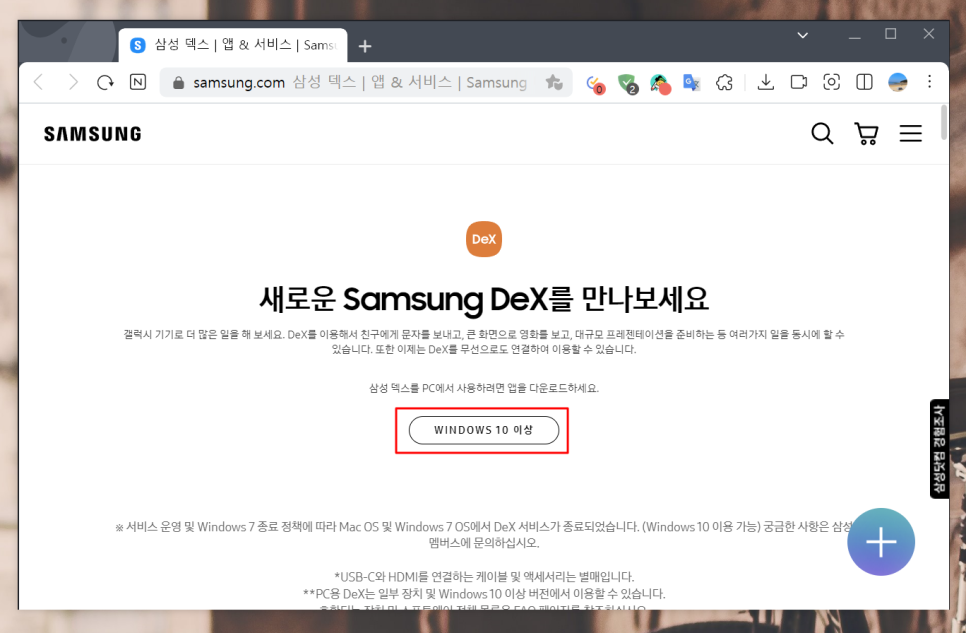
화면을 통해서 내부 프로그램처럼 실행할 경우에 방법을 살펴보겠습니다.
네이버나 다음 등 포털에서 "삼성 덱스"를 검색합니다.
그리고, 해당 사이트로 이동하여 PC 용 DEX 프로그램을 다운로드합니다.
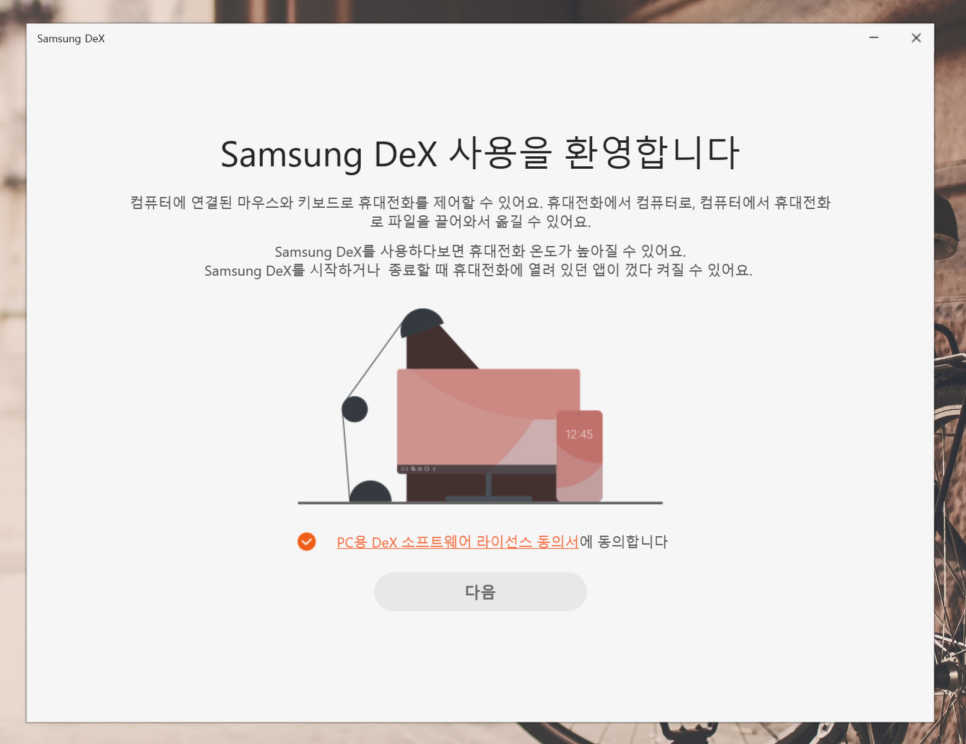
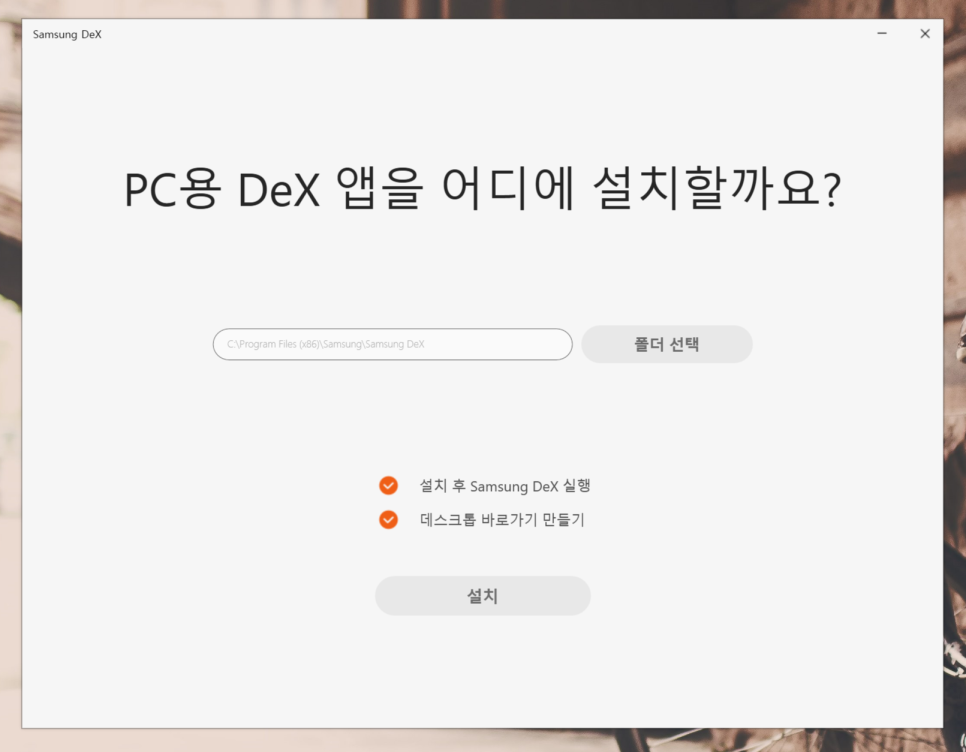
첫 화면에서 소프트웨어 라이선스 동의서 항목에 체크한 후 다음 화면으로 이동합니다.
어디에 설치할지 폴더를 지정할 수 있는데, 변경이 필요 없다면 그냥 "설치"를 눌러줍니다.
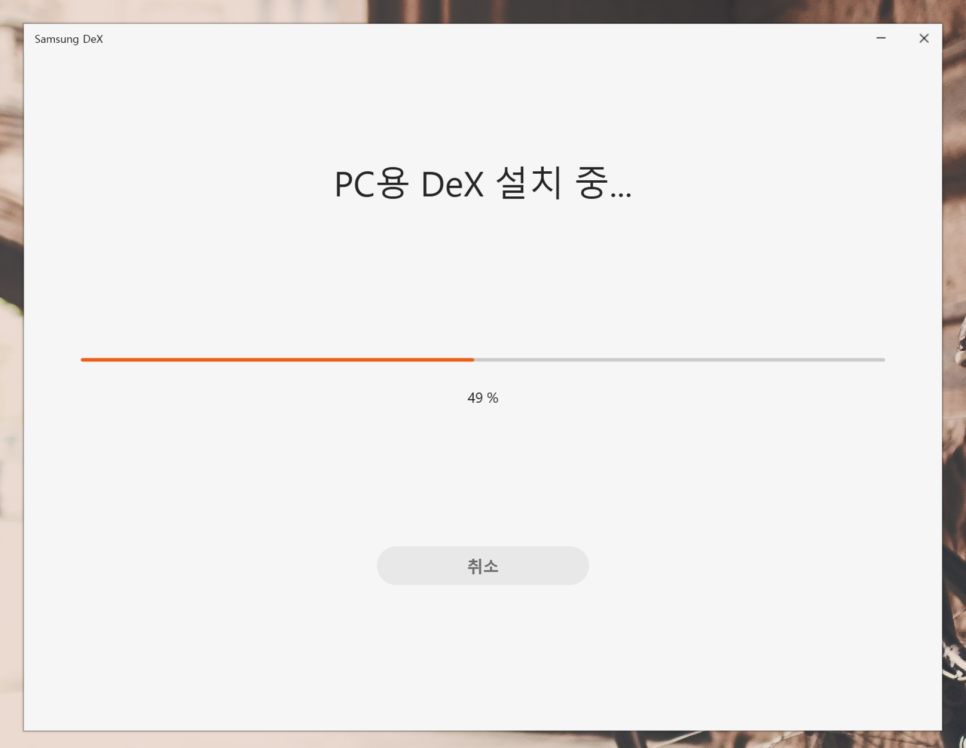
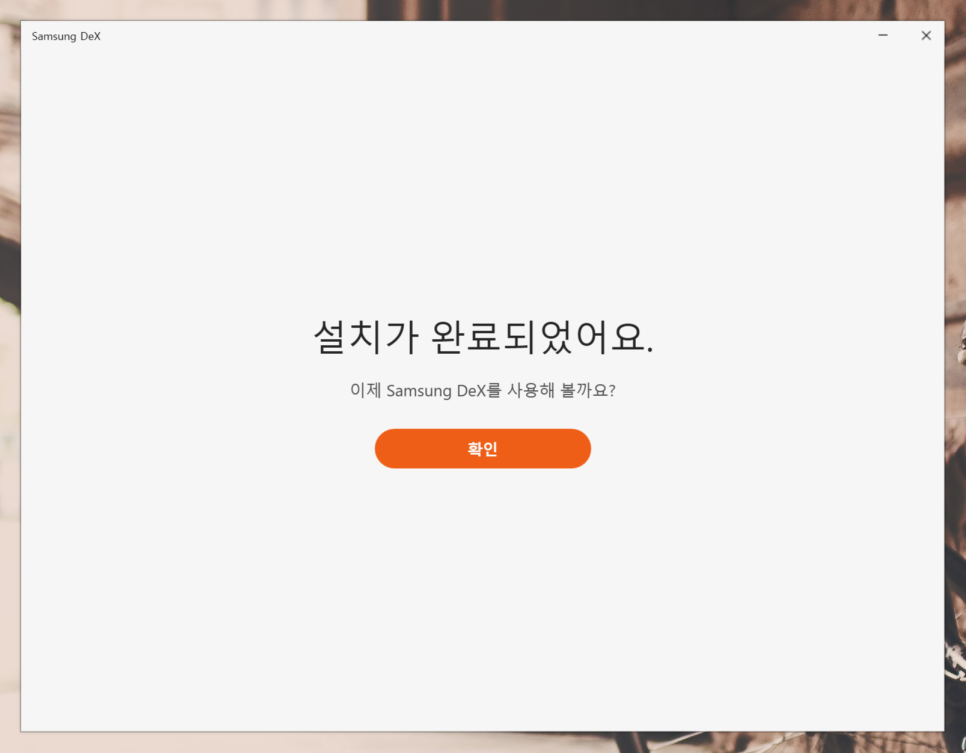
잠시 설치 진행을 거친 후 완료되면 실행할 수 있습니다.
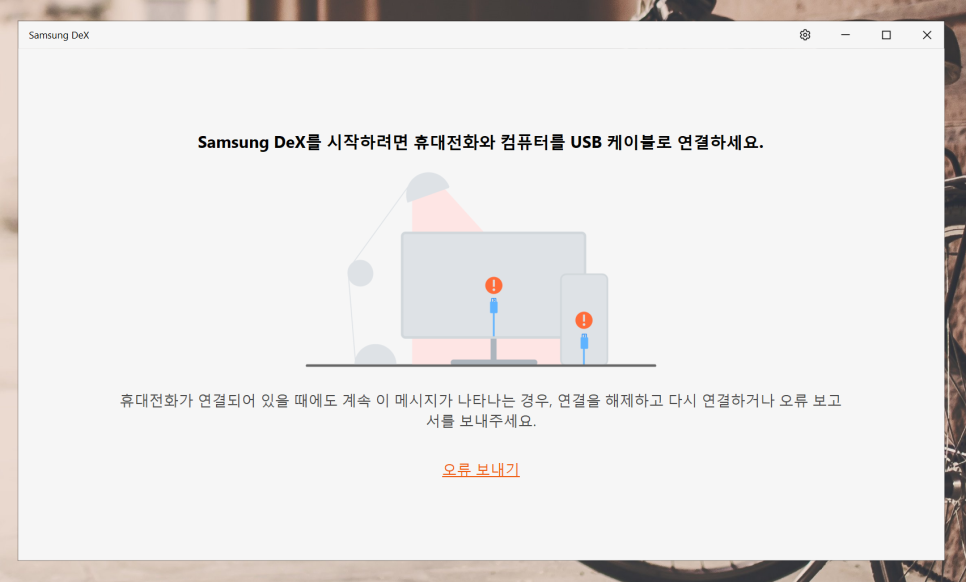
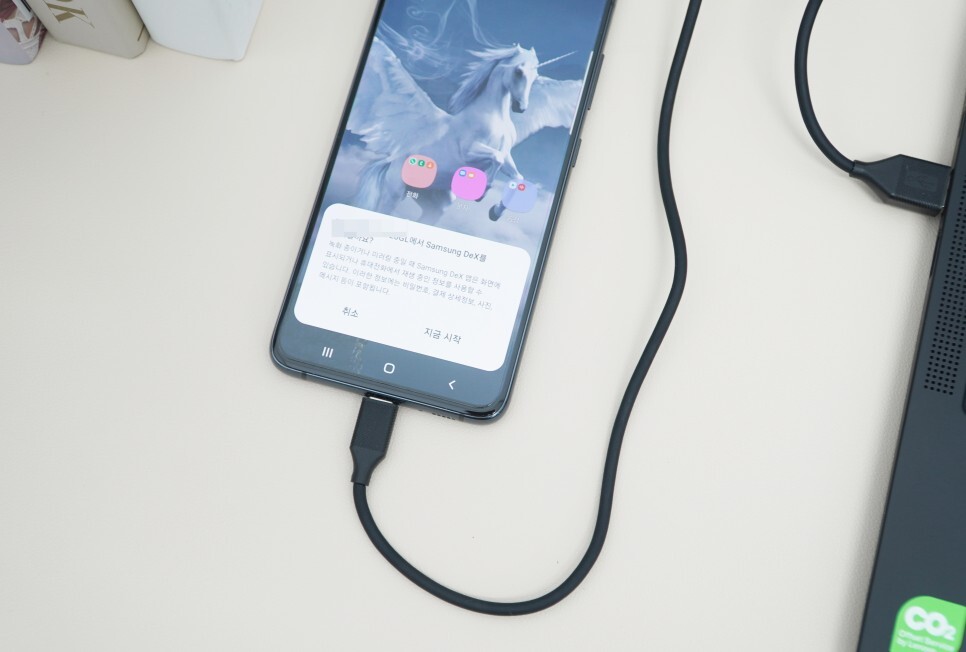
처음 실행된 삼성 덱스 화면은 아무것도 나오지 않고, USB 케이블로 연결이 되어 있어야 한다고 나옵니다.
덱스 패드의 경우는 HDMI 단자에 꽂아주면 되겠죠!
그리고, 스마트폰 화면에서 접근을 허용할 것인지 묻는 창이 나타나면 "시작하기"를 눌러 줍니다.
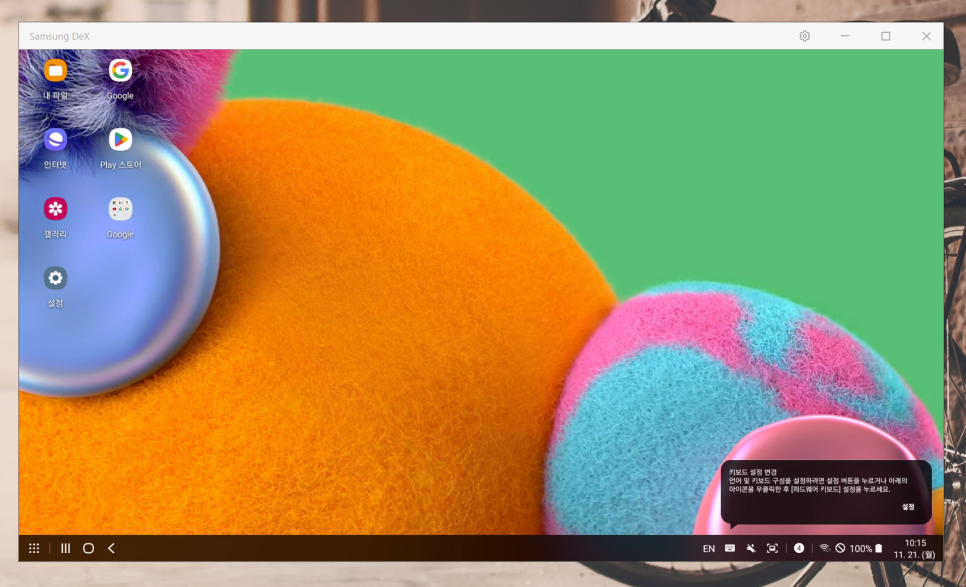
연결이 완료되면 윈도우 화면과 비슷함 디자인을 가진 운영체제가 나타납니다.
윈도우와 굉장히 흡사한 인터페이스를 가지고 있으며, 사용법도 크게 다르지 않고 비슷합니다.
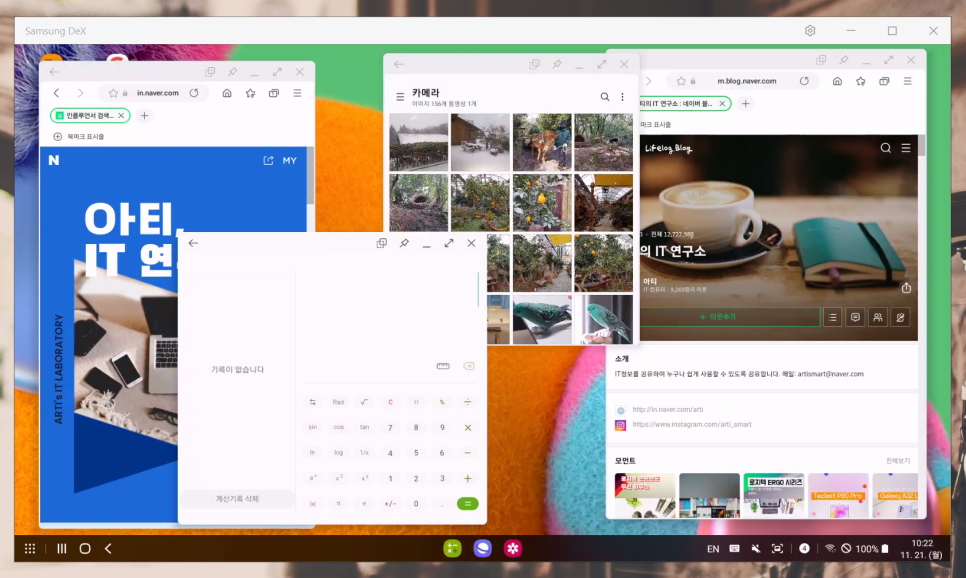
인터넷 창을 하나 또는 여러 개 띄워서 웹서핑을 할수 있습니다.
또, 계산기, 갤러리 앱을 실행하여 사진을 보고 수식을 계산하는 등 윈도우와 큰 차이가 없습니다.
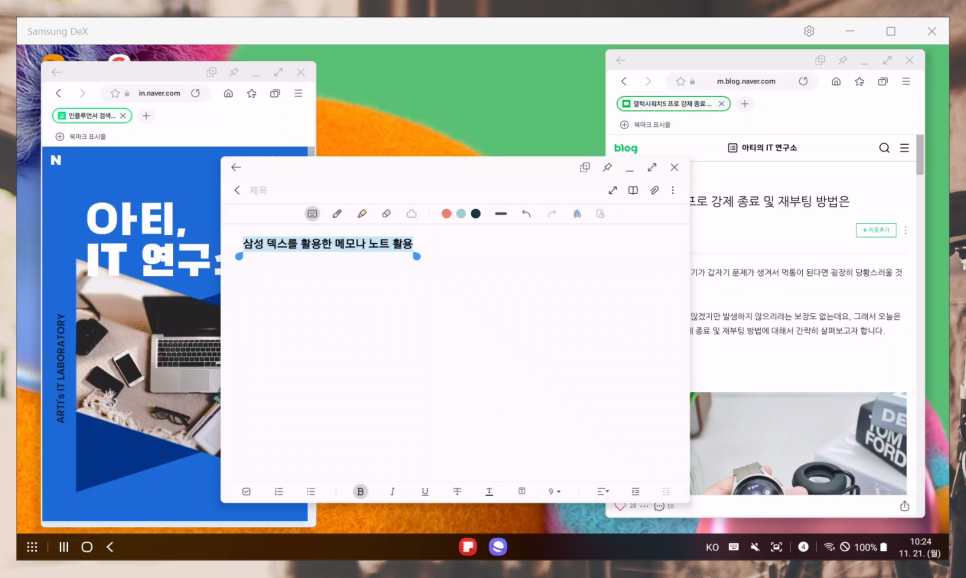
삼성 노트 앱을 이용해 문서 작업을 하거나 스마트폰에 설치된 다른 서드파티 앱을 실행하여 사용할 수도 있습니다.
굉장히 편리하고 안정적이지만 아직까지 윈도우처럼 많이 활용되고 있지는 못한다는 아쉬움은 있습니다.
무선으로 사용하기
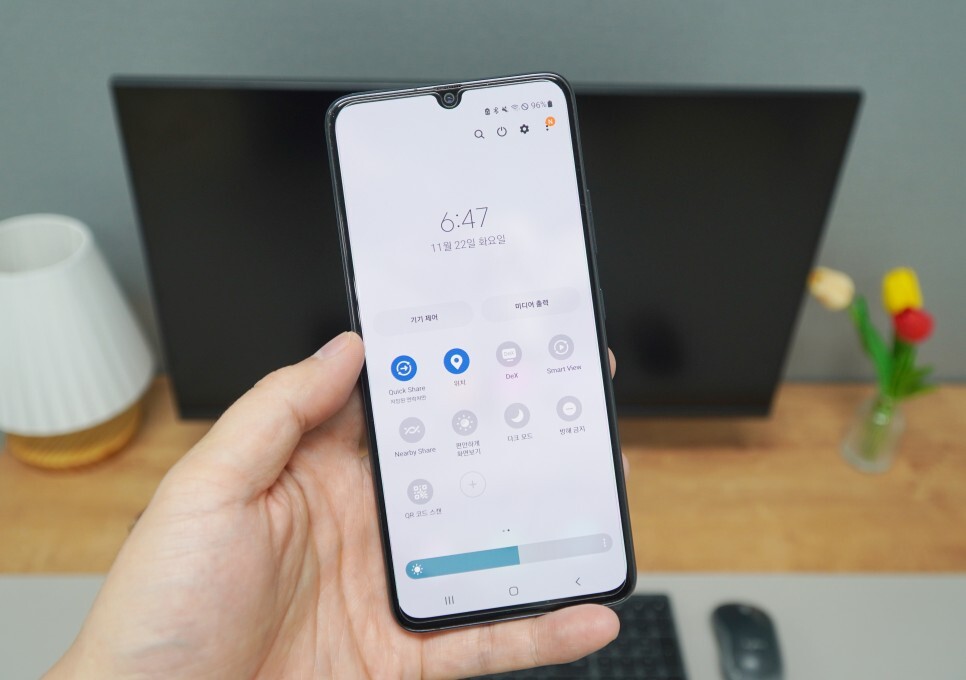

무선으로 연결하는 방법은 아주 간단한데요, 스마트폰의 퀵 패널에서 DEX 버튼을 누르면 앞서 설치한 윈도우용 프로그램과 바로 연결하여 사용할 수 있습니다.

스마트폰과 케이블만 있으면 윈도우처럼 어디서나 쓸 수 있기 때문에 급하게 공공장소나 내 PC가 아닌 곳에서 컴퓨터를 해야 할 경우, 이것저것 설치하는데 시간 모두 보내지 마시고 삼성 덱스로 편리하게 이용해 보시기 바랍니다.




댓글