요즘은 누구나 소장하거나 공유할 목적으로 영상을 편집하는 경우가 많습니다. 그만큼 다양한 소프트웨어가 서비스 되고 있는데요, 오늘은 컴퓨터에서 누구나 쉽게 동영상 자르기를 하고 간단히 편집할 수 있는 반디컷 프로그램의 사용하는 방법에 대해서 살펴보려고 합니다.
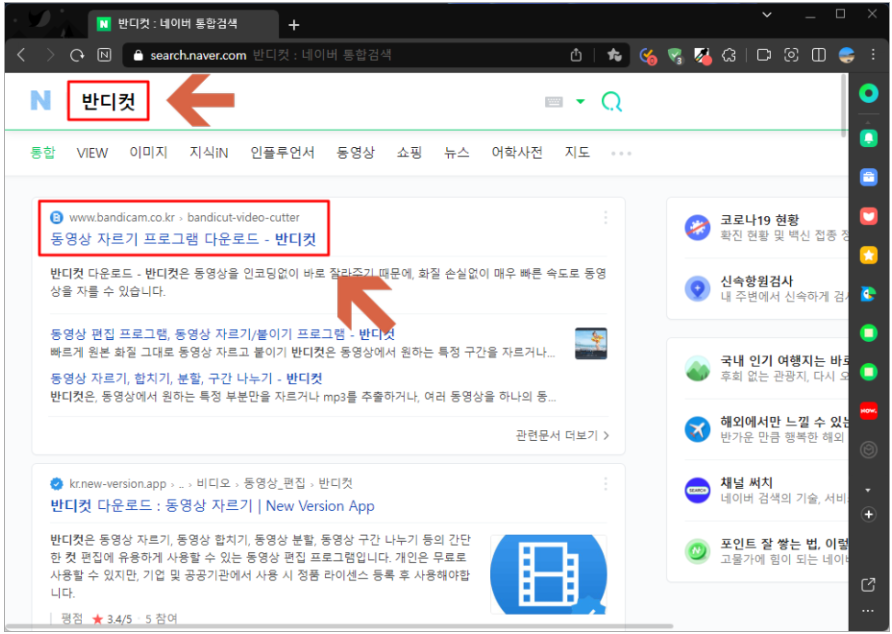
프로그램을 내려받아 설치하기 위해서 검색 창에서 "반디컷"을 찾아 홈페이지로 이동합니다.
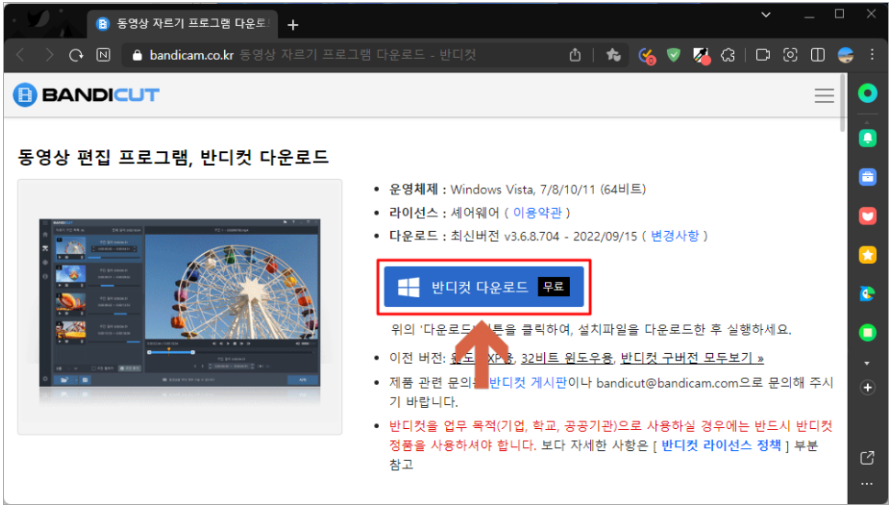
그리고 동영상 편집 프로그램인 반디컷 다운로드 사이트가 나타나면 파일을 내려받아 인스톨 해줍니다.
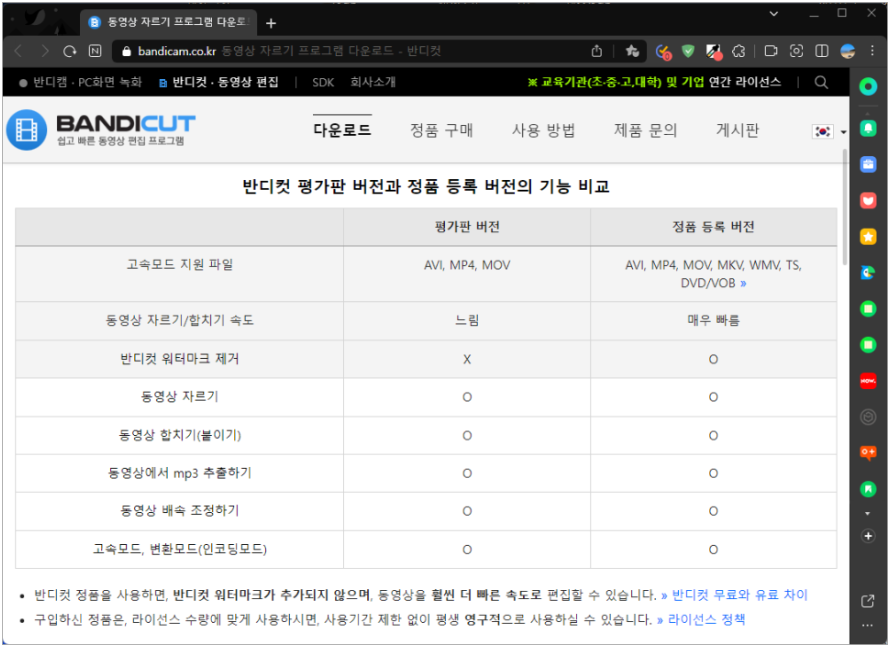
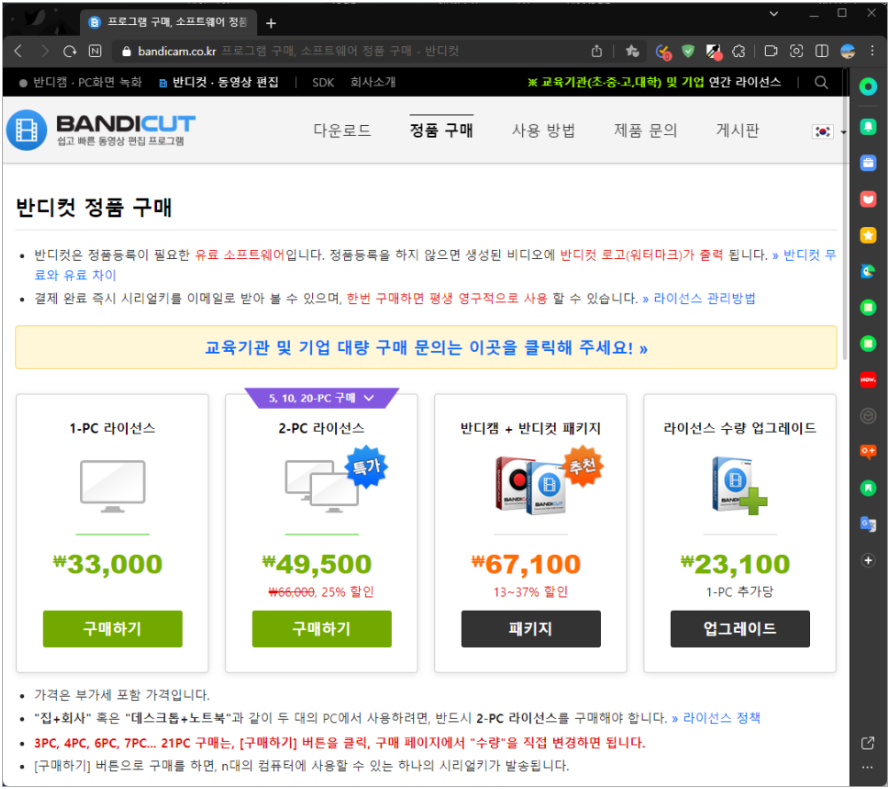
그리고, 반디컷은 무료로 사용할 수 있는 평가판 버전은 워터마크, 속도, 변환 파일에 제한이 있습니다. 하지만만 간단히 편집할 용도로는 괜찮습니다.
사용해보고 마음에 든다면 라이선스를 구입하는 것도 좋은 방법이 될 수 있습니다.

설치하는 과정은 어렵거나 복잡하지 않습니다.
다음 버튼만 눌러주면 될 정도이고 약관 동의나 짧은 설치 과정을 거치면 손쉽게 완료할 수 있습니다.
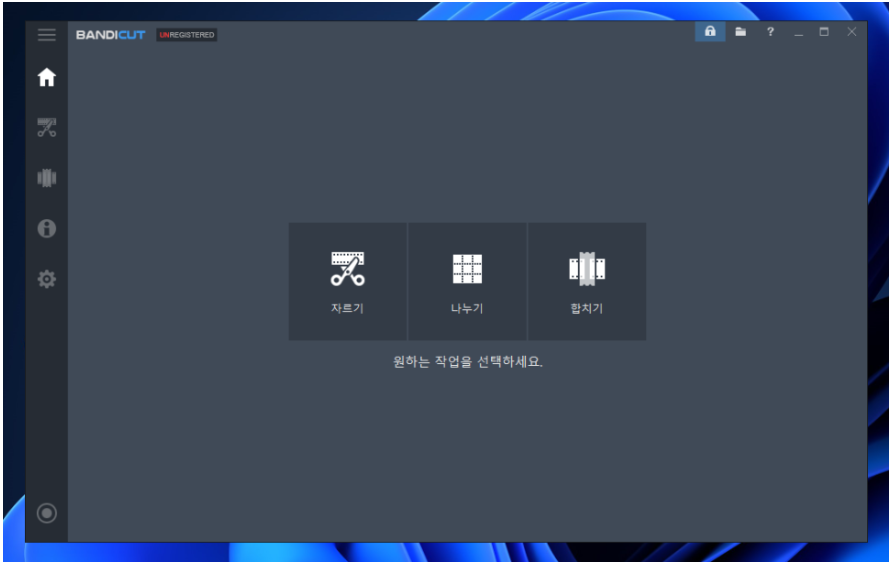
실행된 화면 인터페이스는 굉장히 심플하고 깔끔하게 구성되어 있는 것을 볼 수 있으며, 동영상 자르기, 나누기, 합치기 3가지 항목이 있고 하나를 선택하여 작업을 진행할 수 있습니다.
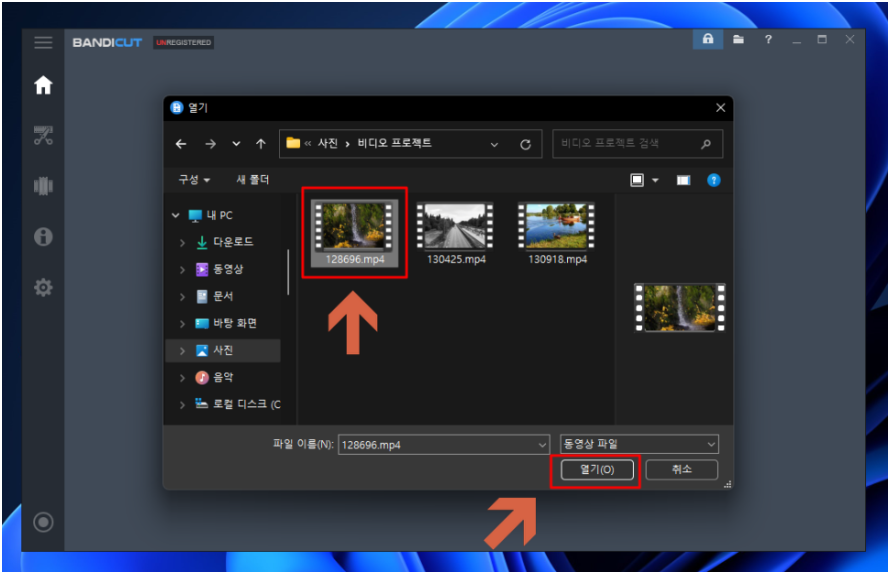
동영상 자르기를 선택하면 영상 하나를 여러 개로 자르거나 필요 없는 부분을 잘라 낼 수 있는데, [자르기] 버튼을 클릭하고 대상 비디오를 선택하여 "열기" 합니다.
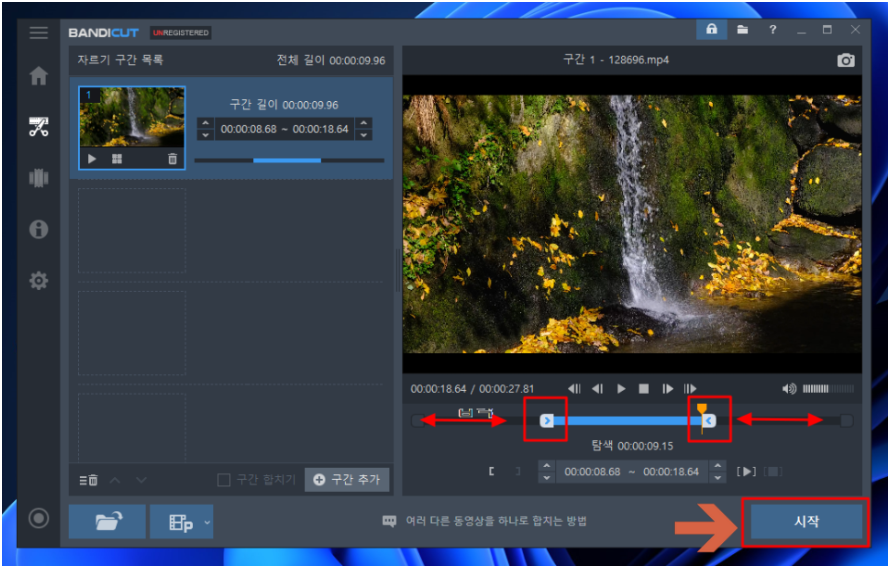
전체 약 27초 정도되는 영상으로 확인해봤습니다.
미리보기 화면 아래 양쪽 조절 바를 좌우로 이동하여 필요한 구간 만큼만 "시작 지점"과 "끝 지점"을 지정하여 [시작] 버튼을 눌러줍니다.

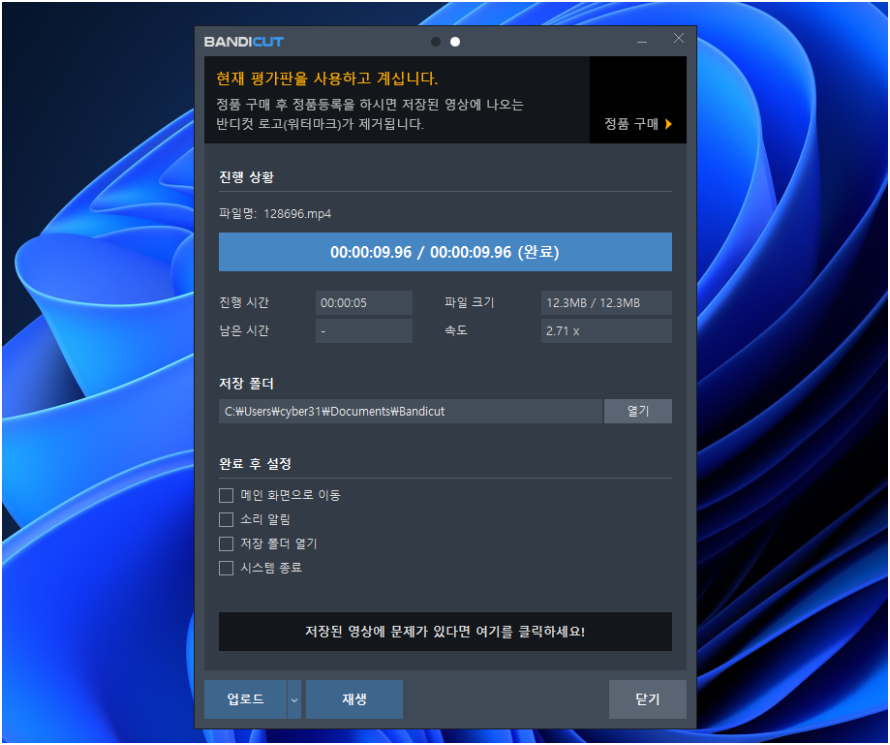
출력 방식 및 파일 형식을 지정하는 팝업 창이 나타납니다.
파일 명이나 저장 위치를 지정한 후 [시작]을 눌러주면 동영상 자르기를 손쉽게 완료할 수 있습니다.
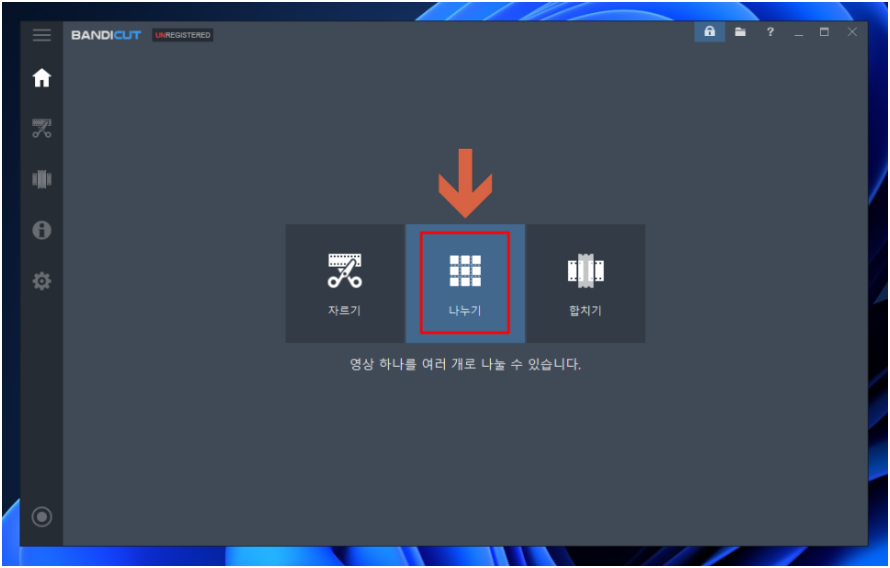
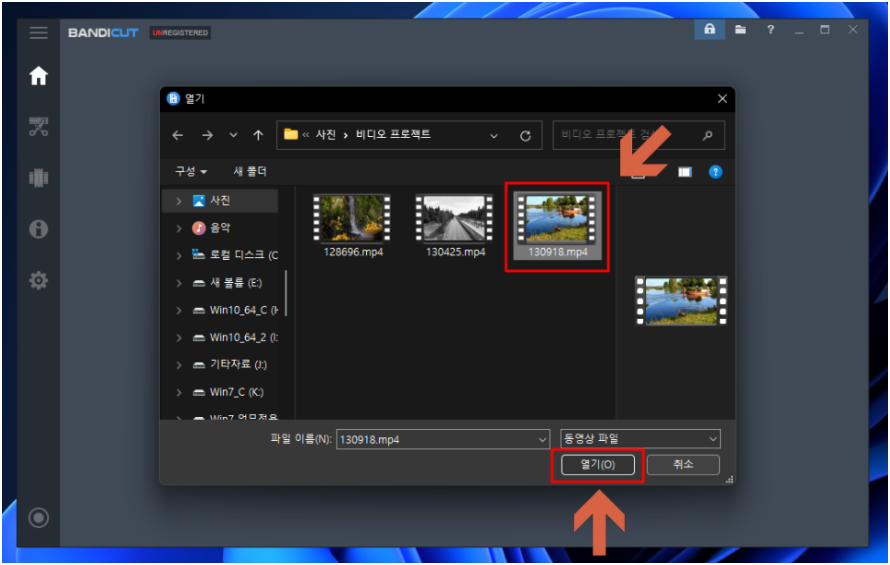
동영상 나누기의 경우도 마찬가지로 대상 파일을 선택한 후 파일을 불러옵니다.
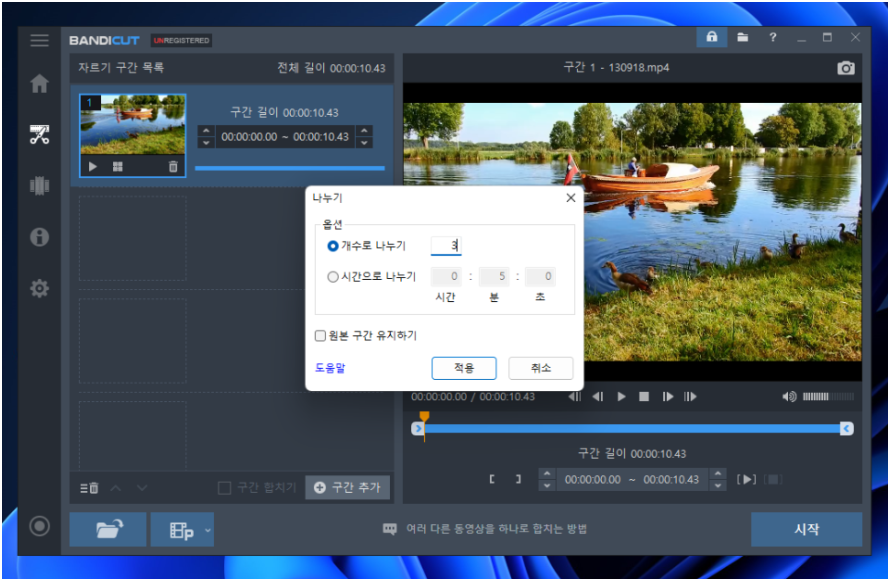
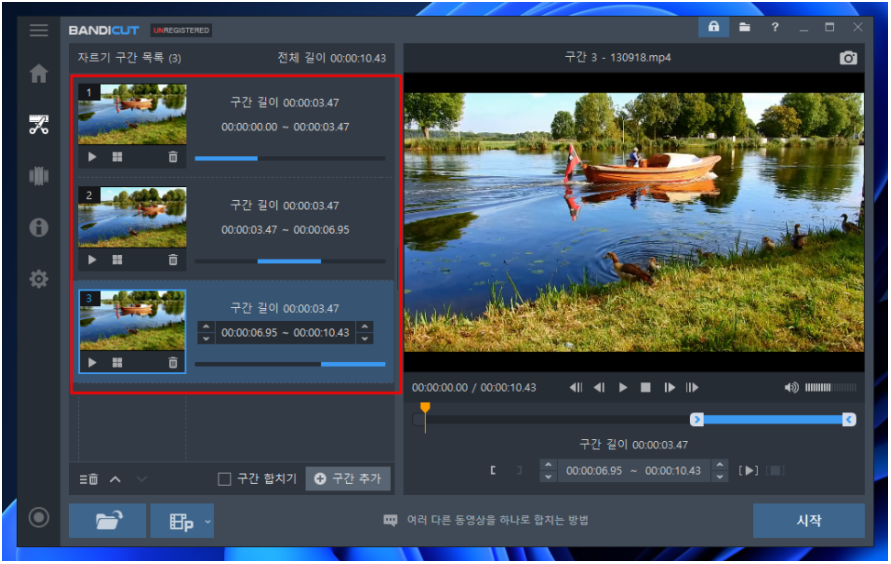
분할 방법을 선택하는 창이 나타납니다.
몇 개로 나눌 것인지 개수나 시간 옵션을 선택한 후 [적용]을 눌러 주면, 분할 옵션에 따라 정확하게 시간이 분할 되어 나타납니다.
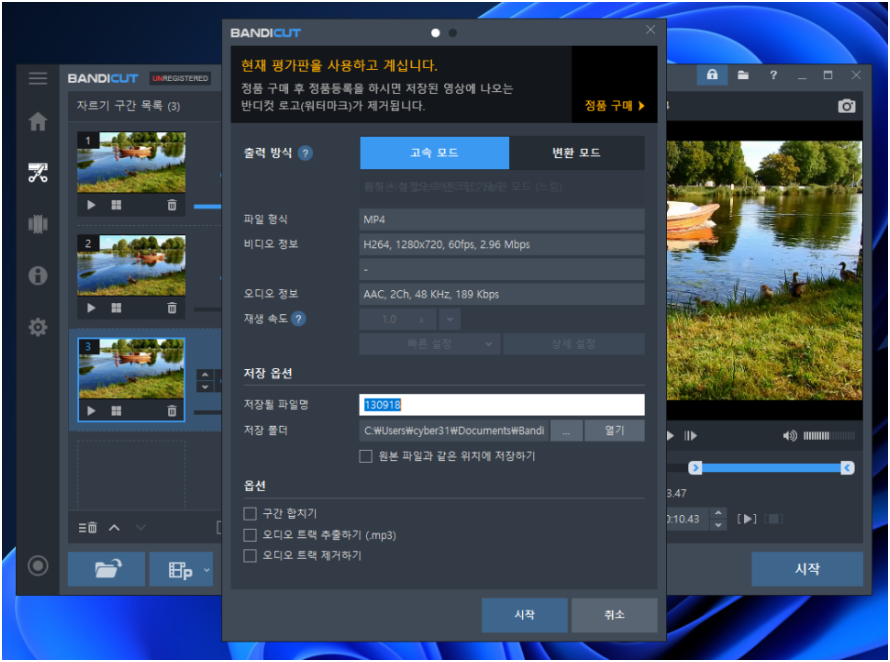
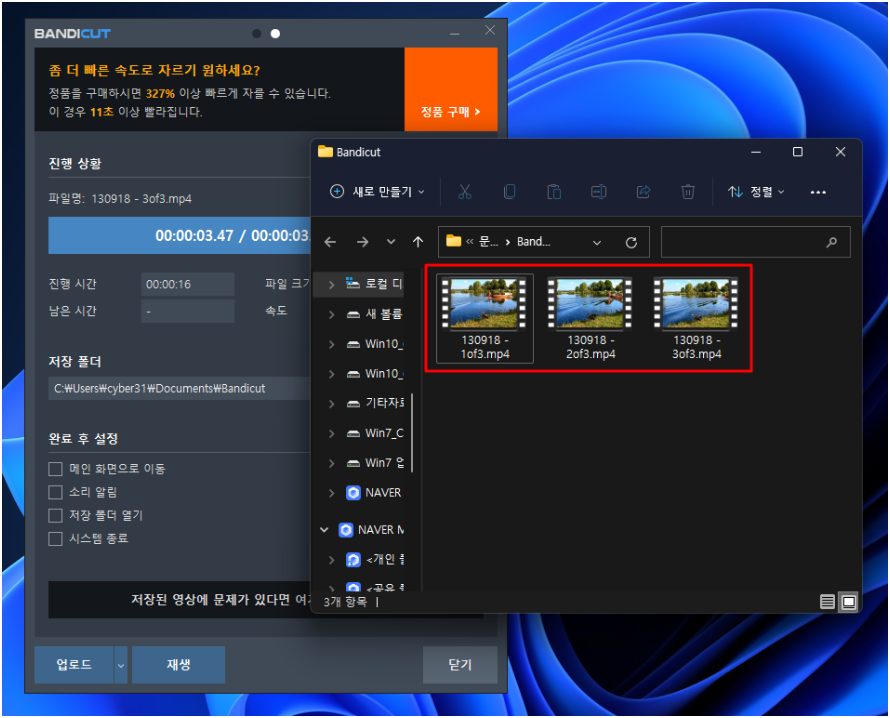
시작 버튼을 누르면 마찬가지로 추출할 수 있는 팝업 창이 나타나는데, 파일 명이나 저장 위치 지정 후 [시작]을 눌러줍니다.
비디오 결과물이 구간에 맞게 정확하게 분리되어 각각의 결과물로 분리되어 저장되는 것을 볼 수 있을 것입니다.
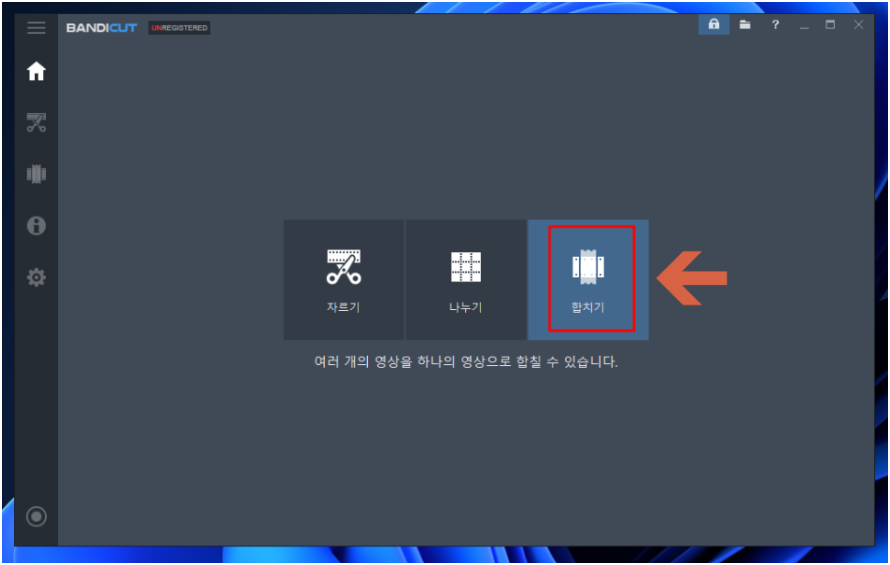
마지막 합치기는 여러 개의 비디오를 가져온 후 하나의 영상 결과물로 만들어 내는 것으로, 탐색기에서 합치고자 하는 여러 개의 파일을 선택하여 불러옵니다.

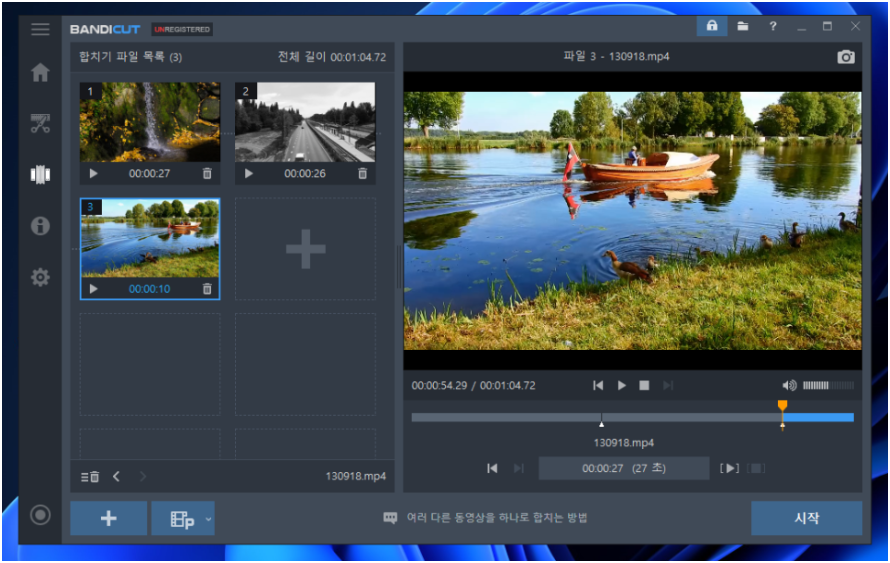
파일 순서를 변경하고 싶다면 드래그하여 이동한 후 [시작] 버튼을 눌러 합치기를 진행할 수 있습니다.
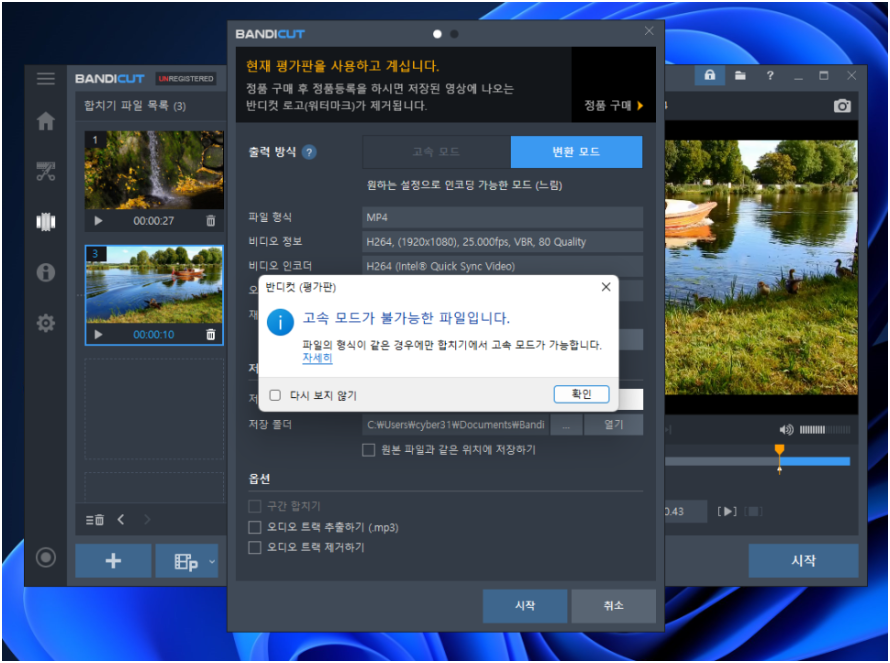
합치기 진행 시 고속모드는 파일 형식이 같아야 가능합니다.
또, 다른 형식일 경우 [변환 모드]로 자동으로 바뀌어 인코딩된다는 점도 참고해 주세요.
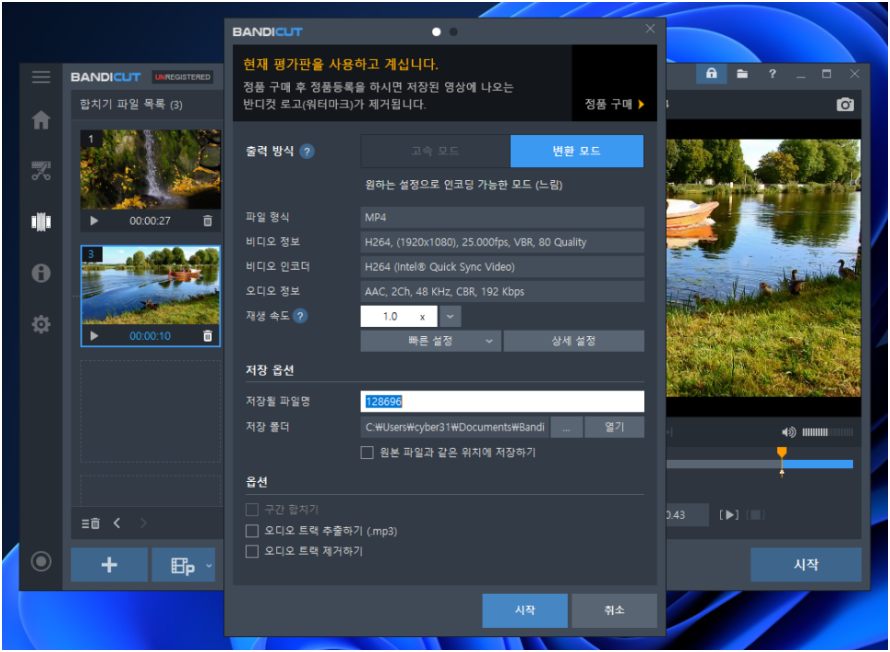
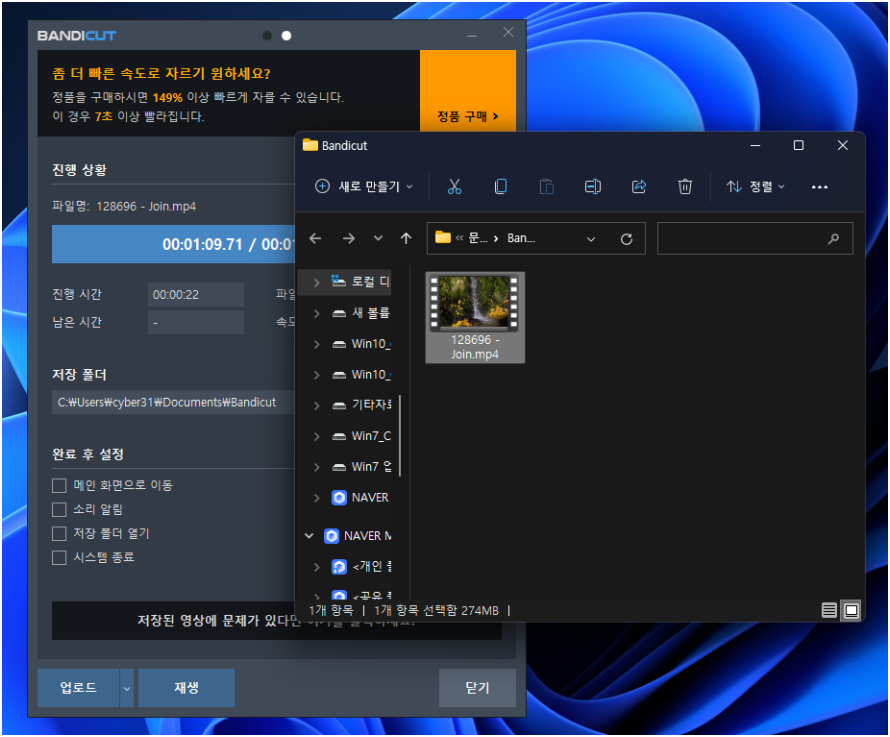
형식이나 파일명, 저장 위치를 변경하고 [시작]을 누르면 진행되며, 여러 개 비디오를 하나로 합칠 수 있습니다.
무료 동영상 편집 프로그램 "반디컷" 사용 방법에 대해서 알아봤습니다.
동영상 자르기나 합치기 등 간단하게 편집하고 싶다면 활용해보시기 바랍니다. 감사합니다.
반응형




댓글