안녕하세요. 아티입니다. iPhone 사용하시는 분들 많으신데요, 아주 기본적인 사용법이지만 초보자에겐 어려울 수 있어 갤럭시 쓰다 넘어오셨거나 기능 이용이 원활하지 않은 분들에게 유용한 정보 드리려고 합니다.
아이폰 진돌 설정 방법으로 준비해봤는데요, 더불어 벨소리나 햅틱, 무음 진동 모드까지 한꺼번에 소개해드리도록 하겠습니다.
1. 아이폰 무음 설정


우선 무음 모드를 설정하는 방법에 대해서 알아보면 스마트폰 왼쪽에 스위치 버튼을 이용해 조절할 수 있습니다.
위로 올리면 벨소리 모드가 되며 아래쪽으로 내리면 주황색이 나오면서 무음으로 설정할 수 있습니다.
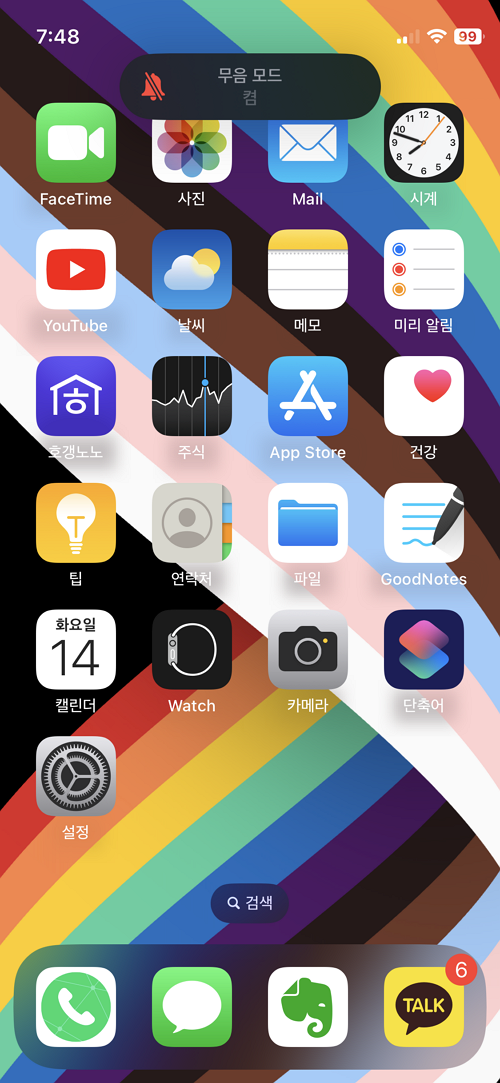
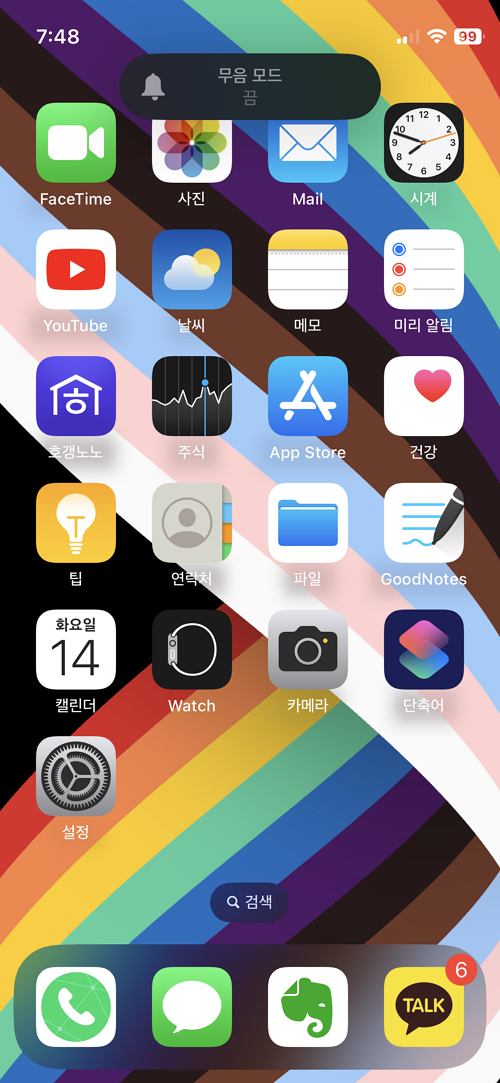
모델에 따라 차이는 있을 수 있지만 무음 설정 시 빨간색 종모양 아이콘과 함께 무음모드 켬/끔으로 표시됩니다.
2.아이폰 진동모드


위에서 알아본 것처럼 무음으로 설정하게 되면 진동과 소리가 전혀 울리지 않게 되는데, 필요에 따라서 진동만 울리게 할 수 있습니다.
홈 화면에 톱니바퀴 모양의 [설정]앱을 실행한 후 [사운드 및 햅틱] 항목을 눌러줍니다.

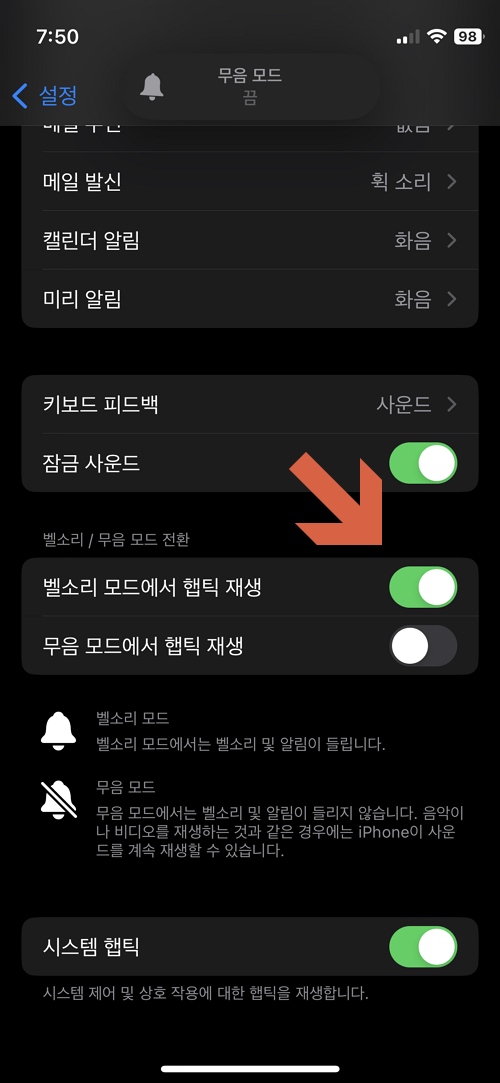
화면으로 아래로 스크롤하면 두 가지 메뉴을 만날 수 있습니다.
우선 "벨소리 모드에서 햅틱 재생:의 경우 앞서 살펴봤던 측면 스위치가 위로 올라가 있는 벨소리 상태에서, 이 옵션이 활성화되는 경우 동작합니다. 당연히 소리와 함께 아이폰 벨소리 진동이 같이 실행되겠죠!

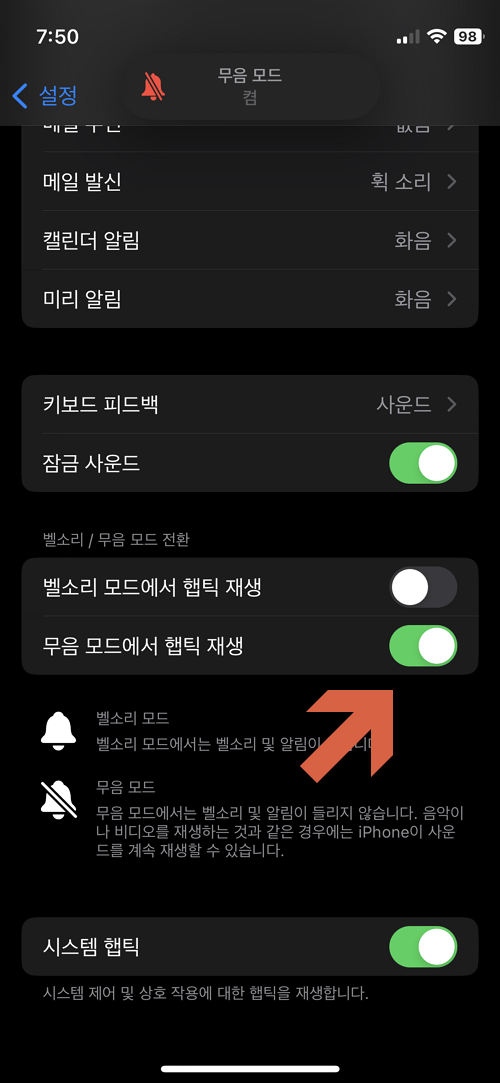
다음 "무음 모드에서 햅틱 재생"의 경우는 측면의 스위치가 아래로 내려간 주황색 상태이고, 이 옵션이 활성화 되어 있으면 아이폰 무음모드 진동 상태가 되는 것입니다.
3.아이폰 진동 세기
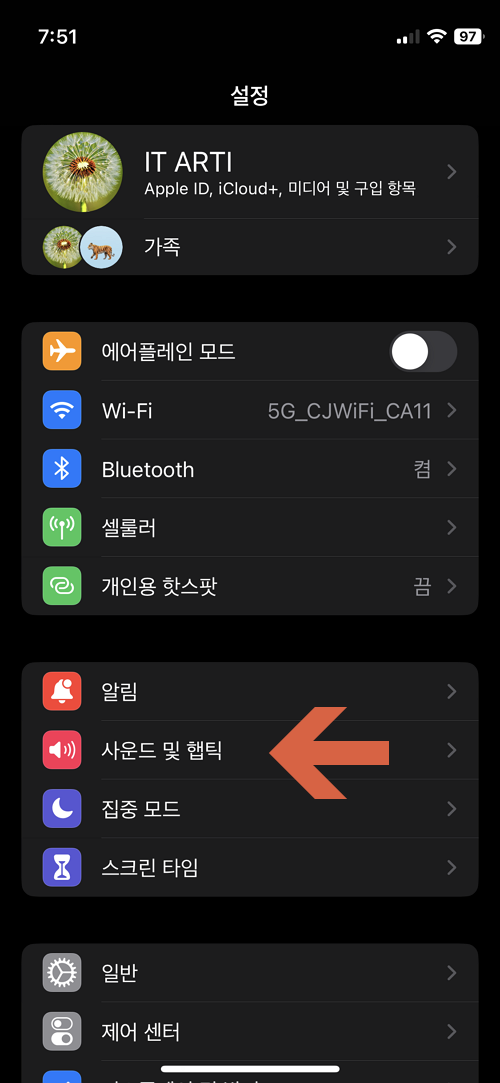
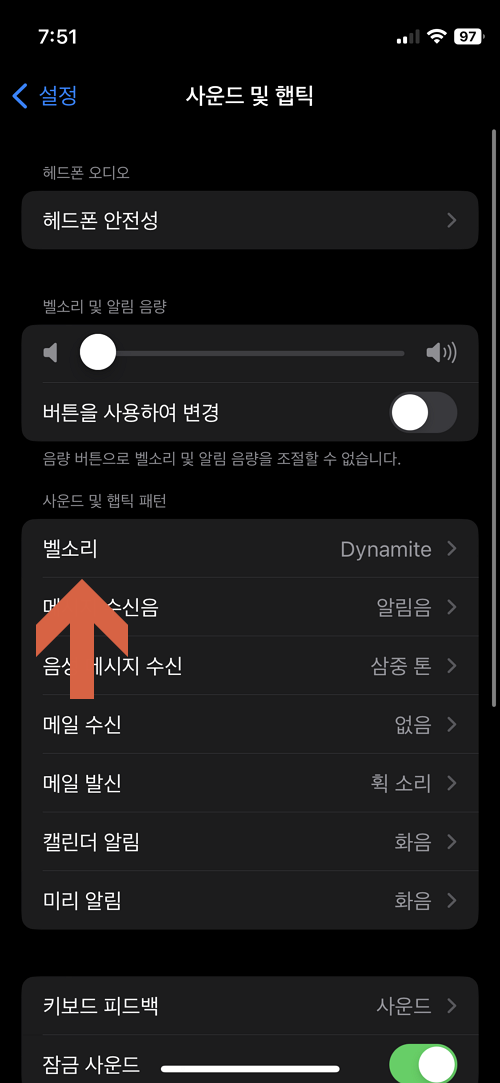
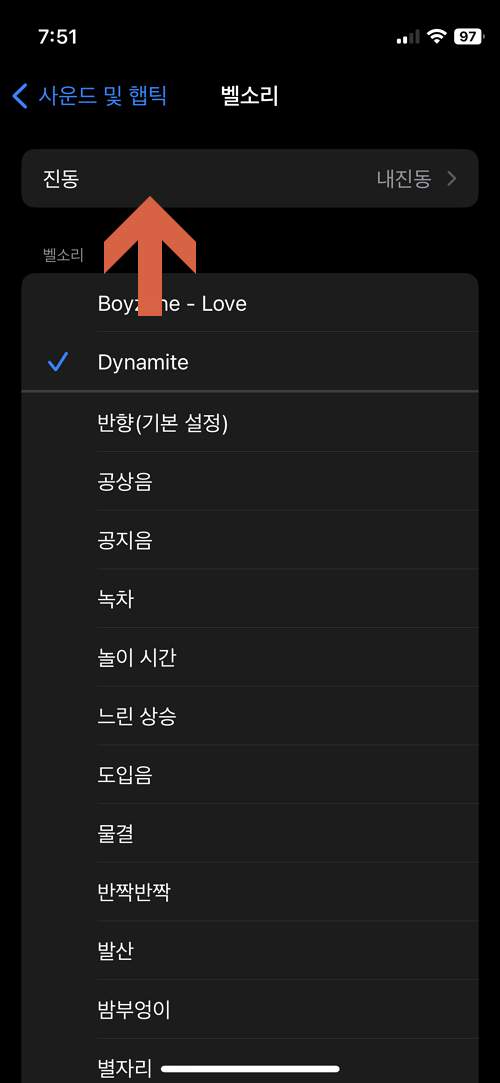
이번에는 진동 세기에 대해서 살펴볼 예정인데요, 설정 앱에 다시 들어간 후 [벨소리]를 선택한 후 [진동] 항목을 터치합니다.
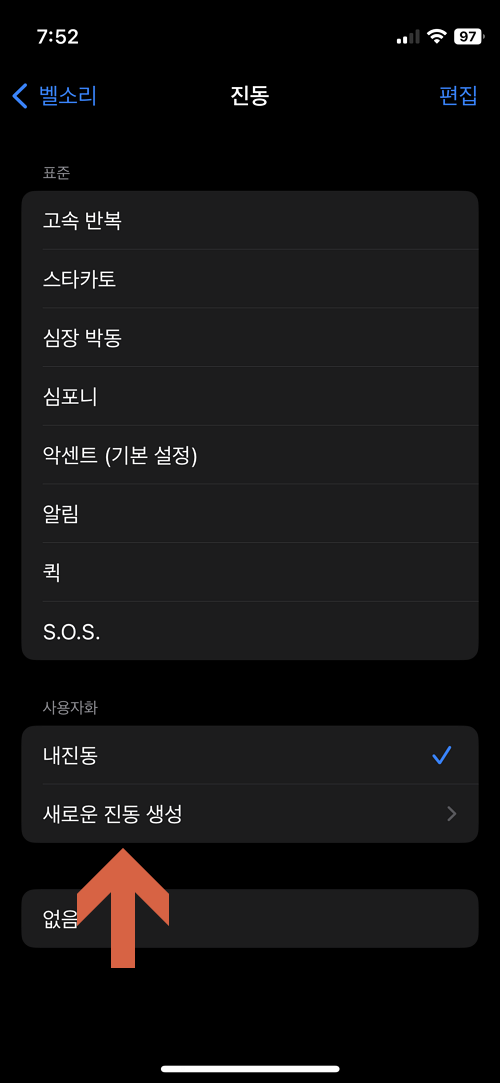
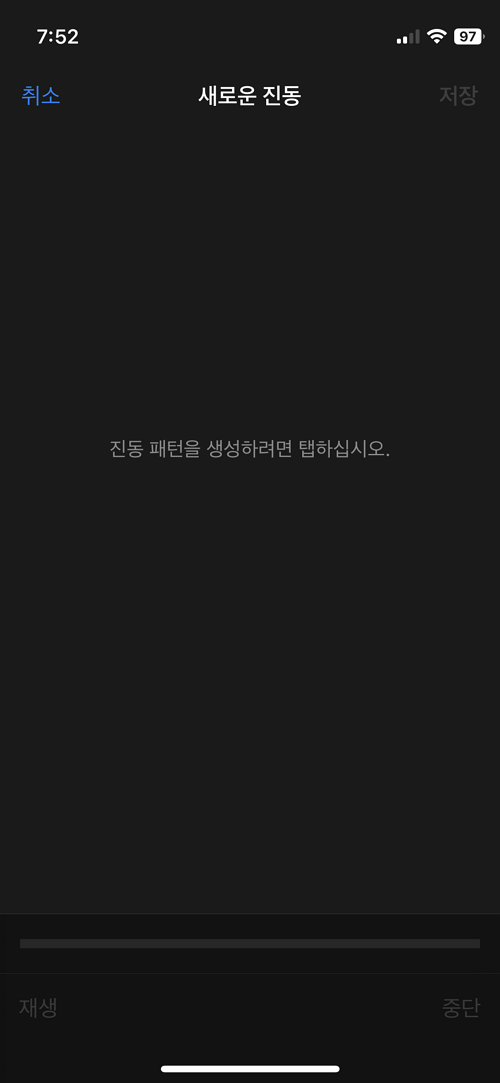
기본 제공하는 스타일이 있는데 여기서 하나씩 눌러가면서 맘에 드는 것을 고르시면 됩니다.
만약, 내 맘대로 커스터마이징하고 싶다면 가장 아래 있는 [새로운 진동 생성] 항목을 누른 후 만들 수 있습니다.
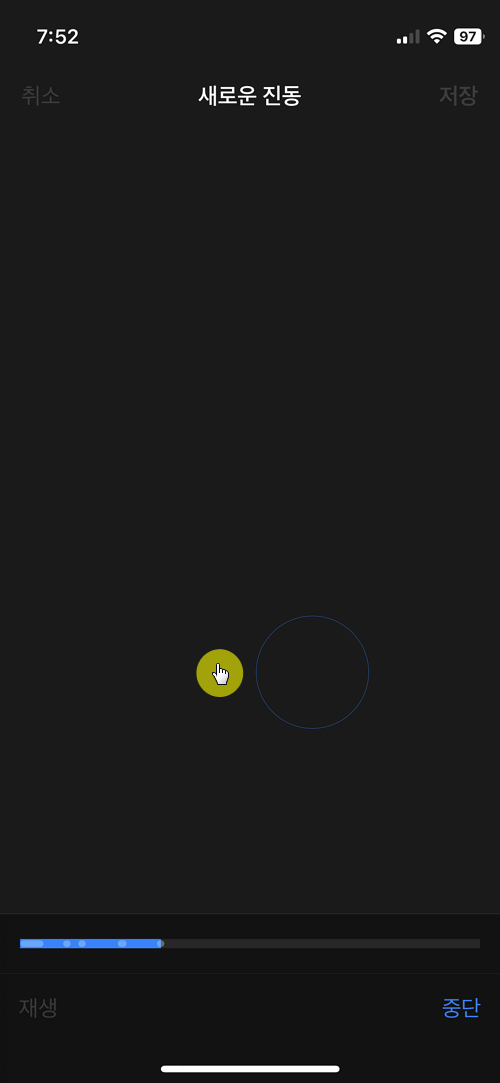
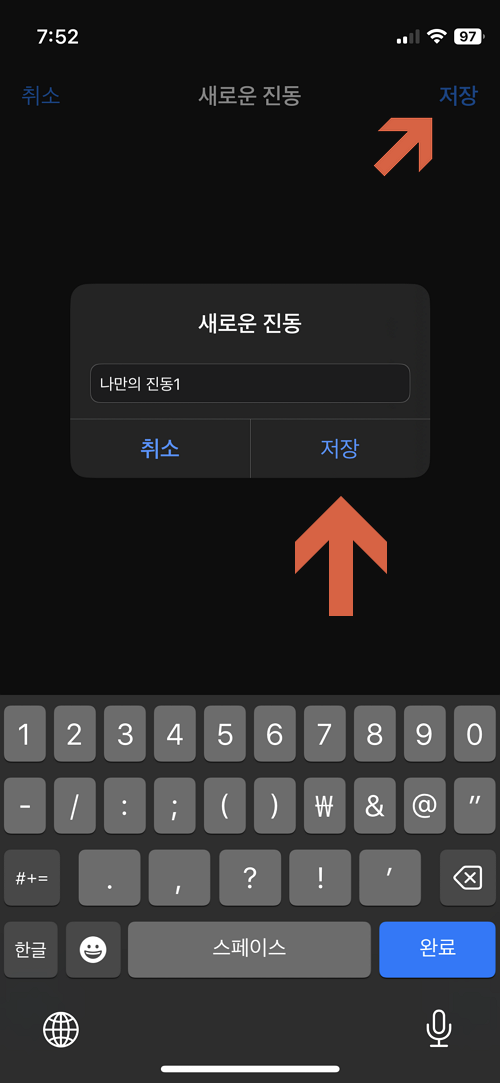
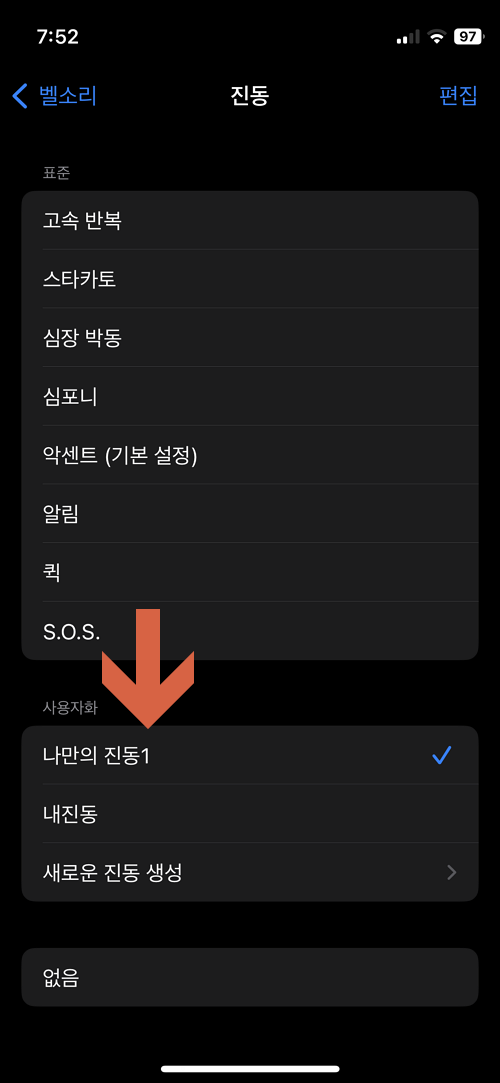
아래 화면이 진행되는 동안 길고 짧게 눌러 햅틱 패턴을 만들어주고, 상단의 저장 버튼을 눌러 이름도 만들어주면 내가 스타일로 생성할 수 있습니다.
4.마무리
아주 기초적인 사용법으로 아이폰 진동 설정을 포함하여 무음, 햅틱, 패턴 등 방법을 소개합니다. 위에서 설명드린 내용을 토대로 간단히 동영상으로도 소개해드리니 참고하시기 바랍니다.
지금까지 아이폰 햅틱 진동 세기 패턴 및 벨소리 무음모드 설정 방법에 대해서 알아봤습니다. 측면의 버튼을 활용하면 간단히 활용할 수 있으니, 오늘 소개해드린 내용 참고하셔서 활용해 보시기 바랍니다. 감사합니다.




댓글