휴대폰에 저장된 사진이나 영상은 폰을 바꾸더라도 그대로 가져오는 경우가 대부분이라 저장 공간의 압박을 받는 분들이 많을 것입니다. 이런 경우에 필요 없는 사진을 정리해 주는 것이 좋습니다.
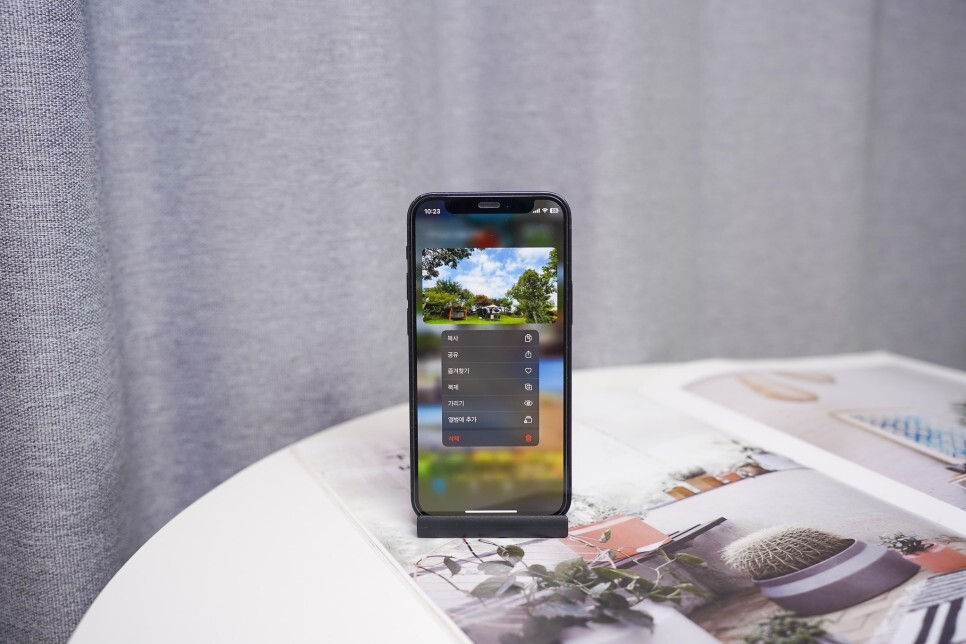
그런데, 아이폰에서 사진을 삭제하면 완전히 지워지는 것이 아니라, 최근 삭제한 항목이라는 폴더에 임시로 보관됩니다. 이 폴더에 있는 사진은 30일 후에 자동으로 삭제되지만, 그전까지는 공간을 차지하고 있습니다. 따라서, 완전히 삭제하려면 이 폴더에서도 사진을 지워줘야 합니다. 사진을 완전히 삭제하는 방법을 단계별로 설명해 드리겠습니다.
아이폰 사진 삭제 방법
1. 개별 삭제하는 방법

iPhone 사용자라면 기본적인 사용법 정도는 다 알 고 있을 것 같은데요, 우선 사진 앱에서 지우기 원하는 이미지나 동영상을 손가락으로 길게 꾹 눌러줍니다. 선택된 이미지가 팝업 되면서 하단에 추가 메뉴가 나타나는데요, 여기서 '삭제'를 누르면 손쉽게 지울 수 있습니다.
2. 아이폰 사진 전체 선택하기
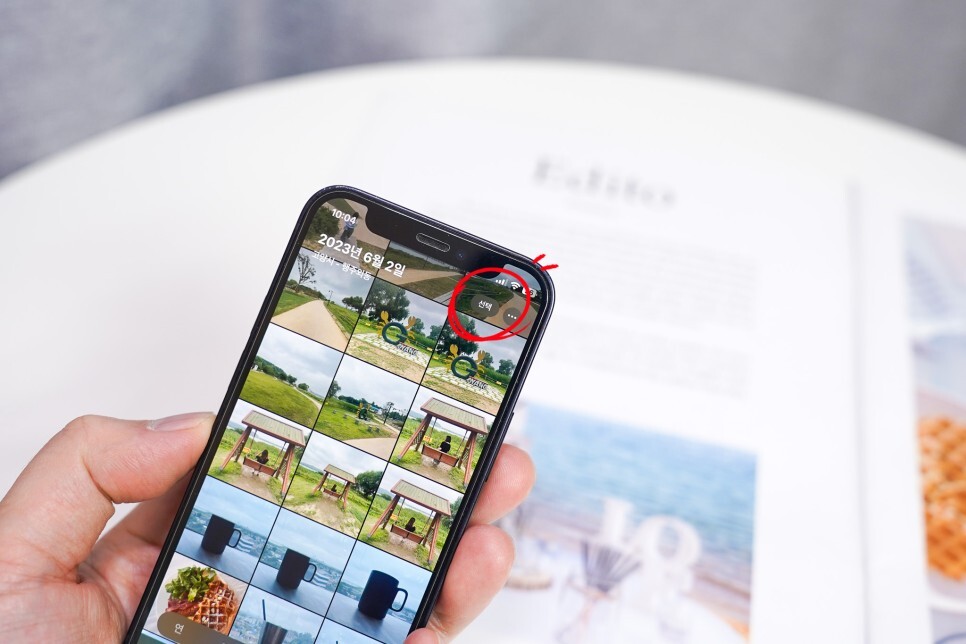

이번에는 한꺼번에 여러 개의 파일을 지워보겠습니다. 여러 개의 이미지나 영상을 지우기 위해서는 우측 상단에 '선택' 버튼을 터치합니다. 이제부터는 원하는 파일을 개별 터치하거나 한꺼번에 여러 개를 체크할 수 있습니다.
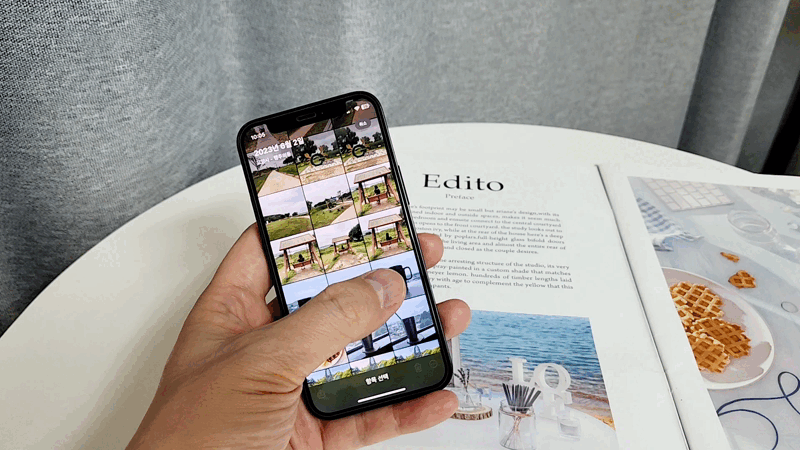
개수가 많지 않다면 터치하면 되겠지만 수백 개, 수천 개를 지워야 한다면 언제 다 터치하고 있을까요!! 이런 경우에는 지워야 할 가장 위 또는 아래 이미지나 동영상을 하나 터치한 상태로 위로 쭉 드래그하면 다중 선택할 수 있습니다. 이렇게 드래그하는 것도 너무 많아서 불편하다면 터치하여 위로 드래그하면서 iPhone 위에 시계 부분을 터치해 주면 전체 선택이 가능합니다.
3. 일괄 삭제하는 방법

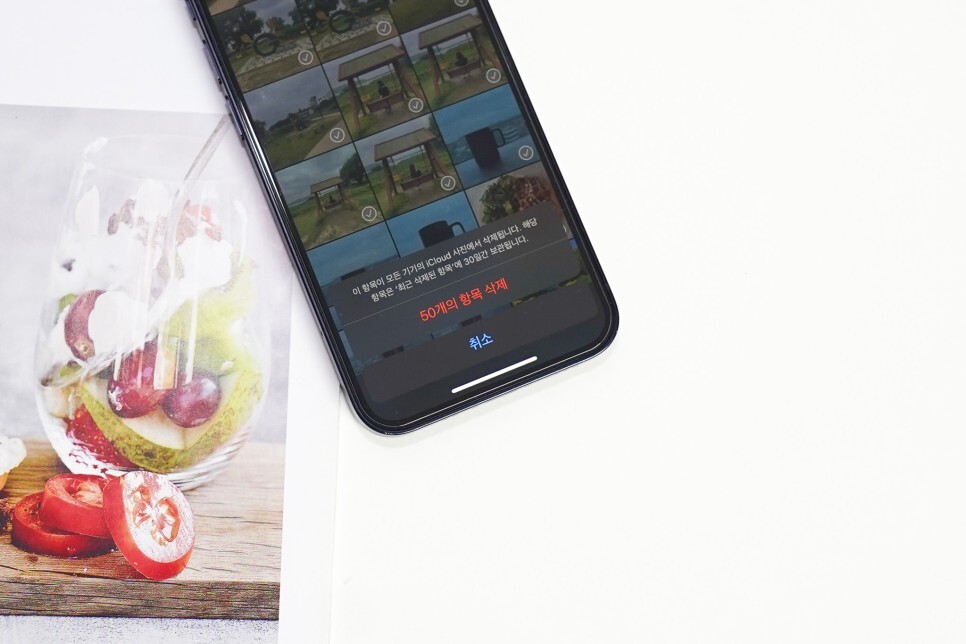
지우고 싶은 파일에 모두 체크하였다면 우측 하단에 휴지통 모양 아이콘을 눌러주면 아이폰 사진 전체 삭제가 완료됩니다.
아이폰 사진 복구하기
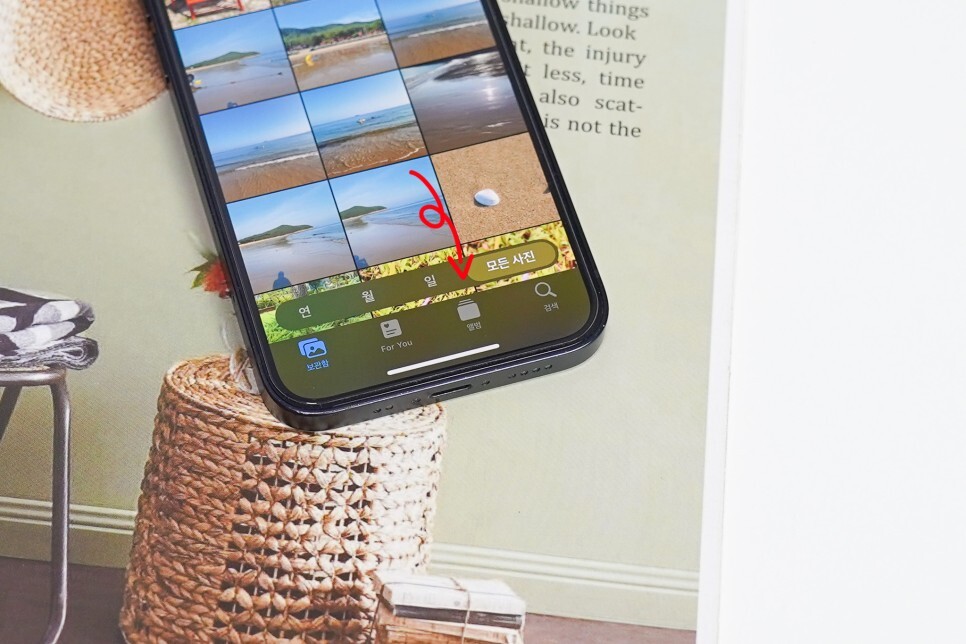
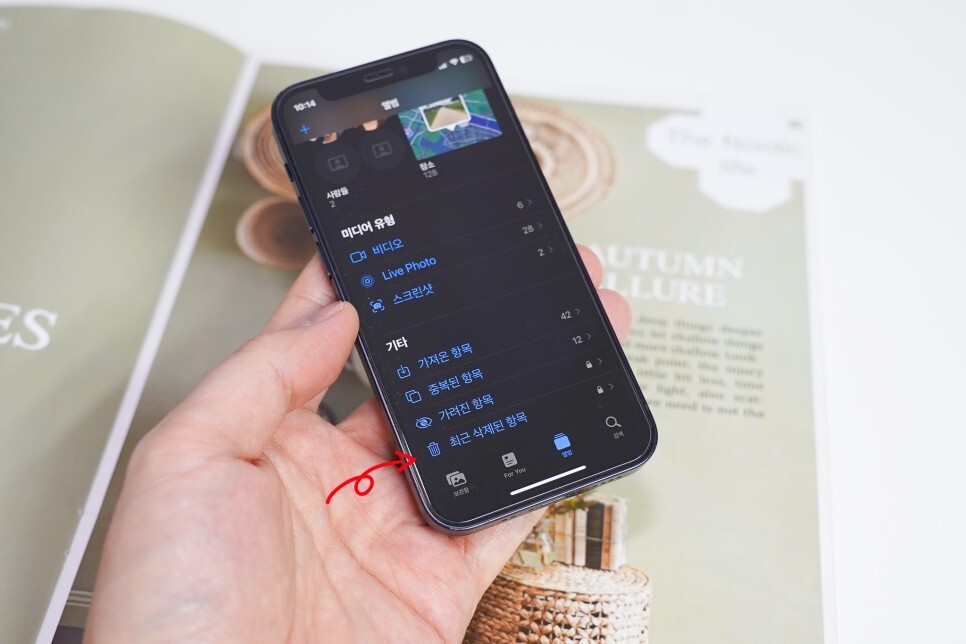
실수 또는 고의로 지운 자료는 되살릴 수 있습니다. 단, 30일 동안 휴지통에 보관되기 때문에 그 기간 안에 복구하여야 하는데요, 어떻게 하는지 알아보겠습니다. 다시 사진 앱을 실행한 후 하단에 '앨범' 탭을 터치합니다. 스크롤을 아래로 내리면 [최근 삭제된 항목]이 있는데 터치합니다.
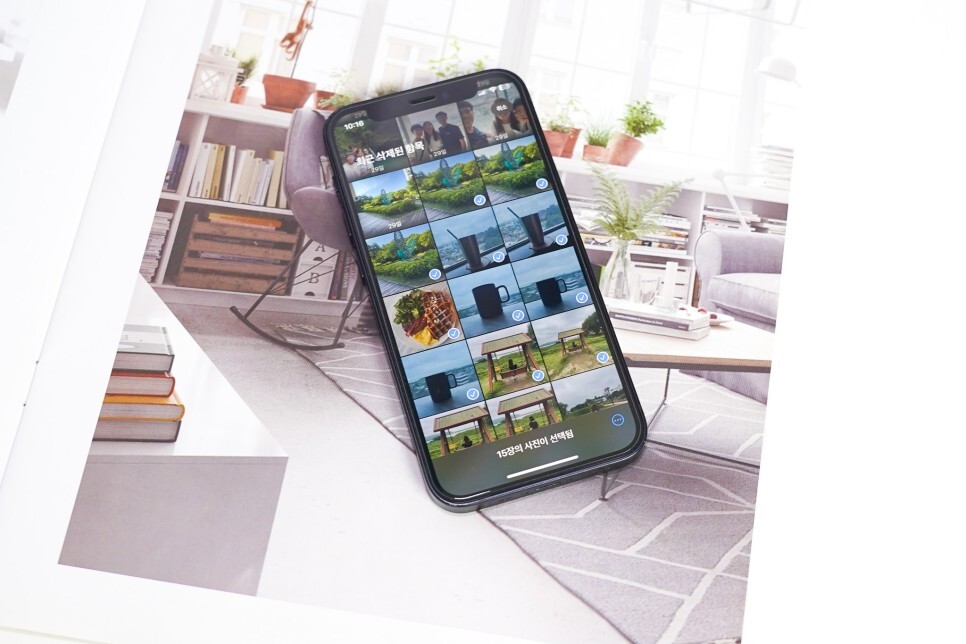
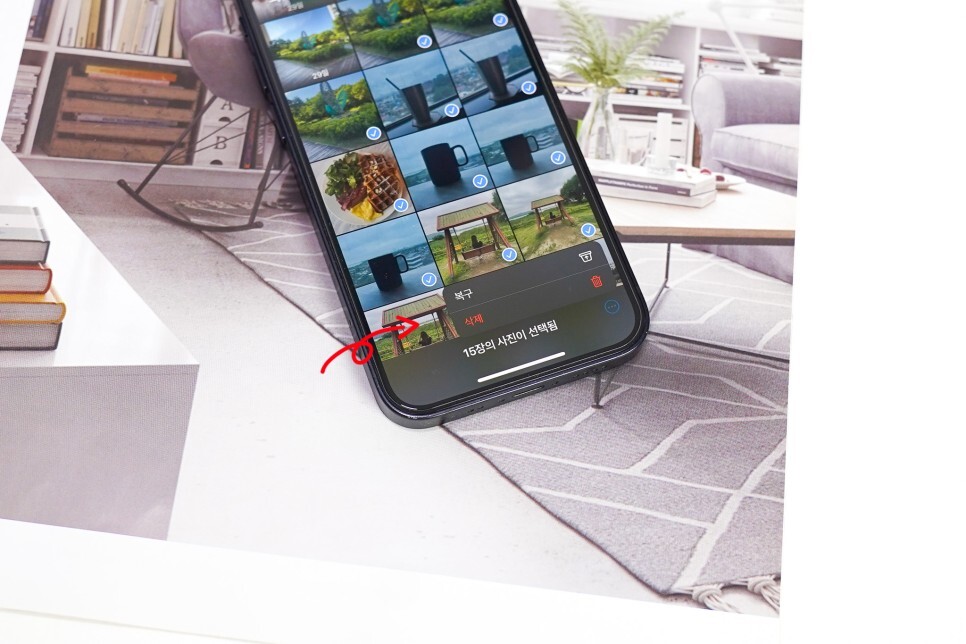
이제 앞에서 살펴본 아이폰 사진 전체 선택 방법을 이용하여 되살리고 싶은 항목들을 선택한 후, 하단에 [더 보기] 아이콘을 터치한 후 [복구] 또는 [삭제] 버튼을 눌러주면 간단히 해결할 수 있습니다.
만약, 영구적으로 제거하고 싶다면 여기서 '삭제'를 눌러주면 30일 보관과 상관없이 완전히 지워집니다. 단 더 이상 복구가 어려우니 신중하게 선택해야겠죠!
아이폰 사진 가리기/숨기기 기능
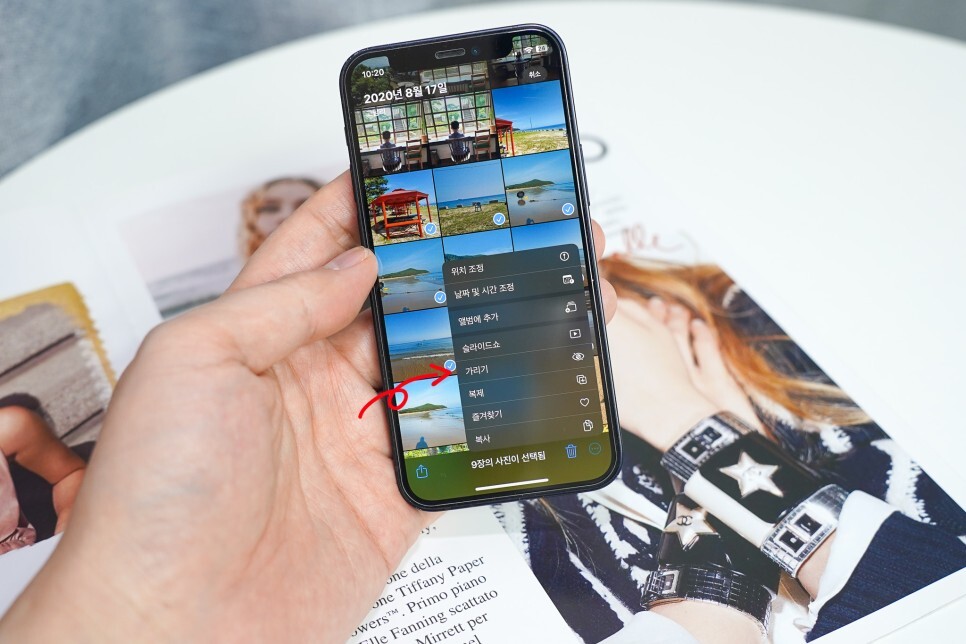

혹시나 다른 사람이 보는 것이 꺼려지는 데이터가 있다면 가리기 기능을 이용해 숨겨두고 나만 볼 수 있습니다. 앱 실행 후 원하는 항목에 체크한 후 우측 상단에 [더 보기]를 눌러 추가 메뉴에서 [가리기]를 터치하면 보관함에서는 사라지게 됩니다.
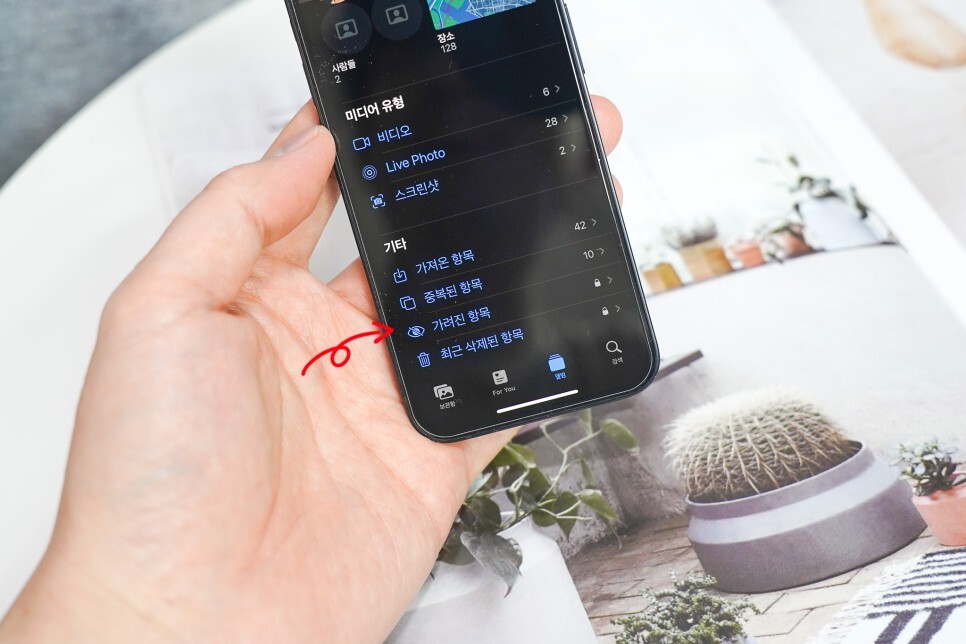
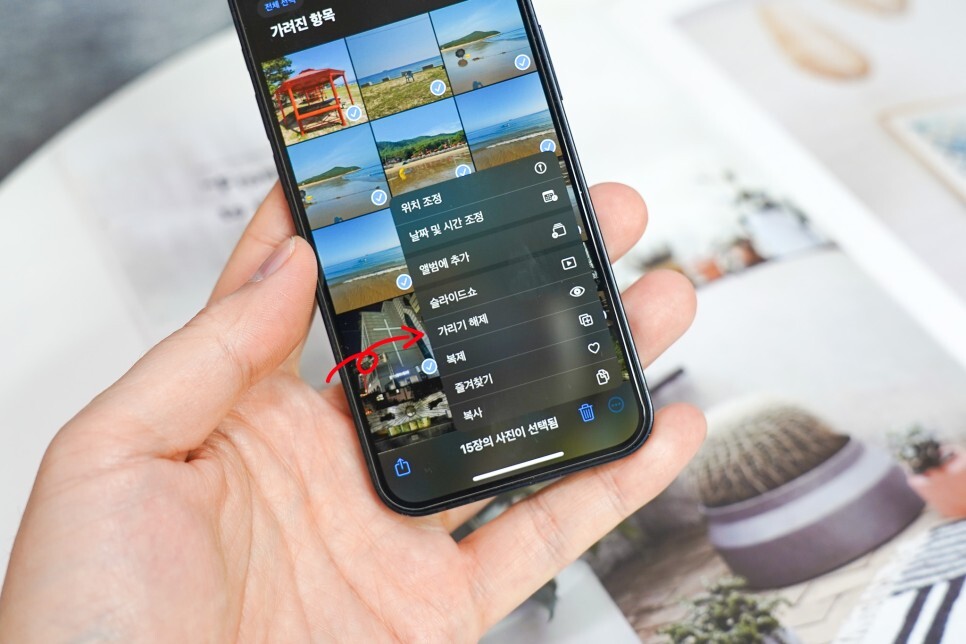
다시 원래대로 돌리고 싶다면 아이폰 사진 복구 방법에서 살펴본 것처럼 앨범 탭을 눌러 [가려진 항목]에 이동합니다.
그리고, 숨겨놓은 목록 중에서 복구할 항목에 체크하여 우측 상단에 [더 보기]에서 [가리기 해제]를 눌러 가려진 항목을 원래대로 앨범에 나타나도록 할 수 있습니다.
마치며...
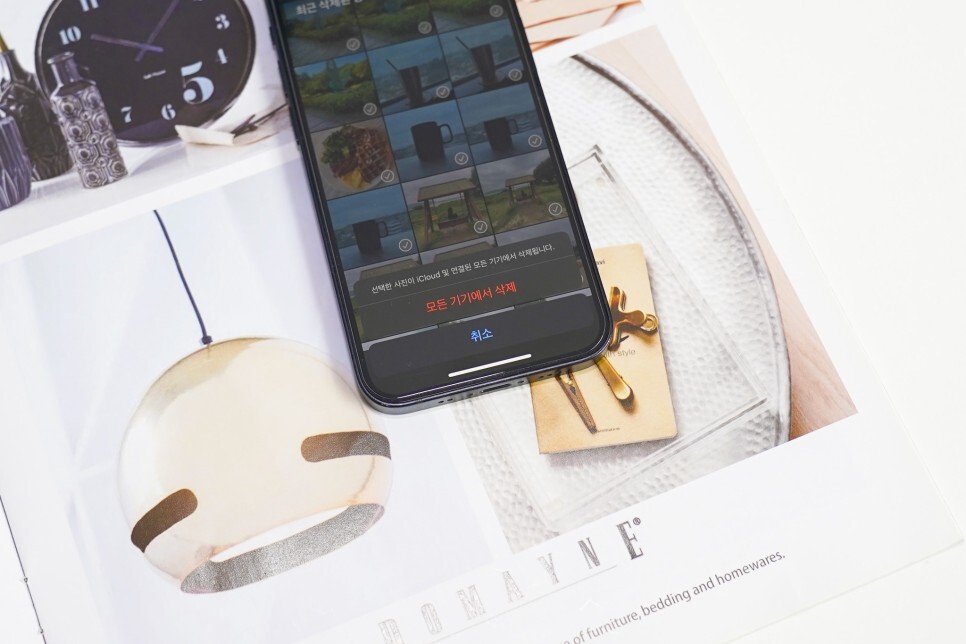
이렇게 하면, 아이폰 사진 삭제나 복구를 간단히 해결할 수 있습니다. 안드로이드를 쓰다가 넘어왔다면 모든 게 낯설기 때문에 굉장히 유용한 정보가 될 것 같은데요, 전체 선택하는 방법이나 가리기 숨기기 방법도 함께 알아봤으니 참고하셔서 이용해 보시기 바랍니다. 감사합니다.





댓글