iOS14로 운영체제가 업그레이드 되면서 상당히 많은 변화를 보인것이 사실입니다.
그리고, 바탕화면에서 좌측으로 화면을 넘기면 맨 마지막 페이지에 나오는게 앱 보관함입니다.
안드로이드와 굳이 비교하자면 앱 서랍 같은 거라고 보시면되겠습니다.
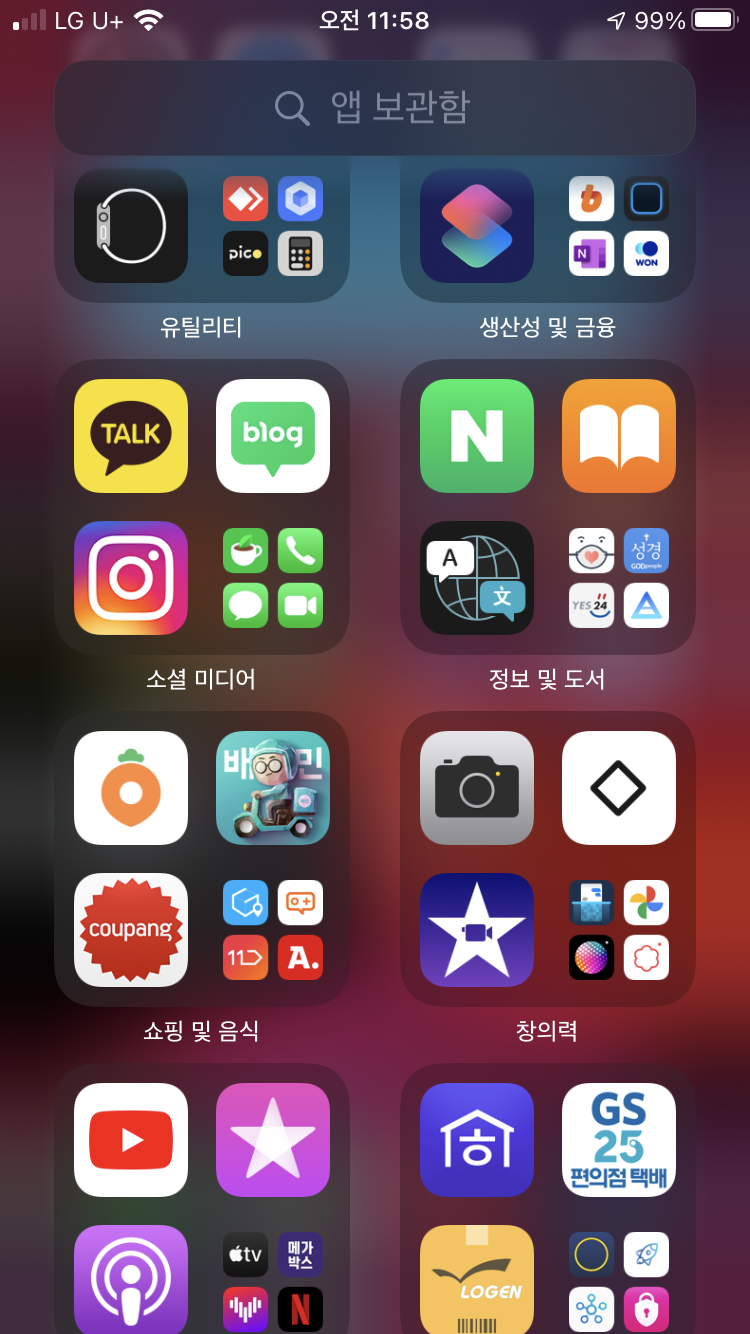
관련성 있는 앱들을 한곳에 폴더 형태로 모아두는 곳이라고 보면되고
메인 바탕화면에는 내가 정말 자주 이용하는 것들만 두고 쓸 수 있게 된것입니다.
오늘은 아이폰 앱 보관함 정리부터 삭제, 편집, 숨기기까지 활용할 수 있는
여러 방법에 대해서 소개해드리도록 하겠습니다.
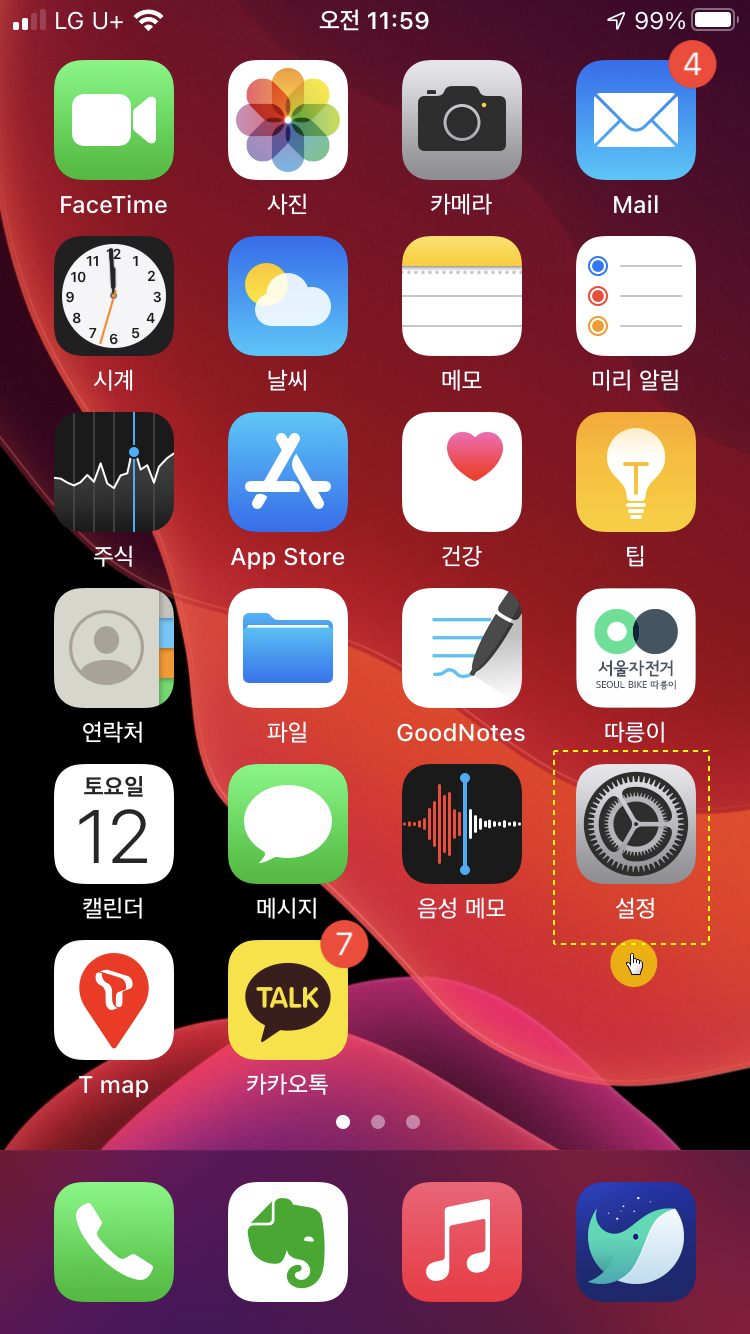
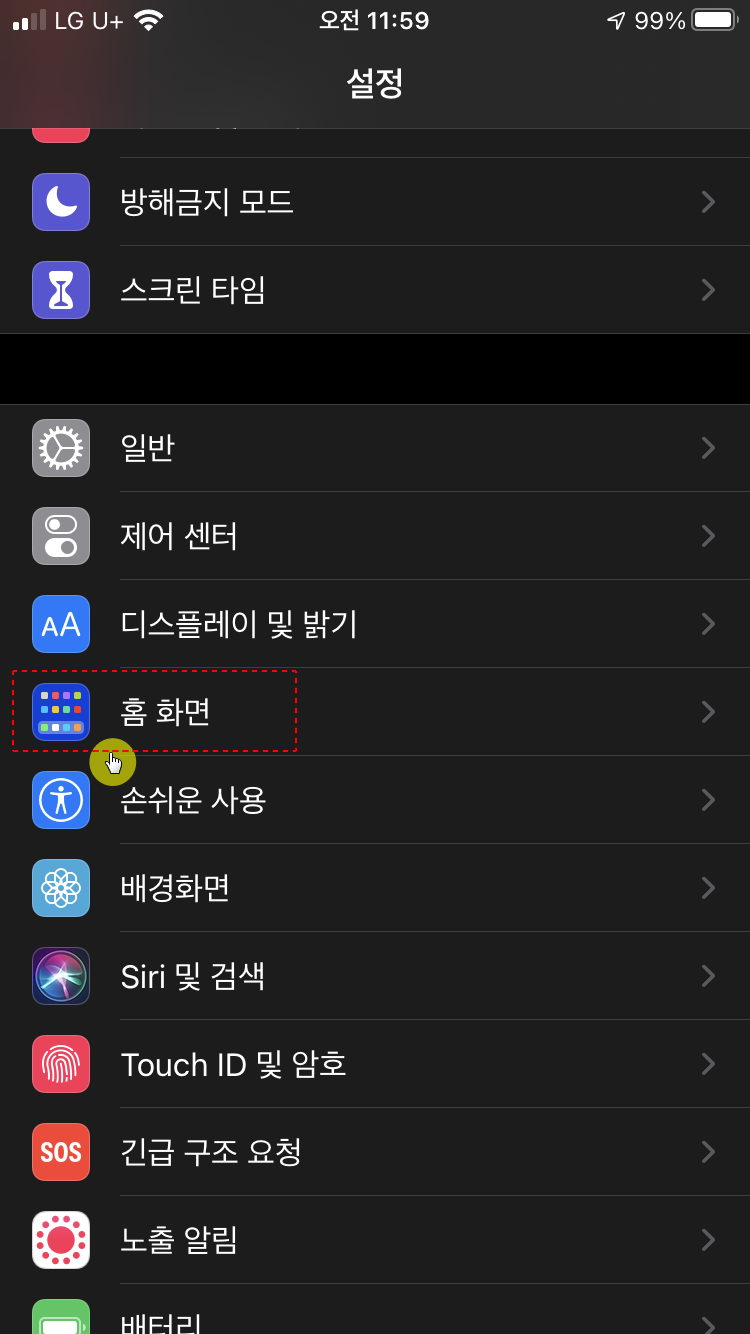
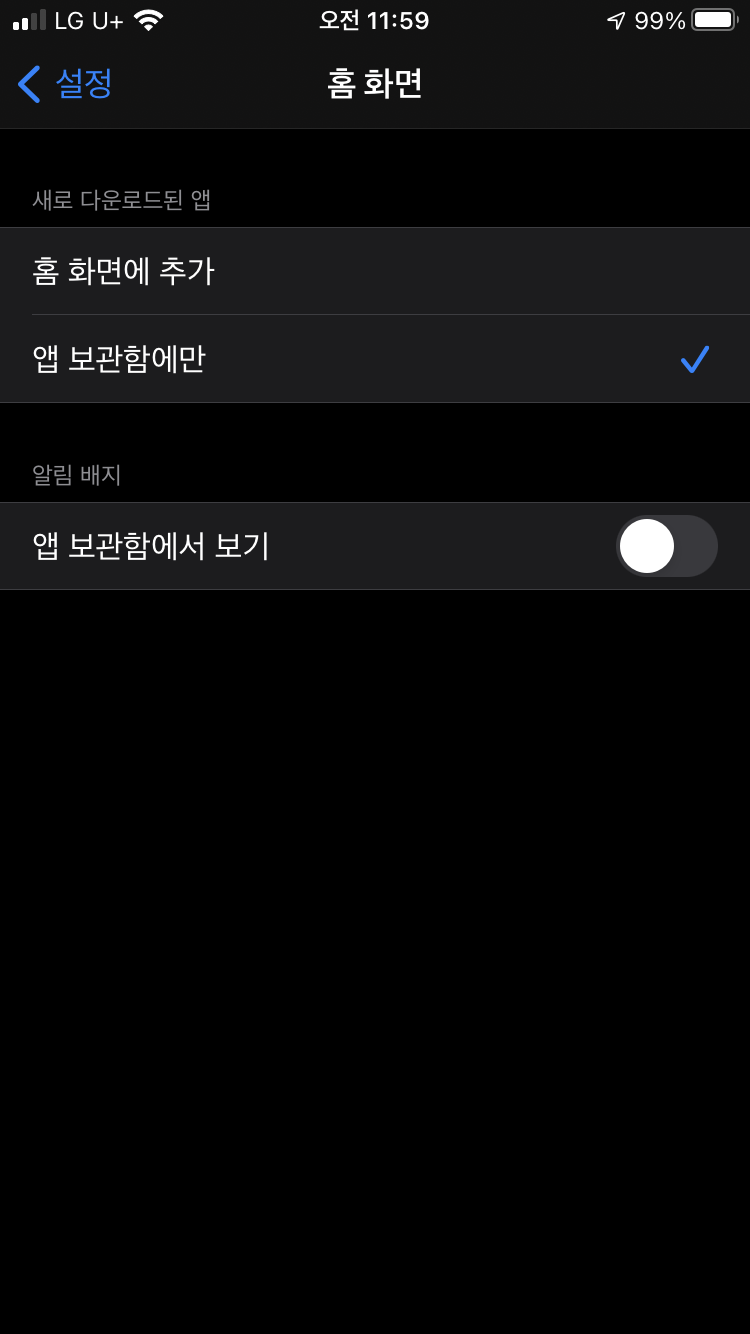
최초 앱을 설치하면 홈에 추가할 것인지 무조건 보관함으로 넣을 것인지를 선택할 수 있습니다.
톱니바퀴 모양의 설정 앱을 눌러 들어가면 아래 '홈 화면'이라는 항목을 볼 수 있습니다.
'앱 보관함에만'을 체크하면 설치 시 홈에 어지럽게 널려있는 모습없이
내가 세팅한 그대로 유지할 수 있습니다.
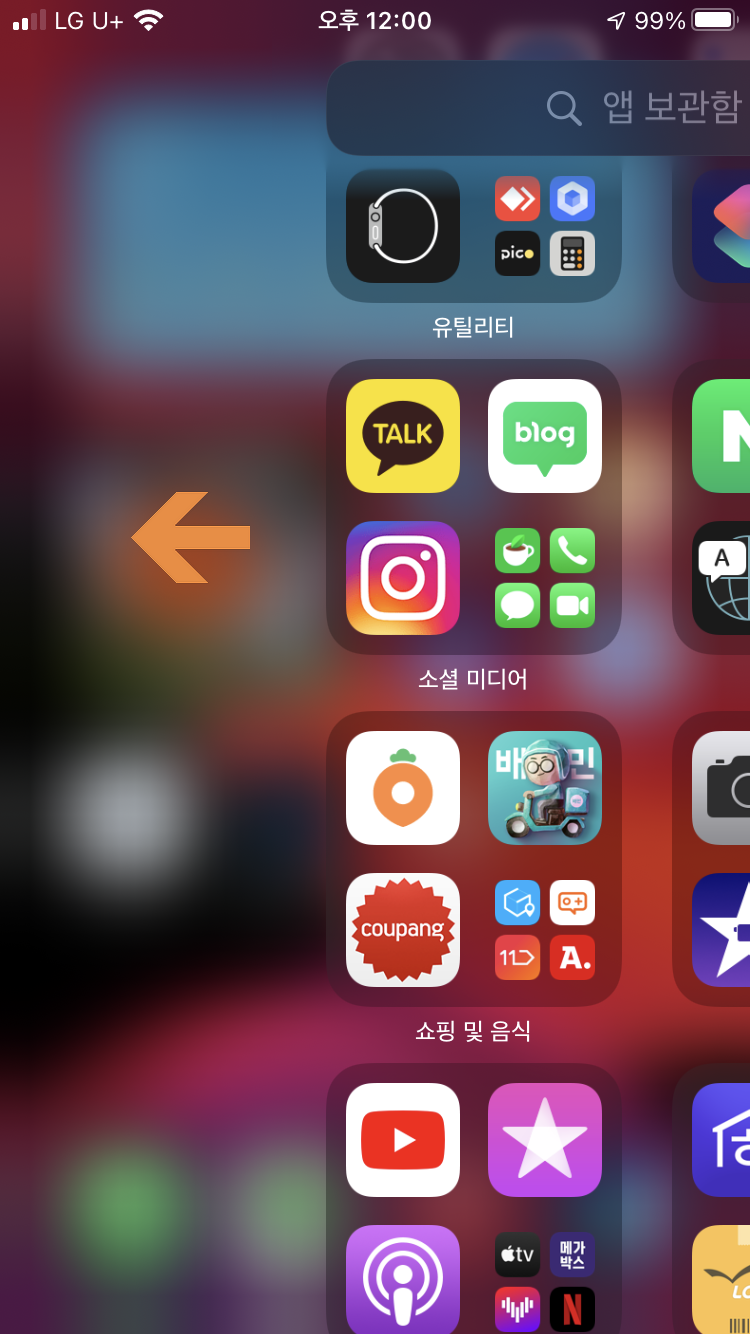

우측에서 좌측으로 화면을 쓸어 넘기면 가장 마지막에 나오는 페이지가 아이폰 앱보관함입니다.
이 창 자체를 삭제하거나 안나오게 할 수는 없기 때문에 필요에 따라서 적절히 활용해주시면 되는데,
자주 쓰지 않는 어플들은 홈에서 제거하고 이곳에 보관해두고 가끔 필요할 때만 열어서 쓰게 하면됩니다.
빈도가 낮은 애플리케이션은 이렇게 관리하면 편리합니다.
수 백개나 되는 앱들을 정리하는 것도 정말 힘든데, 정리가 훨씬 편해지게 되는 것입니다.
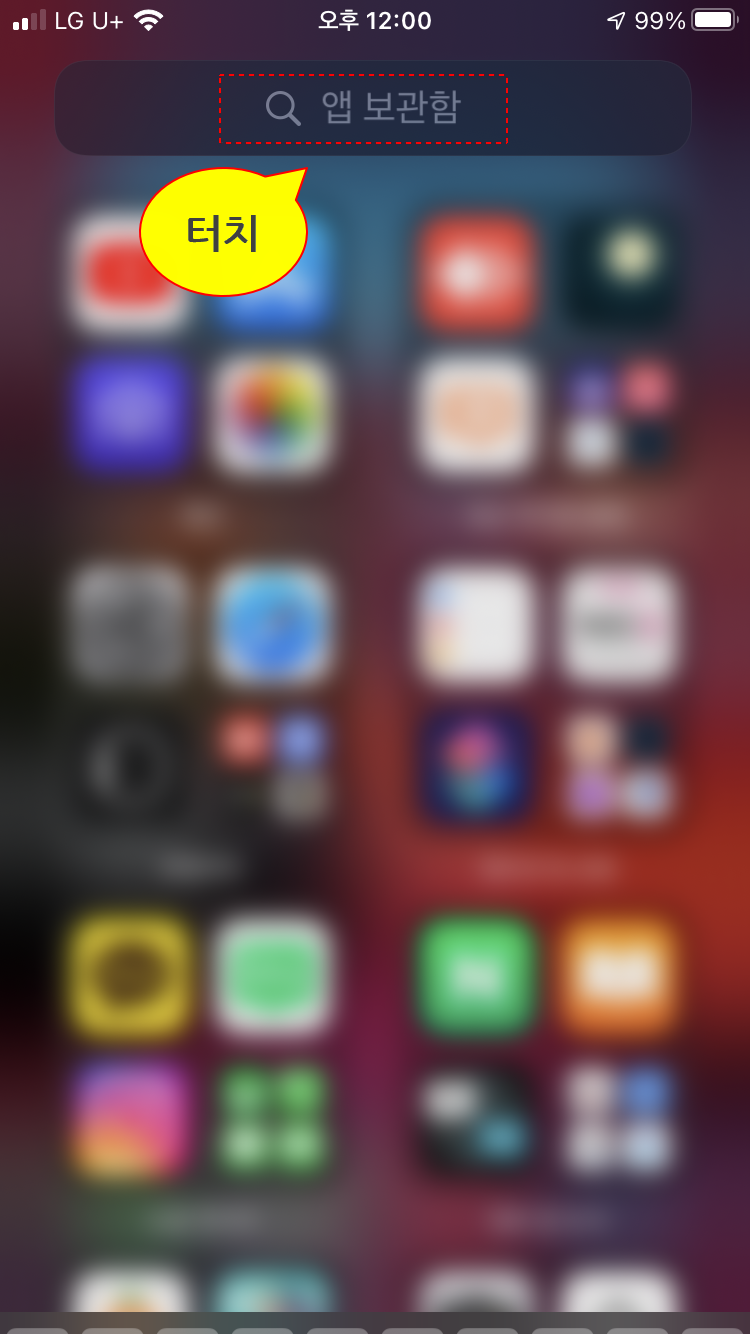
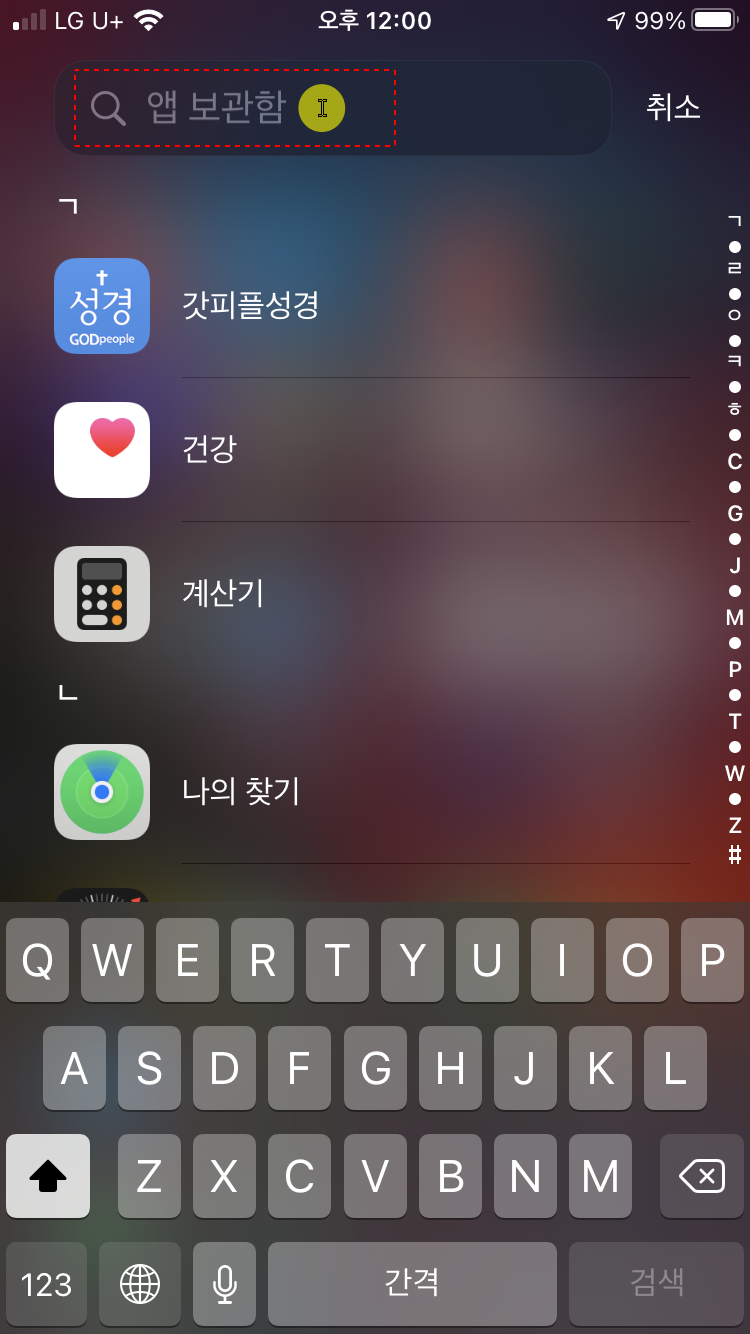
자주 쓰지는 않지만 필요할 때는 활용해야겠죠!
이럴땐 상단에 위치한 돋보기 모양의 검색창을 이용하여 이름을 입력하고 찾으시면됩니다.
또는, 터치하여 아래로 내리면 동일한 검색 기능을 이용할 수 있습니다.
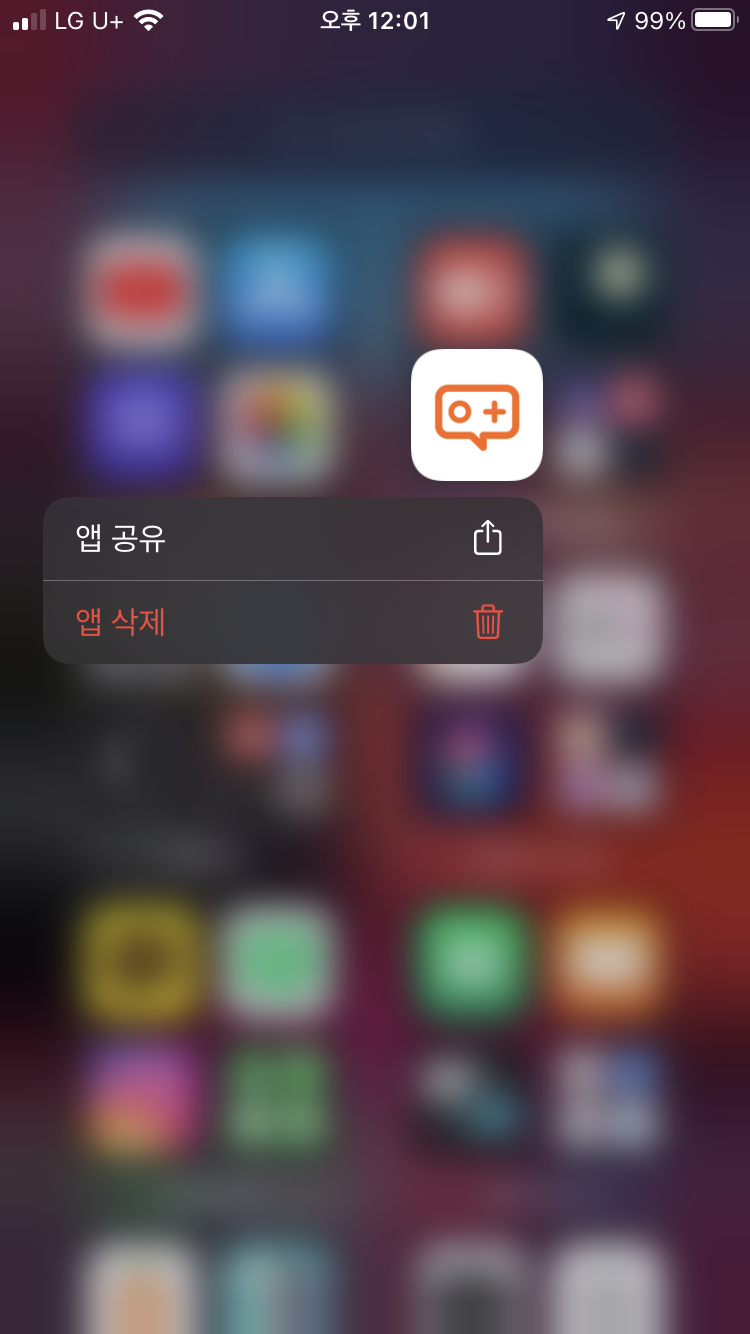


자체 아이폰 앱 보관함 삭제는 불가능하며 분류 명칭을 편집하는 것도 안됩니다.
단, 들어있는 각각의 어플들은 아이콘을 길게 터치한 후 빨간 색 휴지통 탭하여 '앱 삭제'로 완전히 지울 수 있습니다.
또는, 아이콘이 아닌 빈 영역을 길게 눌러 아이콘이 흔들리면서 X 버튼이 활성화되는 편집 모드에서 기존처럼
동일하게 삭제할 수 있습니다.

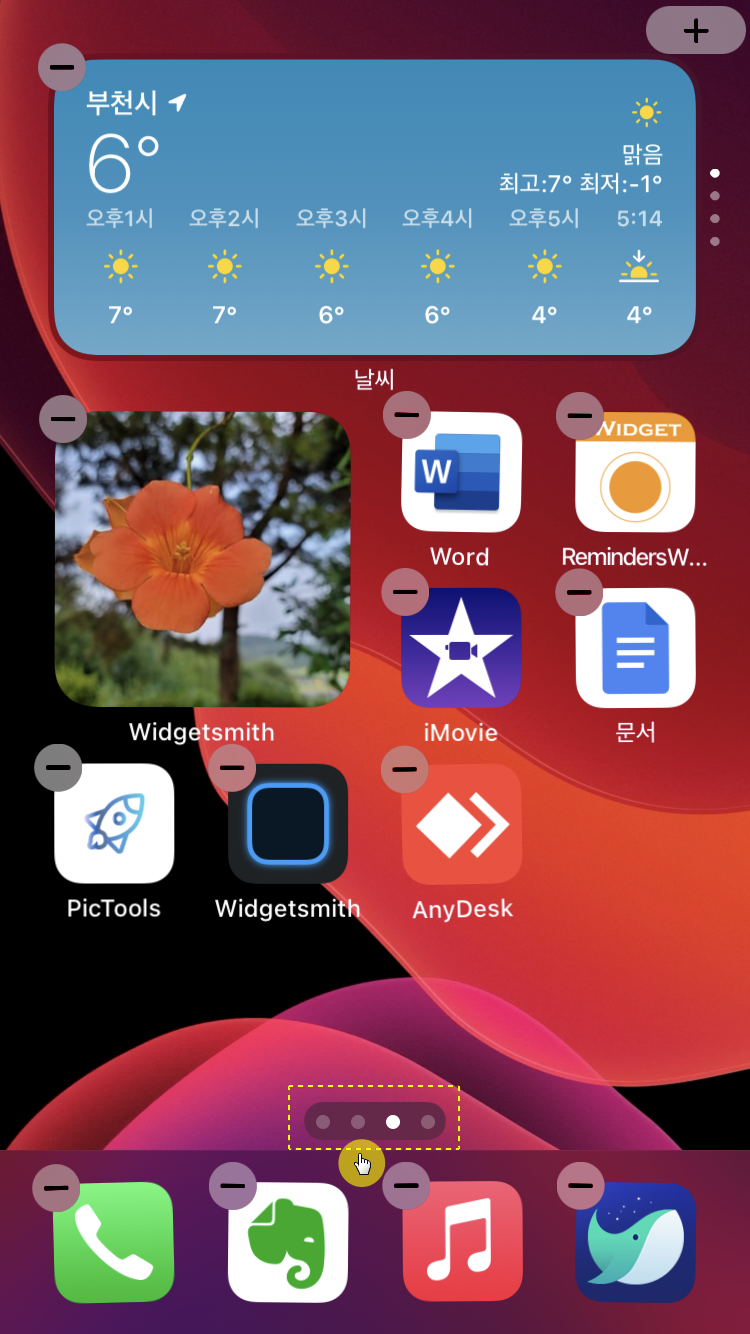
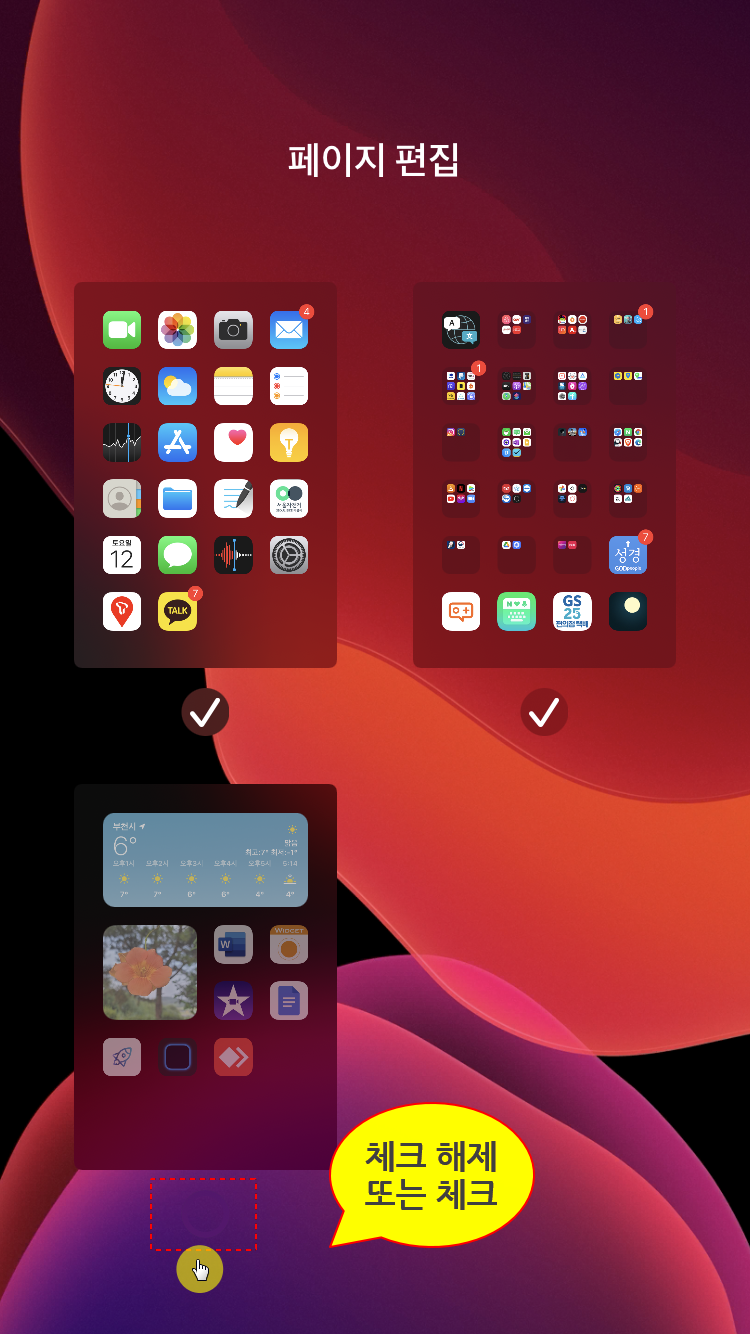
페이지 자체를 가리거나 나타나게 하여 잘 쓰지 않는 어플을 관리할 수도 있습니다.
홈에서 빈 영역을 길게 눌러 아이콘에 마이너스 표시가 되도록 만들어 줍니다.
그리고, 하단에 페이지를 표시하는 점을 탭하면 현재 페이지 목록이 나타나고,
여기서 가리거나 나타나게 하고 싶은 페이지를 V표 체크하면 간단히 가리거나 나타나게 할 수 있습니다.
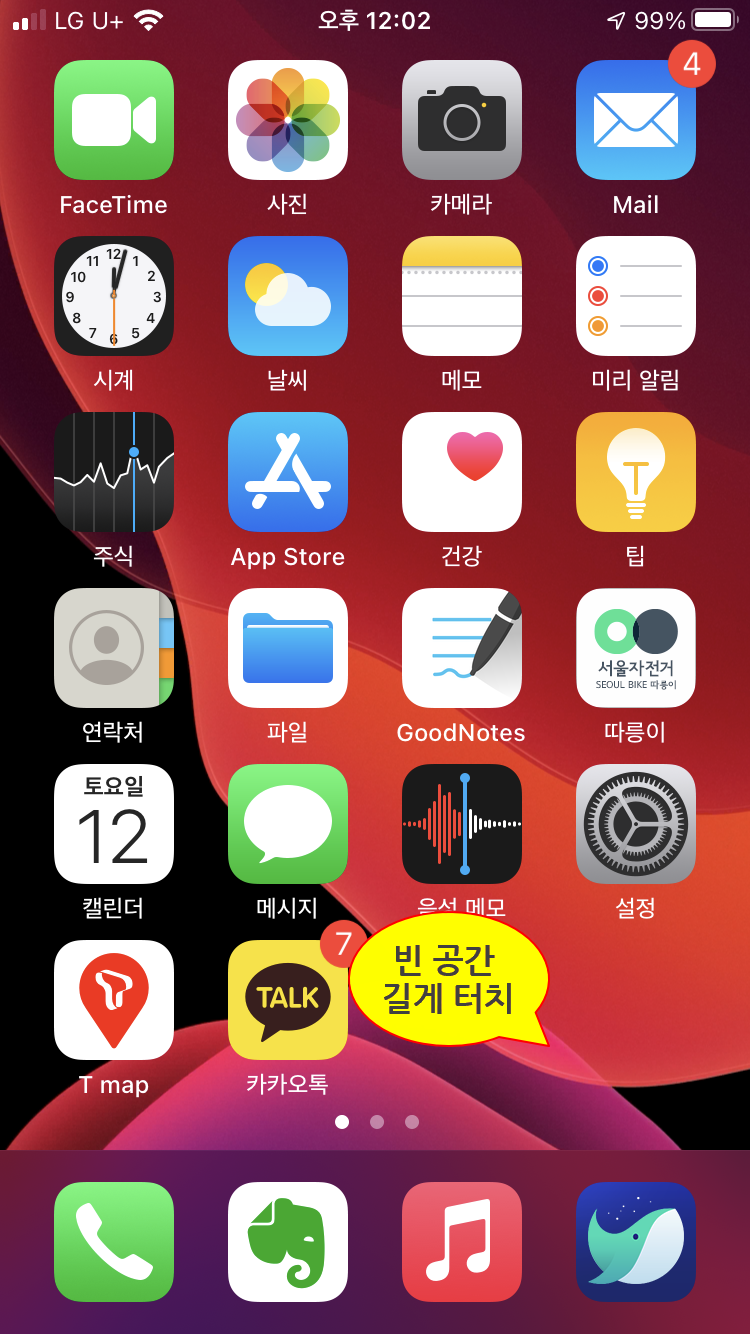
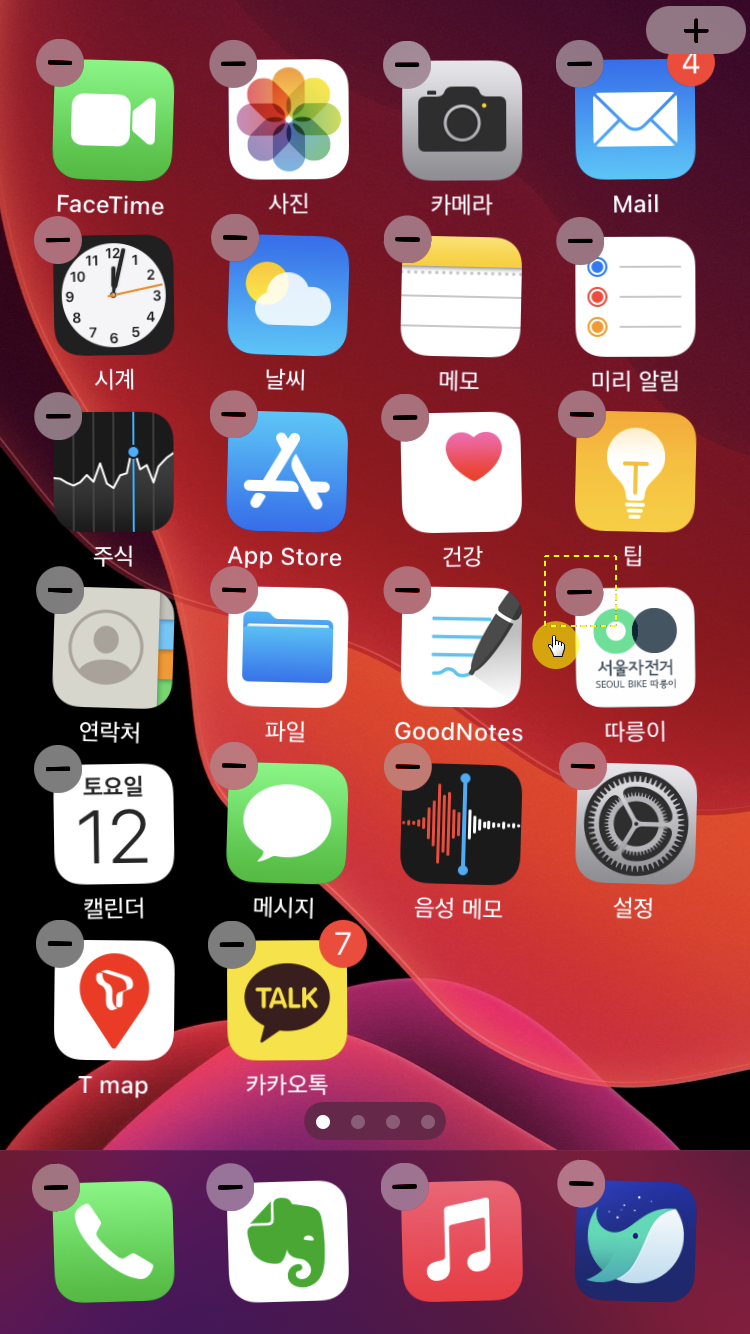
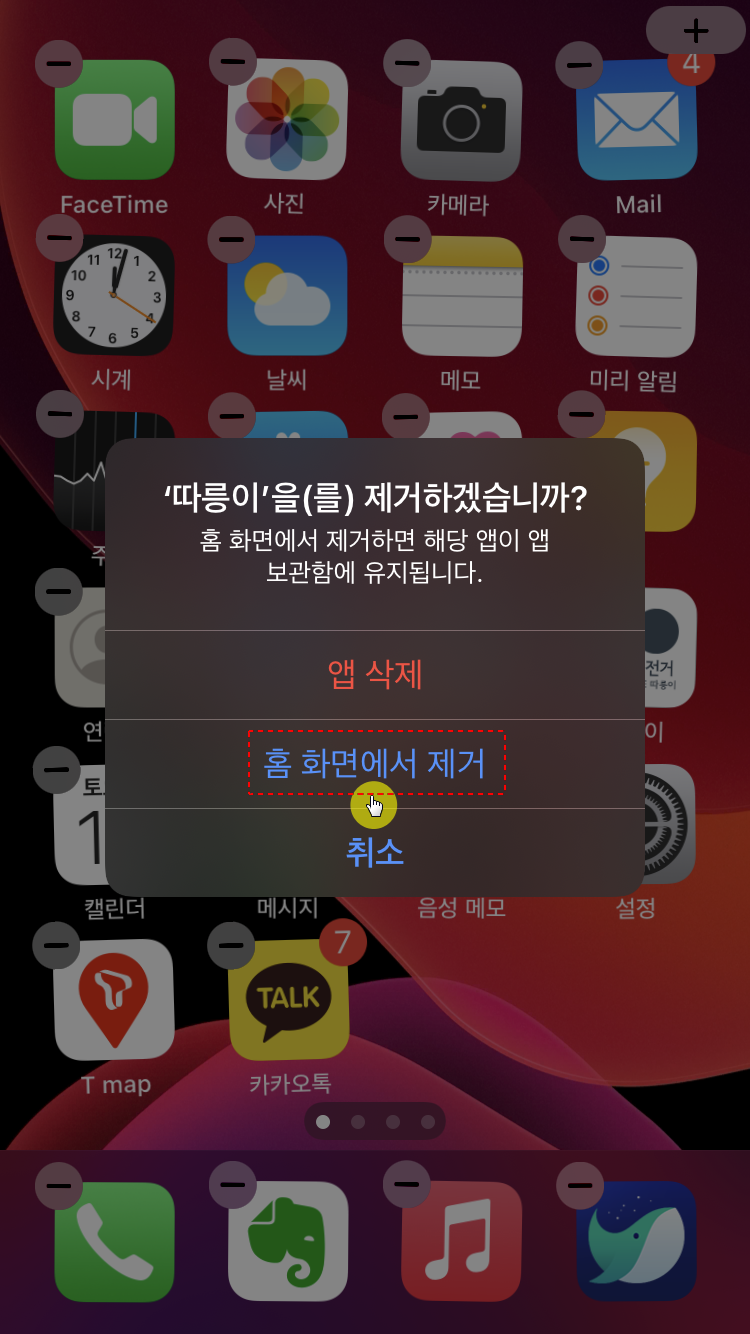
마지막으로 개별 앱을 보관함으로 이동시킬 수도 있습니다.
처음에는 잘 쓰다가 사용 빈도가 낮아져 자주쓰지 않게 되었지만 가끔씩 쓰기 때문에 삭제하기 싫다면,
앱을 길게 터치하여 '앱 제거'를 누르고 '홈 화면에서 제거'를 누르면 바탕에서는 없어지지만 보관함에서는
남아있기 때문에 언제든 다시 열어서 이용할 수 있습니다.




댓글