엑셀이나 파워포인트, 워드는 기본으로 다룰 줄 알아야 업무 생산성도 높이고 작업 효율성도 좋아집니다. 오늘은 간단한 엑셀 활용팁 몇 가지 소개해 드리려고 합니다. 엑셀 틀고정이나 줄바꾸기 등 자주 쓰이는 기능 위주로 준비했으니 필요하신 분들은 확인해 보시기 바랍니다.

틀고정 방법 및 단축키
이 기능은 워크시트의 일부 영역을 고정시켜서 스크롤 해도 항상 보이게 하는 기능입니다. 예를 들어, 열 또는 행의 제목을 고정시켜서 데이터를 쉽게 확인할 수 있습니다.
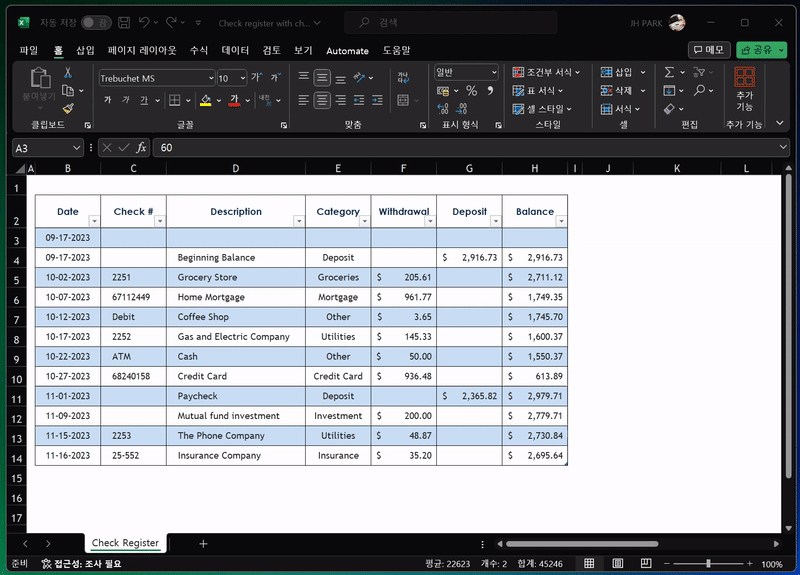
방법은 다음과 같습니다.
1. 워크시트에서 고정하고 싶은 영역을 선택합니다. 예를 들어, 2열을 고정하고 싶다면 3열을 선택합니다.
2. [보기] 탭에서 [창] 그룹에서 [틀고정]을 클릭합니다.
3. [틀고정] 메뉴에서 [틀고정]을 클릭합니다.
이제 스크롤 해도 이 영역은 항상 보입니다. 굉장히 간단하죠!

이 기능을 해제하려면 다시 [보기] 탭에서 [창] 그룹에서 [틀고정]을 클릭하고, [틀고정 해제]를 클릭하면 됩니다.
단축키도 있는데, 아래같이 입력하면 좀 더 빠르게 실행할 수 있습니다.
- Ctrl + Alt + F5: 틀고정 해제
- Ctrl + Shift + F5: 선택한 셀을 기준으로 틀고정
- Alt + W + F: 전체 창 틀고정
엑셀 줄바꾸기
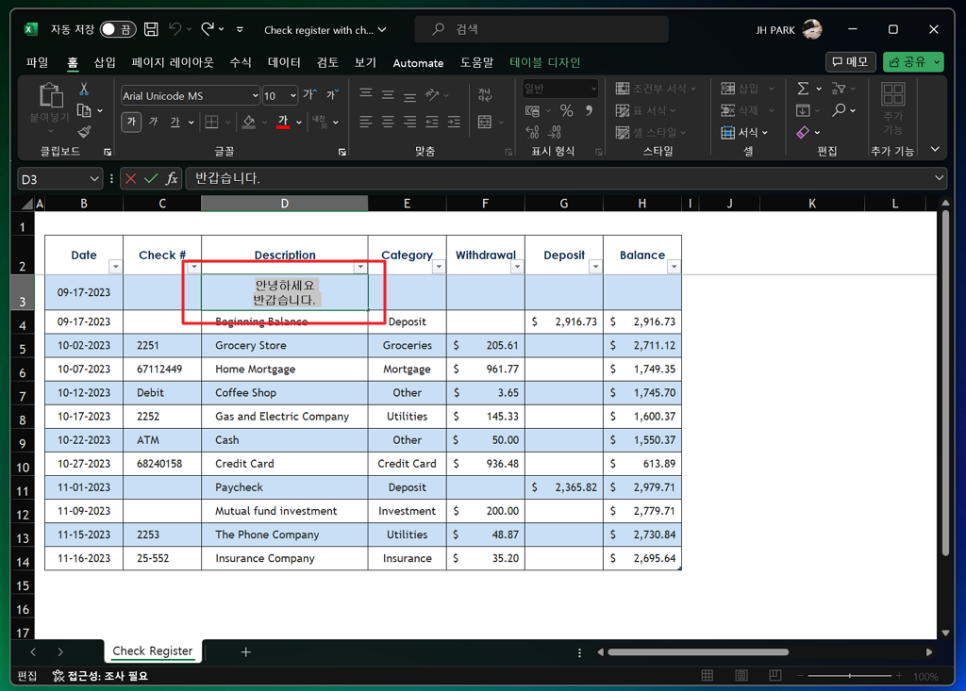
엑셀에서는 셀 안에 있는 텍스트를 여러 줄로 나누거나, 셀을 병합하거나, 셀의 높이와 너비를 조절하는 등의 방법으로 줄바꾸기를 할 수 있습니다. 줄바꾸기를 하는 가장 간단한 방법은 셀 안에서 Alt + Enter 키를 누르는 것입니다. 이렇게 하면 셀 안에서 텍스트가 자동으로 다음 줄로 넘어갑니다.
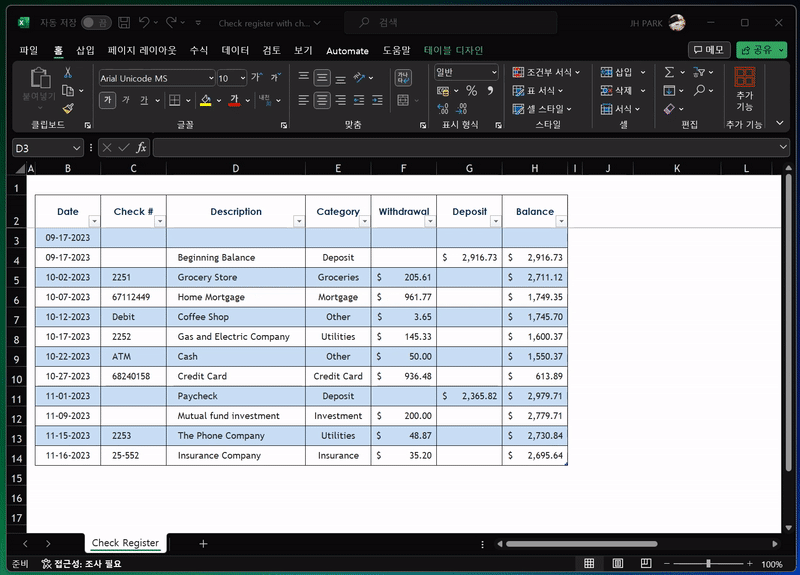
예를 들어, "안녕하세요"라고 입력한 후 Alt + Enter 키를 누르고 "반갑습니다."를 입력하면, 셀 안에서 "안녕하세요"와 "반갑습니다."가 각각 다른 줄에 나타납니다. 이 방법은 셀 안에 있는 텍스트를 원하는 위치에서 줄바꿈하고 싶을 때 유용합니다.
하지만, 셀 안에 있는 텍스트가 너무 길거나, 셀의 너비가 너무 좁아서 텍스트가 다른 셀과 겹치는 경우에는 Alt + Enter 키만으로는 해결이 어려울 수 있습니다. 이럴 때는 셀의 높이와 너비를 조절하거나, 셀을 병합하는 등의 방법이 필요합니다.
엑셀 셀합치기 및 너비조절하기
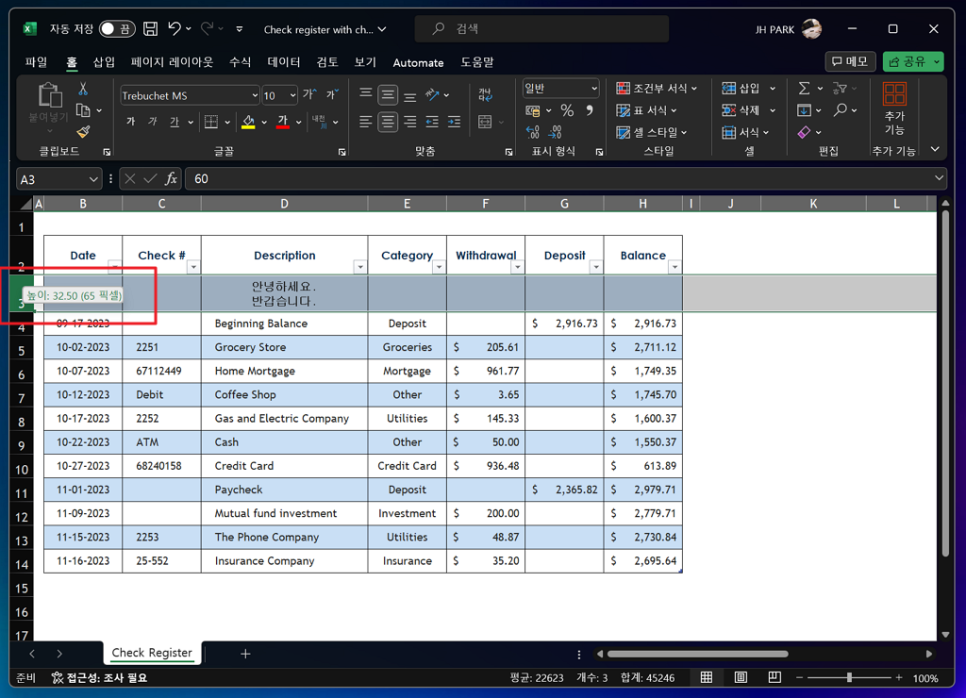
셀의 높이와 너비를 조절하는 방법은 다음과 같습니다. 우선, 줄바꿈을 하고 싶은 셀을 선택합니다. 그런 다음, 마우스 커서를 셀의 경계선에 가져다 대고, 드래그하여 원하는 크기로 조절합니다.
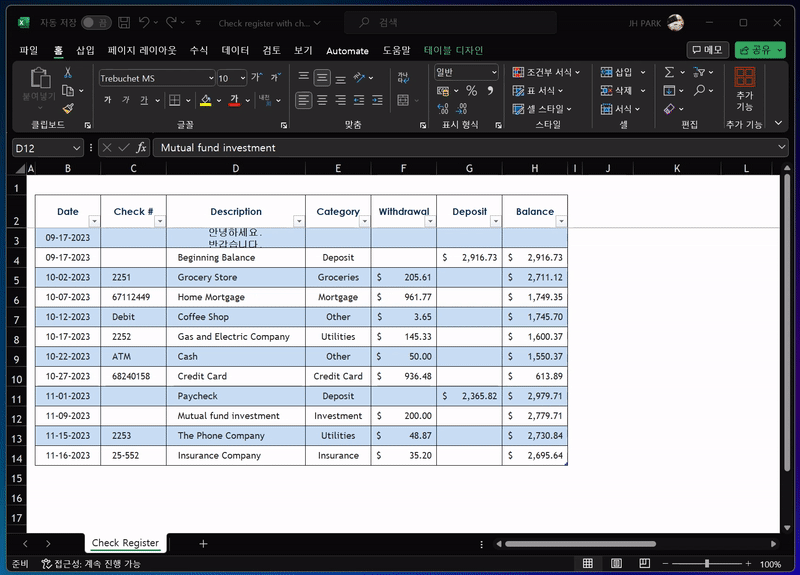
또는, 홈 탭의 서식 그룹에서 행 높이나 열 너비 버튼을 클릭하여 원하는 값을 입력하거나, 셀 가장 앞에 숫자에서 마우스 우클릭한 후 행 높이를 클릭하여 동일하게 변경할 수 있습니다.
이 방법은 셀의 크기를 정확하게 지정하고 싶을 때 유용합니다.
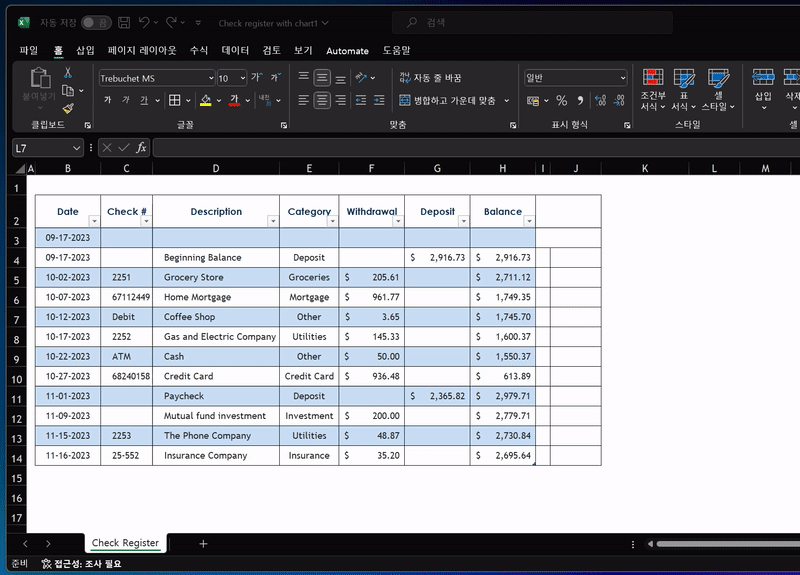
셀을 병합하는 방법은 다음과 같습니다. 우선, 병합하고 싶은 셀들을 선택합니다. 그런 다음, 홈 탭의 정렬 그룹에서 병합 및 가운데 정렬 버튼을 클릭합니다. 이렇게 하면 선택한 셀들이 하나로 합쳐지고, 텍스트가 가운데 정렬됩니다. 이 방법은 여러 개의 셀에 걸쳐서 텍스트를 보여주고 싶을 때 유용합니다.
마치며...
지금까지 엑셀 틀고정, 줄바꾸기 등 엑셀 작업을 할 때 많이 사용되는 기능에 대해서 안내해 드렸습니다. 위에서 소개한 방법들을 잘 활용하면 엑셀 문서를 보다 깔끔하고 효율적이며 생산적으로 만들 수 있으니 활용해 보시기 바랍니다. 감사합니다.





댓글