무료 사진 편집 프로그램 중에서 개인적으로 자주 활용하는 건 "포토스케이프"라는 툴입니다. 너무 무겁지도 않고 특별히 익혀야 할 기능이 많은 것도 아니며, 간단한 보정이나 편집 등을 간편하게 할 수 있기 때문에 자주 쓰고 좋아합니다.
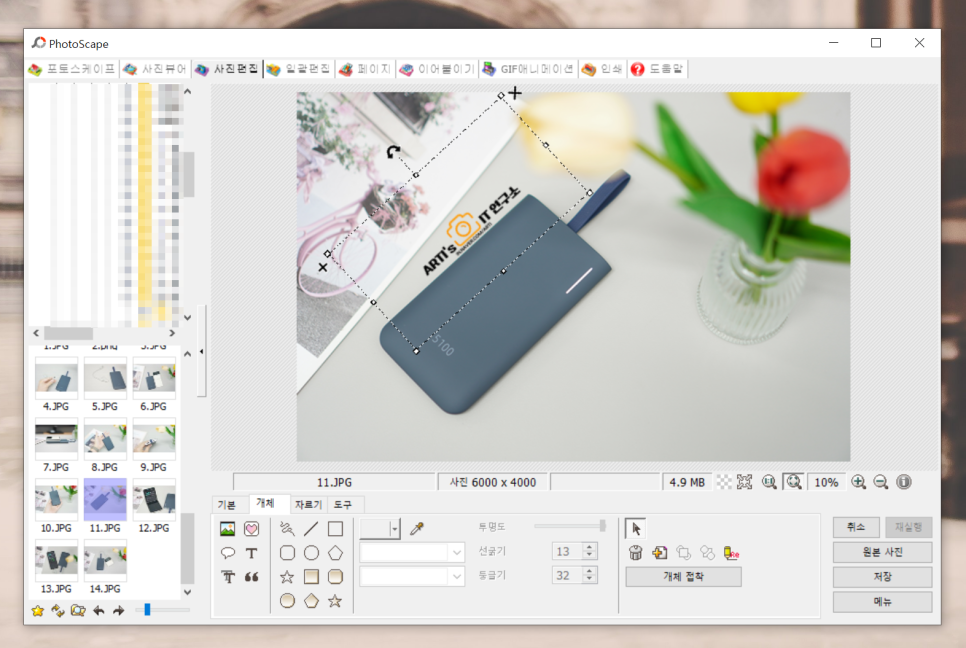
오늘은 이 포토스케이프에서 사용할 수 있는 여러 기능 중에서 워터마크 삽입하는 방법에 대해서 알아보려고 합니다.
참고로, 진행 전 본인의 Watermark로 삽입할 로고나 문구를 미리 준비해 주세요. 바로 시작하겠습니다.
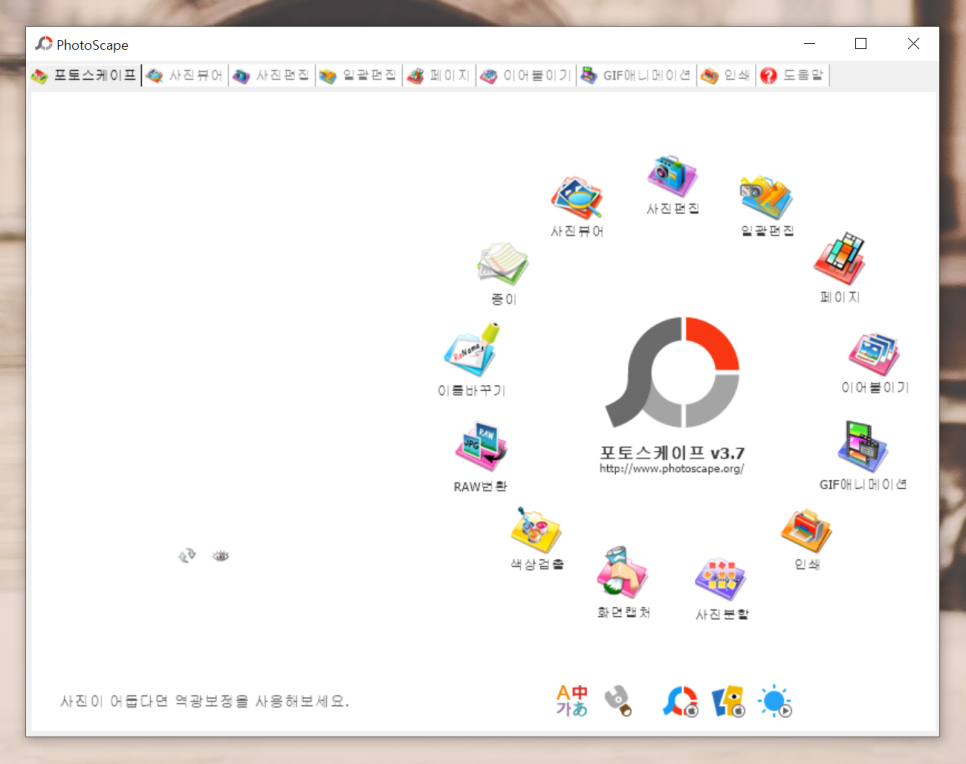
컴퓨터에서 Photocape 프로그램을 다운로드하여 설치하고 실행해 줍니다. 설치 과정과 관련해서는 얼마 전 제가 리뷰한 내용을 참고하셔서 진행할 수 있도록 링크를 첨부해 드리겠습니다.
개별 이미지에 적용하기
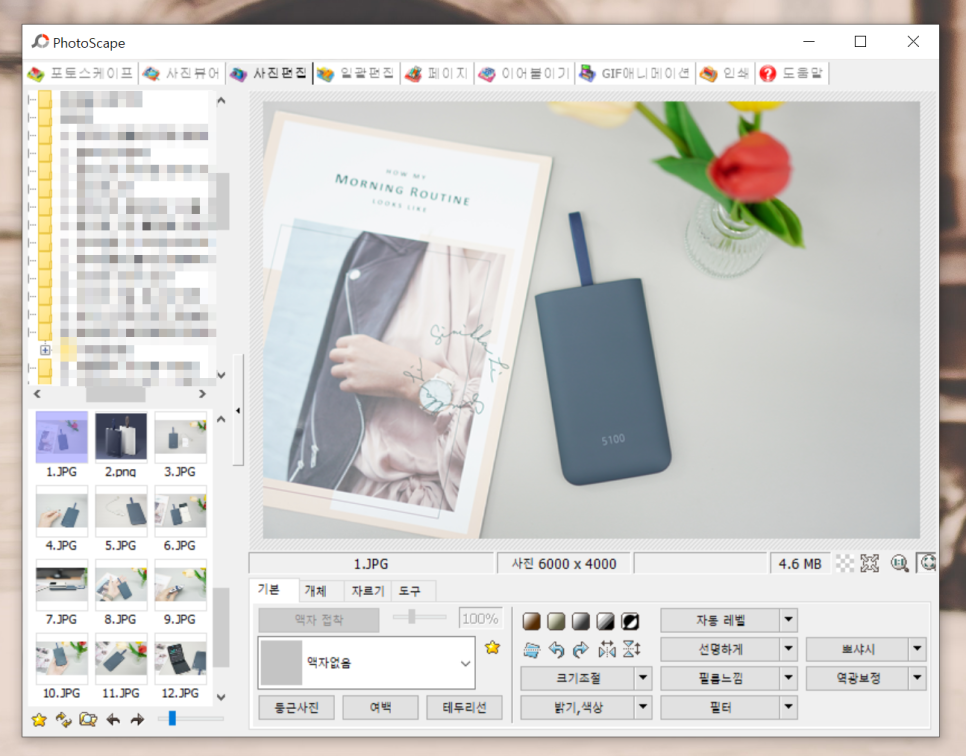
상단에 여러 탭 중에서 [사진편집] 탭을 선택한 후 원본 이미지를 선택하여 불러옵니다.
참고로, 드래그 & 드롭 하셔도 됩니다.
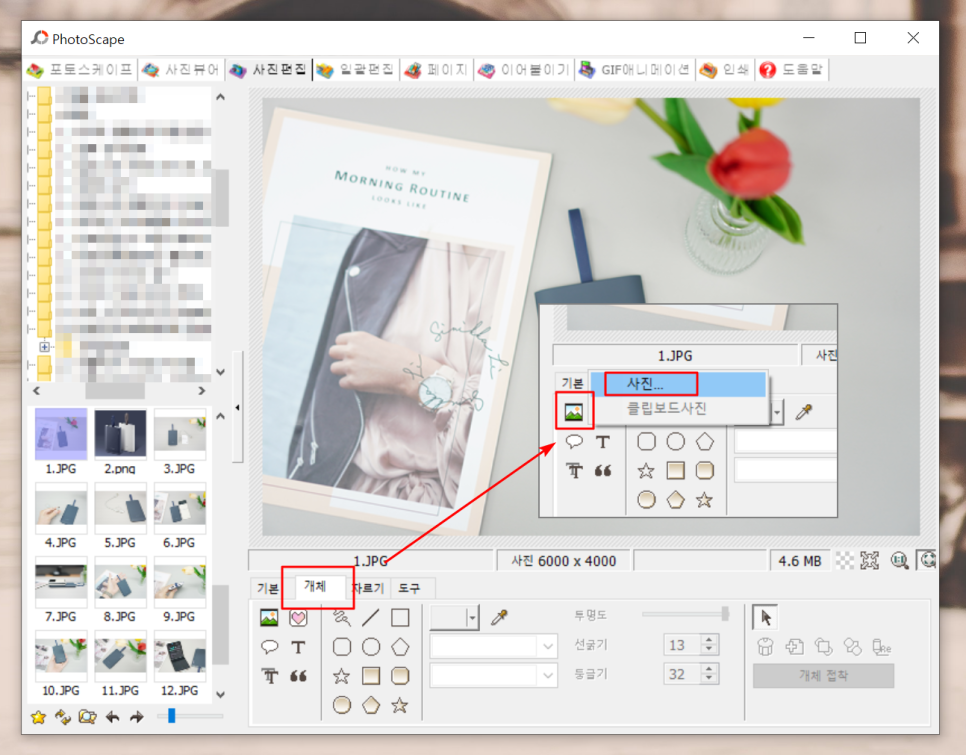
계속해서 아래쪽 도구에서 [개체] 탭을 클릭하고 그림 아이콘과 "사진" 항목을 클릭합니다.

이미 만들어둔 워터마크로 삽입할 이미지나 로고를 선택하여 불러오면 화면에 이미지가 추가됩니다.
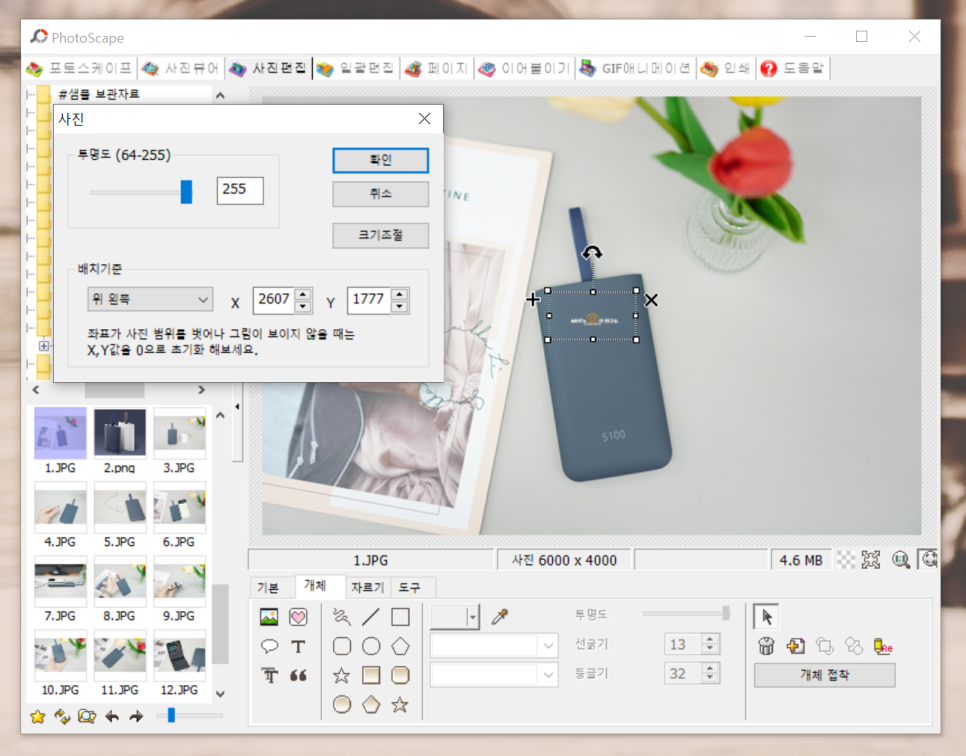
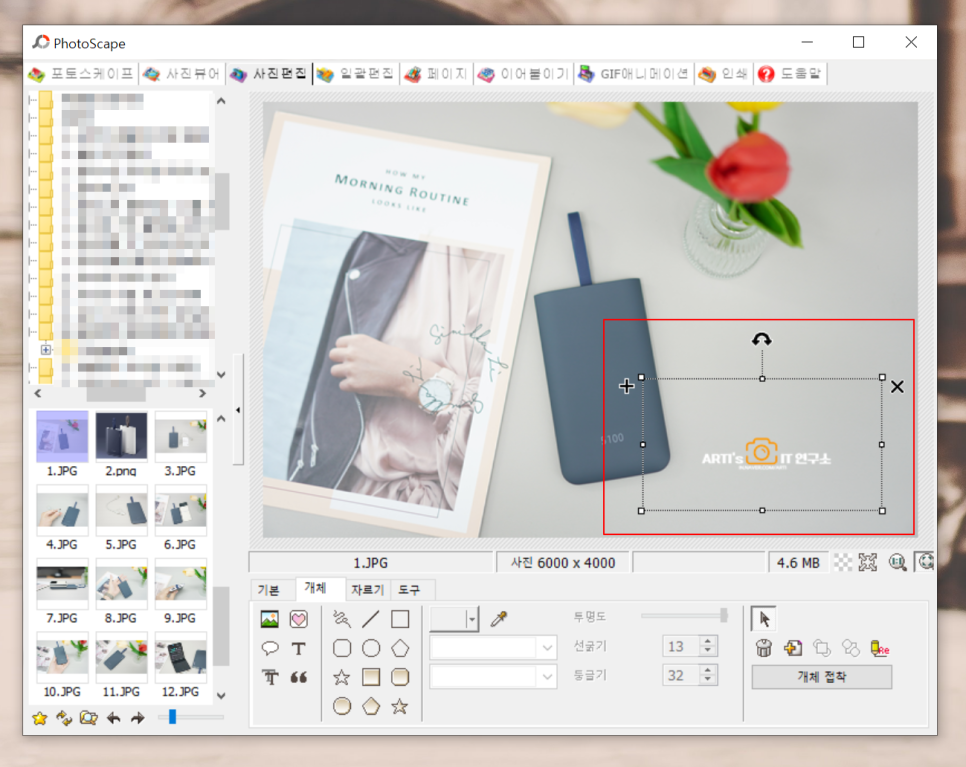
이후 투명도를 설정하거나 수치값을 입력하여 좌표를 조절할 수 있으며, 직접 개체를 클릭하여 크기나 위치를 조절하고 회전하여 원하는 위치로 배치할 수 있습니다.
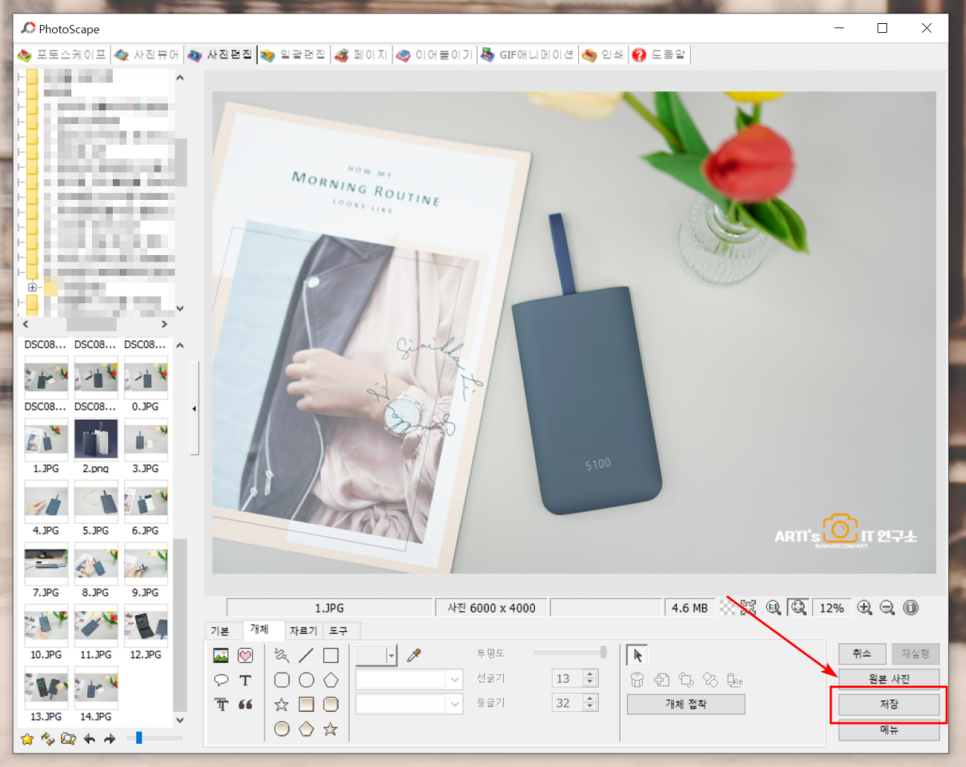
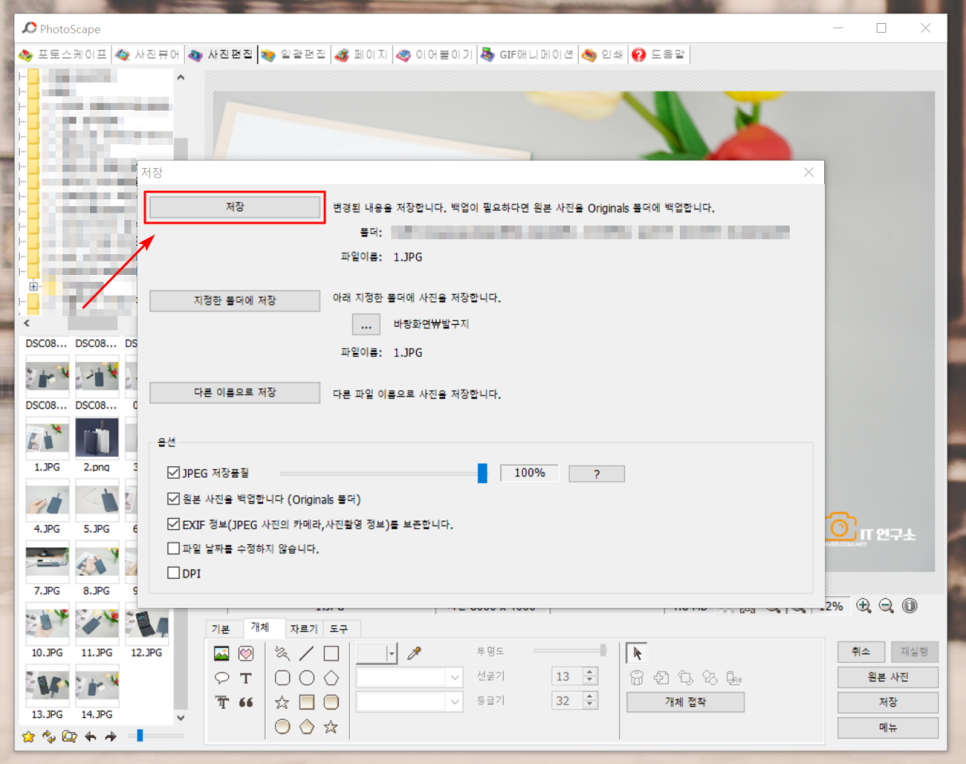
오른쪽에 [저장] 버튼까지 클릭하면 무료 사진 편집 프로그램 포토스케이프로 워터마크 삽입하기 손쉽게 완료할 수 있습니다.
일괄 편집으로 한꺼번에 만들기
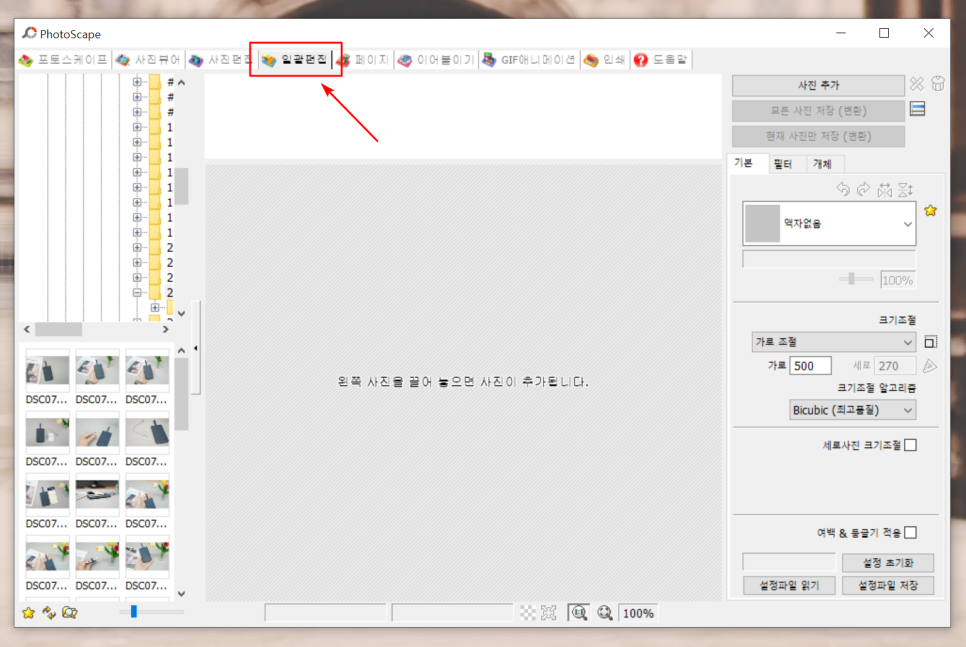
사진을 편집하다 보면 여러 개의 이미지에 한꺼번에 워터마크를 넣어야 할 경우도 생기죠!
그럴 땐 어떻게 해야 할까요? 이것도 간단하게 가능합니다. 다시 상단 탭에서 [일괄편집]을 클릭합니다.
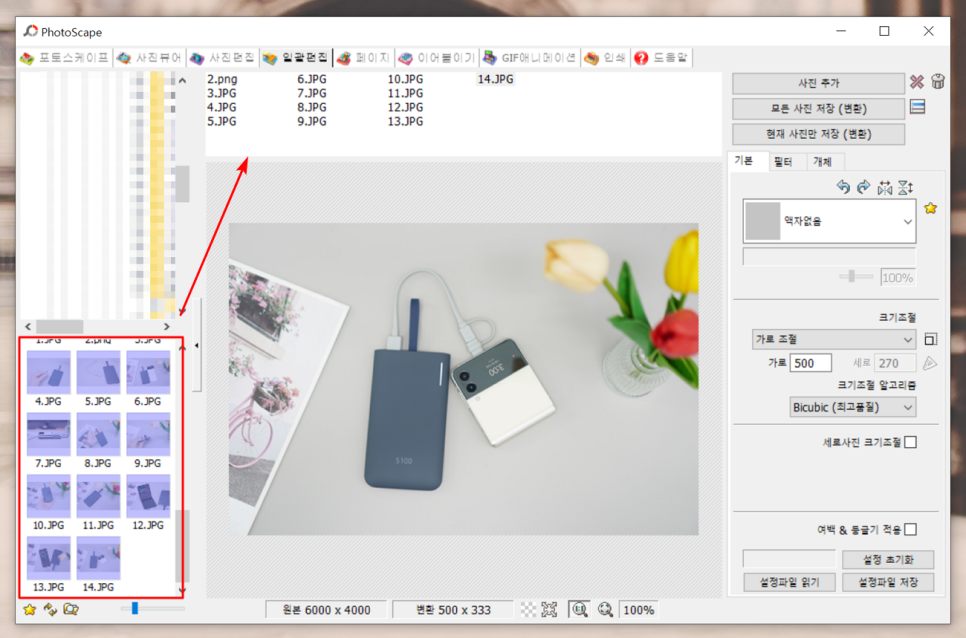
드래그 & 드롭하거나 좌측에 탐색기를 이용하여 왼쪽에 폴더에서 여러 장의 이미지를 끌어다 놓습니다.
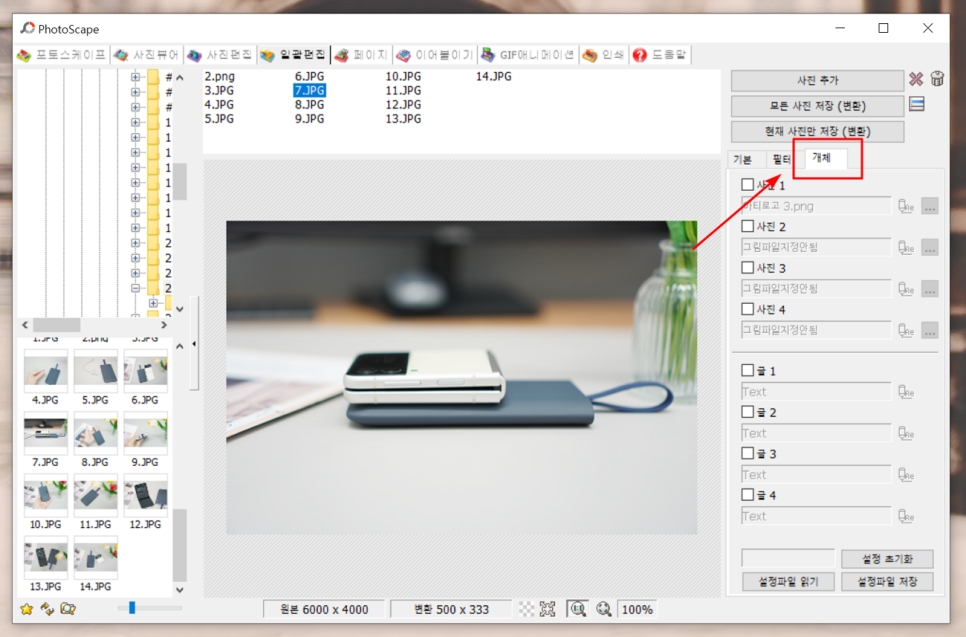
이제 왼쪽에 도구 메뉴 중에서 [개체] 탭을 선택합니다.
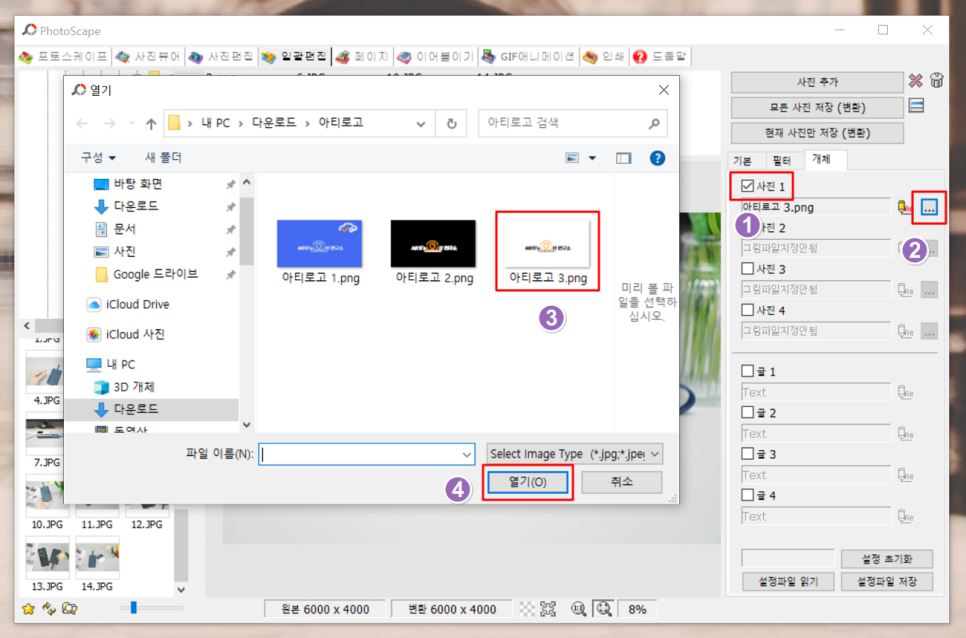
"사진1"에 체크하고 우측 끝에 있는 점세개 버튼을 누른 후 로고로 사용할 이미지를 선택하여 "열기"합니다.
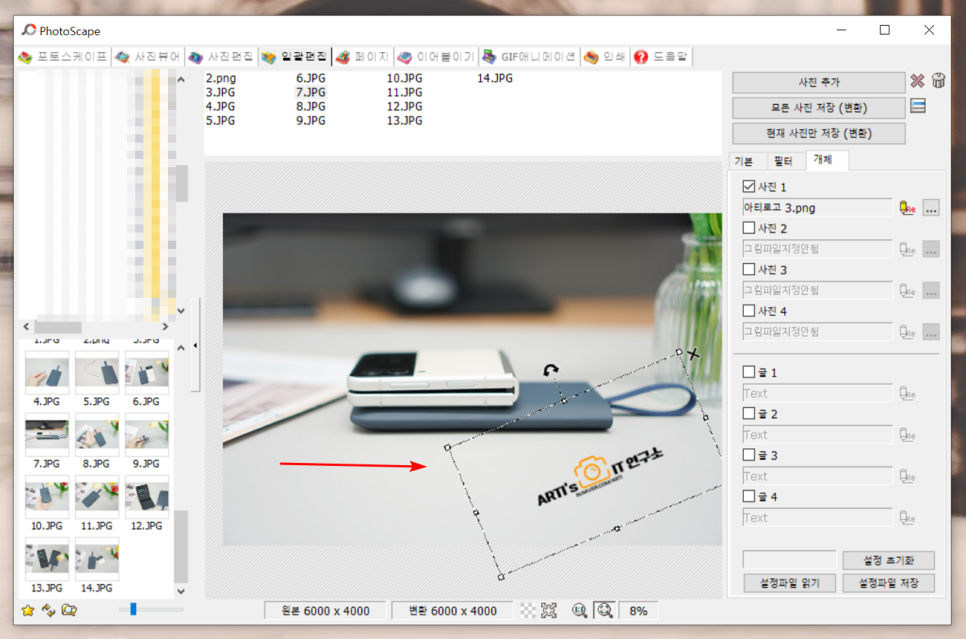
앞에서 봤던 것과 같이 배경 사진 위에 워터마크가 추가되었습니다.
개체를 선택하여 위치를 조절하거나 크기를 변경할 수 있으며 회전할 수도 있습니다. 다만, 앞에서와 차이는 여러 장의 이미지에 동일한 로고가 일괄로 추가된다는 점입니다.
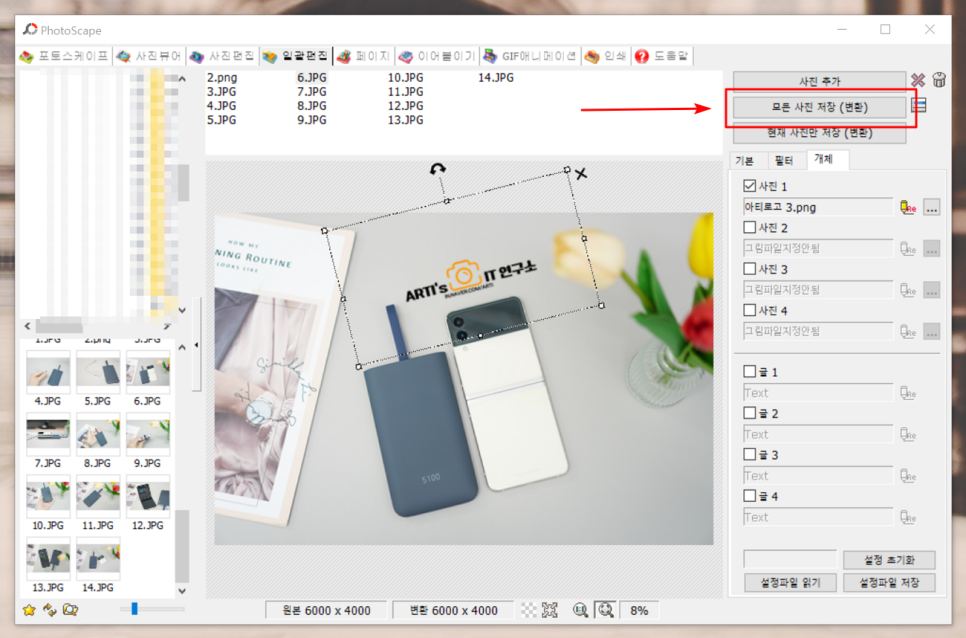
완료되었다면 [모든 사진 저장 (변환)]을 누르면 추가된 워터마크가 모든 이미지에 일괄 반영됩니다.
굉장히 편리하죠! 이미지에 로고나 사진을 추가하고 싶다면 포토스케이프로 쉽고 편리하게 삽입해 보시기 바랍니다. 감사합니다.




댓글