오캠(OCAM)은 컴퓨터 화면을 동영상으로 녹화할 수 있는 무료 동영상 녹화 프로그램입니다.
비상업용으로 개인이라면 누구나 무료로 사용할 수 있는데요, 컴퓨터 화면 녹화 프로그램 OCAM 오캠 다운로드 및 간단한 사용 방법에 대해서 알아보도록 하겠습니다.
1. 다운로드와 설치하기

인스톨 파일 다운로드는 OH!SOFT의 공식 홈페이지에서 다운로드할 수 있습니다.
네이버나 다음 포털에서 [오소프트]로 검색하면 공식 홈페이지를 찾을 수 있고, 접속하면 최신 버전을 받을 수 있습니다.
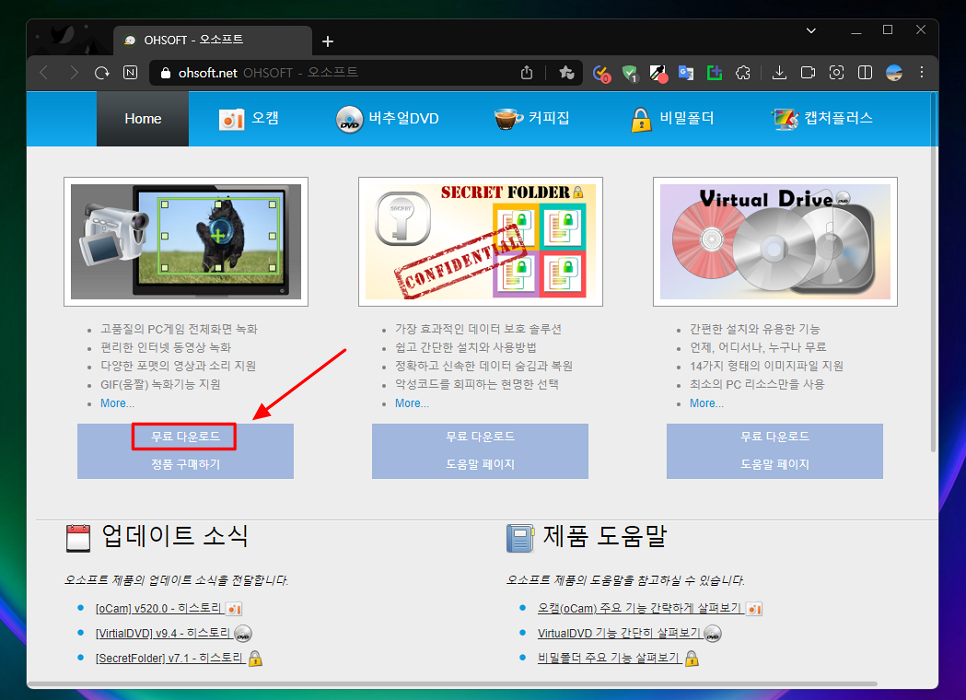
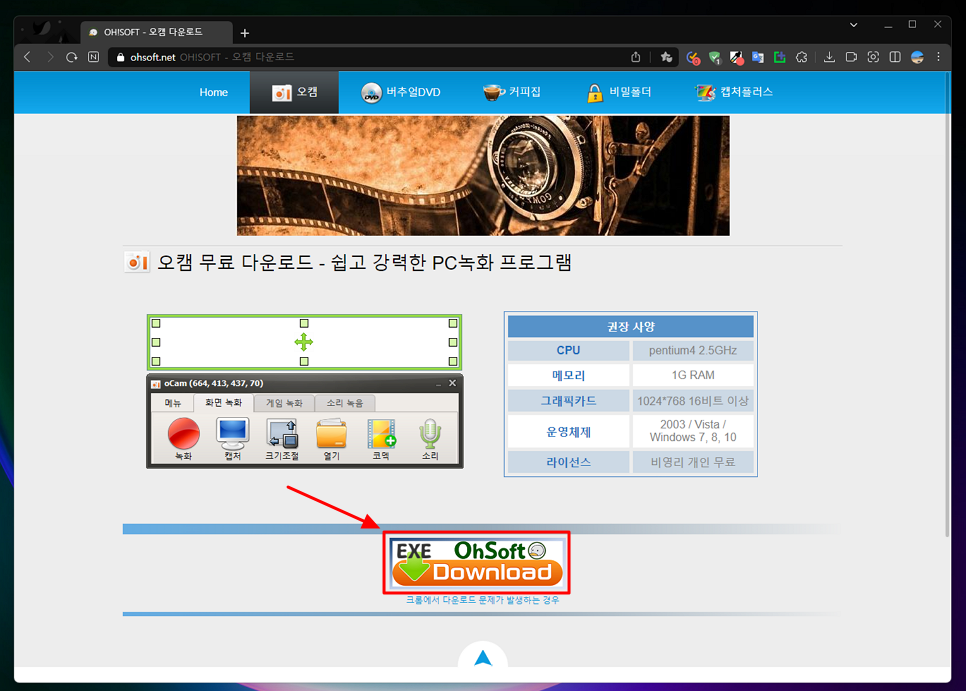

오늘 설치하려고 하는 OCAM 외에도 버추얼 DVD나 커피집, 피밀폴더, 캠처플러스 등을 서비스하고 있습니다.
무료 다운로드를 누른 후 [EXE Download] 버튼을 눌러 설치 파일을 내려받아 실행합니다.
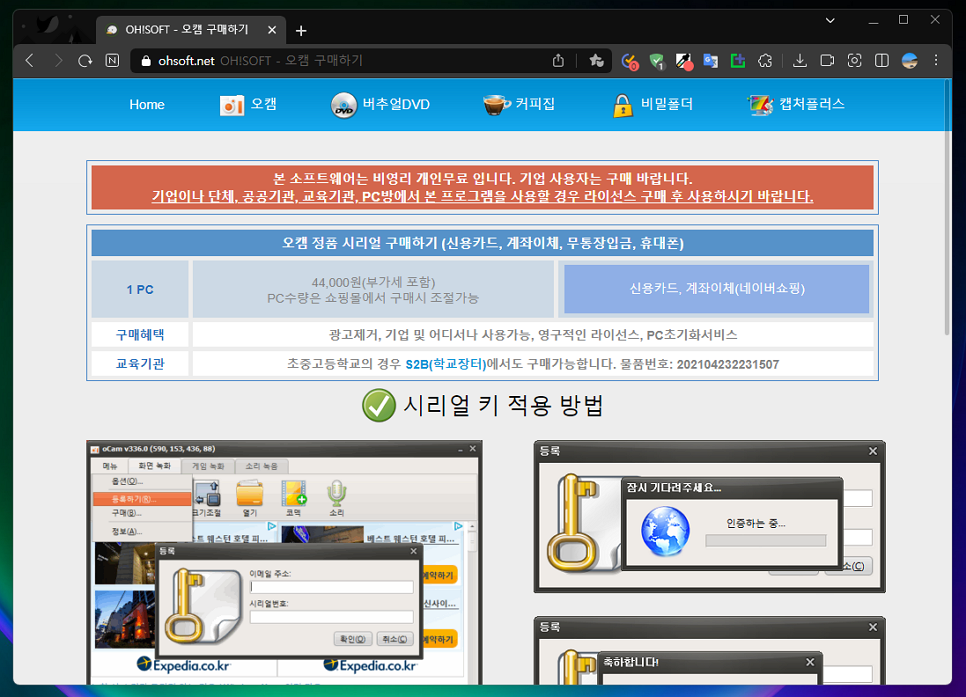
참고로, 라이선스 정책은 비영리 개인의 경우 무료로 제공됩니다. 다만, 기업이나 단체, 공공기관, 교육기관, PC방에서는 라이선스 구매 후 사용할 수 있습니다.
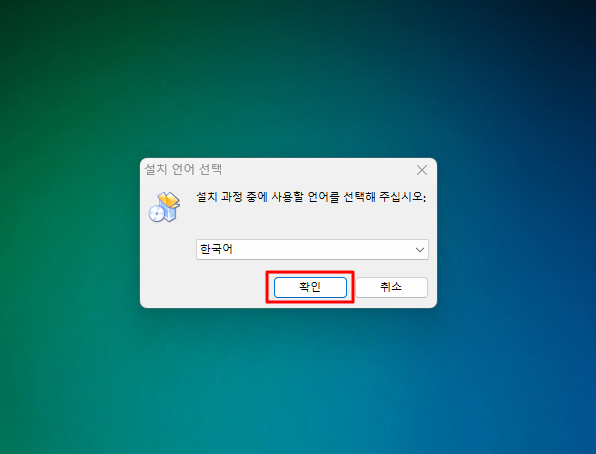
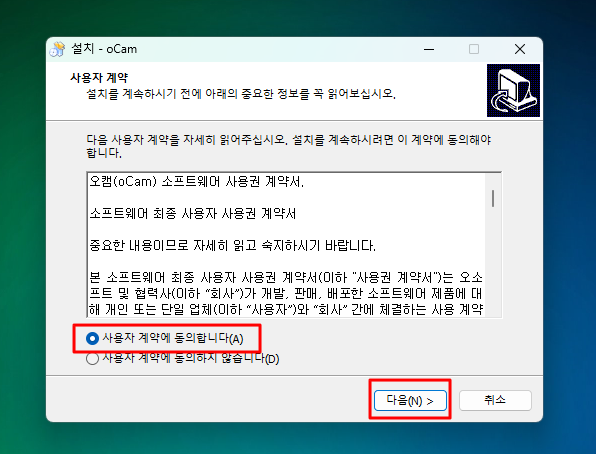
인스톨 과정은 어렵지 않고 다음 버튼만 눌러주면 간단하게 설치를 완료할 수 있습니다.
2. 오캠 사용 방법

직관적인 인터페이스와 다양한 편의 기능을 모두 갖추고 있는 OCAM입니다. 무료로 사용할 수 있기에 워터마크나 시간제한 같은 조건도 전혀 없이 사용할 수 있다는 점이 장점이에요.
물로, 광고가 많이 표시된다는 점은 아쉬운 점이긴 하지만, 아쉽다기 보다는 무료로 좋은 프로그램을 쓸 수 있다는 점에서 고맙게 생각해야 할 부분이라 생각합니다.
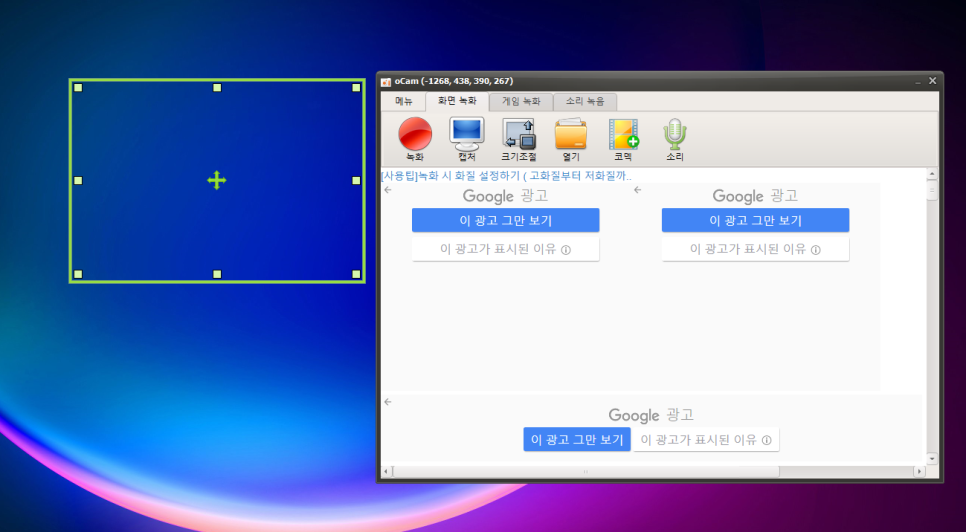
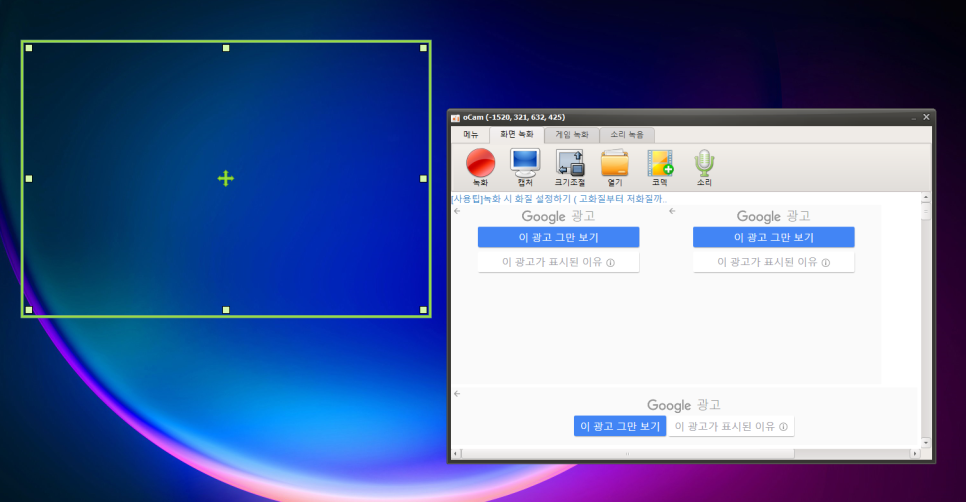
우선 녹화 영역은 녹색 사각 테두리 안에 들어오는 영역을 기준으로 화면 녹화되며, 상하좌우 8개의 테투리를 조절하여 크기를 늘리거나 줄일 수 있고 화면 가운데 위치 이동 버튼을 눌러 원하는 곳으로 옮길 수도 있습니다.
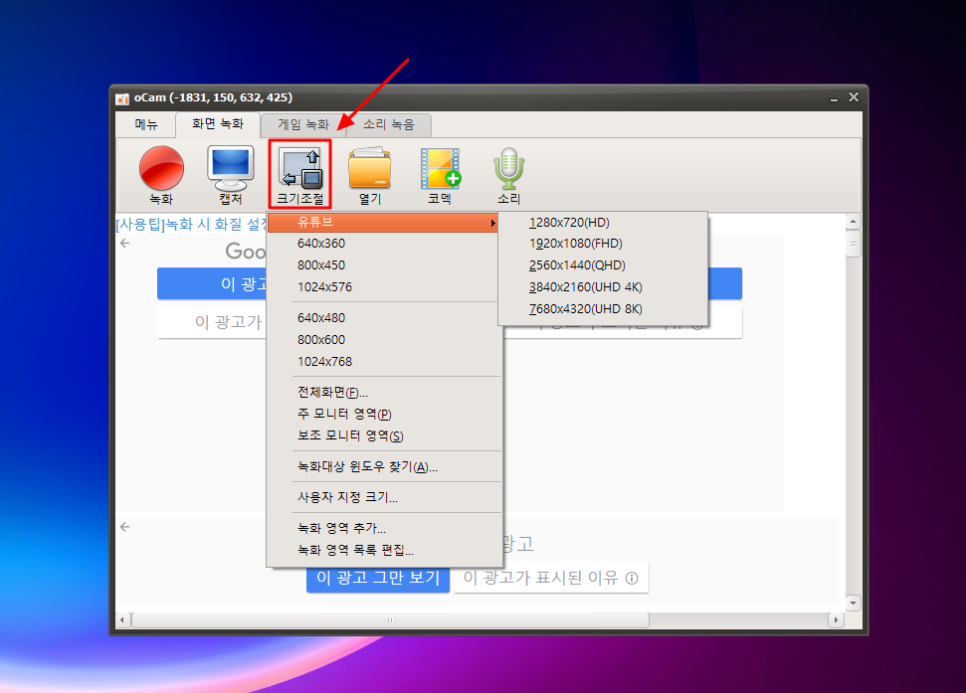
또, 크기 조절의 경우는 툴 박스의 [크기조절] 아이콘을 누르면 "전체화면/유튜브 크기/모니터 선택" 등 기본 사이즈를 선택하여 콘텐츠 제작에 알맞는 사이즈로 활용할 수도 있습니다.
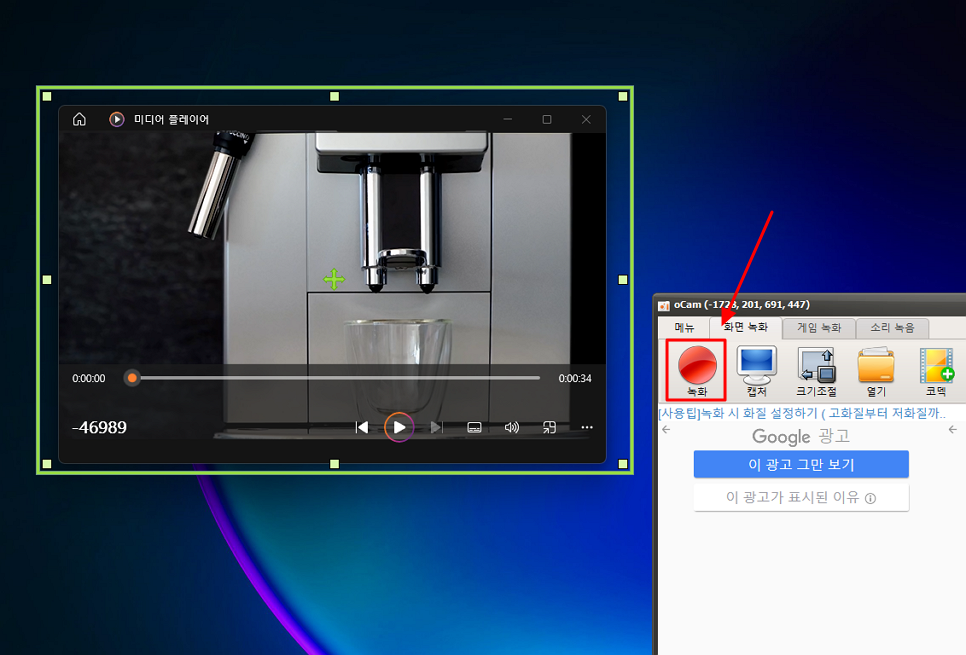
컴퓨터 화면 녹화 영역과 크기를 지정하셨다면 상단 메뉴바에서 캡처 버튼을 이용해 보이는 화면을 스크린샷 할 수 있고, [녹화] 버튼을 누르면 녹색 사각형 안에 있는 부분을 그대로 영상으로 저장해줍니다.
그리고, 중간에 일시 중지하거나 정지 버튼을 이용해 녹화를 중지할 수 있습니다.

이렇게 저장된 동영상은 [열기] 아이콘을 클릭하면 파일 탐색기가 실행되면서 저장된 폴더 위치가 나타납니다.
이 파일을 가지고 유튜브에 업로드하거나 추가로 가공해서 별도 콘텐츠로 만들면 되겠죠!
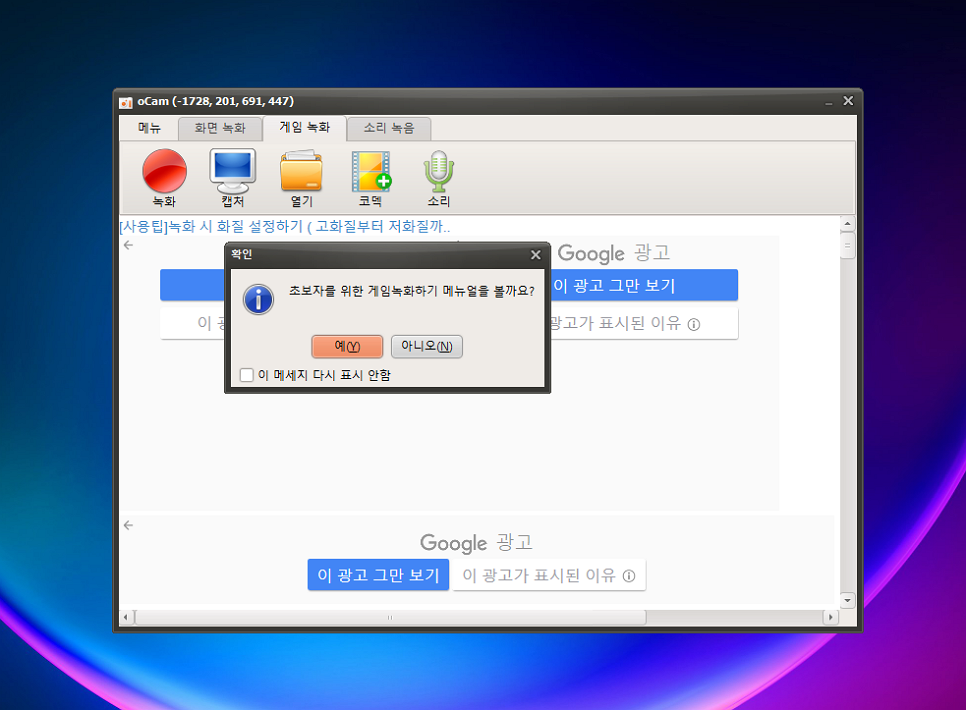
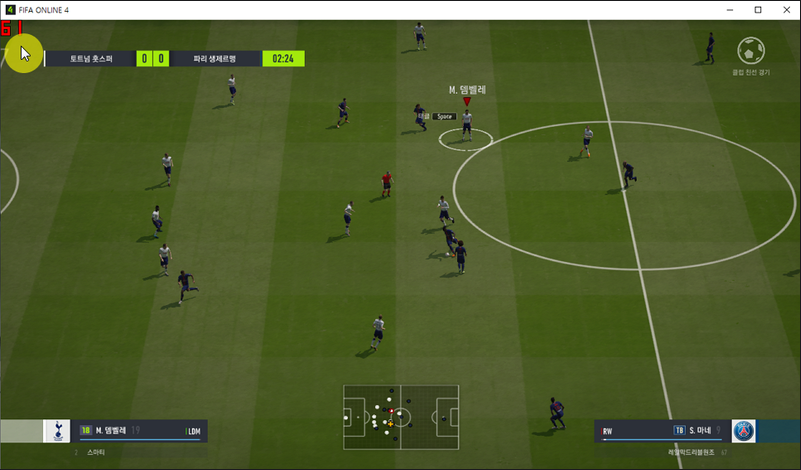
동영상 녹화 외에도 전체 게임의 영상을 저장할 수 있는 "게임 녹화"나 "소리 녹음" 기능도 제공합니다.
게임의 경우는 녹색 사각 영역이 사라지고 화면에 노란색으로 FPS 숫자 표시가 나타나는 것을 볼 수 있습니다.
3. 편리한 옵션 설정 방법
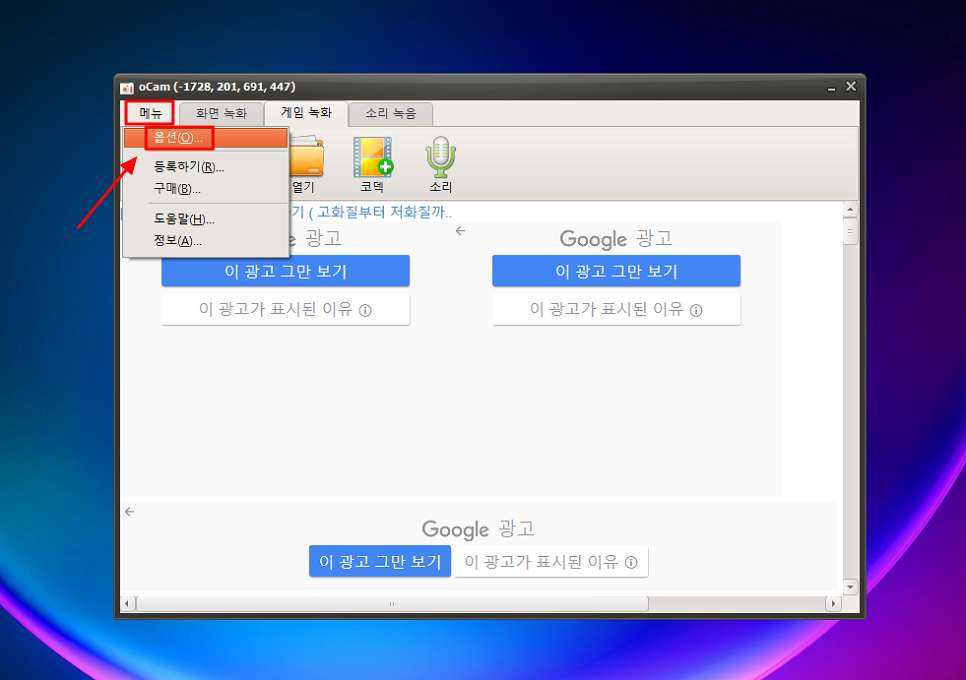
좌측 상단에 [메뉴 - 옵션]을 선택하면 환경설정과 관련된 다양한 항목을 변경할 수 있습니다.
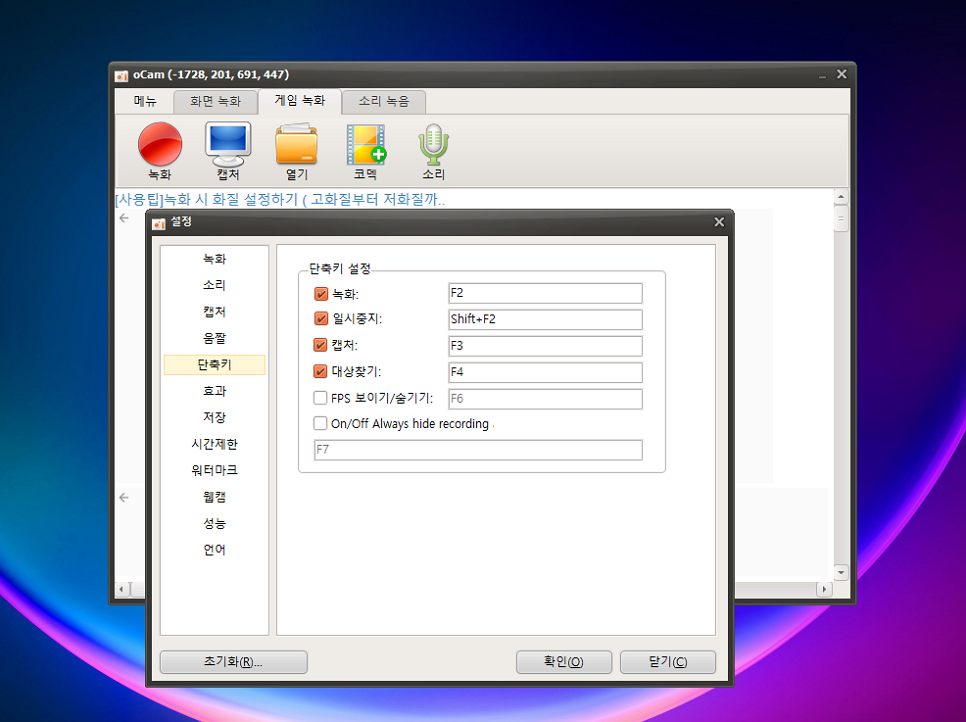
하나씩 살펴보시면 전반적인 사용과 관련된 다양한 항목들이 있고 중요한 것 몇가지만 살펴보겠습니다.
단축키는 알아두시면 좋은데요, 좌측 메뉴에서 "단축키"탭을 클릭하여 녹화나 일시정지, 캡처 등을 편리하게 사용할 수 있는 키를 확인하거나 필요에 따라서 변경해주시면 되겠습니다.
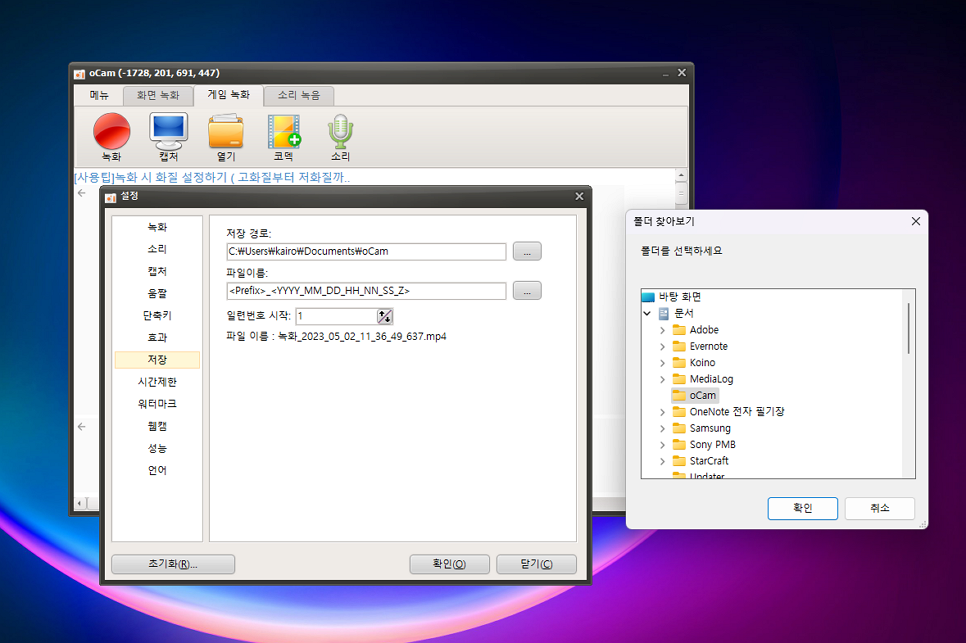
또, "저장" 탭에서 저장 경로는 자신이 사용하기 편리한 곳으로 변경해주시면 좋겠죠!

그외에도 시간제한을 정한다거나 웹캠을 추가하여 화면에 오버레이 되도록 할 수 있는데, 게임 방송이나 팁과 관련된 콘텐츠 제작할 때 매우 유용하게 쓸 수 있습니다.
마치며...
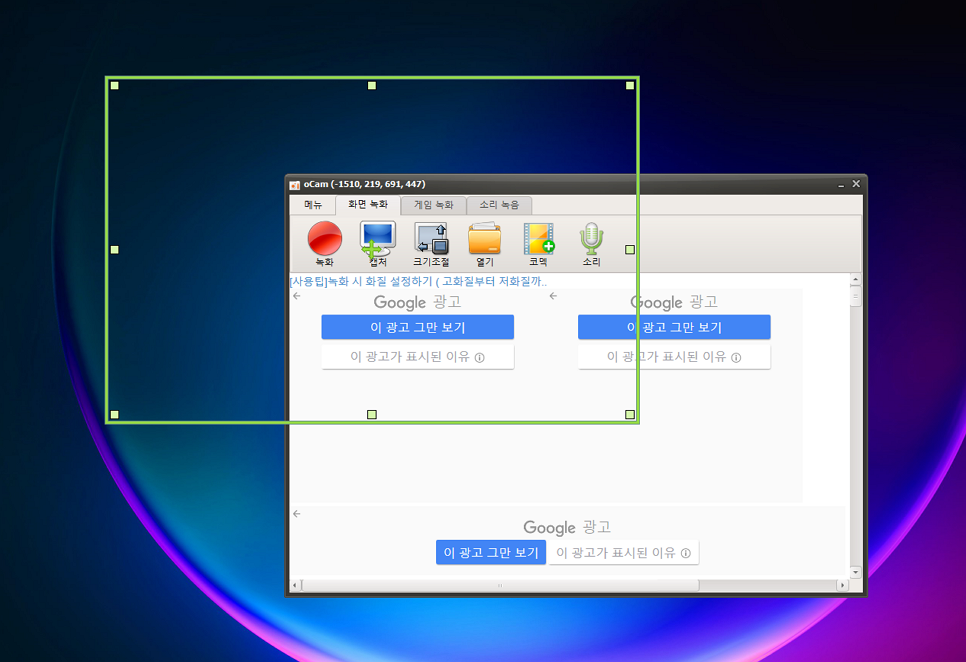
지금까지 무료 컴퓨터 동영상 화면 녹화 프로그램 OCAM 오캠 다운로드 및 사용법에 대해서 살펴봤습니다.
누구나 비상업용으로 개인이 사용할 용도라면 무료로 이용할 수 있고, 직관적으로 다루기도 쉽고 가벼운 프로그램이라 컴퓨터에서 게임이나 동영상 녹화가 필요한 분이라면 설치하시고 활용해보시기 바랍니다. 감사합니다.
[▼▼ 함께 보면 좋은 팁 ▼▼]





댓글