컴퓨터를 사용하지 않을 때 화면에 나타나는 동적인 이미지나 패턴을 표시해주는 것이 윈도우 화면보호기"입니다.
원래 목적은 과거 CRT 모니터에서 고정된 이미지가 화면에 장시간 노출되었을 경우 잔상이 남는 현상을 방지하기 위해 개발되었습니다. 화면 번짐(screen burn-in)이라고도 하는데 현재는 LCD 모니터가 대중화되면서 화면 번짐의 위험은 거의 없어졌지만 보안이나 개인화 등의 목적으로 컴퓨터 화면보호기는 여전히 사용되고 있습니다.
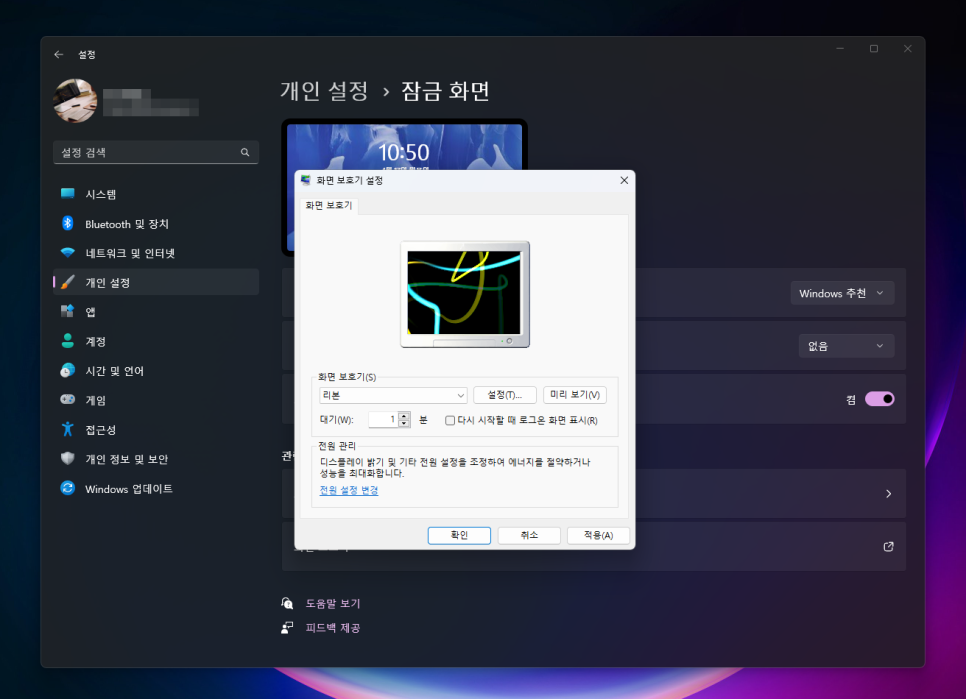
1. Windows11에서 살펴보기
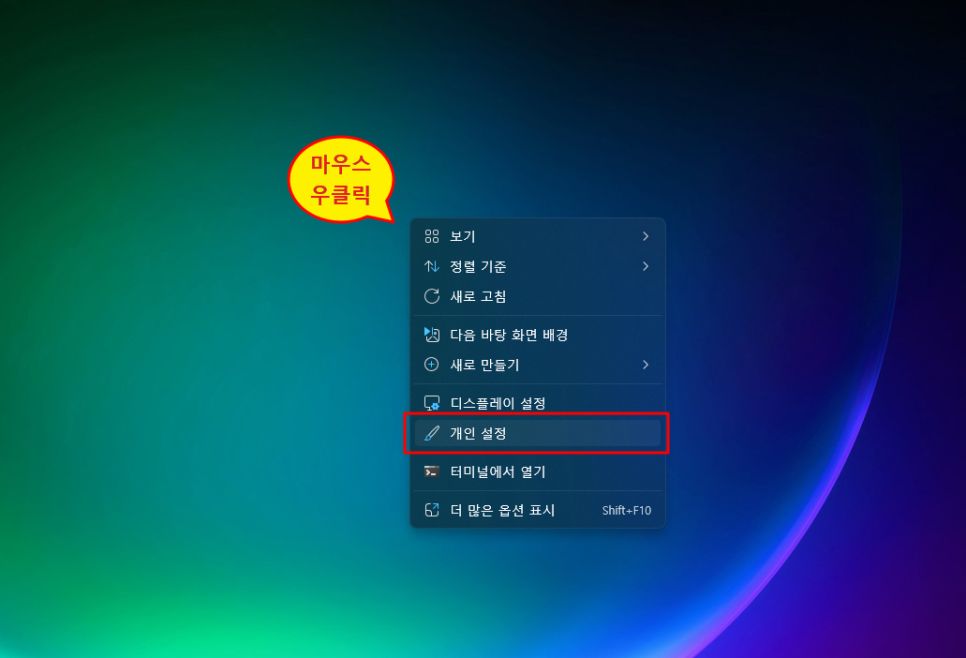
우선 컴퓨터 모니터 화면보호기 설정을 위해서는 바탕화면에서 마우스 오른쪽 버튼을 클릭한 후 [개인설정] 항목을 눌러줍니다.
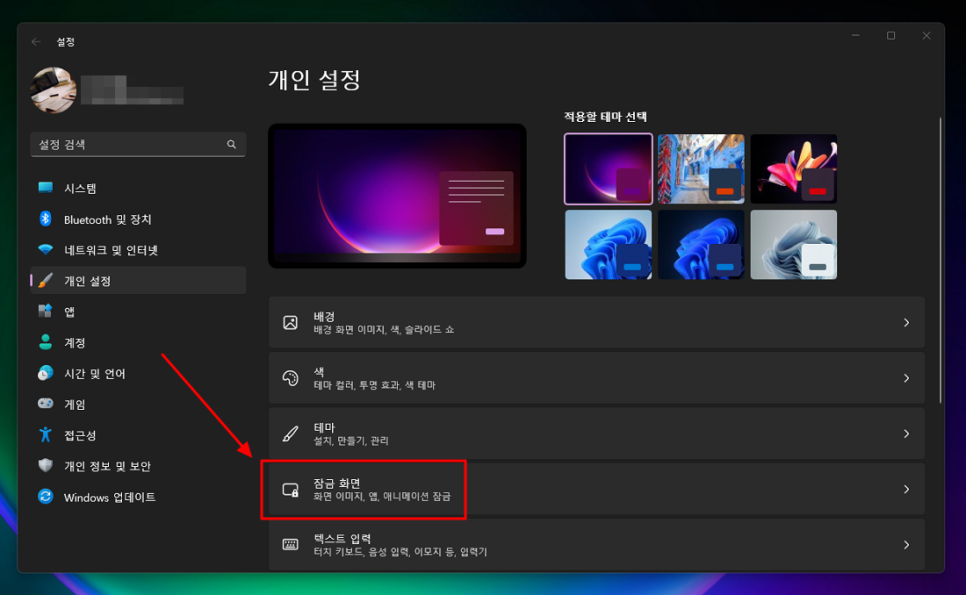
개인설정 창이 나타나면 목록 중에서 [잠금 화면]을 선택해주세요.
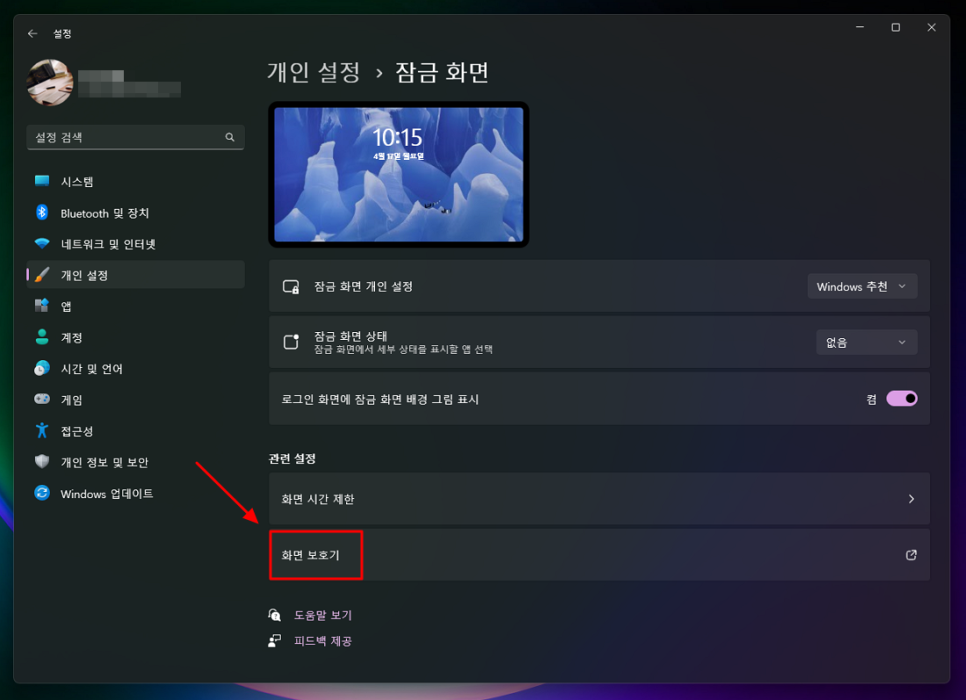
화면 마지막 관련설정 부분에 [화면 보호기]를 선택해줍니다.

참고로, 바탕화면 하단에 [검색] 기능을 활용하여 직접 "화면 보호기"라고 입력하시면 좀 더 쉽게 접근할 수 있습니다.
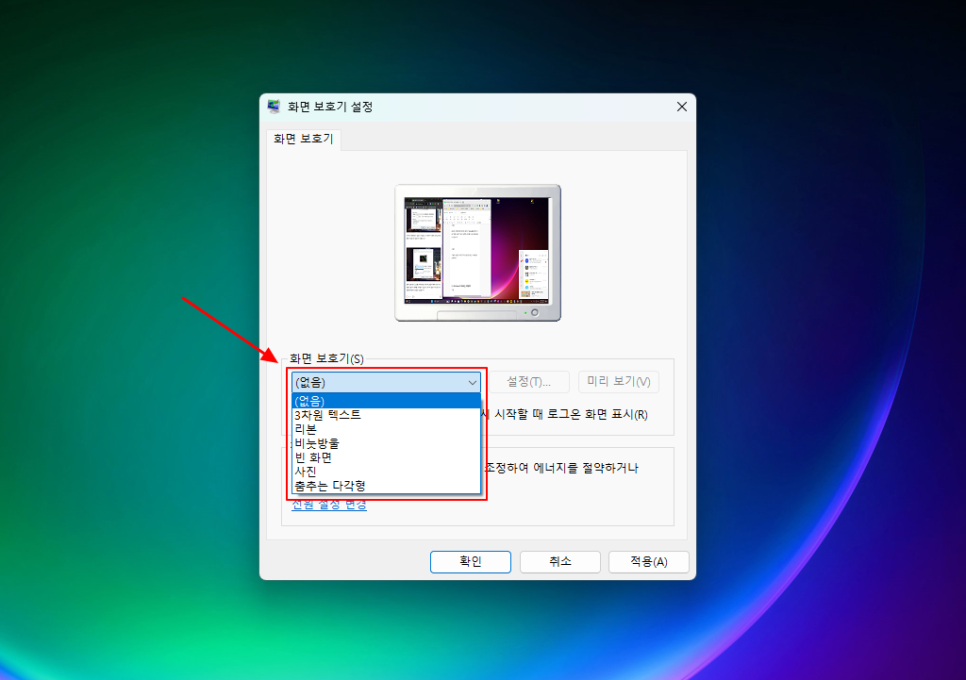
기본은 (없음) 이라고 되어 있을 건데요, 이 부분에서 6가지 옵션 중 하나를 선택하여 적용할 수 있습니다.
하나씩 눌러보고 맘에드는 것을 고르면 되겠죠!
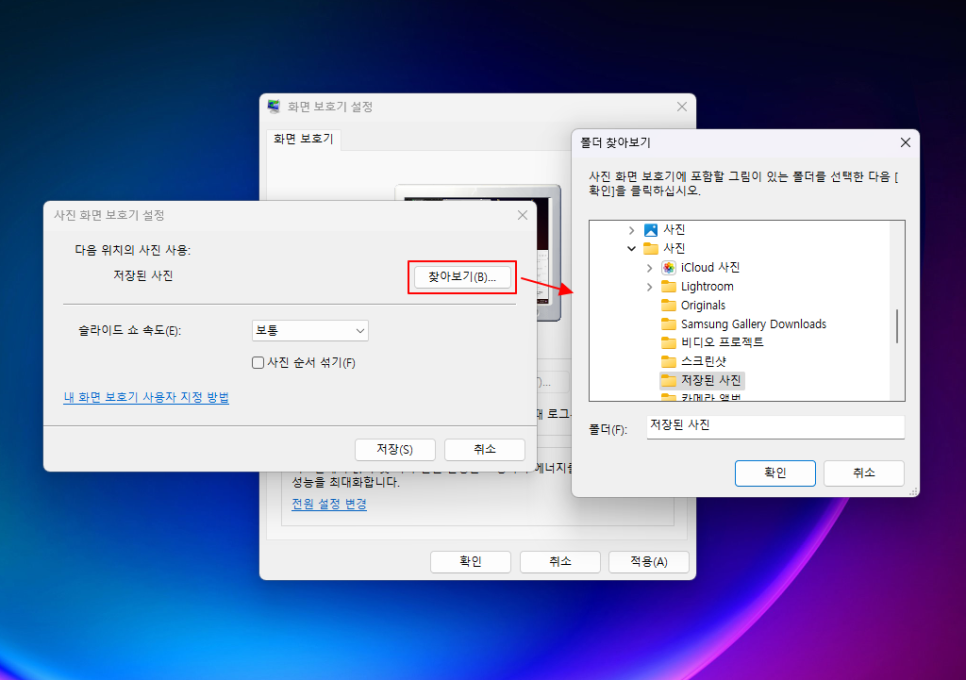
이중에 "사진"을 선택하면 내 컴퓨터에 저장된 이미지를 가져와 적용할 수 있습니다.
폴더 단위로 선택할 수 있으며 그 폴더에 들어있는 이미지들이 슬라이드 쇼 형태로 보여집니다. 속도도 조절이 가능하고 사진 순서 섞기 등 옵션도 활용할 수 있어요.
아이 사진이나 반려동물 및 좋아하는 연예인 이미지를 넣어두면 좋겠죠!
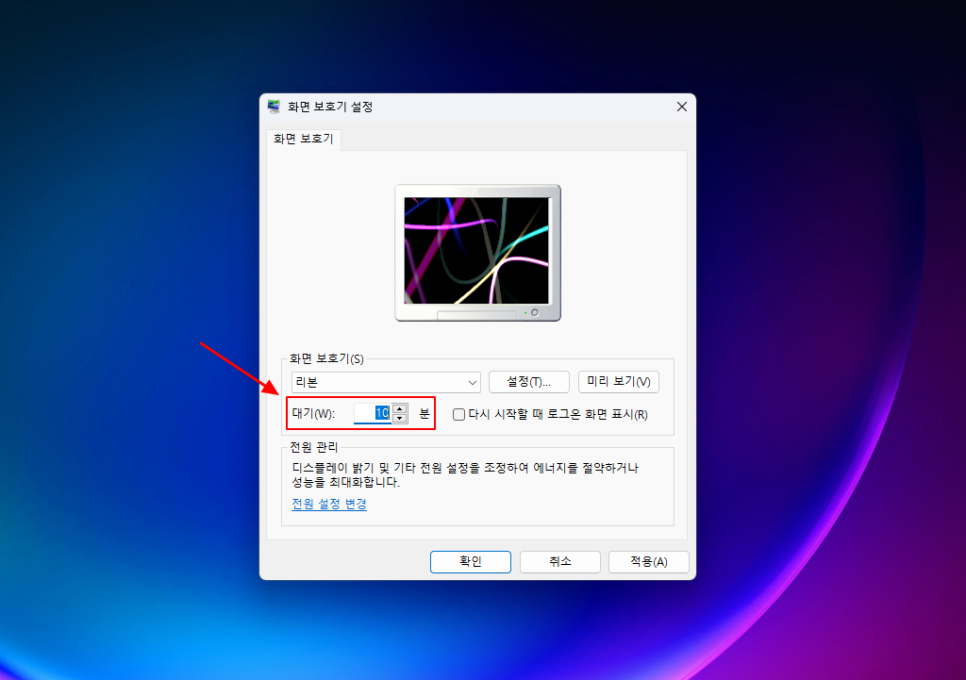
대기라고 되어 있는 부분이 1분으로 되어 잇는데 이 시간은 컴퓨터를 만지지 않은 시간을 의미합니다.
즉 저 시간동안 아무런 작업이 없으면 자동으로 윈도우 화면보호기가 동작한다는 의미겠죠! 시간은 적절히 자신의 상황에 맞게 변경하시고 [적용]해 주면 됩니다.
2. Windows10에서는 어떻게?
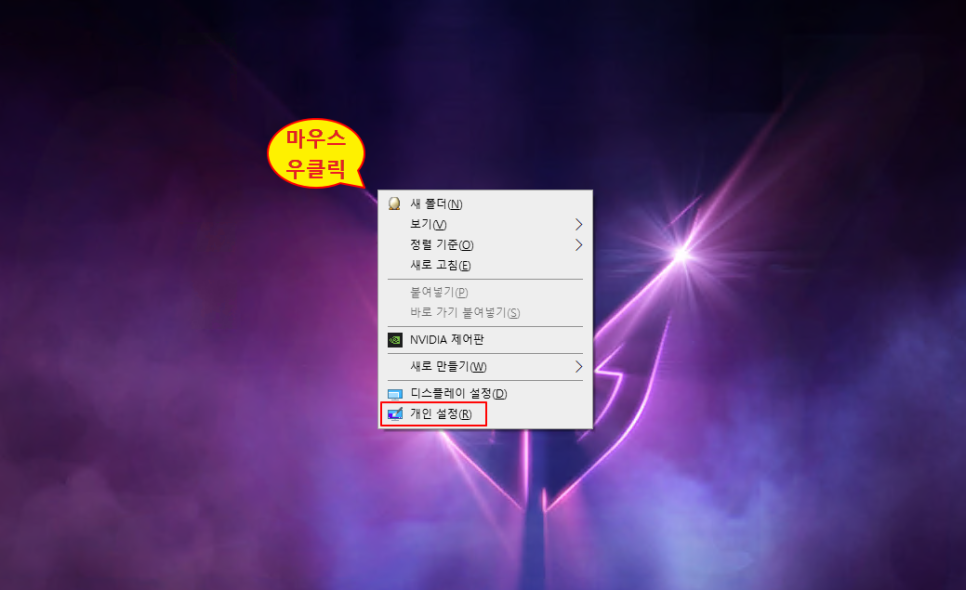
윈도우10에서도 기본 설정 화면은 동일합니다. 다만 접근하는 방법에서 차이가 있어 마져 소개해드리겠습니다.
마찬가지로 바탕화면에서 마우스 오른쪽 버튼을 클릭하고 메뉴에서 [개인설정]을 눌러주세요.

좌측 메뉴에서 [잠금 화면] 클릭 후 화면 가장 아래 [화면 보호기 설정]을 선택합니다.
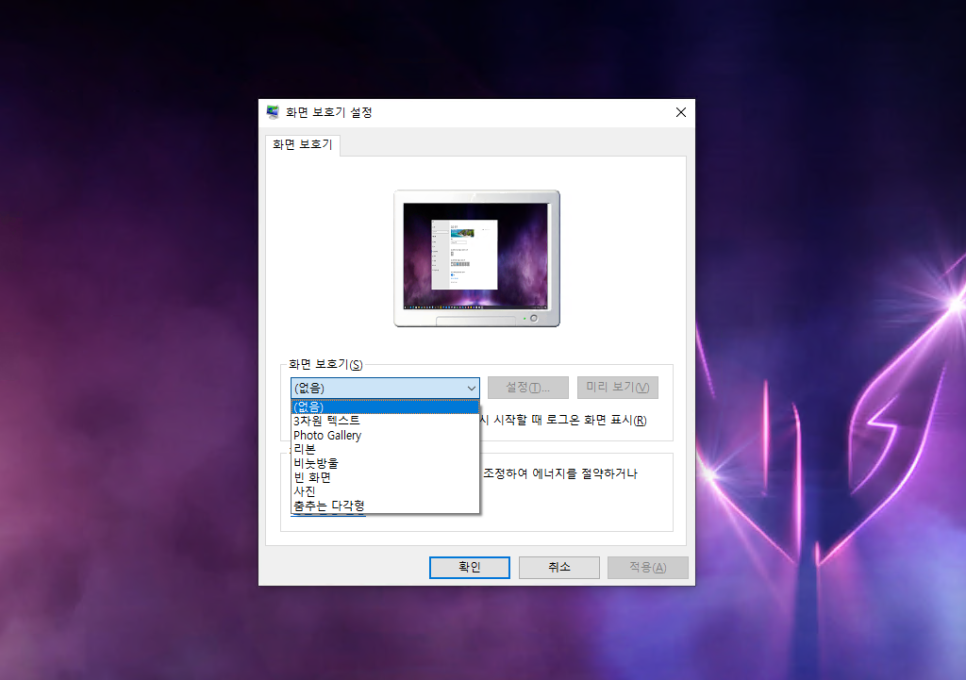
Windows11에서 살펴봤던 동일한 화면이 나타나는 것을 볼 수 있어요.
다음 과정은 위에 내용을 그대로 참고하셔서 활용하시면 되고, 반대로 해제하고 싶다면 [옵션]을 "없음"으로 바꾸고 적용해주면 간단히 해결할 수 있습니다.
3. 마치며...
지금까지 윈도우10, 11에서 설정하여 편리하게 사용할 수 있는 화면 보호기 설정 및 해제 방법에 대해서 살펴봤습니다.
간단한 기능이니 우리 아이 사진이나 반려동물, 연예인 이미지 적용하여 사용하지 않을 때 슬라이드로 보이도록 해보셔도 좋을 것 같고, 기능적으로 컴퓨터 모니터 보호나 잠금을 통해 보안도 좋게 하시면 좋겠네요. 감사합니다.






댓글