추천 알고리즘 때문에 관심 있는 콘텐츠를 위주로 띄워주다 보니 한번 시작하면 시간 가는 줄 모르고 계속 시청하게 됩니다.
그런데 시청하고 싶은데 어쩔 수 없이 중단해야 하는 경우도 생기죠! 이럴 때는 나중에 봐야 할 영상이나 아니면 카테고리를 만들어 따로 보관해두고 나중에 다시 찾아보고 있습니다.
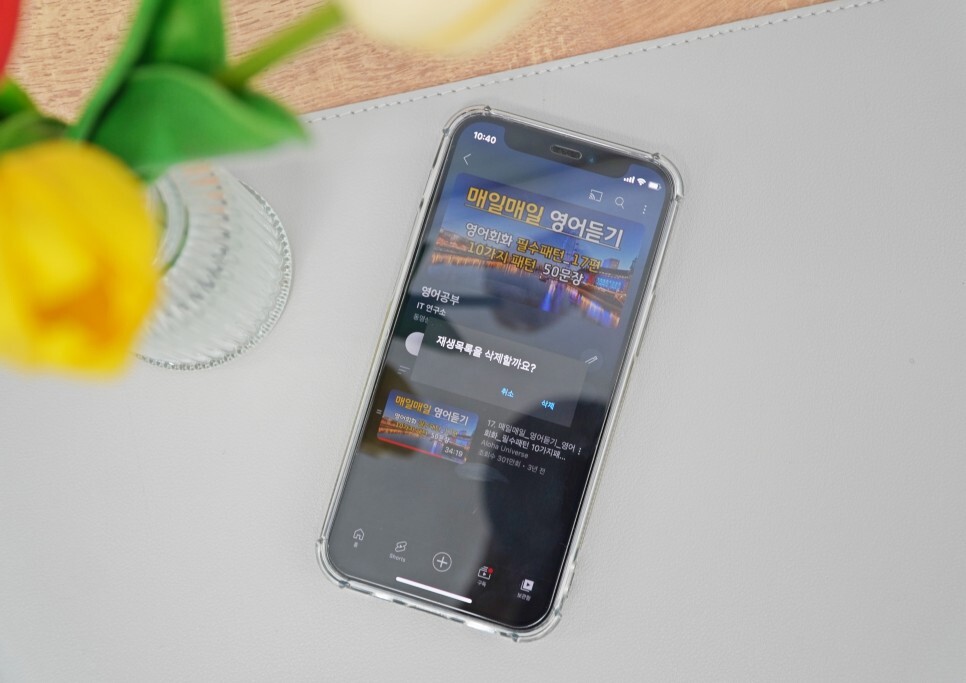
오늘은 유튜브 재생목록 삭제 및 추가하는 방법에 대해서 살펴보려고 합니다. 바로 시작하겠습니다.
목록 추가하는 방법
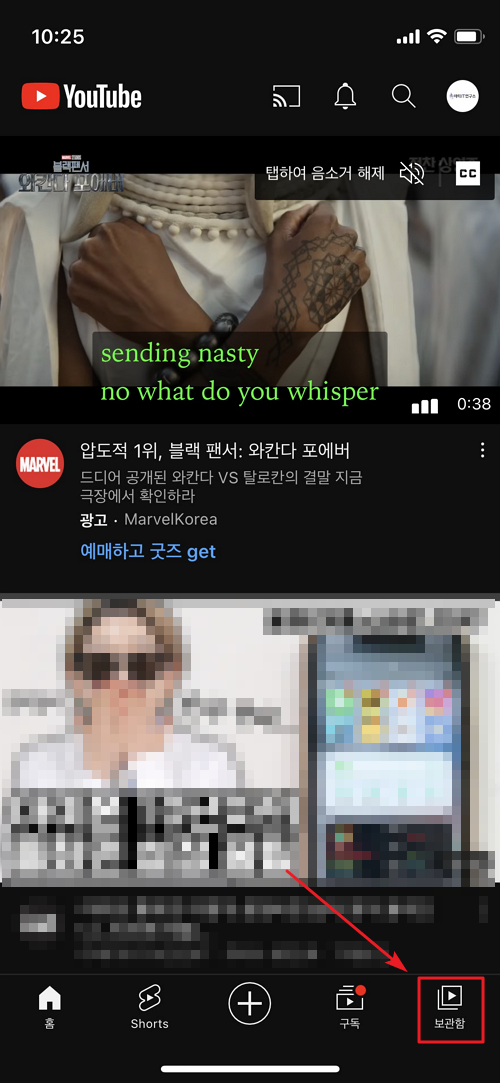
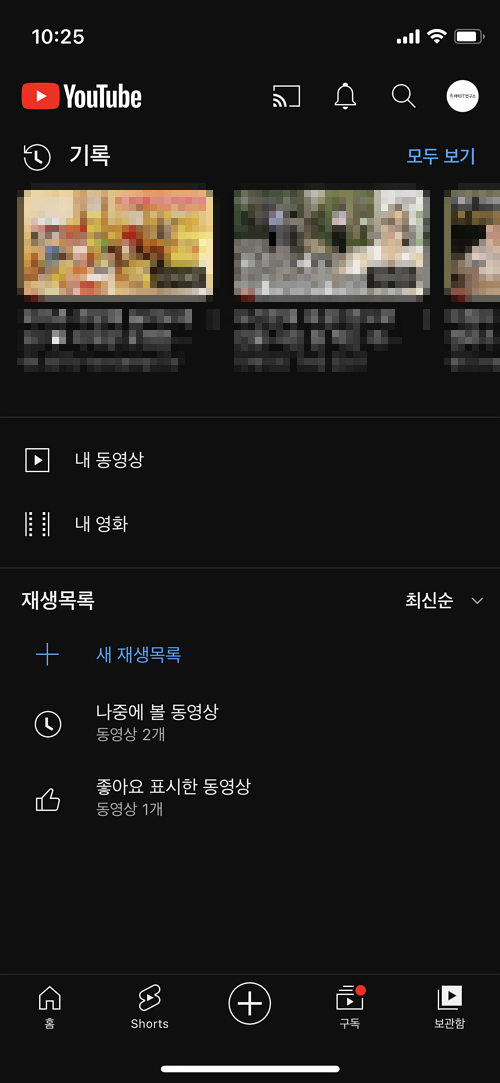
유튜브 재생목록 삭제에 앞서 추가하는 방법부터 살펴본 후에 이어서 알아보겠습니다.
앱을 실행한 후 오른쪽 하단에 있는 [보관함]을 선택하고 화면 아래쪽에 재생목록을 확인합니다. 아무것도 추가된 것이 없다면 나중에 볼 동영상과 좋아요 표시한 동영상 두 개 리스트만 볼 수 있을 것입니다.
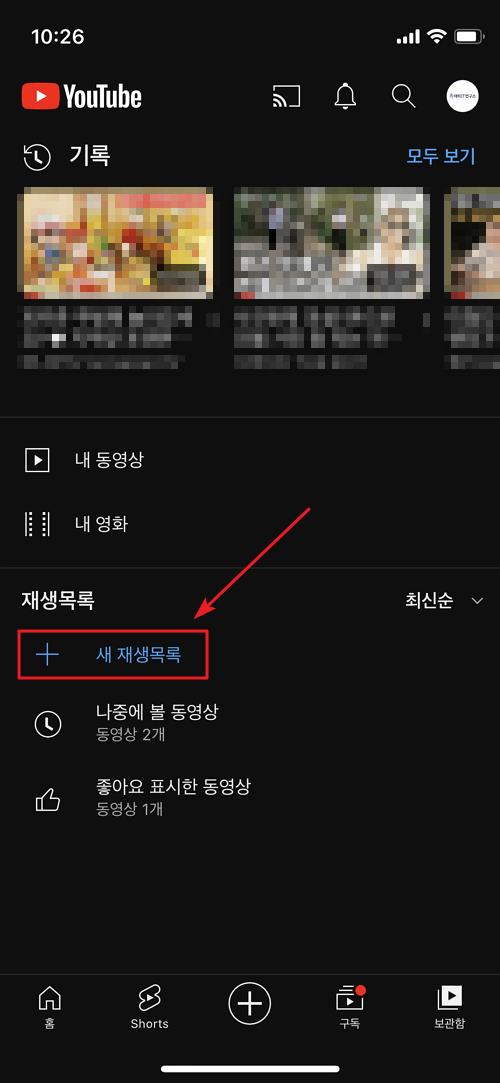
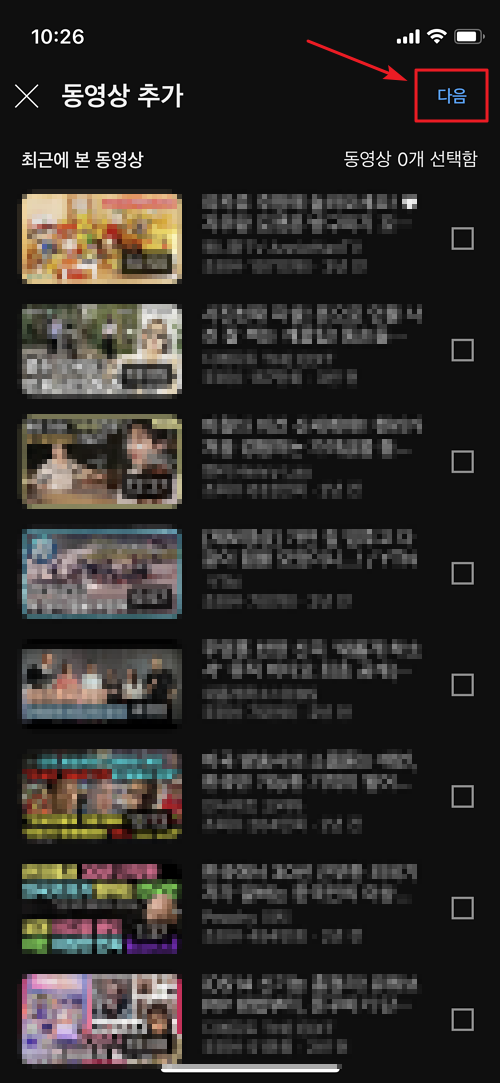
여기서 [+새 재생목록]을 선택한 후 최근에 시청한 동영상 추가 항목이 나오는데 필요하면 선택해 주고 없으면 그냥 다음 버튼을 눌러 넘어갑니다.
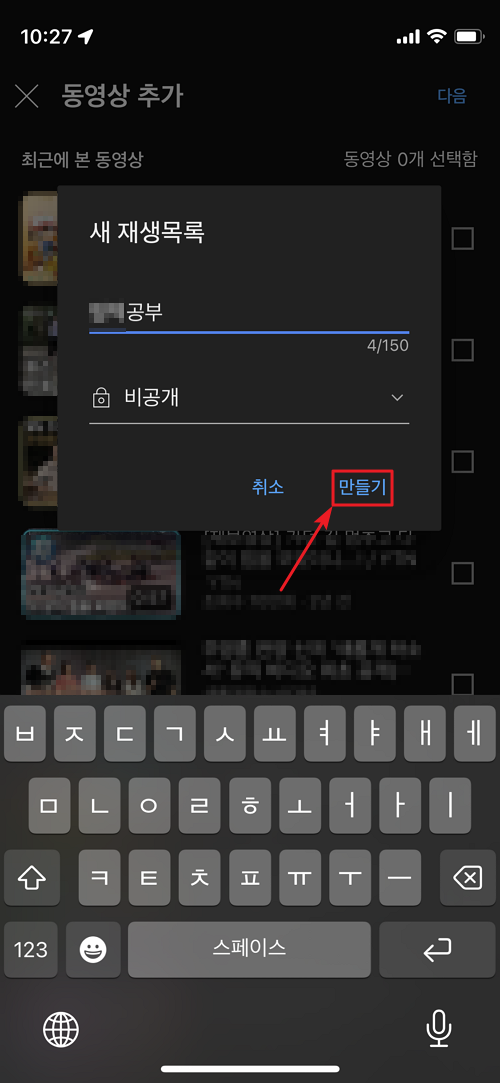
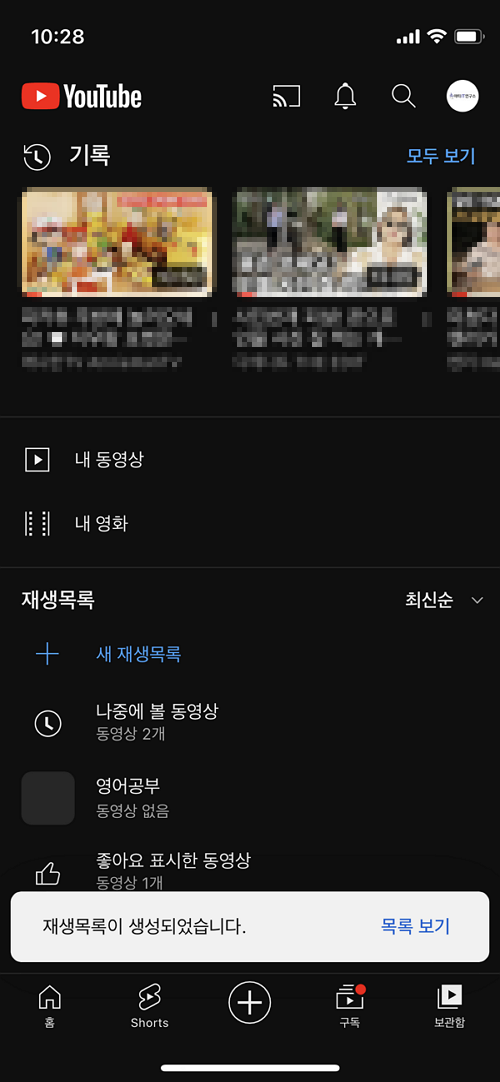
팝업 창이 뜨면 제목을 입력하고 공개 여부도 설정한 후 [만들기]를 눌러줍니다.
재생목록이 새롭게 추가되었고 앞서 확인했던 보관함에 폴더가 생성된 것을 볼 수 있습니다.
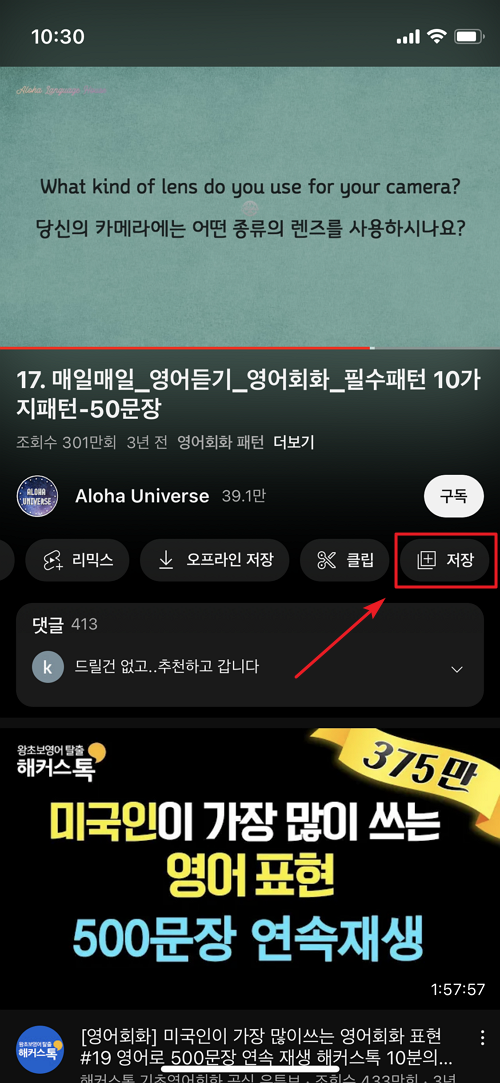

이제 나중에 다시 보고 싶거나 저장해두고 매번 꺼내서 보고 싶은 콘텐츠가 있다면 콘텐츠 시행 후 [저장] 버튼을 누르면 앞서 생성한 폴더에 담기게 됩니다.
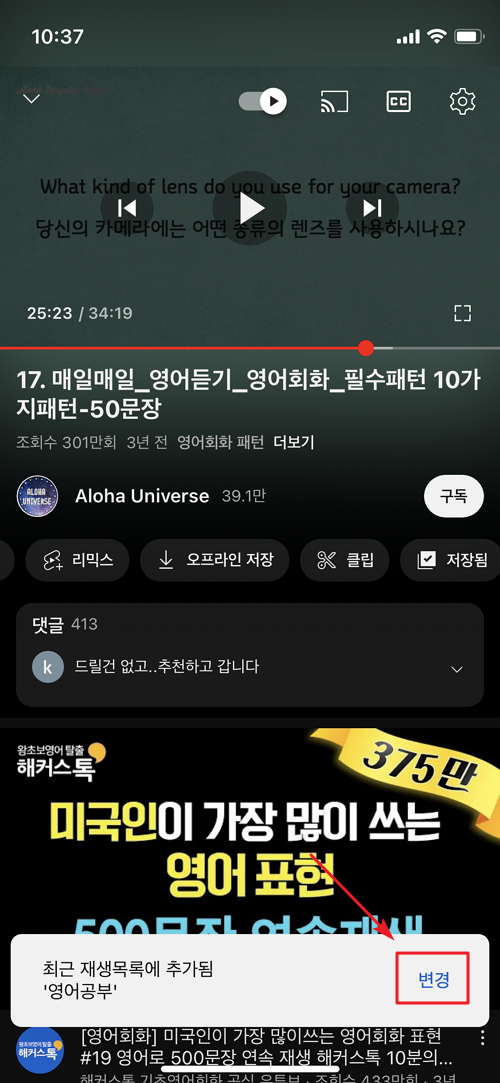
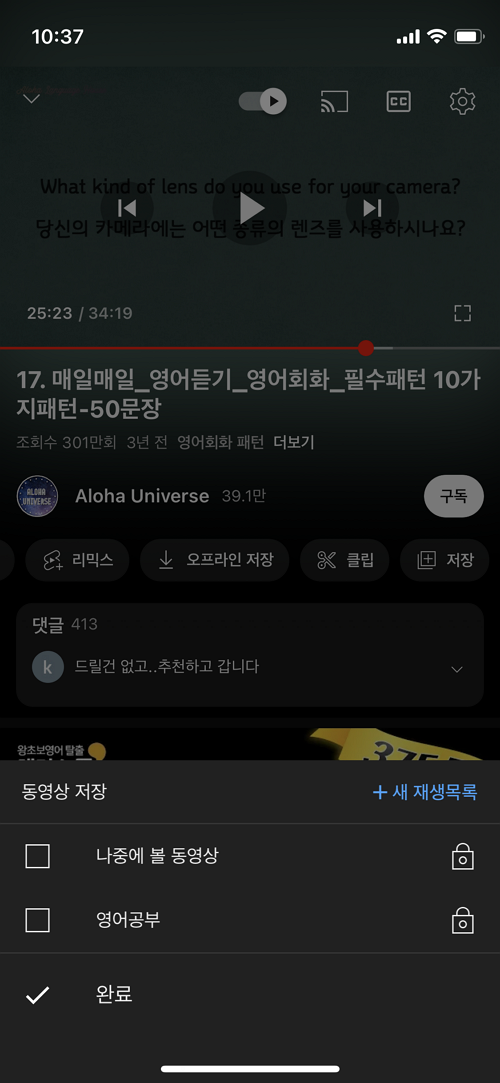
만약, 생성한 분야가 많이 폴더도 많이 생성했다면 변경이 필요하겠죠!
다시 저장 버튼을 누른 후 잠시 띄워진 리스트에서 [변경]을 눌러 담고 싶은 폴더를 선택하여 이동할 수 있습니다.
유튜브 재생목록 삭제
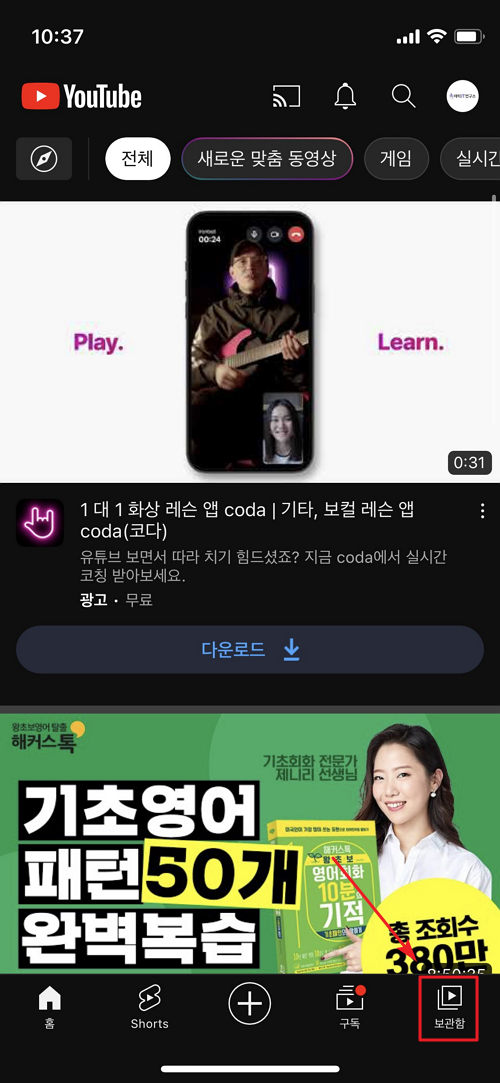

삭제는 굉장히 쉬운데요, 앞서와 마찬가지로 화면 하단에 [보관함]을 선택합니다. 그리고, 재생 목록에서 사용하지 않을 항목의 폴더를 터치합니다.
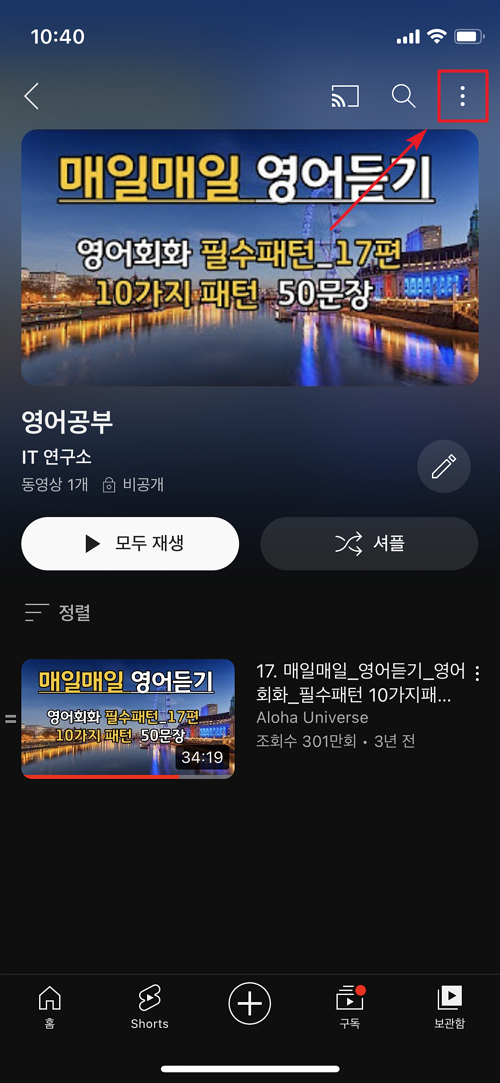
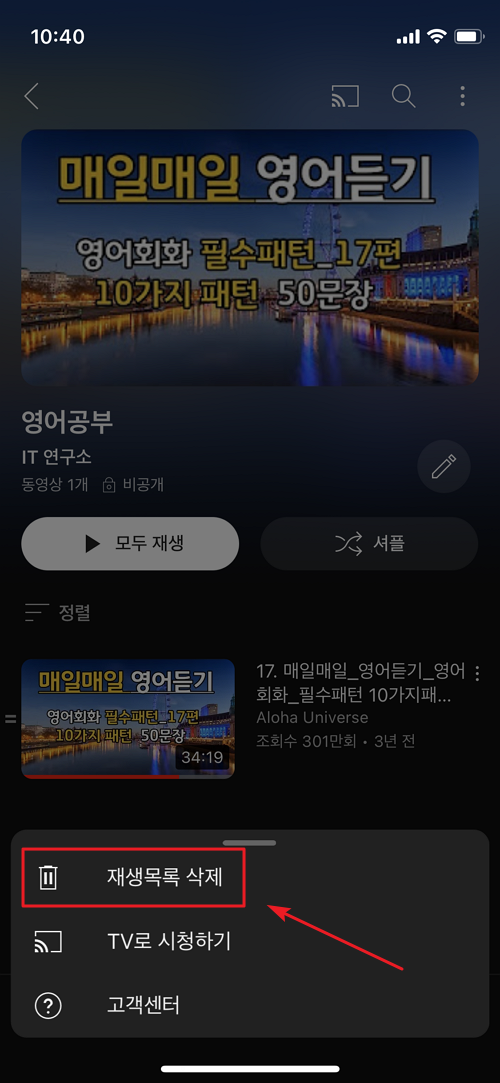
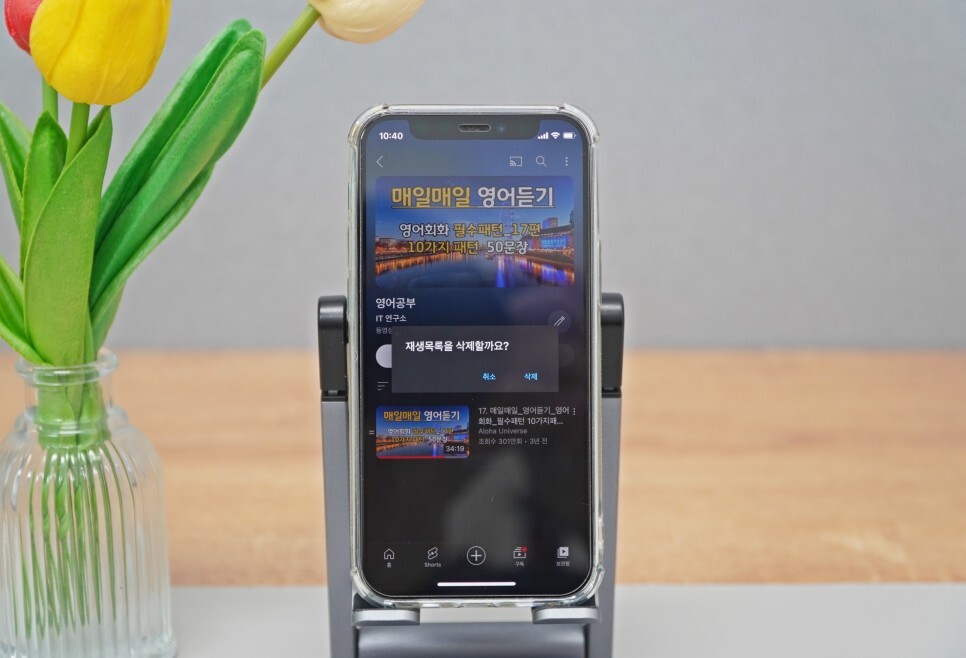
그동안 추가해둔 여러 콘텐츠들이 있을 수 있는데 오른쪽 상단에 [더보기] 버튼을 누른 후, [재생목록 삭제]를 누르면 손쉽게 제거가 가능합니다.
유튜브 재생목록 삭제 및 추가하는 방법 전혀 어렵지 않으시죠? 관심 있는 콘텐츠가 있어 보관하고 싶거나 더 이상 볼 계획이 없어 지우고 싶다면 오늘 소개해 드린 방법 활용해 보시기 바랍니다. 감사합니다.




댓글