저장 공간을 효율적으로 확보하기 위해 처음 컴퓨터 포맷 과정에서 파티션 생성이나 합치기 등 기능을 이용해 저장 공간을 만들어 활용하고 있습니다. 하지만, 처음부터 이런 과정 없이 사용하다가 디스크 공간을 분리하거나 확보해야 할 경우는 복잡한 컴퓨터 디스크 포맷 과정을 거쳐야 합니다. 방법을 알고 있다고 하더라도 PC 전체의 초기화가 필요하기에 숙련자라도 엄두를 내기 어렵습니다.
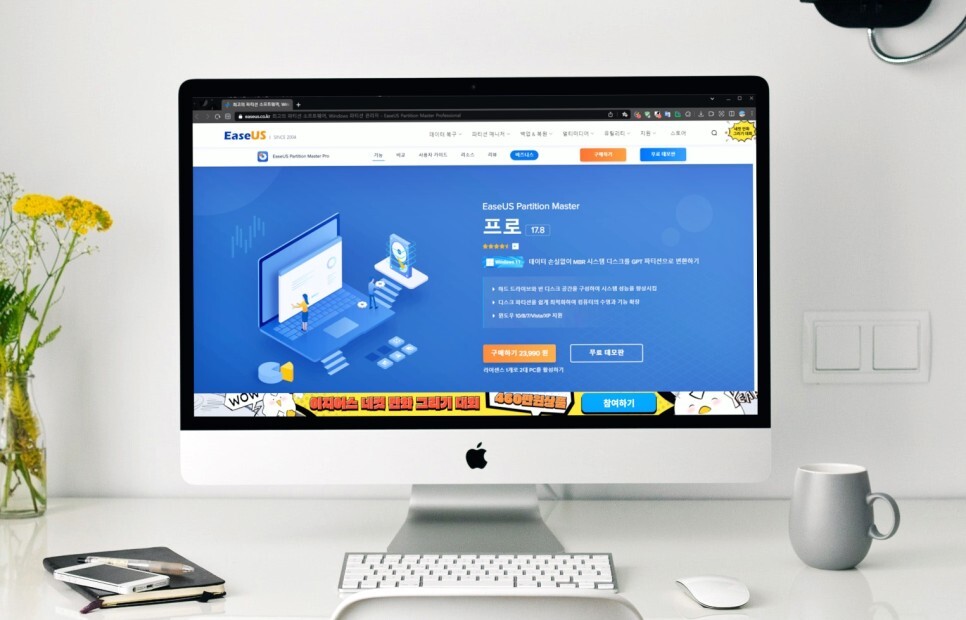
하지만, 오늘 소개해 드릴 파티션 관리 프로그램 이지어스 EaseUS Partition Master를 이용하면 포맷 같은 번거로운 절차 없이 간편하게 파티션 합치기나 생성, 삭제 등을 이용할 수 있는데요, 어떤 프로그램인지 확인해 보겠습니다.
주요 기능은?
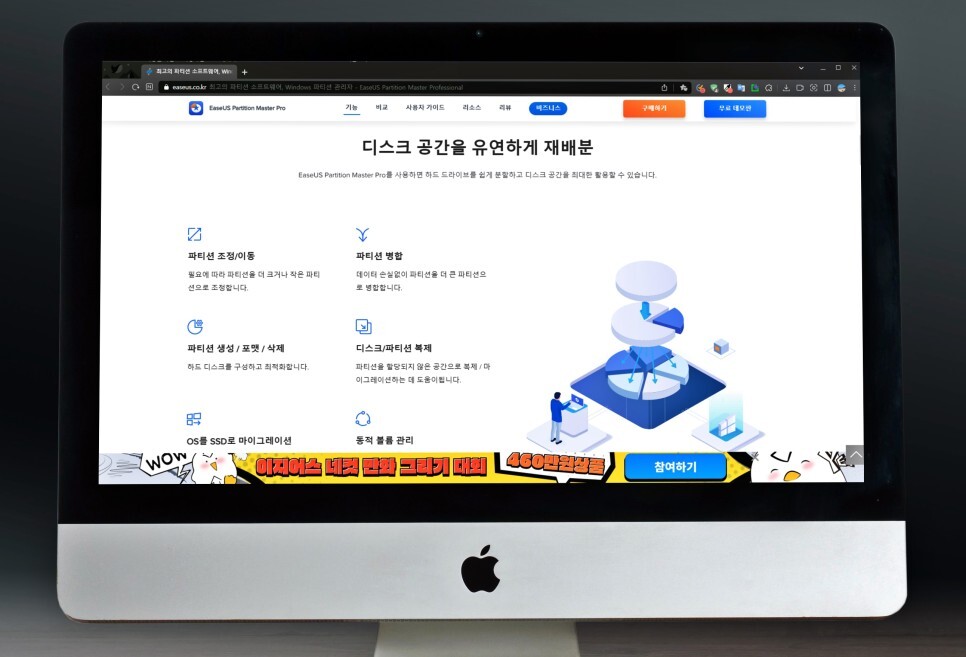
이지어스 파티션 관리 프로그램은 기존 디스크 공간의 데이터 손실 없이 공간을 유연하게 재배분 할 수 있는 툴입니다. 이 프로그램 하나로 OS를 SSD 마이그레이션하여 윈도우 속도를 높이거나, 필요에 따라 크기를 줄이거나 늘릴 수 있고 파티션 생성 및 삭제, 합치기, 복제 등을 지원합니다.
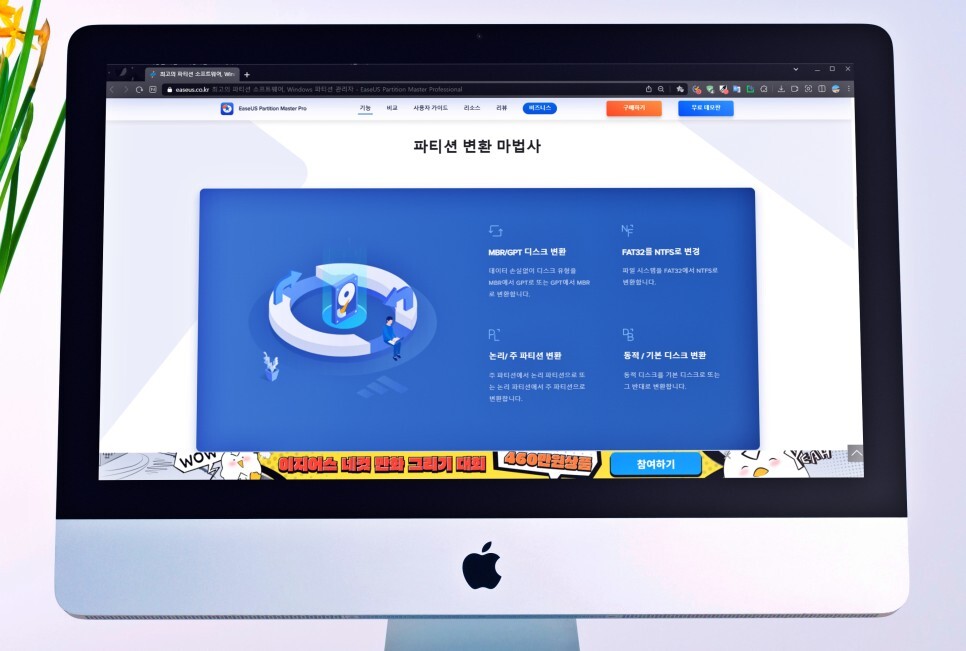
또한, 디스크 유형을 데이터 손실 없이 MBR에서 GPT로 또는 반대로 변환할 수 있으며, 파일 시스템을 FAT32에서 NTFS로 변환하는 것도 가능합니다.
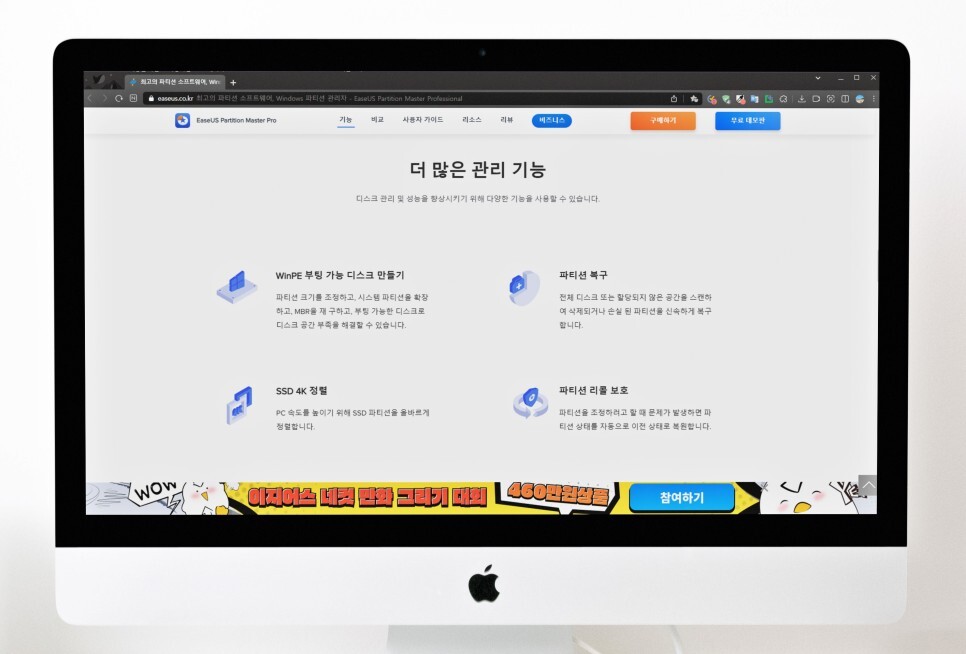
그 외에 기능으로 WinPE 부팅 가능 디스크 만들기나 손실된 파티션을 신속하게 복구할 수 있으며, PC 속도를 높이기 위해 SSD를 올바르게 정렬하는 "SSD 4K 정렬" 및 파티션 리콜 보호 기능까지 갖추고 있어, 전반적인 관리 및 성능 향상에 필요한 기능을 모두 활용할 수 있습니다.
1. 파티션 생성 및 포맷하기

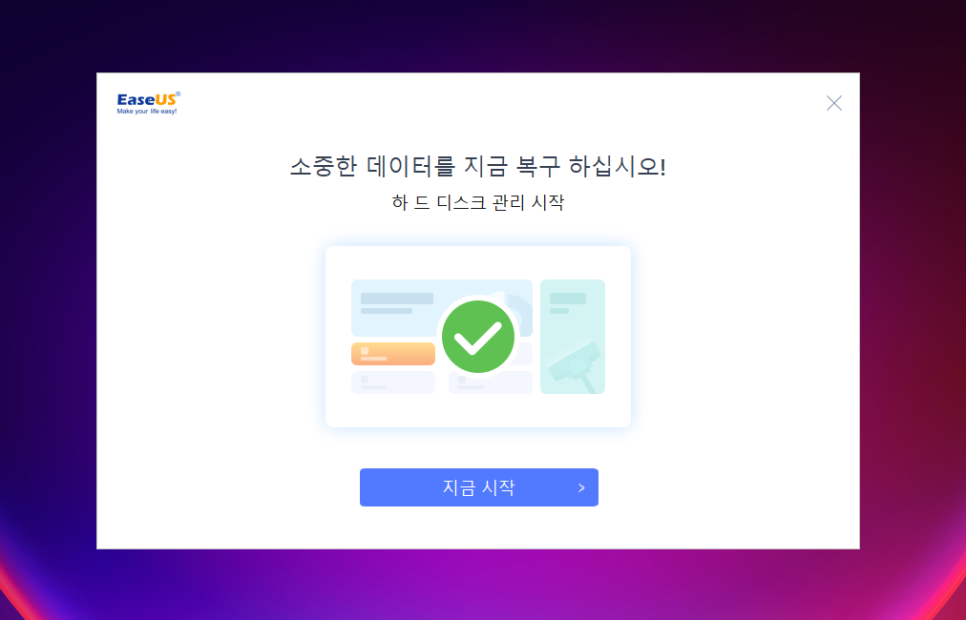
파티션 관리 프로그램 이지어스 EaseUS는 전문적이고 복잡한 과정을 누구나 쉽게 할 수 있는 툴입니다. 우선 EaseUS Partition Master를 사용하기 위해서는 프로그램 설치해 주세요. 설치 역시 클릭 한 번이면 됩니다.
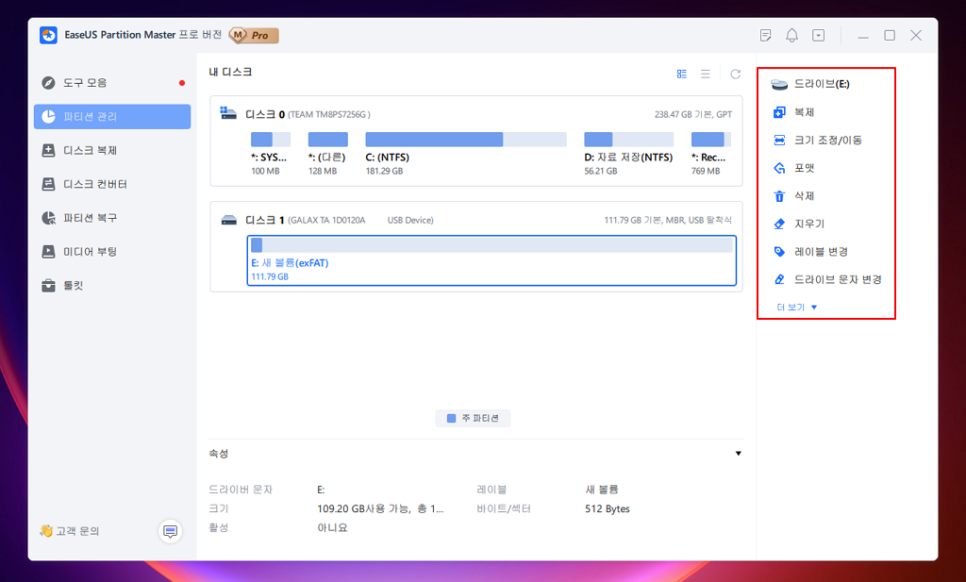
설치가 완료된 후 확인해 보니 화면 인터페이스도 간결하고 직관적이라 사용 방법도 편리하고요. 파티션 관리부터 살펴보면 현재 내 컴퓨터에 정보보가 전부 표시되는 것을 볼 수 있으며, 원하는 드라이브를 클릭 후 관리할 수 있습니다. 디스크 공간으로 파티션 합치기나 분할을 위해서는 마우스 우클릭하거나 우측에 도구를 활용하면 됩니다.
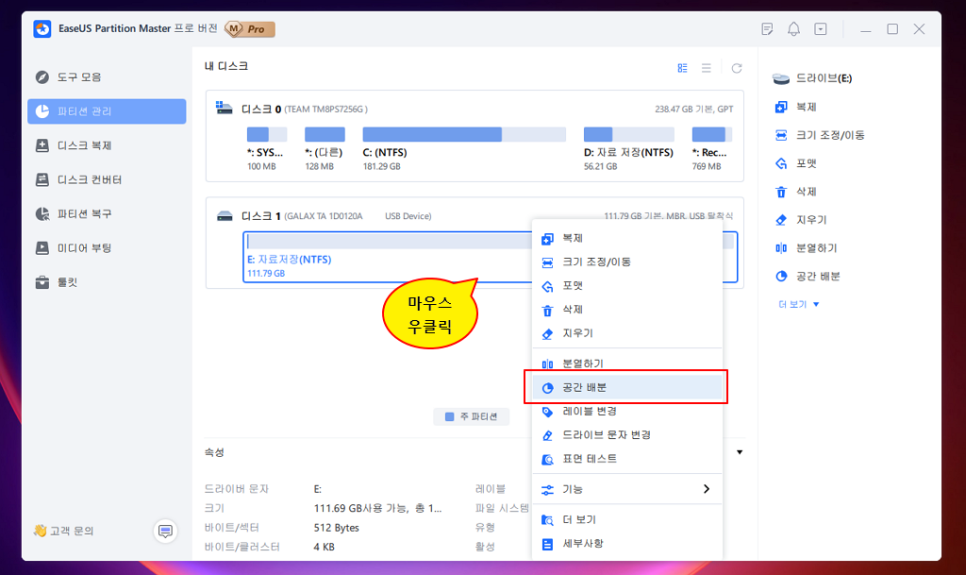
현재는 하나의 디스크이지만 자료 관리를 위해 두 개의 공간으로 분할해 보려고 합니다. 마우스 우클릭 후 [공간 배분]을 눌러줍니다.
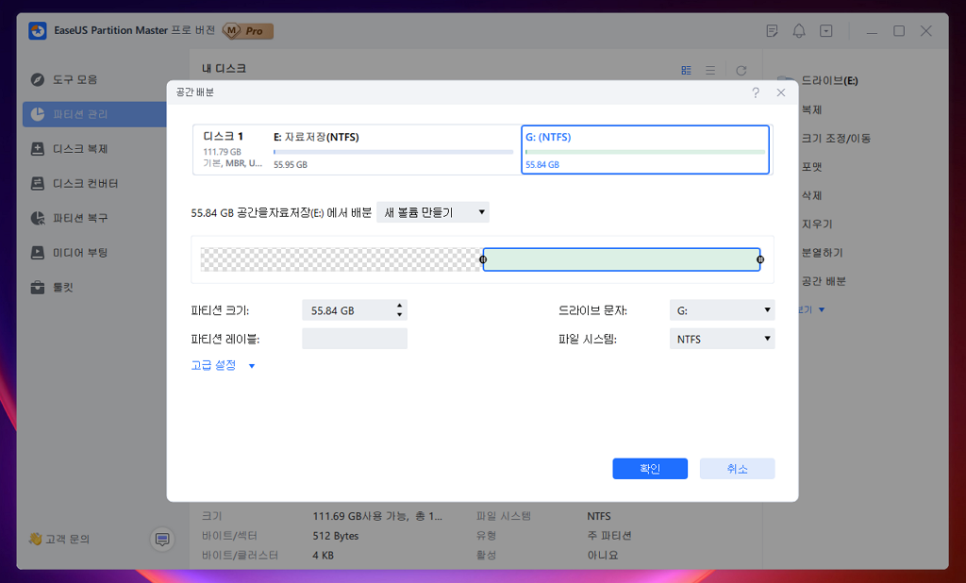
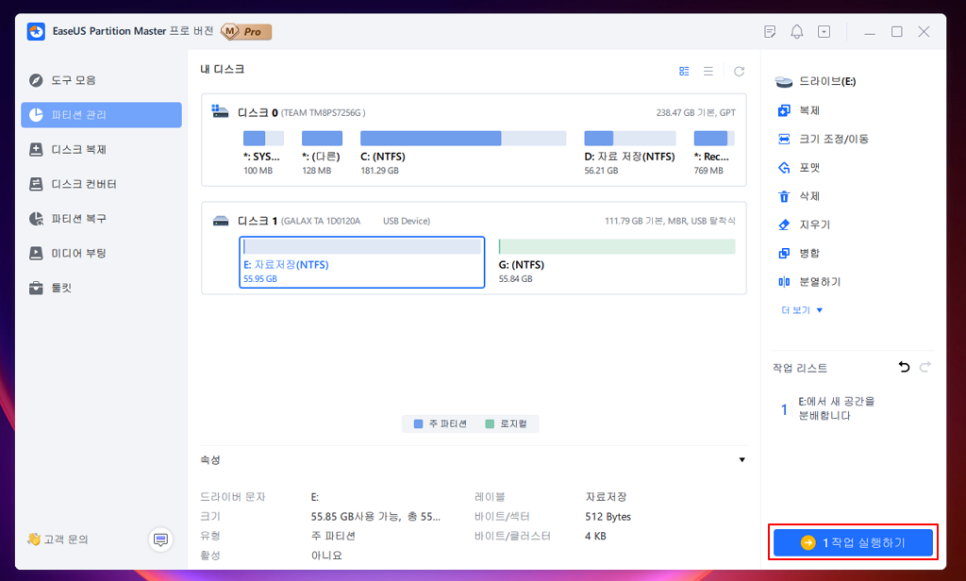

그리고, 배분할 용량을 마우스로 드래그하거나 숫자를 입력하여 설정해 줍니다. 드라이브 문자나 NTFS, FAT32 같은 파일 시스템도 이곳에서 변경할 수 있습니다. 변경할 설정이 끝났다면 아래 [확인] 버튼을 눌러 작업 리스트로 이동시킨 후 [1 작업 실행하기]를 눌러 새로운 공간을 만들 수 있어요.

하나의 디스크를 두 개로 분할하여 생성해 봤는데 너무 간편하지 않나요? 원래 E 드라이브만 있었지만 클릭 몇 번으로 G 드라이브가 추가로 생성된 것을 확인할 수 있습니다.
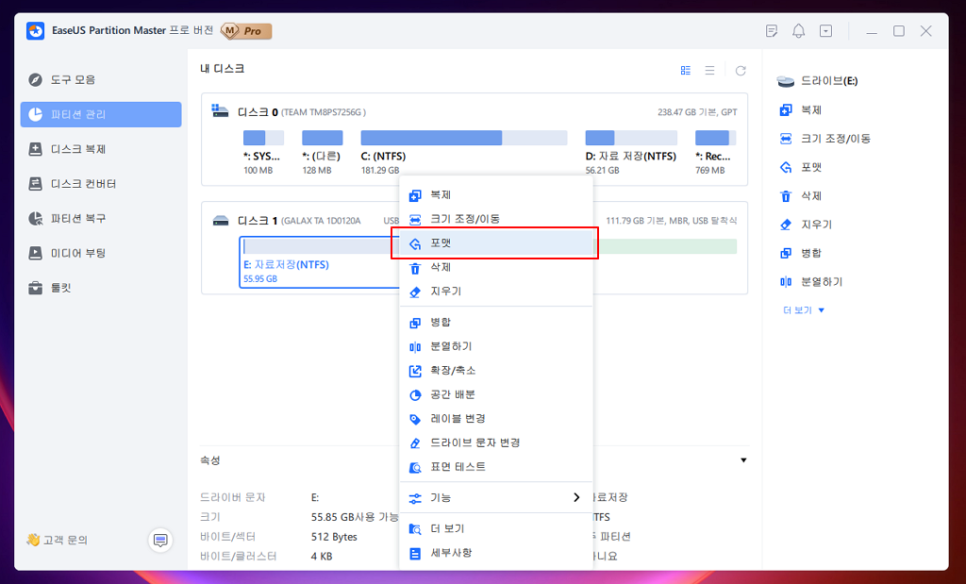
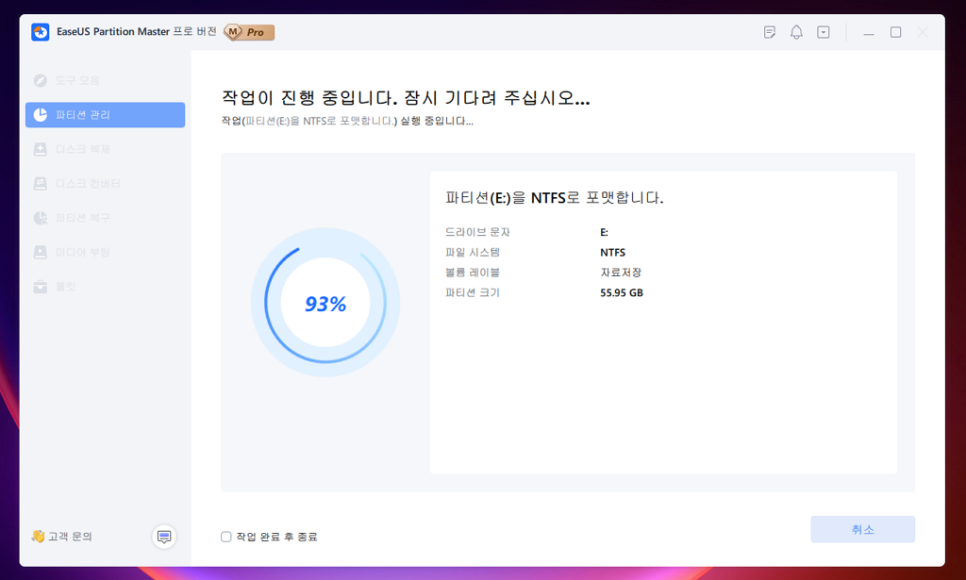
포맷하여 데이터를 깔끔하게 지우고 싶다면 마우스 우클릭하여 "포맷"을 선택한 후 작업을 진행하면 저장된 내용을 모두 깔끔하게 지울 수 있습니다.
2. 파티션 병합
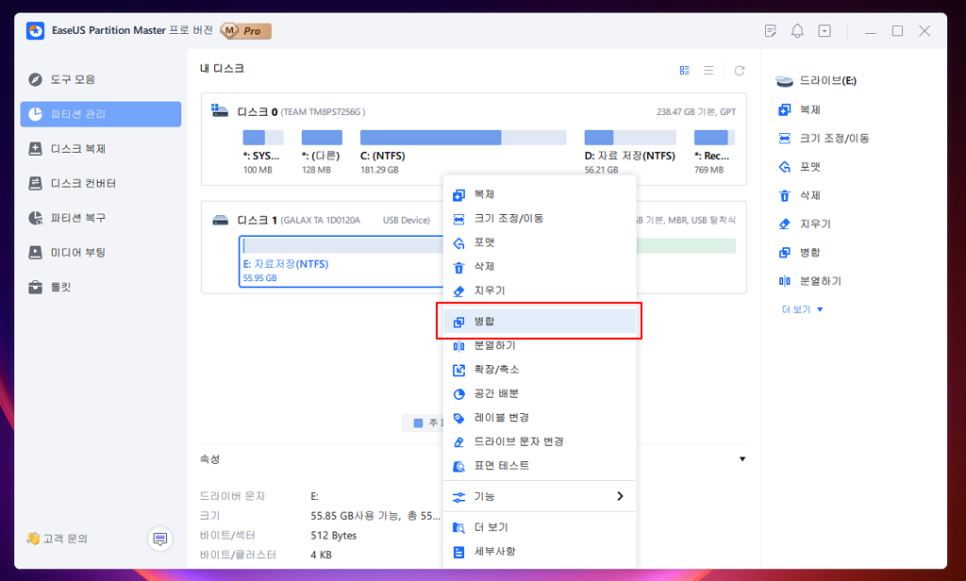
방금 두 개로 나눈 디스크를 다시 병합하여 파티션 합치기를 해보겠습니다. 이 역시 간단합니다. 작업할 영역을 클릭한 후 마우스 우클릭 또는 우측 메뉴에서 [병합]을 클릭합니다.
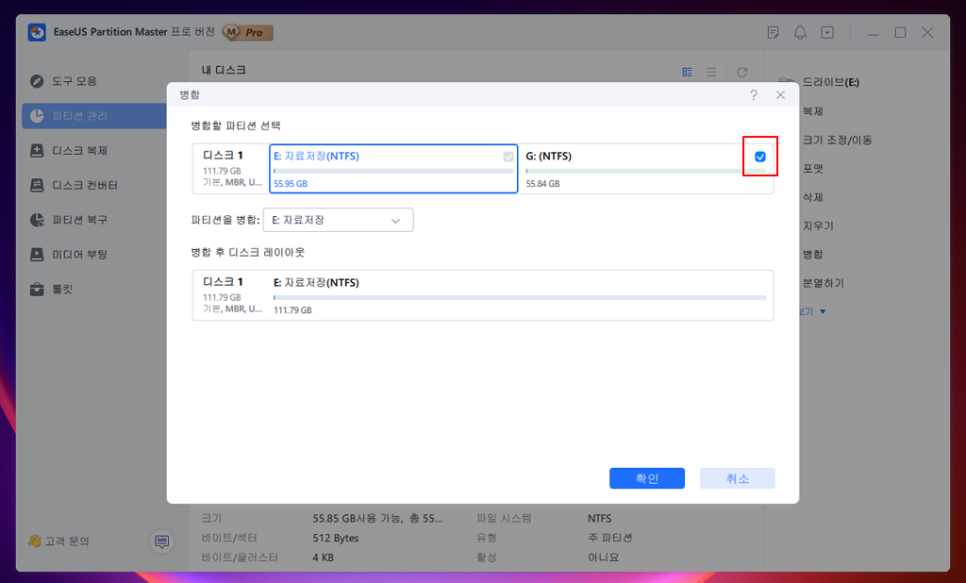
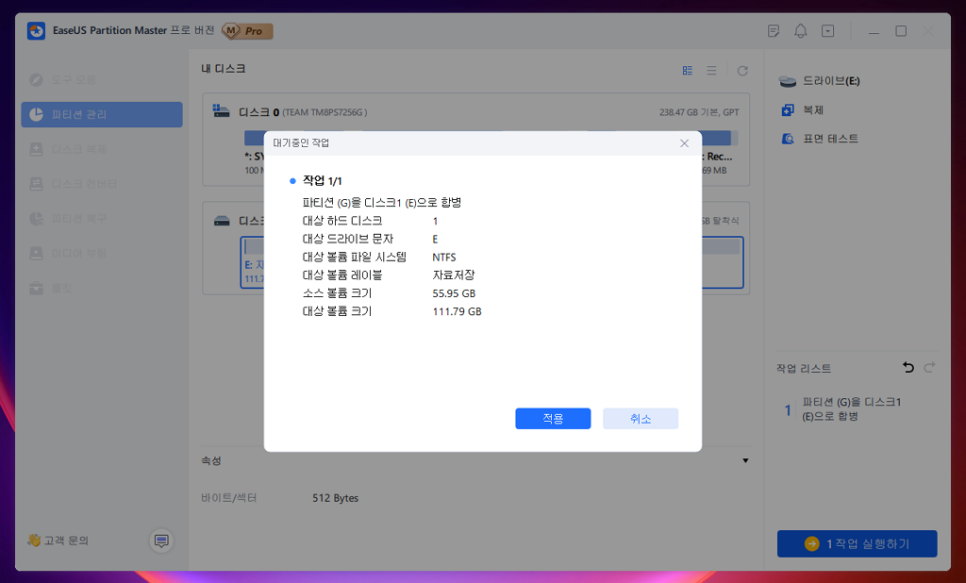
병합하고자 하는 드라이브의 체크 박스에 체크하여 선택해 주세요. 그리고 작업 리스트로 옮긴 후 실행하면 됩니다. 너무 간단하죠!
3. OS 마이그레이션

윈도우 속도 향상을 위해 SSD로 교체하려면 컴퓨터 포맷부터 OS를 설치하는 과정 등을 거처야 해 시간이 너무 많이 소모되고 번거롭습니다. 하지만, 이때 이지어스 파티션 관리 프로그램을 활용하면 손쉽게 해결할 수 있습니다.
OS 복제에 필요한 모드를 적절히 선택한 후 Windows OS만 할 것인지 아니면 포함된 모든 데이터를 복제할 것인지 다르게 선택하시면 되겠죠!
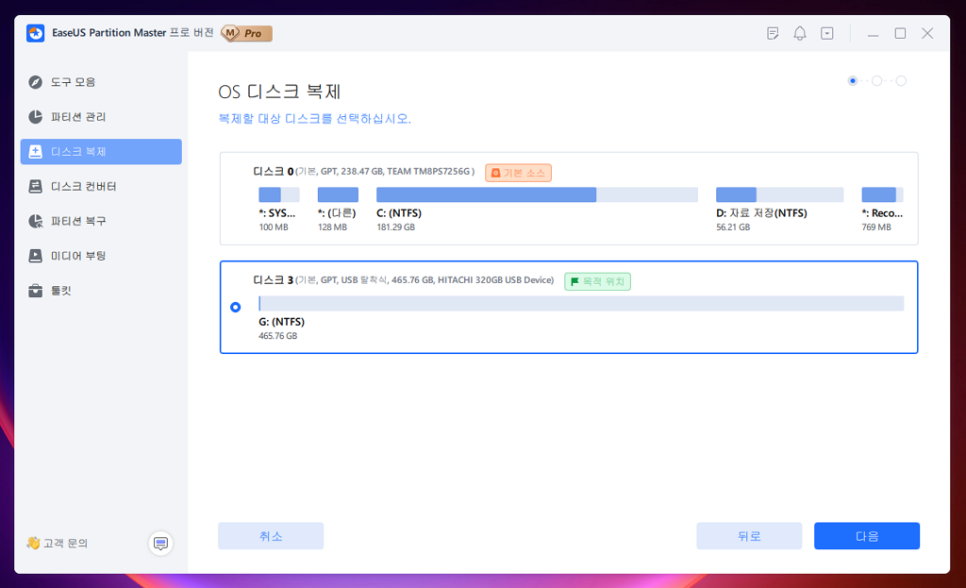
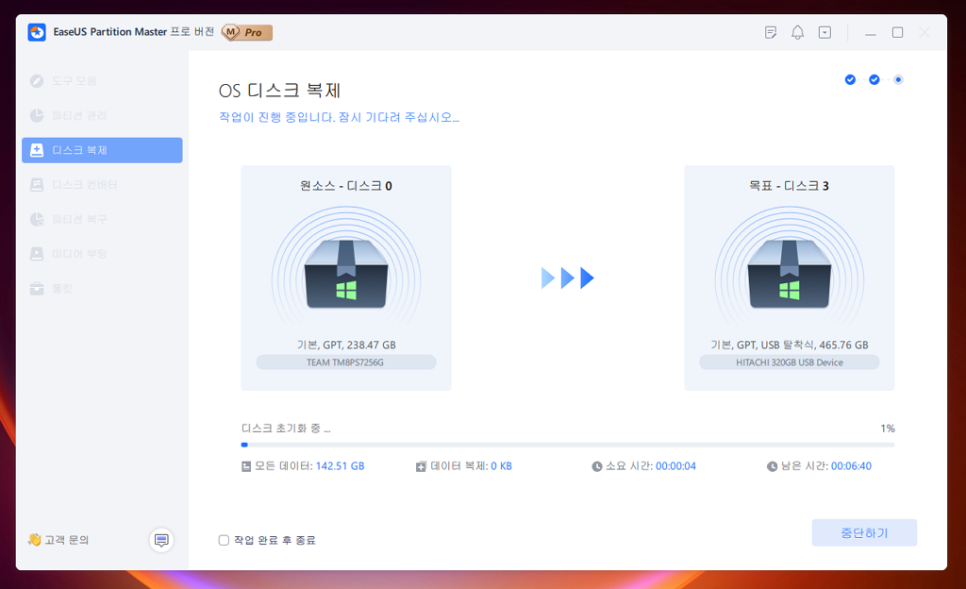
기본 소스인 C 드라이브와 복제할 목적 위치의 디스크에 체크한 후 다음을 눌러 작업을 진행할 수 있습니다. 이렇게 하면 시간도 오래 걸리고 번거로운 OS 설치 과정을 클릭 몇 번으로 간편하게 해결할 수 있습니다.
4. 디스크 컨버터
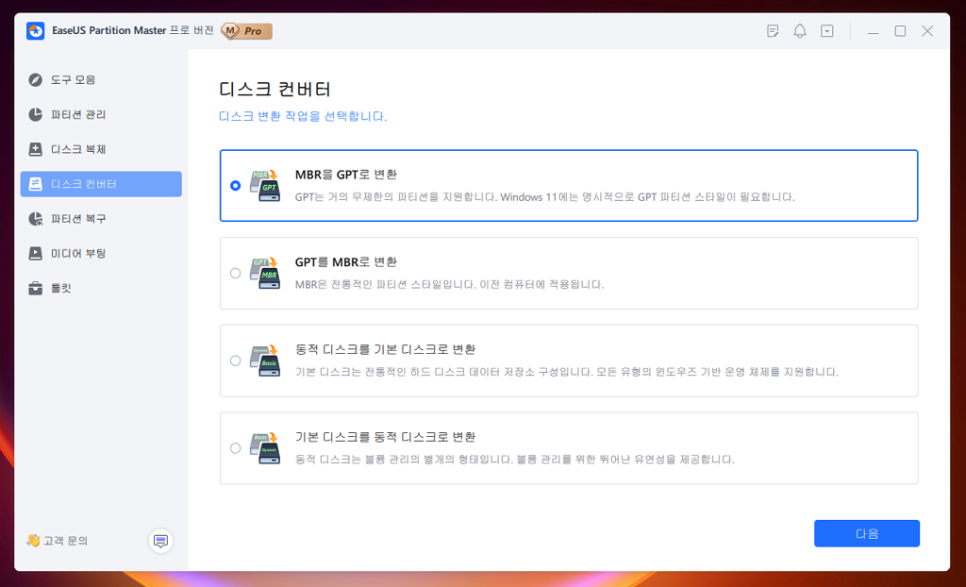
Windows 11로 업그레이드하고 싶은데 어렵다면 EaseUS 파티션 관리 프로그램을 통해 MBR 시스템 유형을 GPT로 간편하게 변환하여 해결할 수 있습니다. 먼저 작업에 필요한 유형을 클릭한 후 다음 화면으로 이동합니다.
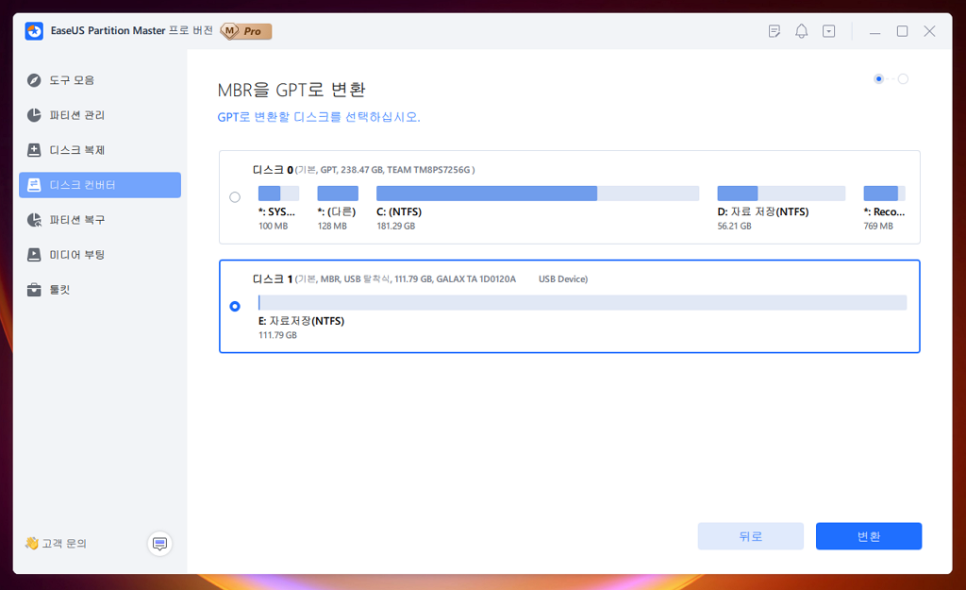

MBR 방식의 경우 윈도우11 설치가 불가능하기 때문에 일반적인 경우라면 OS를 다시 깔아야 할 수 있으나, GPT 변환을 클릭 한두 번으로 끝낼 수 있어 아주 간편하고 시간도 절약할 수 있어요.
5. 그 외 유용한 기능들

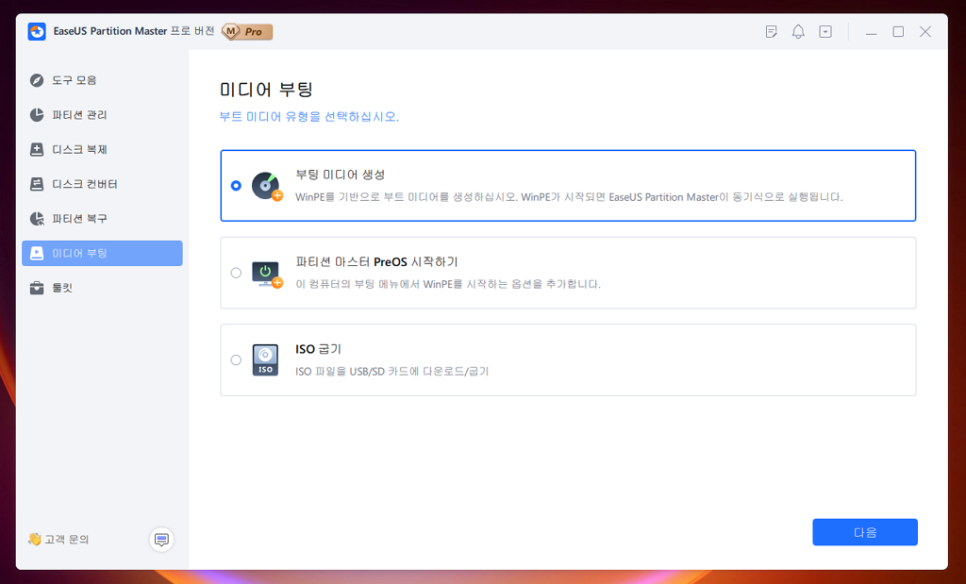
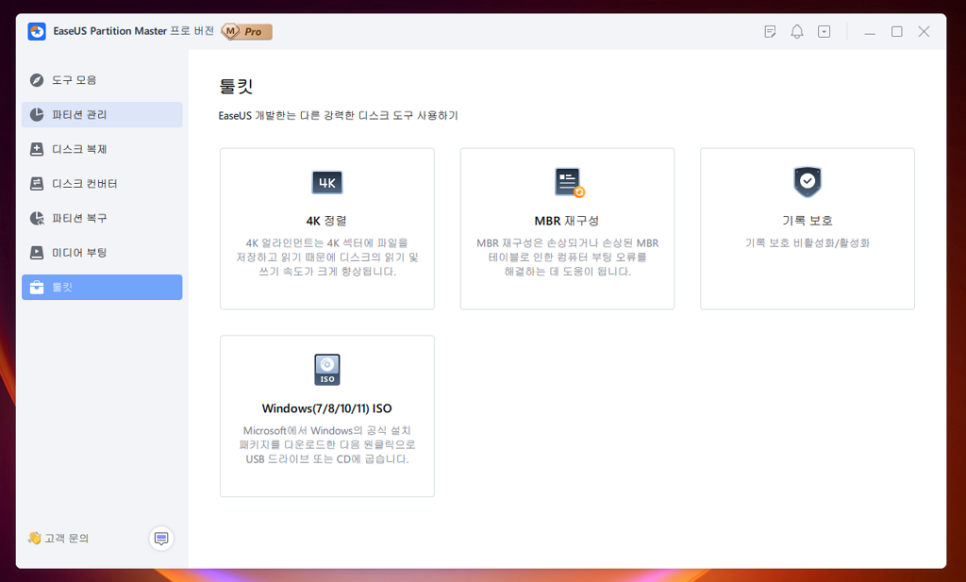
앞서 소개해 드린 주요 기능들 외에도 손실된 파티션을 복구하거나 미디어 부팅 디스크를 생성하고 ISO 파일로 구울 수 있습니다. 또한, 읽기 및 쓰기 속도를 크게 향상시켜줄 4K 얼라인먼트 툴킷 등을 활용할 수 있습니다.
마치며...
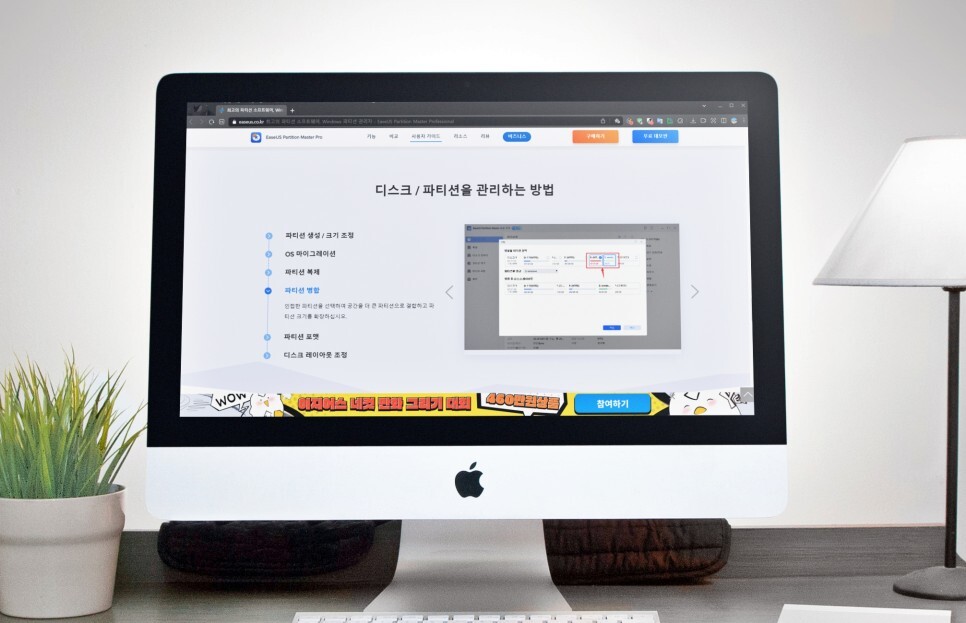
내 컴퓨터의 디스크를 전반적으로 관리할 수 있는 파티션 관리 프로그램 EaseUS Partition Master에 대해서 자세히 살펴봤습니다. 파티션 합치기나 생성, 삭제는 물론이고, 디스크 복제나 컨버트 등 복잡하고 어려운 과정을 클릭 한두 번으로 쉽고 간편하게 할 수 있도록 해주는 굉장히 유용한 툴이라 할 수 있습니다.
데이터 손실 걱정 없이 빠르고 간편하게 그리고 안전하게 관리하고 싶다면 이지어스 프로그램 설치하시고 사용해 보시기 바랍니다. 감사합니다.

[본 포스팅은 EaseUS로부터 소정의 원고료를 제공받아 작성되었습니다.]
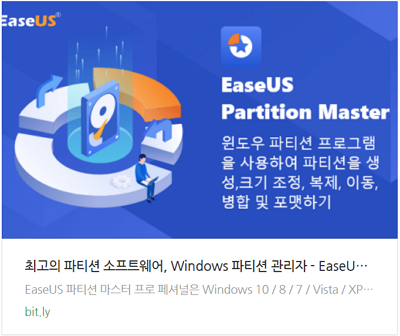




댓글