재미있는 영상을 움짤로 만들어 공유하거나 저처럼 블로그 작성 용도로 움직이는 이미지를 사용하시는 분들이 많습니다.
이럴때 동영상을 촬영한 후 변환하여 사용하는 경우가 많은데, 이런 경우 동영상 GIF 변환을 어떻게 하면 쉽게 할 수 있을까요?
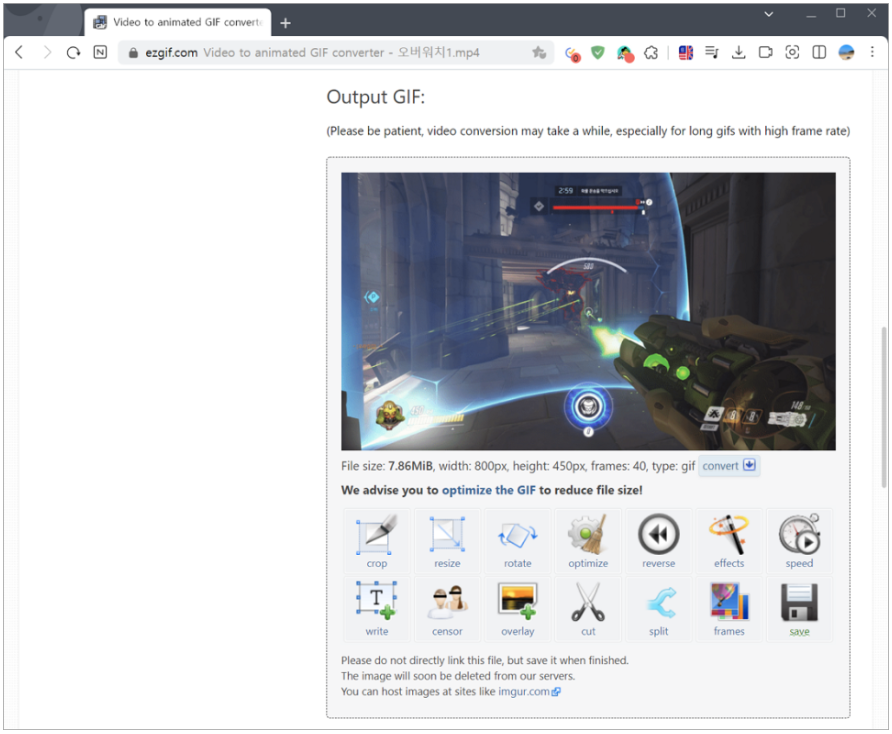
오늘은 동영상 GIF 변환 및 움짤 GIF 만들기에 대해서 알아보려고 합니다.
프로그램 설치도 필요 없고 인터넷만 가능하면 어디서든 무료로 사용할 수 있다는 점이 장점인, EZGIF 사이트를 통해서 움짤 GIF 만들기 바로 진행해 보겠습니다.

먼저, ezgif.com 사이트를 검색하거나 주소창에 직접 입력하여 접속해 줍니다.
아니면 링크를 클릭하여 바로 이동하셔도 좋습니다.
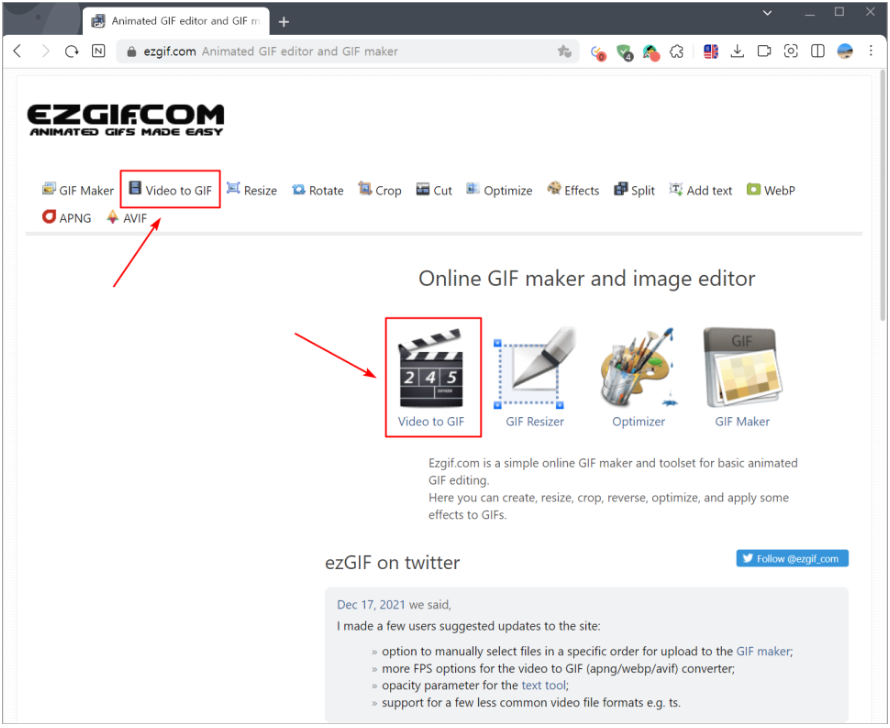
공식 홈페이지에 접속하면 GIF 동영상 변환 툴 외에도 영상의 사이즈를 조절하거나 잘라내고 효과를 주는 등 다양한 툴을 모두 활용할 수 있습니다.
오늘은 내가 촬영한 비디오 파일을 변환하여 움짤 만드는법을 알아보는 것이니 메뉴 중에서 "Video to GIF"를 선택합니다.
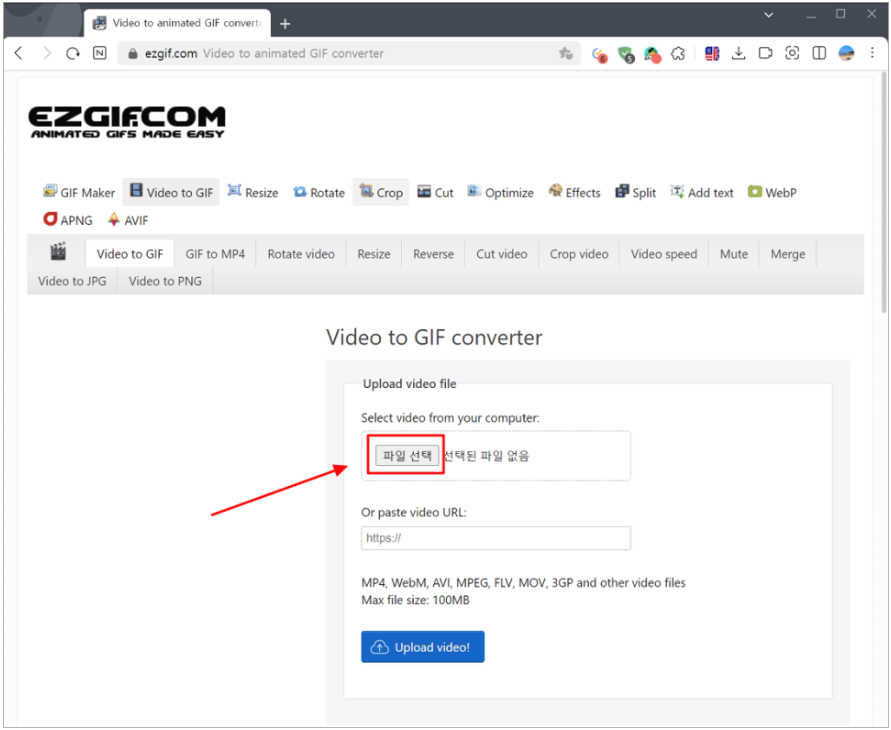
Video to GIF converter 화면이 나오는데 여기서 "파일 선택" 버튼을 눌러 줍니다.
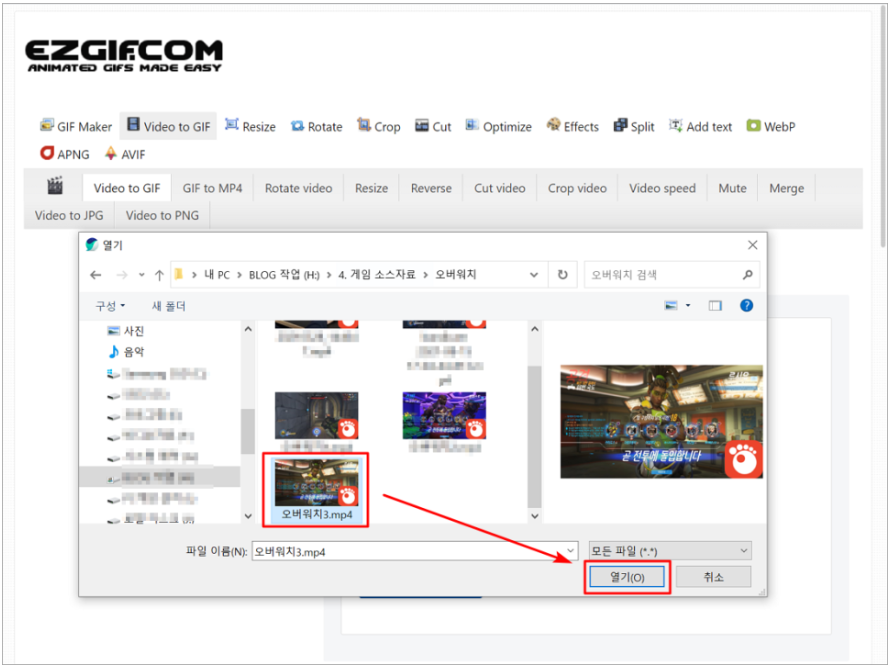

그리고, 내 컴퓨터 탐색기에 저장된 비디오 파일을 선택한 후 아래 "Upload video!" 버튼을 눌러 해당 사이트에 업로드 해줍니다.
참고로, 변환 가능한 파일 확장자는 아래 표기되어 있으며, 최대 파일 사이즈는 100MB를 넘길 수 없습니다.
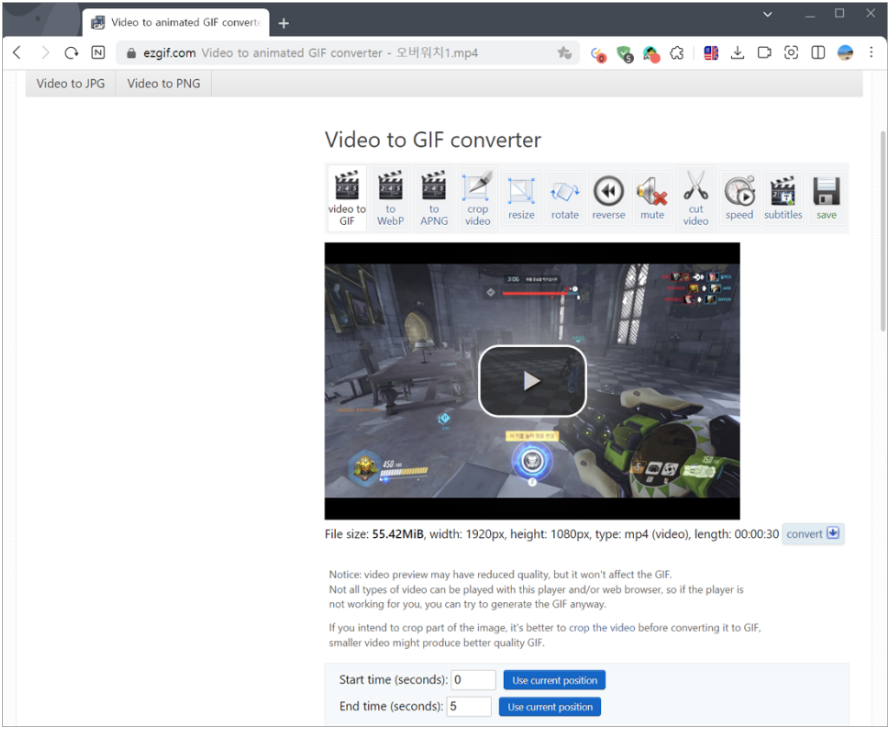

잠시 후 파일이 업로드 되면 파일의 사이즈와 크기 등을 확인할 수 있습니다.
상단에 다양한 편집 도구를 활용하여 간단한 편집 등도 할 수 있는데, 재생 버튼을 눌러 비디오를 실행한 후 GIF 변환에 필요한 구간을 선택합니다.
아래 Start time과 End time에 필요한 구간을 초단위로 입력해주고, 전체가 모두 필요하다면 0초부터 최대 초까지 입력해주시면 됩니다.


파일 사이즈 조절이 필요하면 아래 Size를 변경하고, 구간 선택이 완료되었다면 "Convert to GIF" 버튼을 클릭합니다.
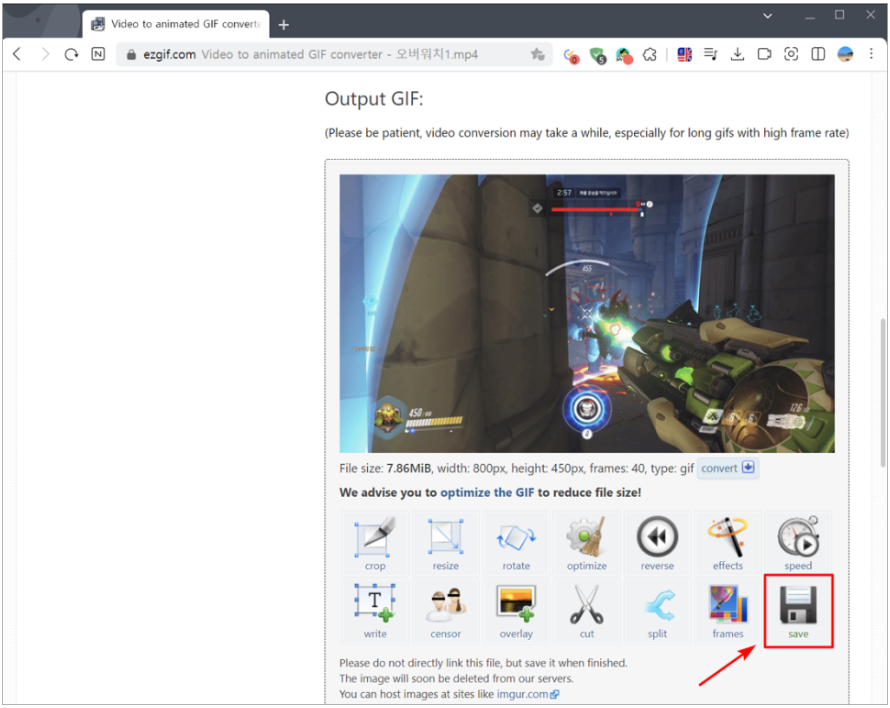
잠시 후 동영상 GIF 변환 결과물과 함께 파일 사이즈부터 해상도까지 모두 확인할 수 있으며, 추가적인 작업이 필요하다면 아래 crop/resize/rotate 등을 활용하시면 됩니다.
이대로 저장하고 싶다면 "Save" 버튼을 눌러줍니다.
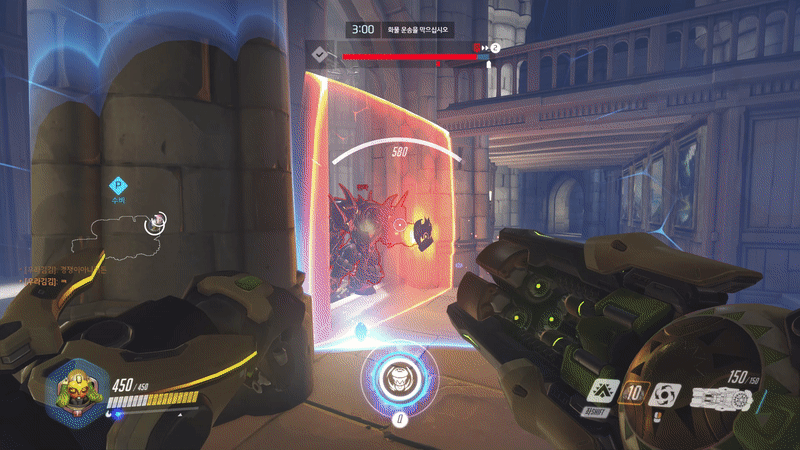
이렇게 움짤 만들기를 간단하게 완료할 수 있는데, 결과물을 보면 꽤 만족스럽게 만들어졌습니다.
직접 촬영한 영상을 간단히 공유할 수 있는 움직이는 이미지를 만들고 싶다면, EZGIF 사이트를 통한 움짤 만드는법 참고하셔서 활용해보시기 바랍니다.
감사합니다.
반응형


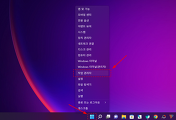

댓글