여러 디바이스에서 공유할 목적으로 사용할 수 있는 메모 앱을 찾고 있다면, 간편하면서도 편리하게 이용할 수 있는 네이버 메모 앱을 추천해 드립니다.
모바일은 물론이고 PC의 네이버 웨일 브라우저를 이용하면 모든 플랫폼에서 사용할 수 있는데요, 어떻게 활용할 수 있는지 살펴보도록 하겠습니다.
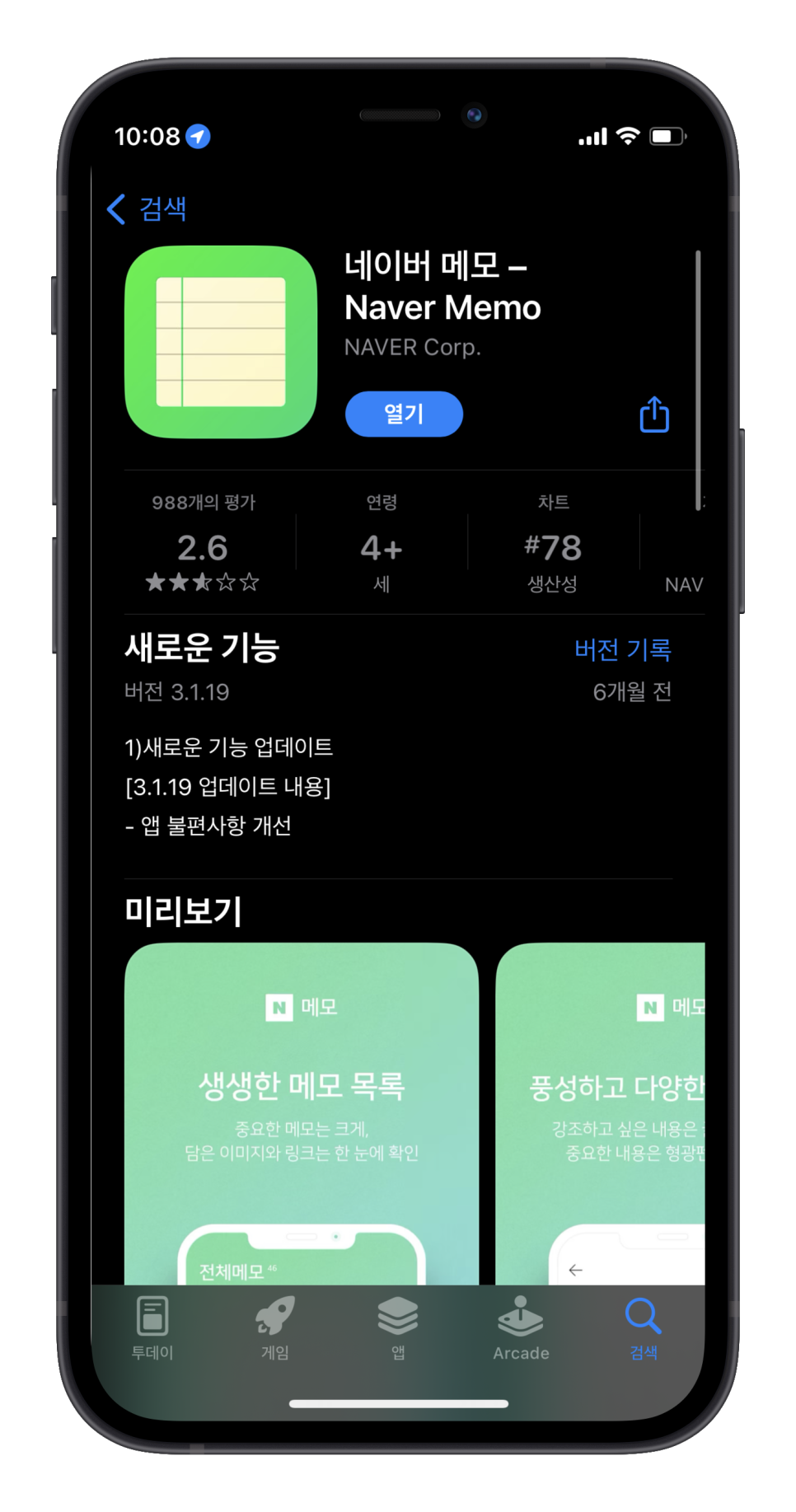
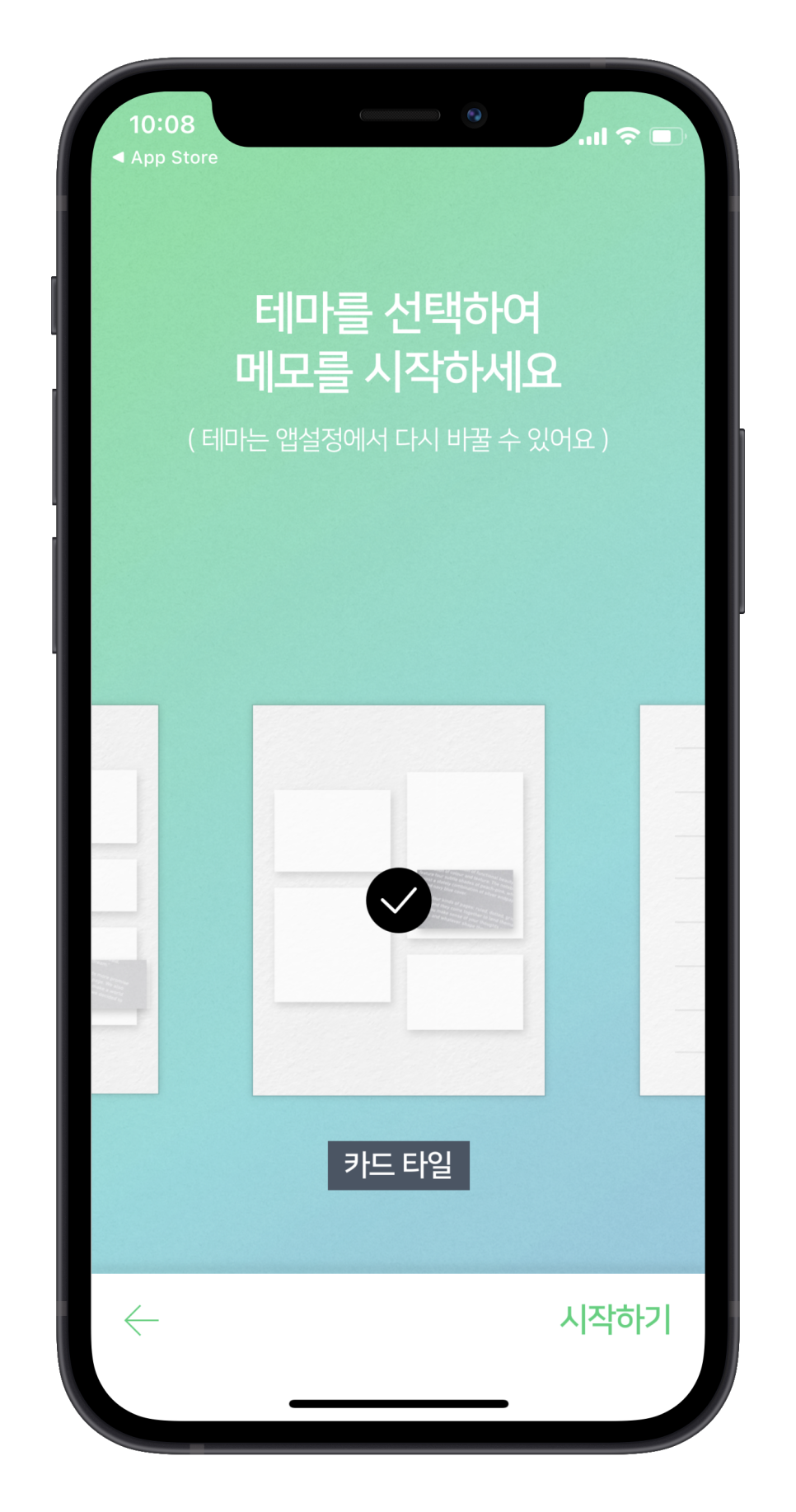
Play 스토어나 앱스토어에서 네이버 메모(Naver Memo)로 검색한 후 설치한 후, 간단한 소개 페이지를 확인하고 맘에 드는 테마를 선택한 후 [시작하기]를 눌러줍니다.
Naver Memo 설치 및 간단 사용
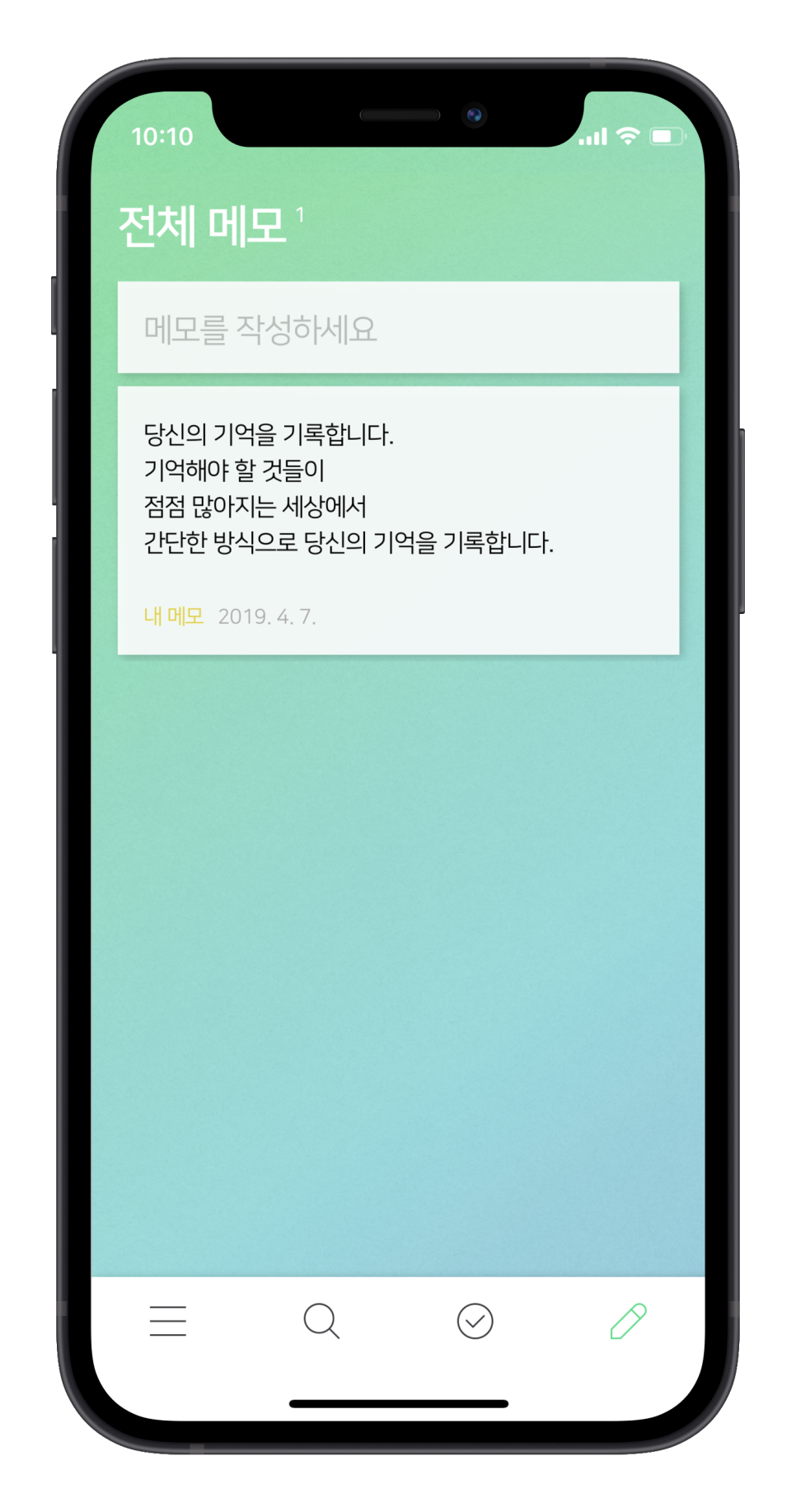
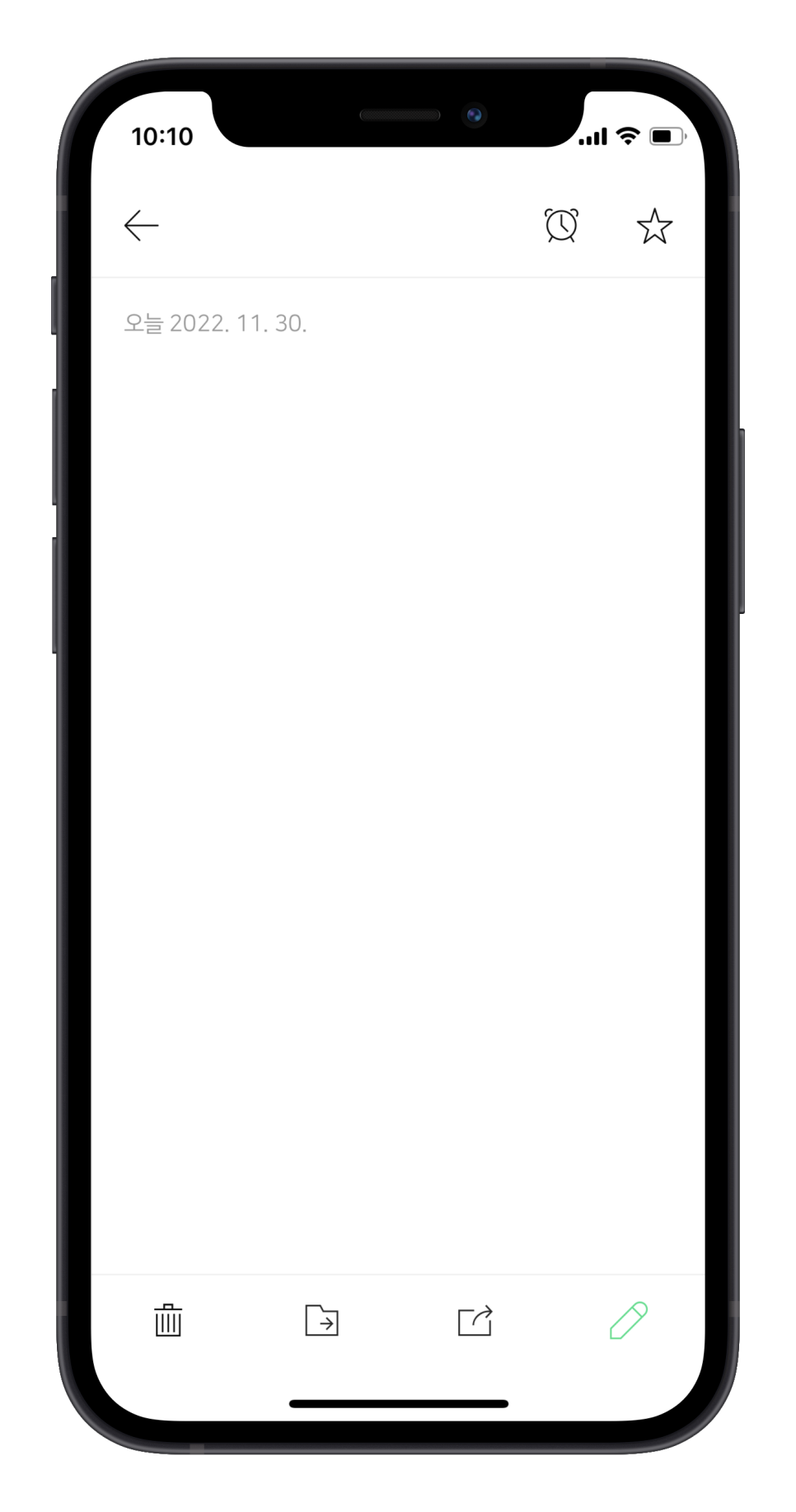
깔끔한 스타일의 메모 화면을 만날 수 있습니다. 가장 상단에 "메모를 작성하세요" 문구를 터치하거나 좌측 아래 있는 연필 모양 아이콘을 누르면 새 문서를 작성할 수 있습니다.
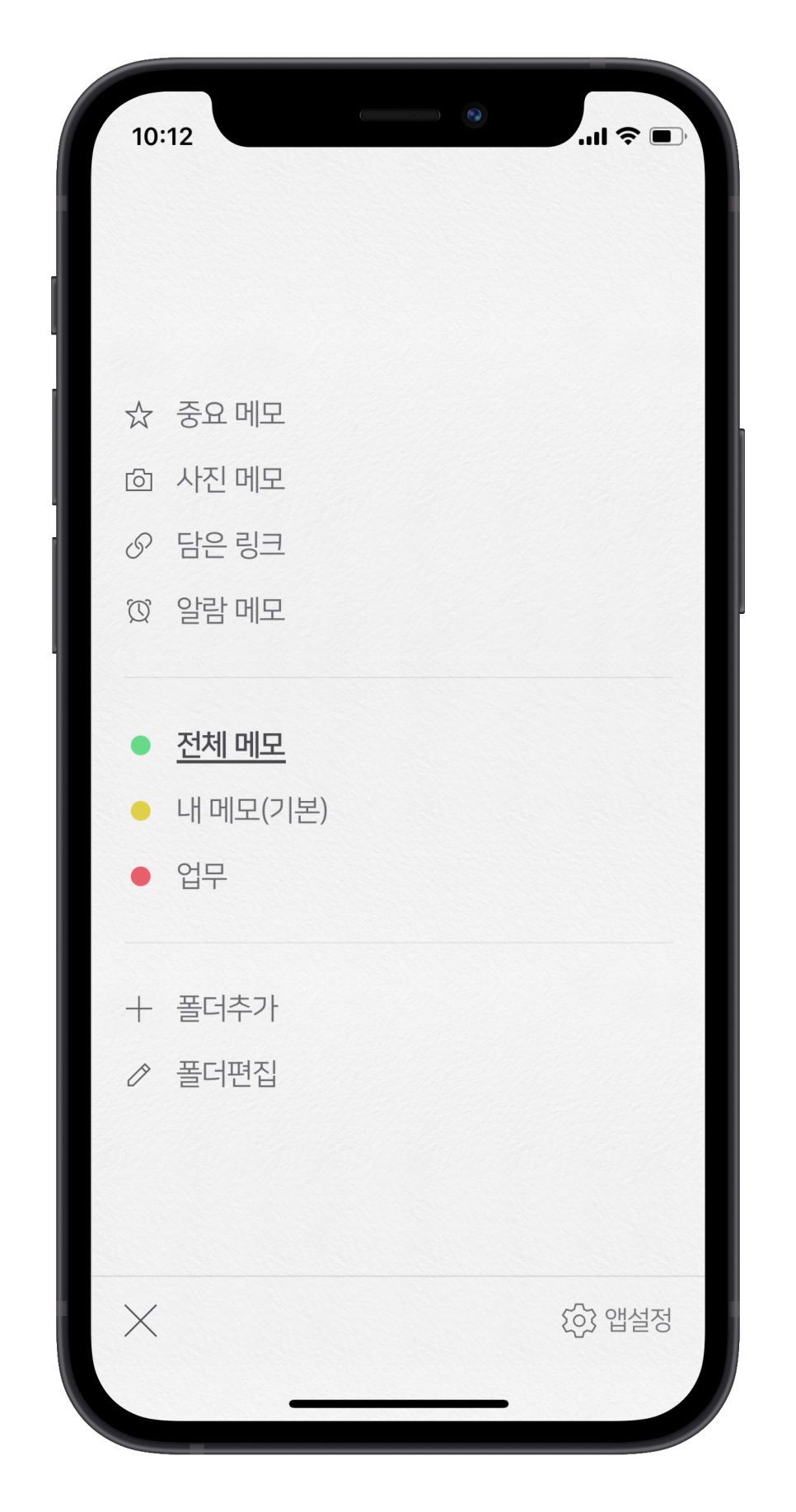
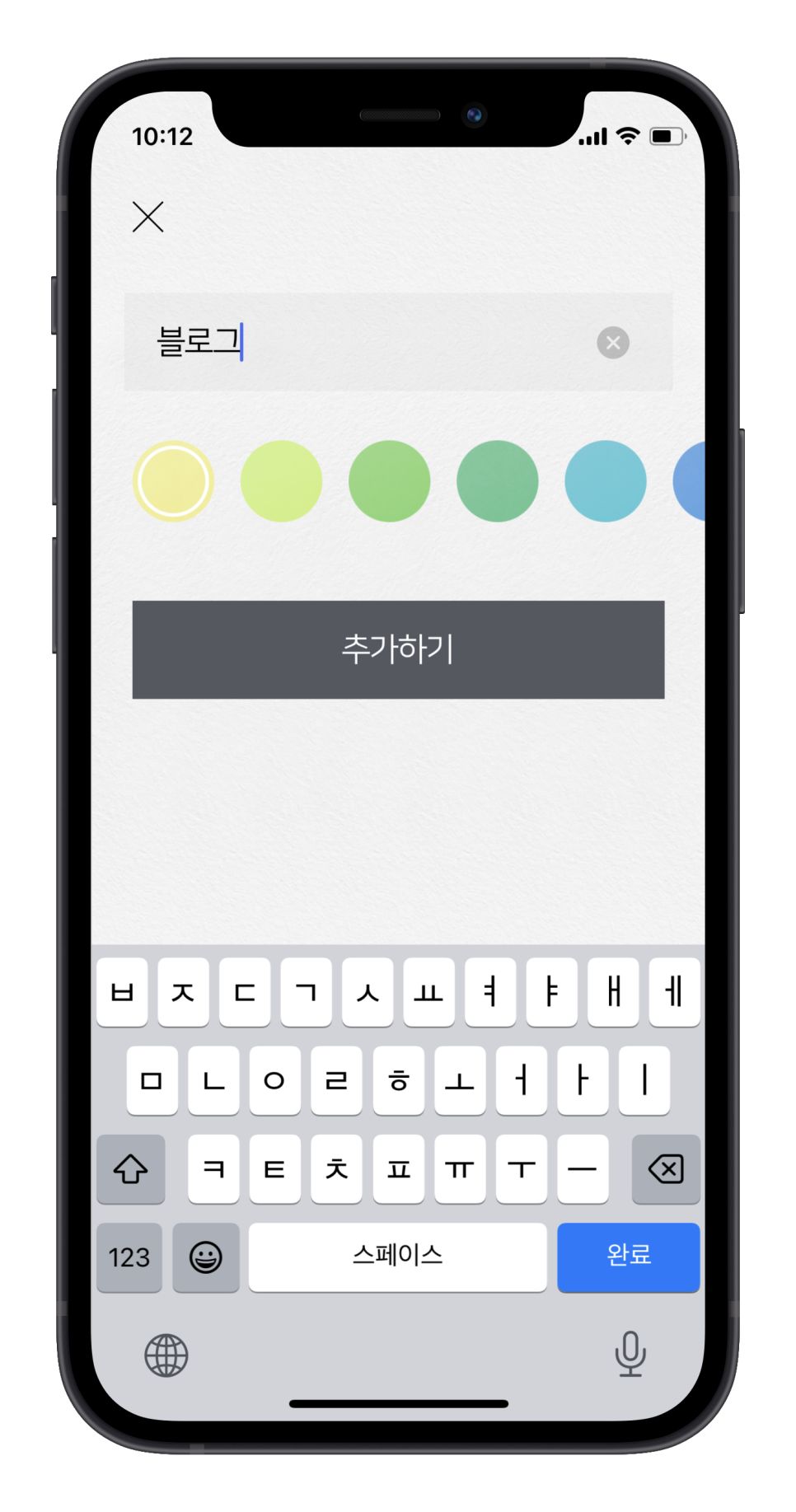
하단 메뉴 바 좌측에는 더보기 메뉴가 있는데 앱 설정이나 폴더 별로 관리할 수 있는 항목들로 구성되어 있습니다. 폴더 추가나 편집을 눌러 항목을 만들고 관리할 수 있습니다.
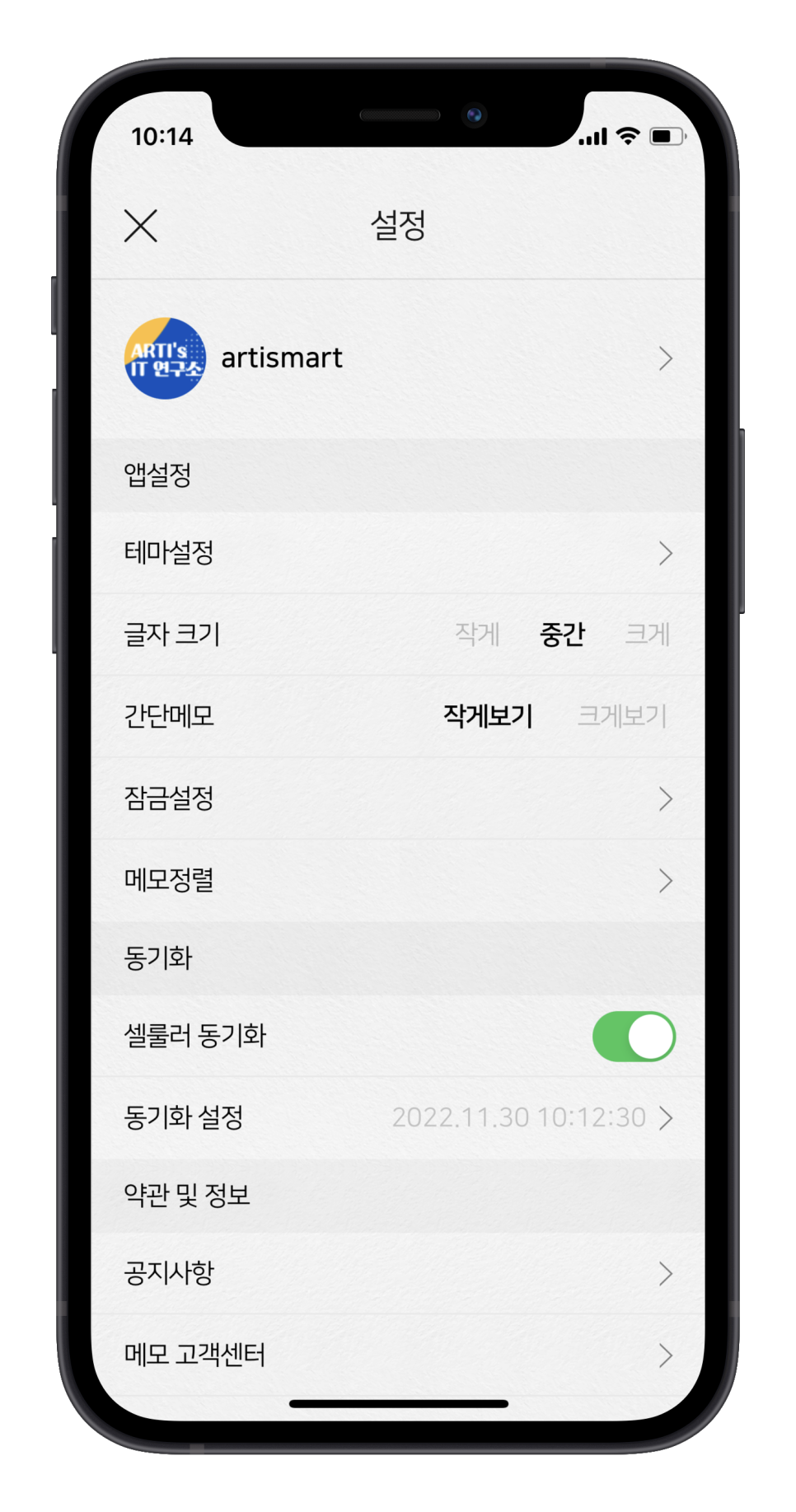
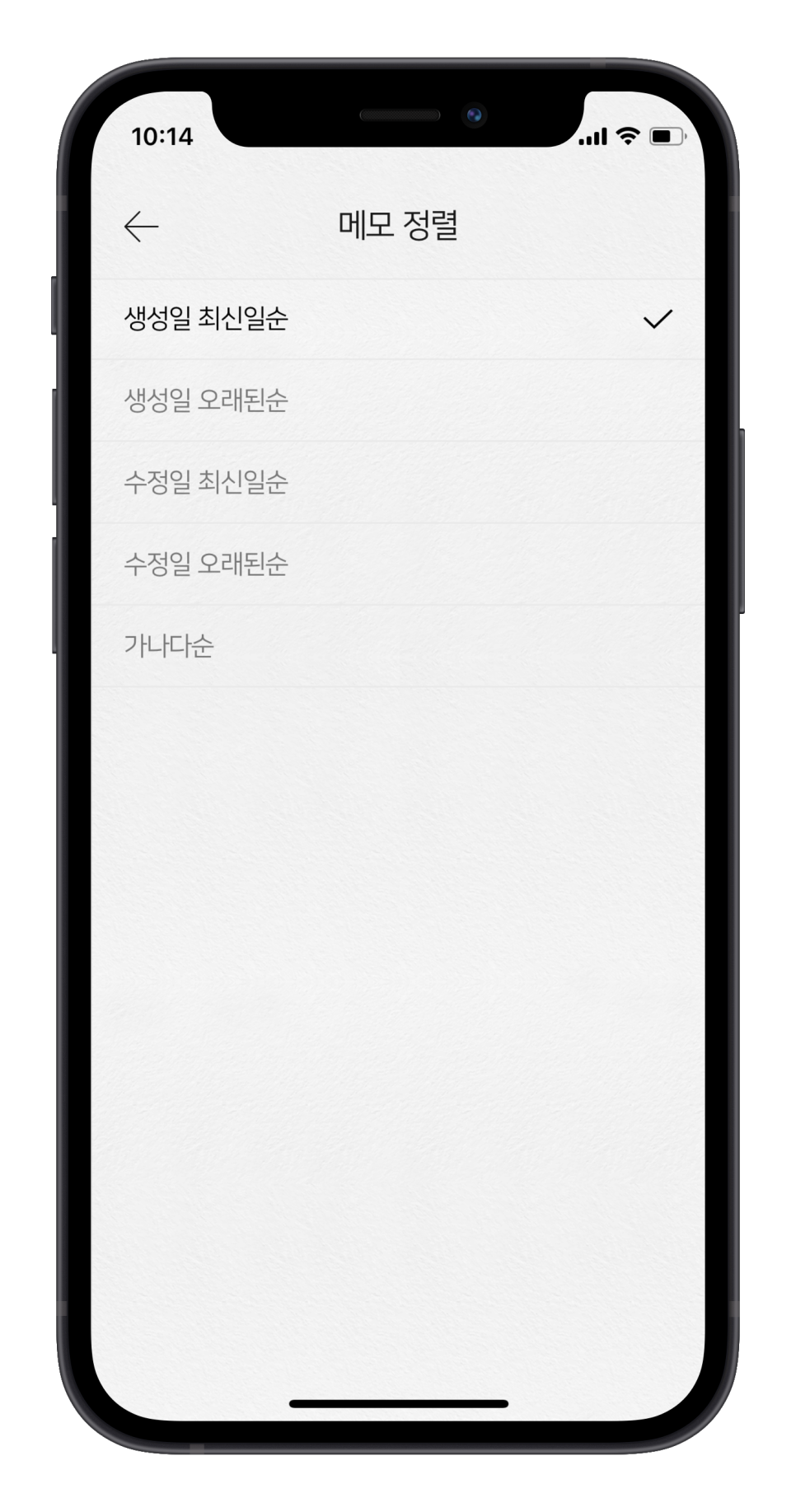
앱 설정에서는 테마나 글자 크기를 등을 변경할 수 있으며, 암호를 부여한다거나 정렬 방식을 정할 수 있습니다.
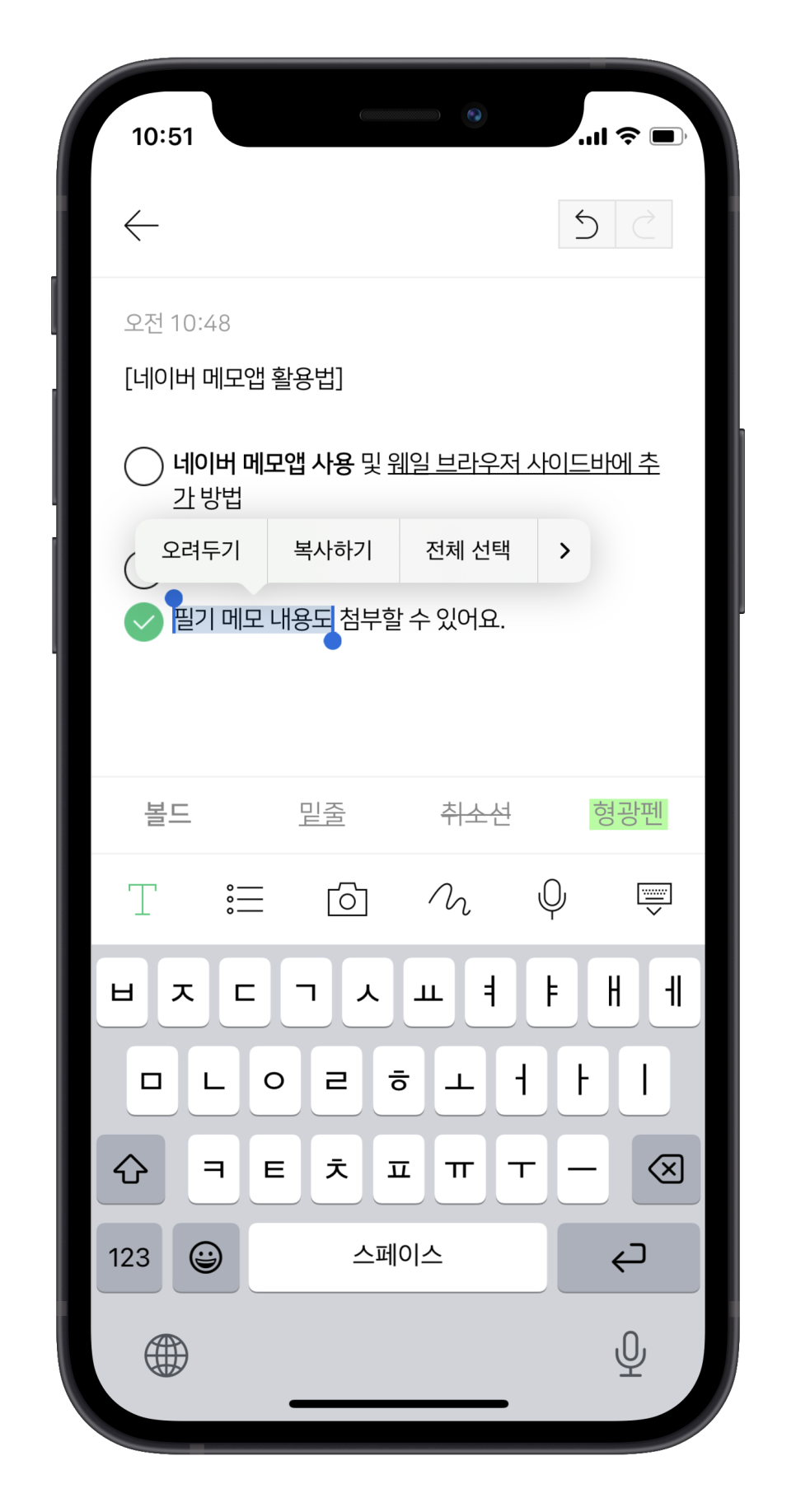
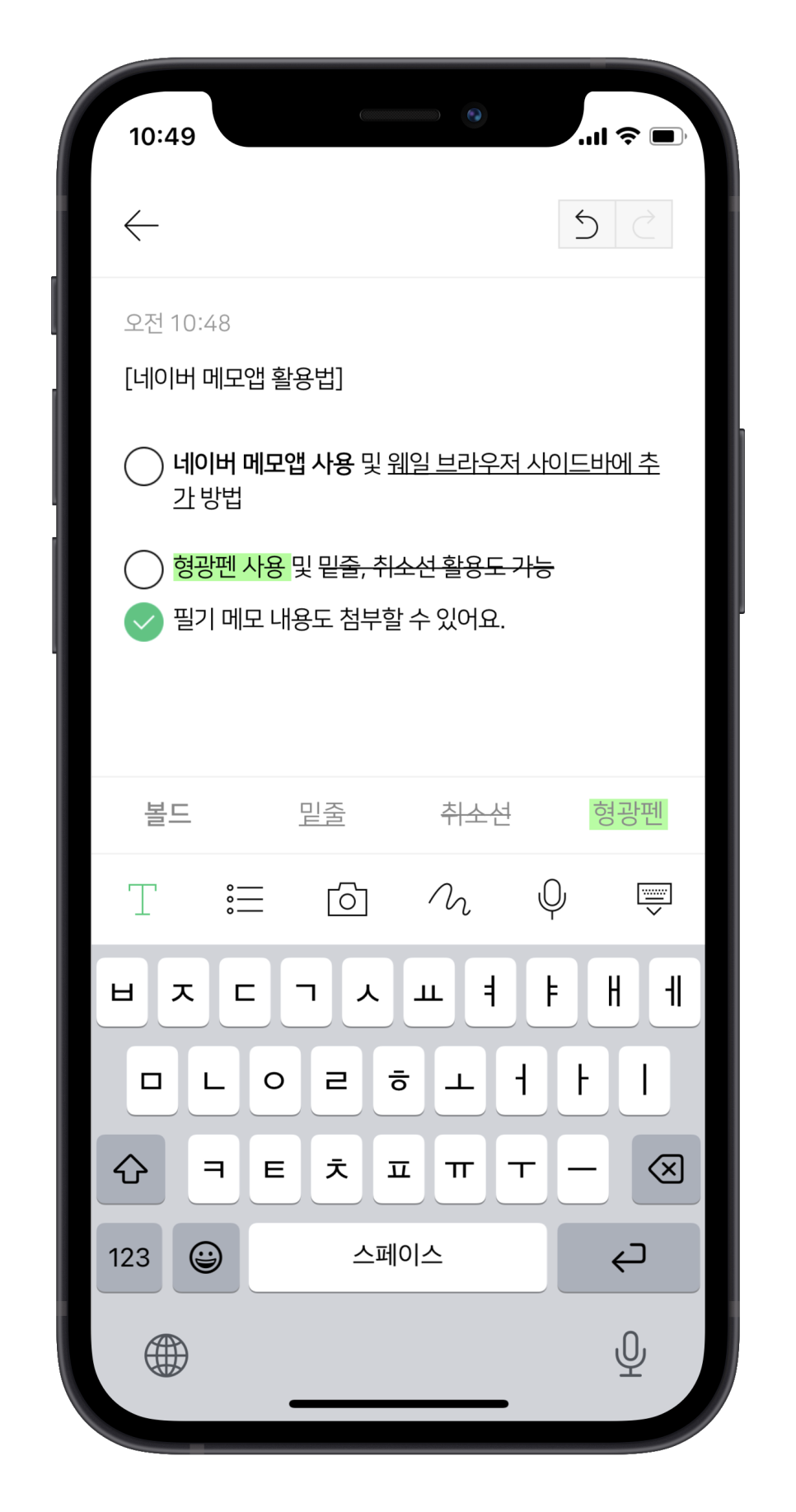
아래 T 버튼을 누르면 글씨를 볼드 처리한다거나 밑줄, 취소선, 형광펜까지 편리하게 활용할 수 있습니다.
그리고, 할 일 목록처럼 관리할 수 있도록 체크 버튼을 활성화하면 끝난 일정이나 Todo는 체크하여 완료하는 형태로 사용도 가능하고요.
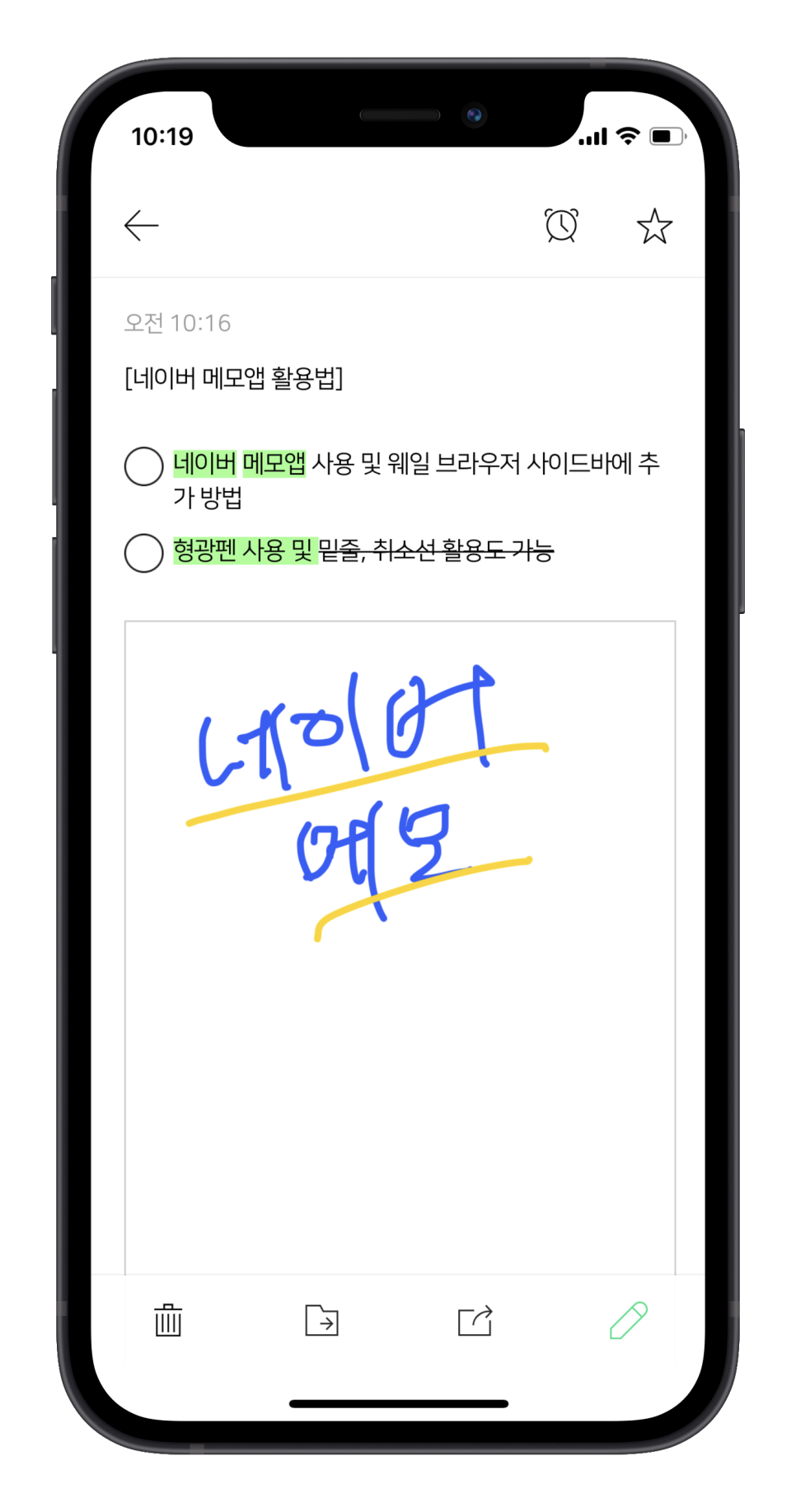
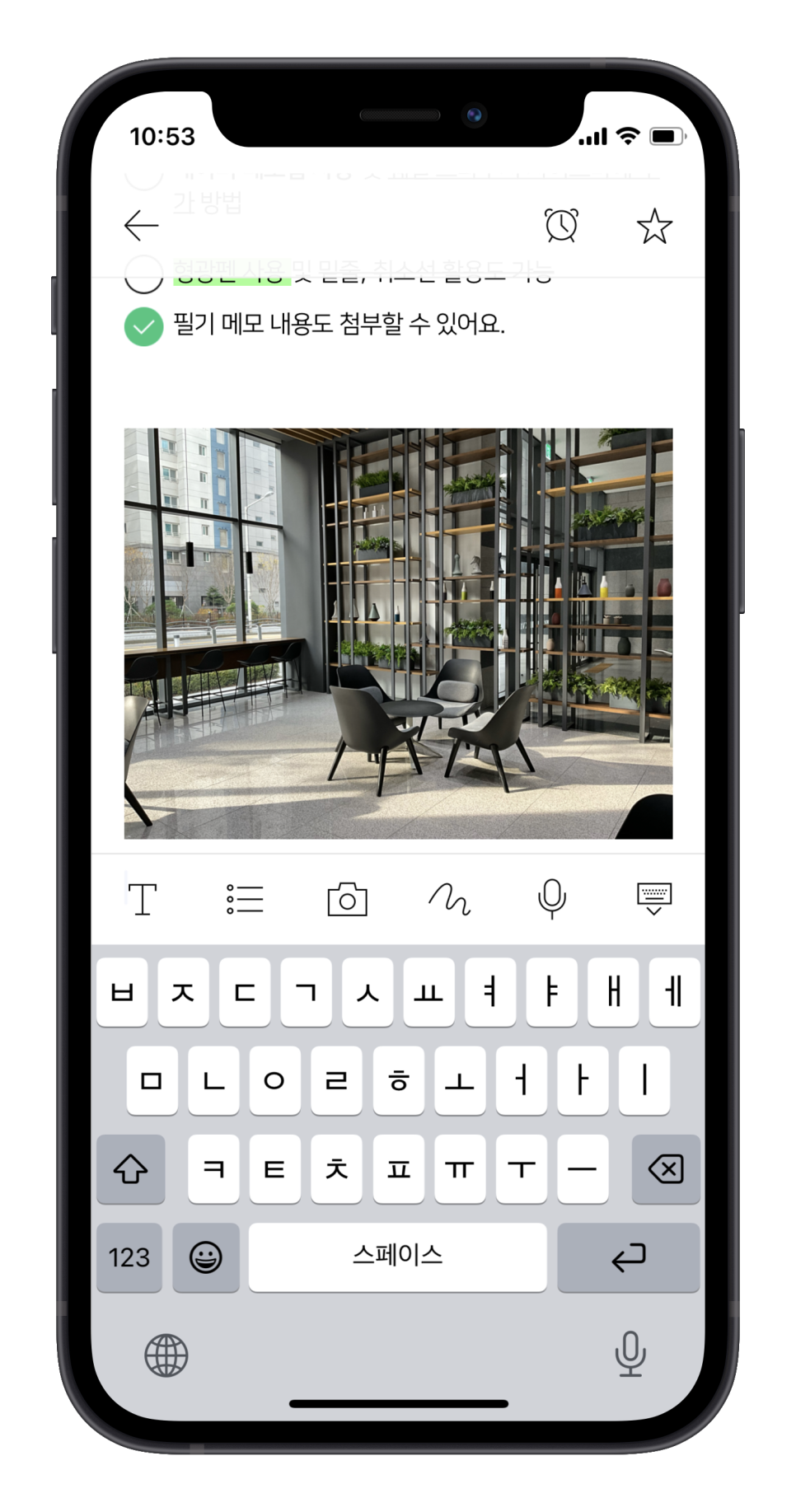
심지어 손 필기 내용이나 사진 등도 첨부할 수 있습니다. 아래 도구 메뉴에서 카메라 모양을 눌러 사진을 추가하고 옆에 선 모양 아이콘을 눌러 손 필기 내용을 첨부할 수 있습니다.
웨일 브라우저 사이드바 활용
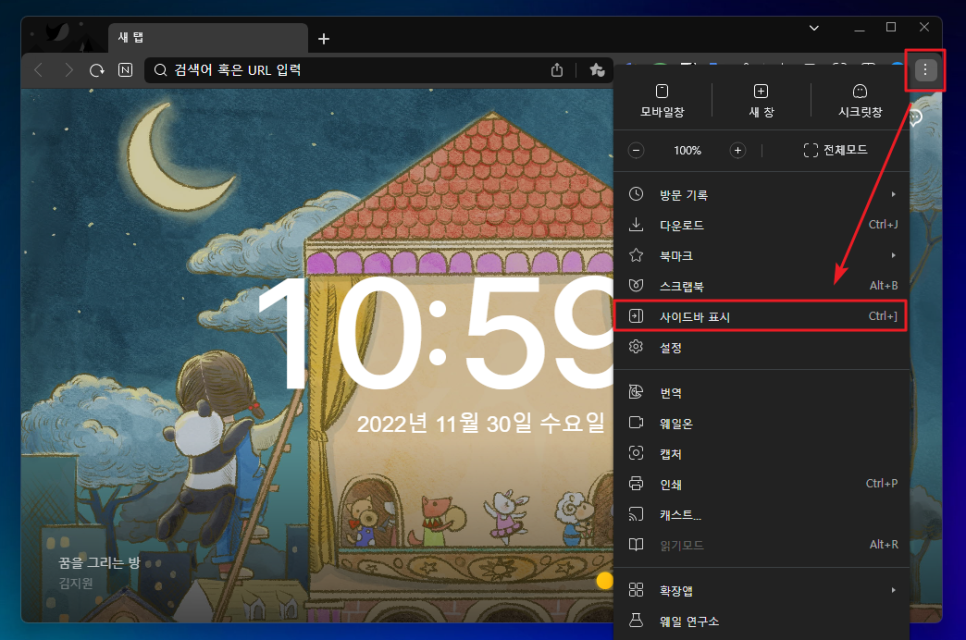
맥이나 윈도우 운영체제 어디서나 네이버 웨일 브라우저를 사용하고 있다면 사이드바 기능을 이용하여 "네이버 메모"를 추가하고 활용할 수 있습니다.
Naver Whale 웹 브라우저를 실행한 후 오른쪽 상단에 더보기 메뉴에서 [사이드바 표시]를 선택합니다.
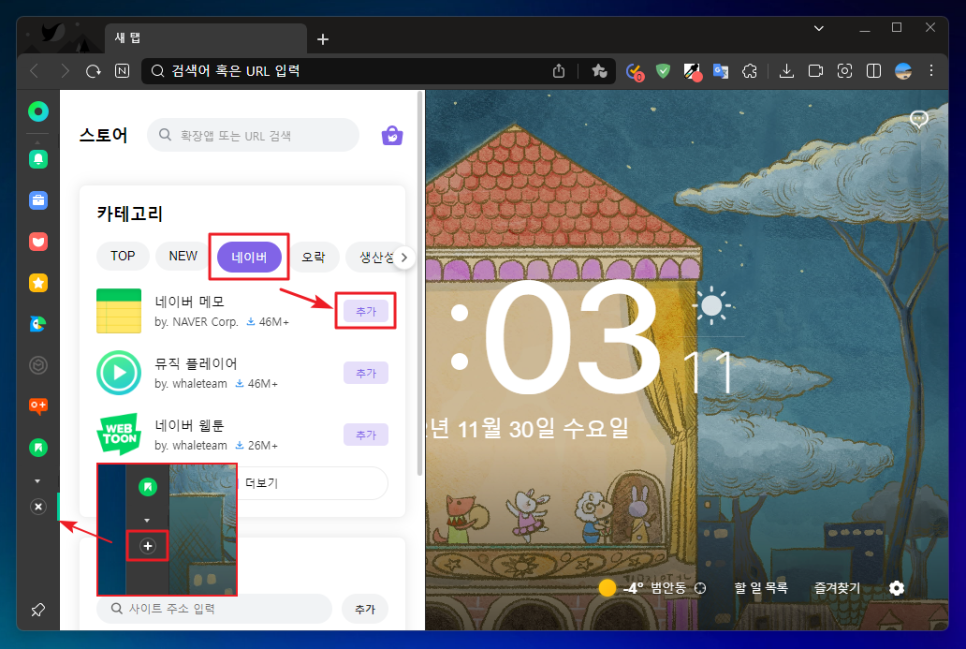
브라우저 측면에 사이드바가 나타납니다. 여기서 가장 아래 사이드바 스토어(+ 버튼)을 누르고, 카테고리나 검색 기능을 이용해 기능을 추가합니다.
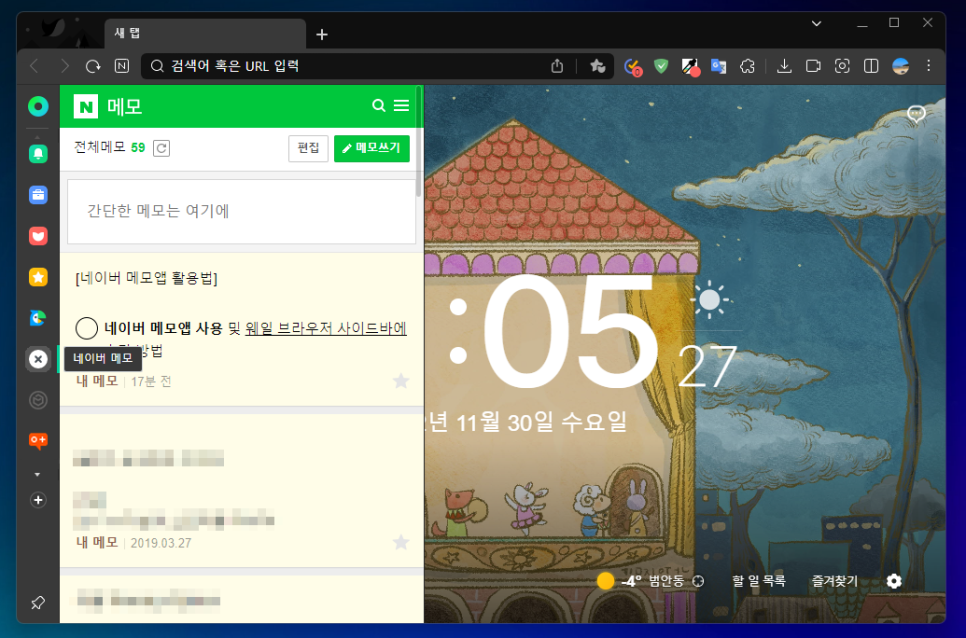
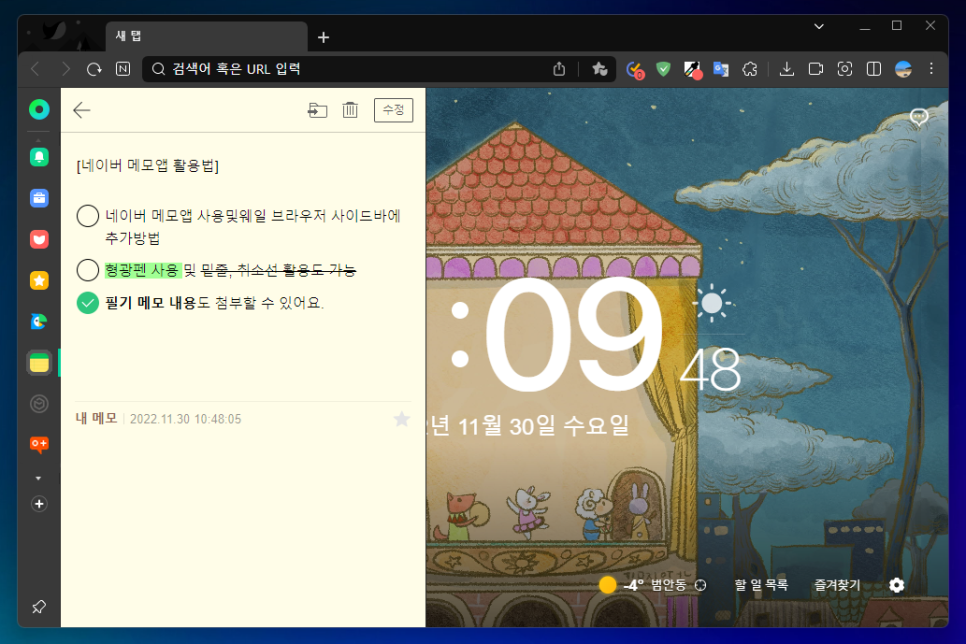
이제 추가된 네이버 메모 항목을 선택하면 기존에 입력해둔 목록들을 모두 확인할 수 있습니다. 내용을 선택해 보면 기존에 입력한 정보도 모두 확인할 수 있고요.
모든 디바이스 플랫폼에서 동기화되어 이용할 수 있고 간편하게 사용할 수 있으니 활용해 보시기 바랍니다.




댓글