최근 몇 년간 우리는 AI 기술의 놀라운 발전을 목격해 왔습니다. 이제 AI는 우리의 일상생활에서 필수적인 도구로 자리 잡아가고 있다고 해도 과언이 아닐 정도인데요, 그중에서도 챗 GPT와 더불어 윈도우 11에 기본 탑재된 코파일럿(Copilot)이 특히 주목을 받고 있습니다.
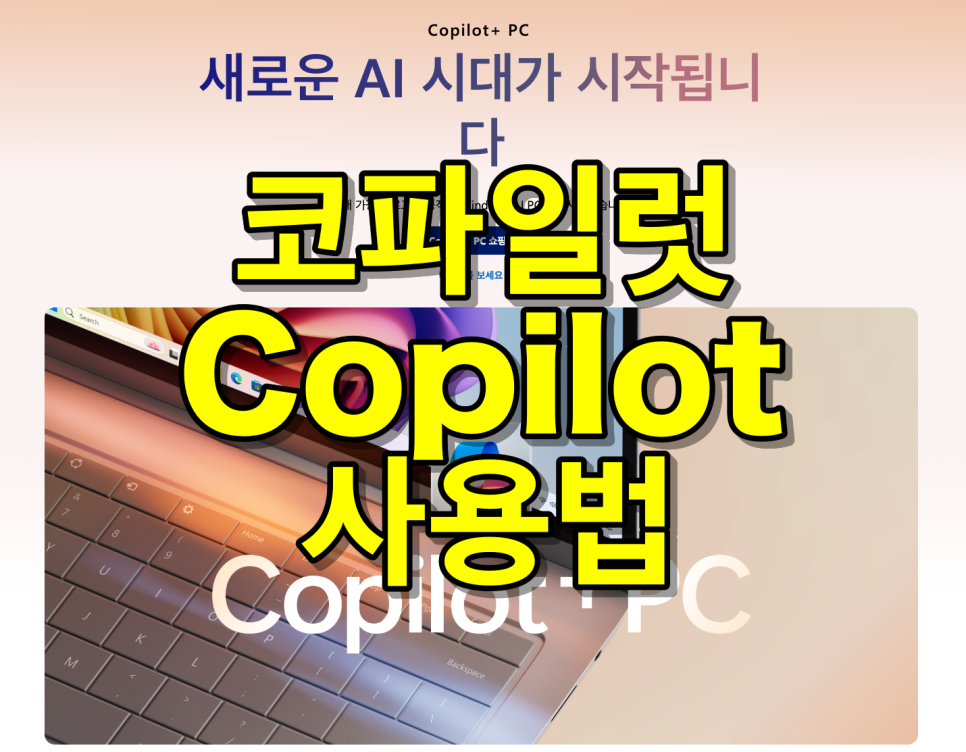
윈도우 11 운영체제에 기본 탑재되어 누구나 쉽게 접근하여 Open AI의 기술을 활용할 수 있게 된 것인데요, 이는 최신 노트북뿐 아니라 업데이트를 통해 구형 컴퓨터에서도 사용할 수 있습니다. 아마 인지하지 못하는 사이에 이미 내 컴퓨터에 설치되어 있을 것입니다.
오늘은 이 코파일럿 사용법과 필요 없을 때 이를 숨기는 방법에 대해 자세히 살펴보겠습니다.
코파일럿 사용법
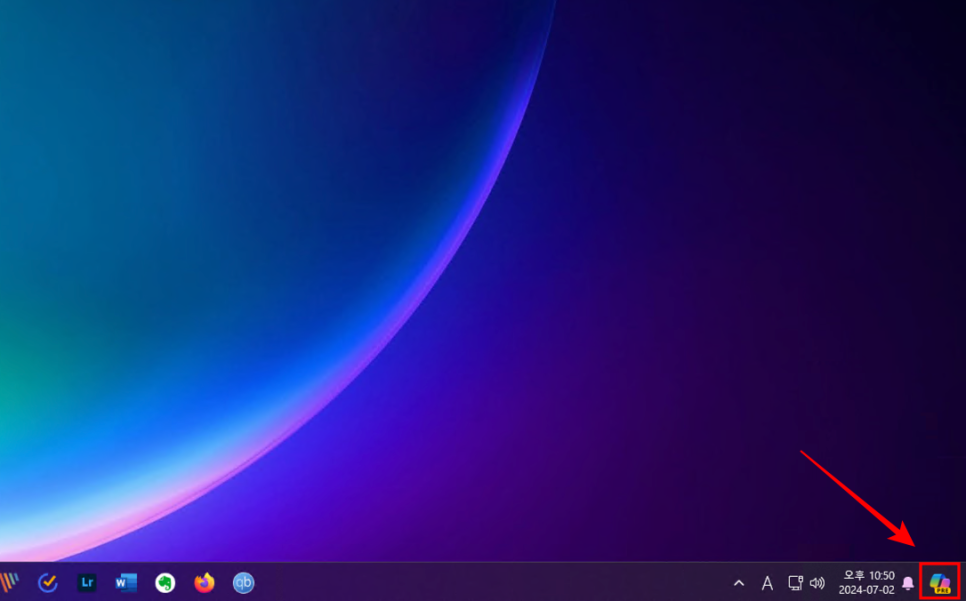
Open AI 챗봇 Copilot은 Windows 작업 표시줄 오른쪽 끝 시스템 트레이 부분에 위치해 있습니다.
이 아이콘을 클릭하면 별도의 창이 나타나며, 단축키 [윈도우 + C]를 사용하면 빠르게 실행할 수 있습니다.
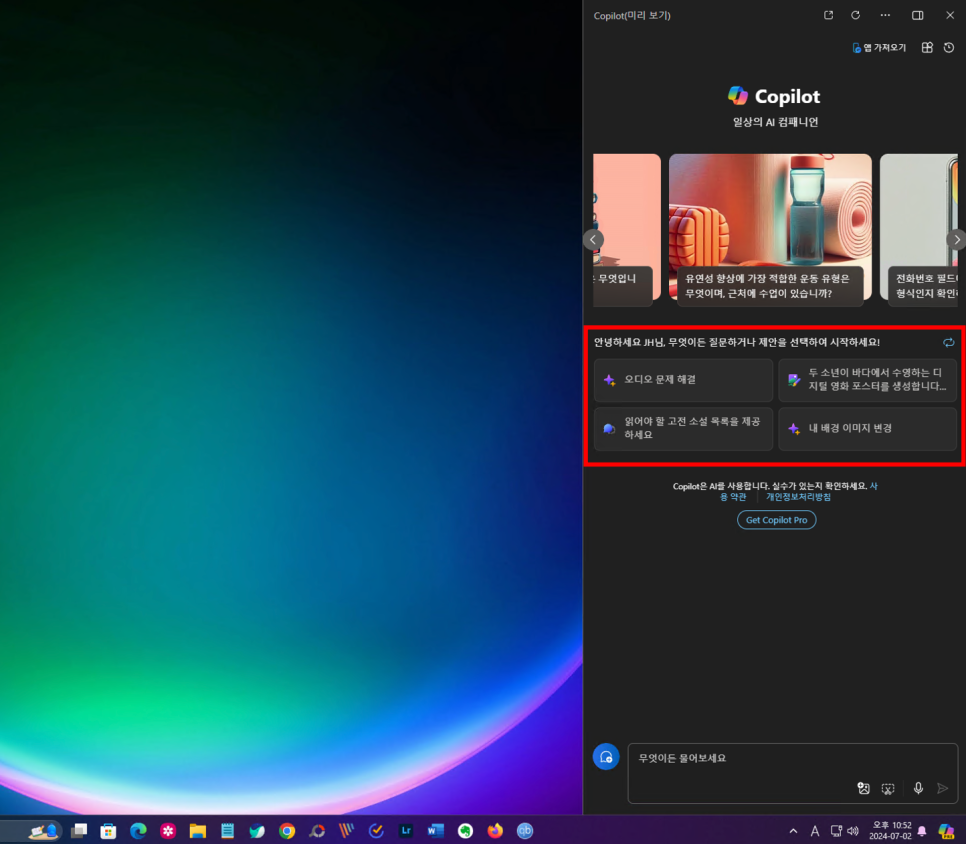
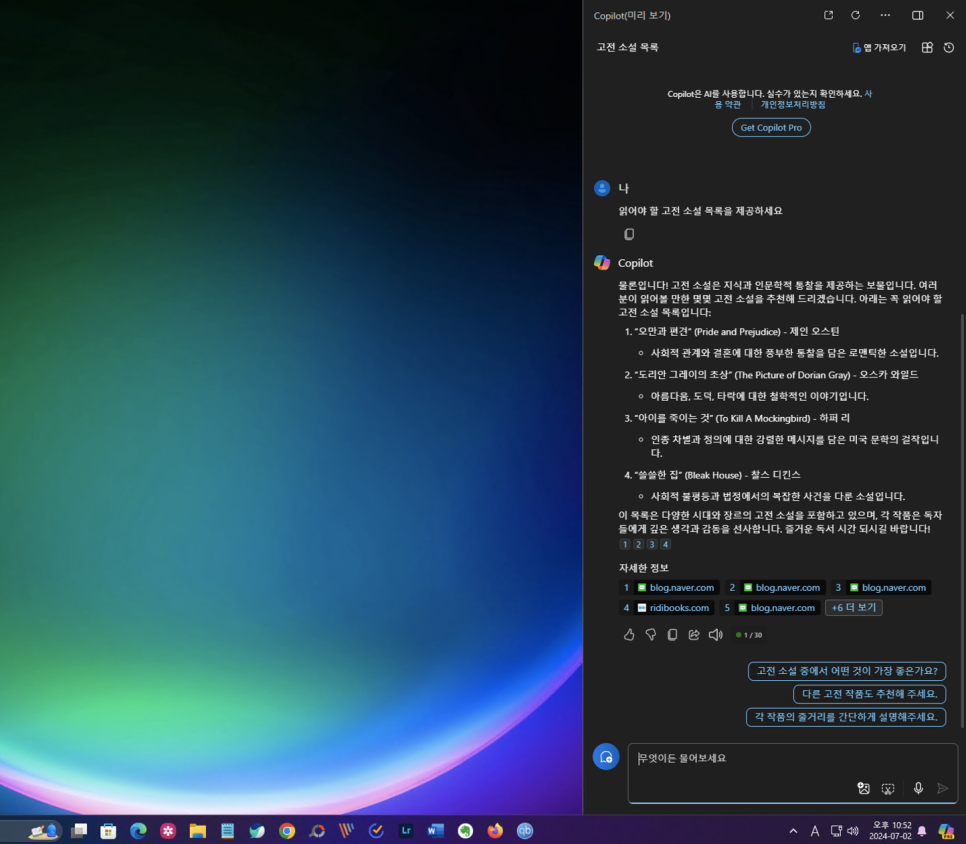
이 코파일럿은 일상적인 작업에서부터 복잡한 문제 해결까지 다양한 질문에 답할 수 있도록 설계되었습니다.
예를 들어, 화면에서 제공하는 선택지 중 '읽어야 할 고전 소설 목록을 제공하세요.'라는 질문을 선택하면, 이 질문에 대한 정보를 즉시 제공해 줍니다. 비록 반응 속도가 조금 느리긴 하지만, 다양한 정보를 금방 제공받을 수 있습니다.
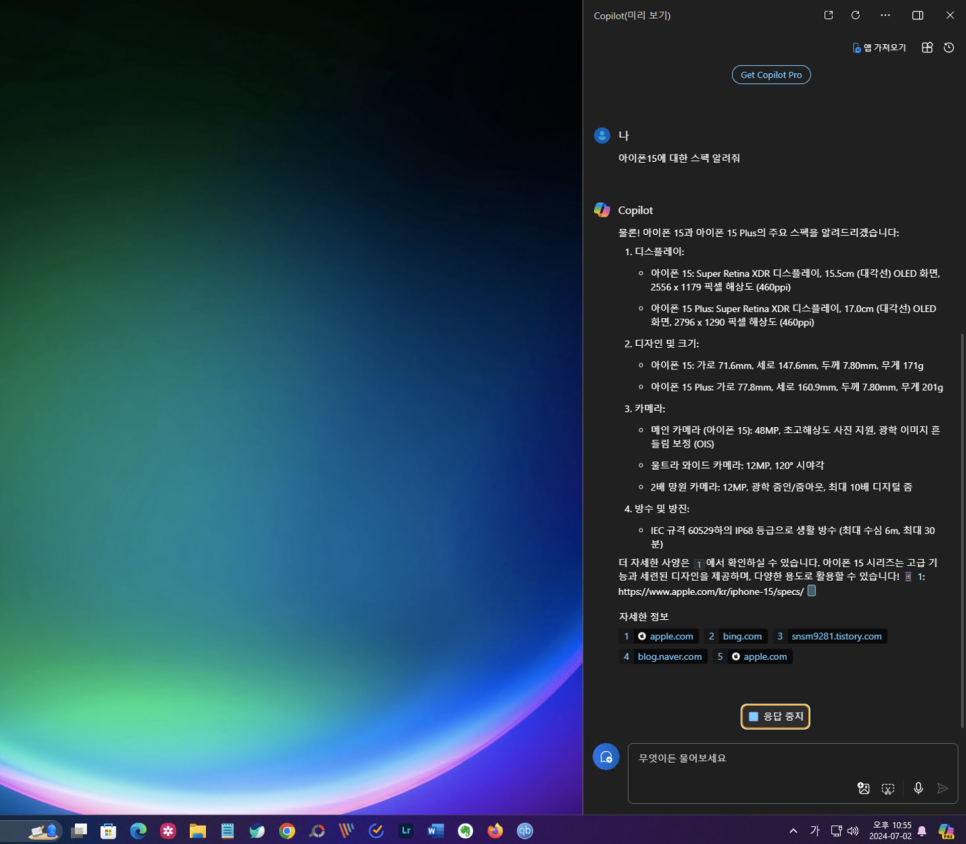
코파일럿 창에서는 여러 가지 질문을 제안하며, 이를 통해 사용자는 다양한 정보를 얻을 수 있습니다. 그러나 Open AI 챗봇을 통해 제공되는 정보는 항상 신뢰할 수 있는 것은 아니므로, 참고용으로 활용하는 것이 좋습니다.
특히 중요한 결정을 내릴 때는 다른 출처와 교차 검증하는 것이 필요합니다. 아직 부정확한 정보가 많아 무조건 믿기에는 이르다는 점을 염두에 두어야 합니다.
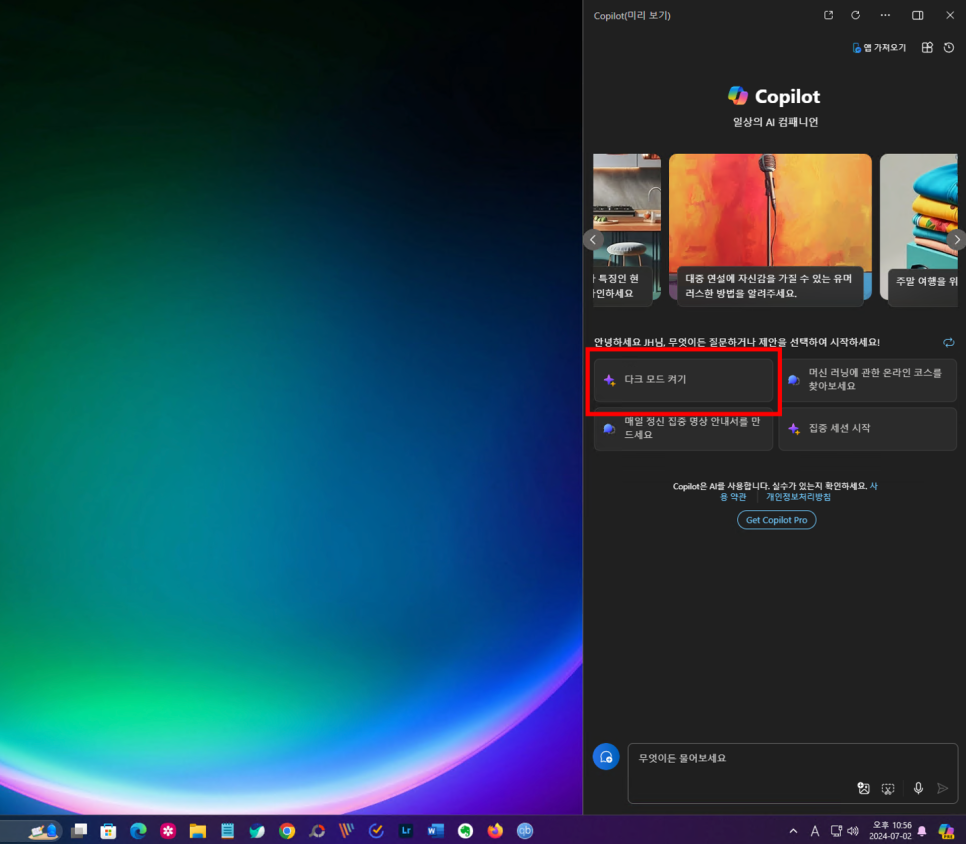
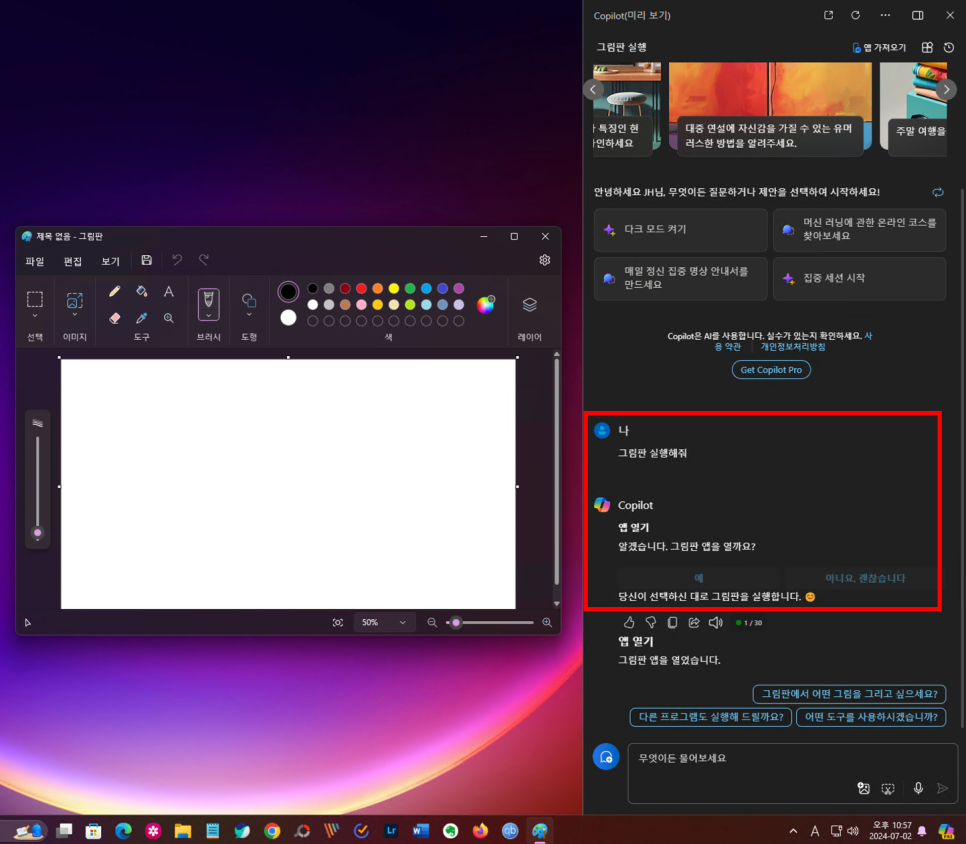
뿐만 아니라, 윈도우 기능을 찾거나 실행하는 질문도 제안합니다. 예를 들어, 다크 모드 켜기에 대한 설정을 찾거나 그림판 같은 앱을 실행해야 하는데 찾기가 번거롭다면, 코파일럿에게 질문하여 빠르고 간편하게 원하는 앱을 실행하거나 정보를 얻을 수 있습니다.
이 기능은 특히 Windows의 다양한 설정과 기능을 잘 모르는 사용자에게 매우 유용합니다.
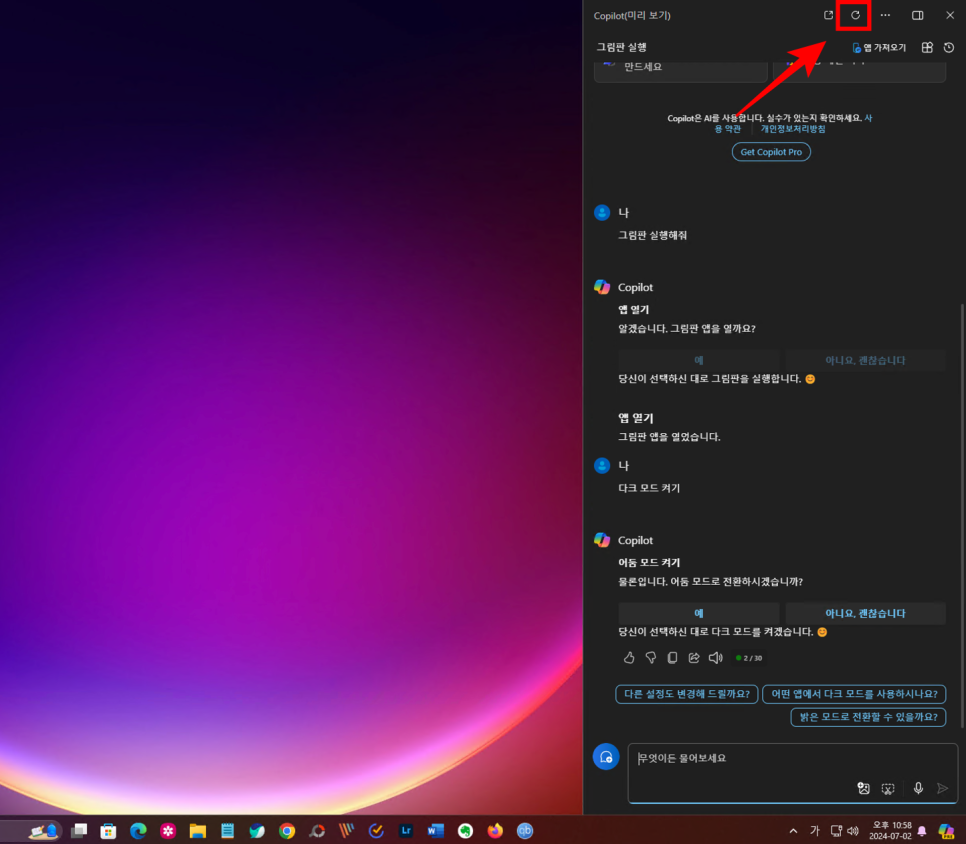
대화 내용을 초기화하고 싶다면 상단 바의 [새로 고침] 아이콘을 클릭하면 됩니다. 이를 통해 언제든지 새로운 대화를 시작할 수 있습니다.
이미지 생성해 보기

텍스트 기반 질문과 답변뿐만 아니라, 텍스트로 입력한 내용을 바탕으로 그림을 그려주는 기능도 제공합니다.
직접 촬영하거나 이미지 제공 사이트에서 찾기 어려운 추상적인 이미지를 생성할 수 있는 점이 매력적입니다.
예를 들어, '헬스장에서 운동하는 사람들을 그려주세요.'라고 요청하면, 이를 바탕으로 이미지를 생성해 주는데, 창의적인 작업을 할 때 매우 유용하게 활용될 수 있습니다.
필요 없다면 코파일럿 삭제
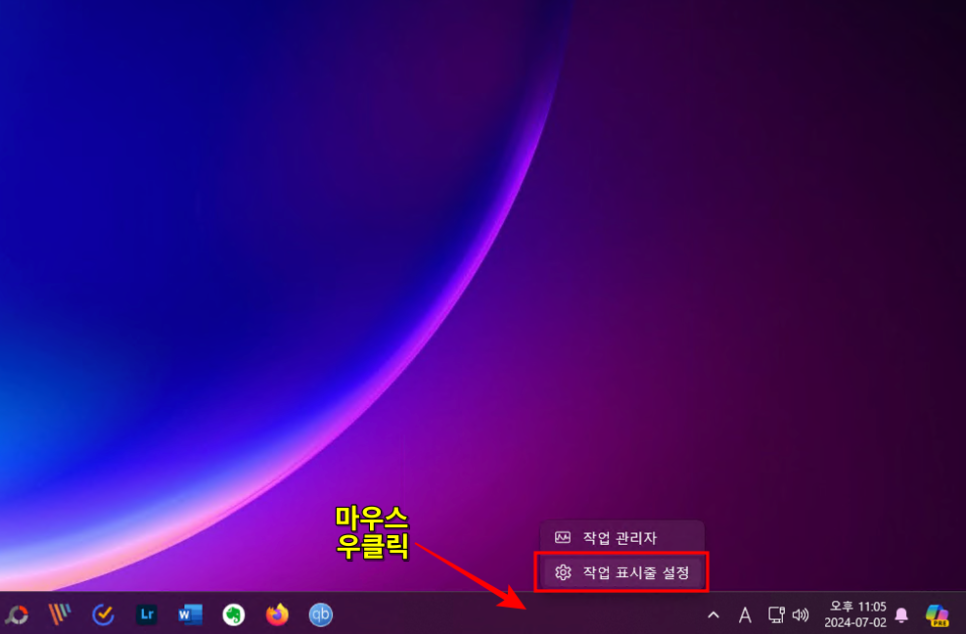
그러나 모든 사용자가 Open AI 챗봇 Copilot을 필요로 하지는 않습니다. 따라서 굳이 사용하고 싶지 않다면 숨겨서 아이콘이 보이지 않도록 할 수 있습니다.
만약 코파일럿을 사용하지 않아서 불편하다면 작업 표시줄의 빈 영역에서 마우스 우클릭한 후, [작업 표시줄 설정] 메뉴를 선택하세요.
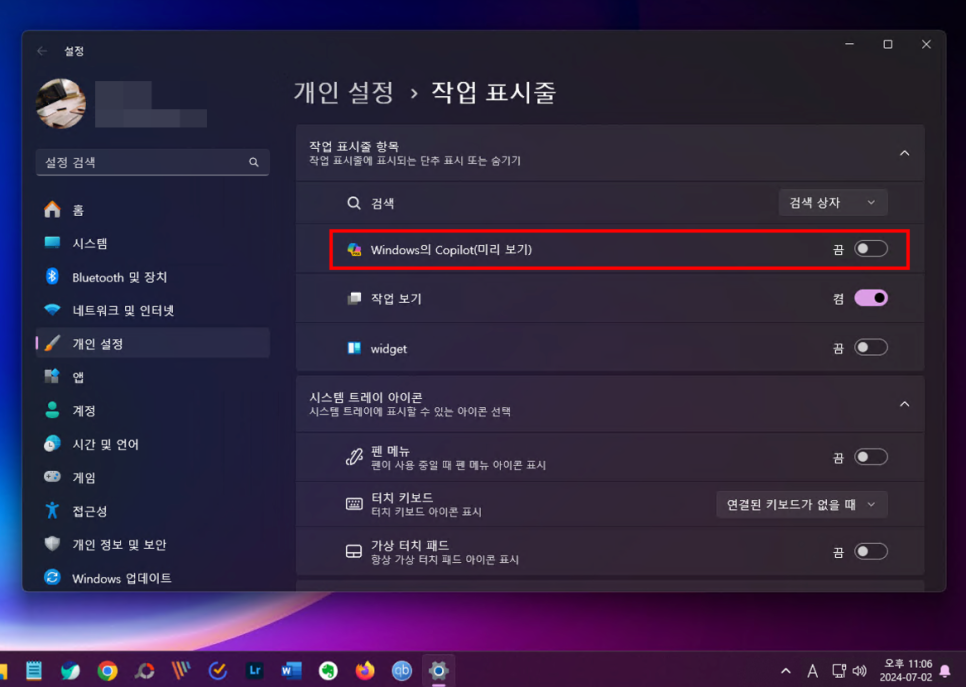
작업 표시줄 설정에서 [Copilot(미리 보기)] 항목을 끔으로 설정하면 아이콘이 사라집니다. 완전히 삭제되는 것은 아니므로 필요할 때 다시 켬으로 활성화할 수 있습니다. 매우 간단한 과정이기 때문에 누구나 쉽게 따라 할 수 있을 것입니다.
마치며...
Windows 11에 기본 탑재된 Open AI 챗봇 코파일럿은 업무와 일상생활에서 유용하게 활용할 수 있는 도구입니다.
이 AI 도구는 사용자에게 다양한 정보를 제공하고, Windows의 복잡한 기능을 쉽게 접근할 수 있도록 도와줍니다. 필요하신 분들은 유용하게 활용하시고, 그렇지 않다면 간단히 숨겨서 불편함 없이 윈도우를 사용하시길 바랍니다. 감사합니다.
[ ▼▼ 함께 보면 좋은 글 ▼▼ ]

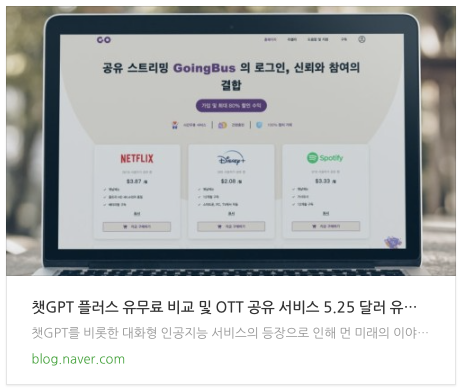




댓글