간단한 문서 작업부터 회사의 회계자료까지 엑셀의 활용성은 굉장히 높은데요, 평소 잘 다루지 않던 사람이라면 익숙하지 않은 것이 사실입니다.
문서작업하듯이 다루다 보면 익숙하지 않음 때문에 혼란을 겪기도 하는데, 가장 많이 쓰이지만 많은 혼란을 겪는 대표적인 기능인 엑셀 줄바꾸기 방법에 대해서 알아보려고 합니다.
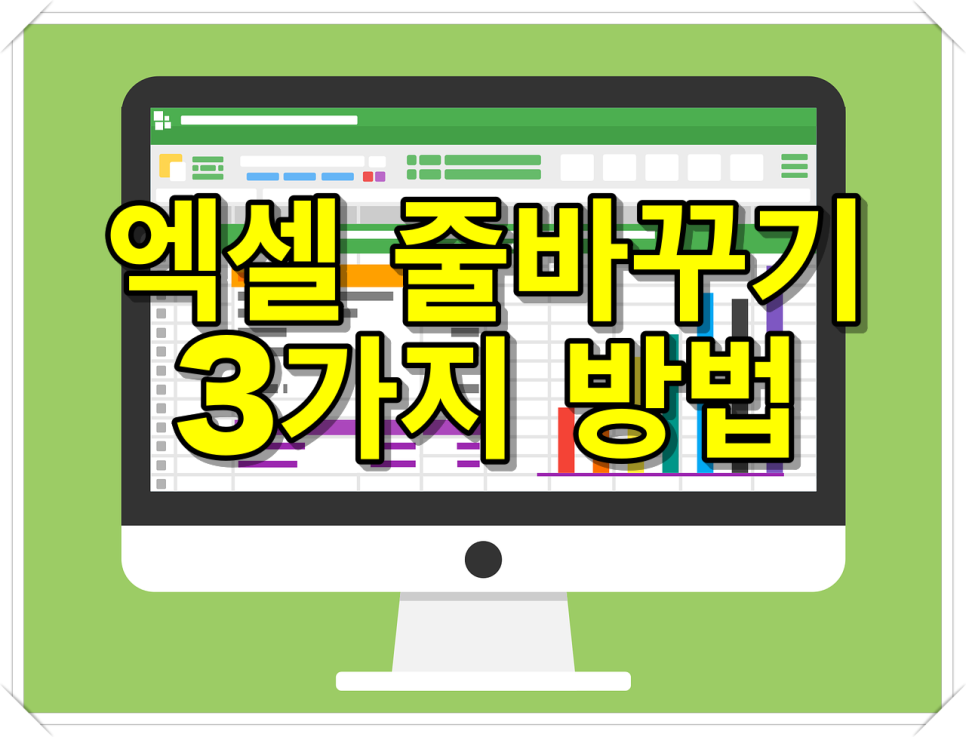
엑셀 줄바꿈 방법은 대략 3가지 정도로 정리해 볼 수 있는데, 어떻게 할 수 있는지 알아보고 결과물에 대한 차이점도 함께 살펴보도록 하겠습니다.
3가지 방법
1. 자동 줄바꿈 사용

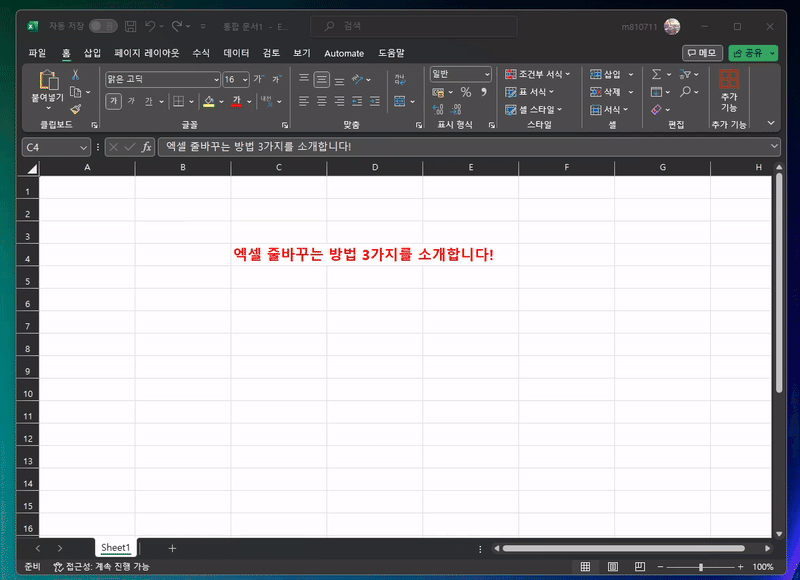
가장 먼저 알아볼 엑셀 줄바꿈 방법은 상단에 위치한 도구 아이콘을 활용하는 것입니다.
우선 칸이 넘어가도록 입력된 글자의 셀을 선택한 후 도구 메뉴에서 "자동 줄 바꿈" 아이콘을 클릭합니다.

그리고, 좌측에 행 높이를 아래로 넓혀주면 줄 바꾸기 된 내용을 모두 확인할 수 있습니다.
이 경우는 셀의 열 너비를 좌우로 넓히거나 줄이면 크기에 따라 글자도 변동이 생긴다는 특징이 있습니다.
2. 셀 서식 사용

다음은 셀 서식 기능을 이용하는 것입니다. 텍스트 입력 전에 미리 여러 셀을 지정하여 미리 설정해 둘 수 있는 엑셀 줄바꾸기 방법이기도 합니다.
원하는 셀 영역을 드래그하여 선택한 후 마우스 우클릭합니다. 그리고 "셀 서식"을 선택해 주세요.

서식 창의 여러 탭 중에서 [맞춤]을 클릭한 후 텍스트 조정 항목의 [자동 줄 바꿈]에 체크한 후 확인합니다.
이제 드래그한 모든 셀 항목은 엑셀 줄 바꾸기 기능이 적용된 것입니다.
3. Alt + Enter 단축키 사용
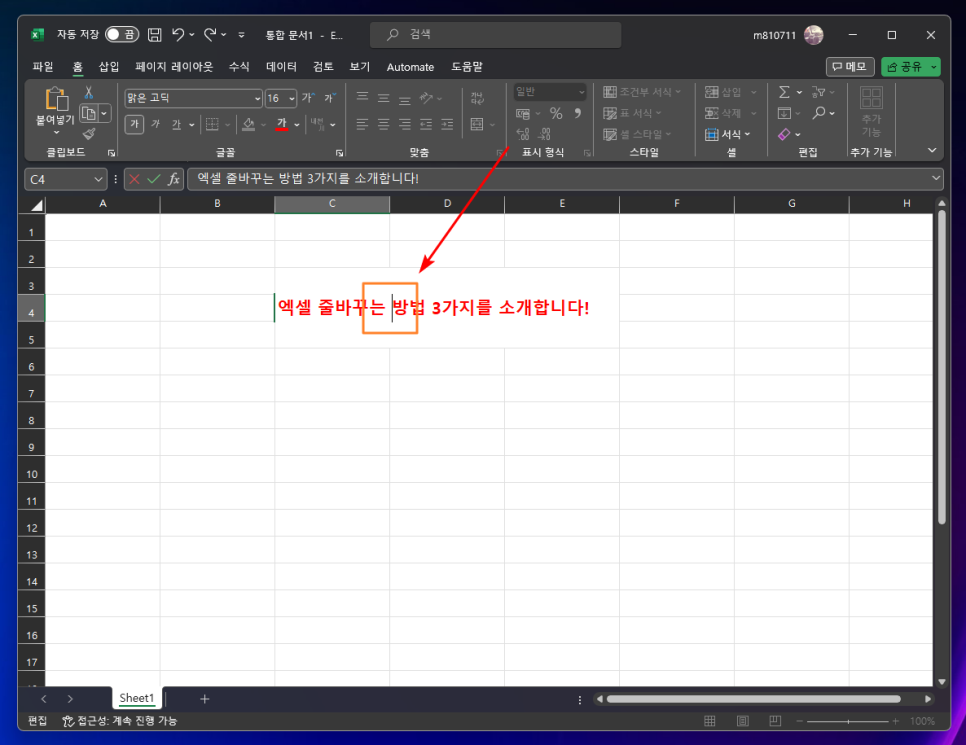
마지막으로 알아볼 방법은 단축키를 활용하는 것입니다. 앞서 알아봤던 1, 2 번의 방식과는 조금 차이가 있는데요, 어떻게 차이가 있는지 알아볼게요.
우선, 엑셀 줄바꿈 하고 싶은 단어 사이에 커서를 위치시킨 후 키보드의 "Alt + Enter" 버튼을 동시에 눌러줍니다.
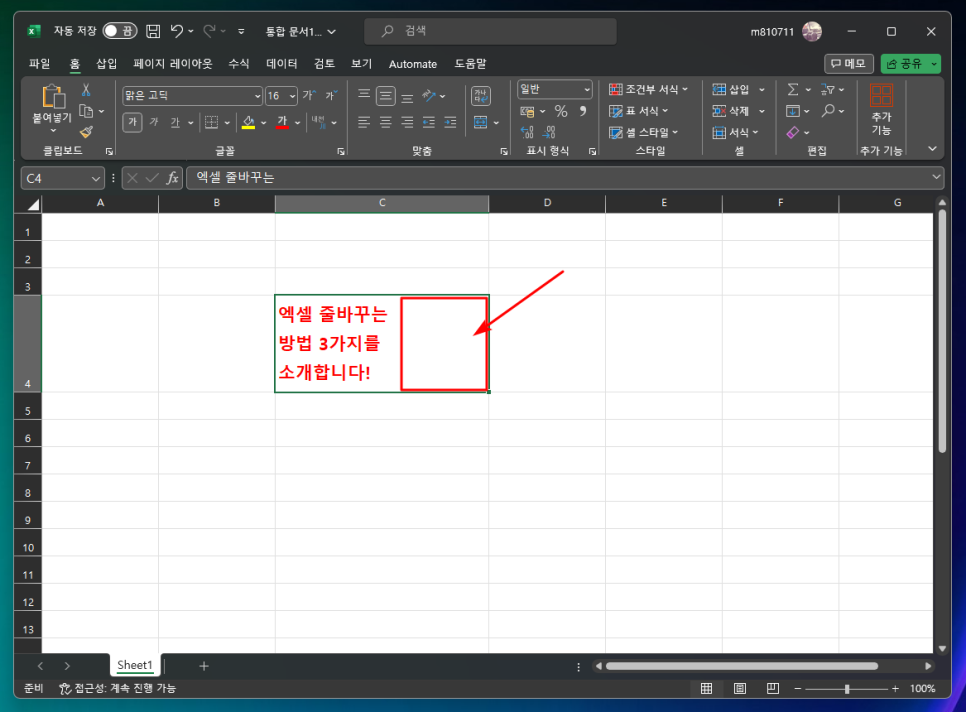
앞선 두 가지 방식과 비슷해 보이지만, 이 경우는 열 너비를 늘려도 뒤에 있는 글자들이 위로 올라오거나 내려가지 않고 공백이 그대로 는 것을 볼 수 있습니다.
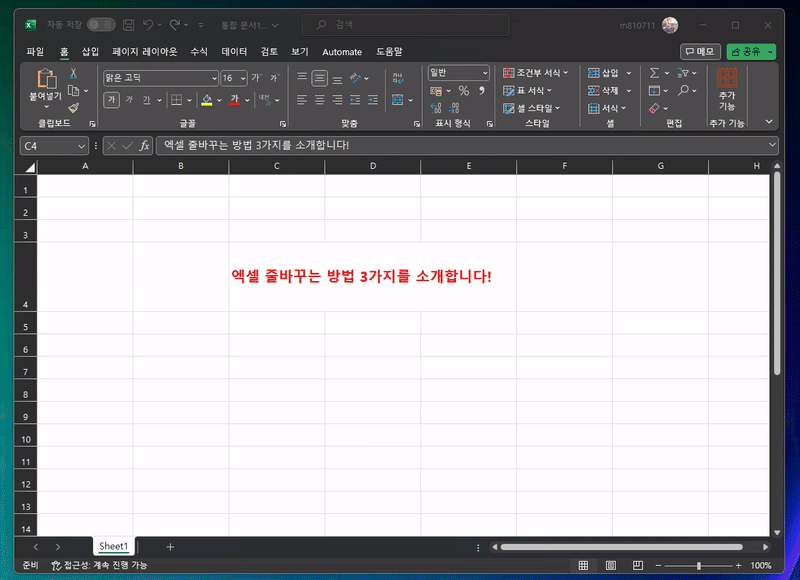
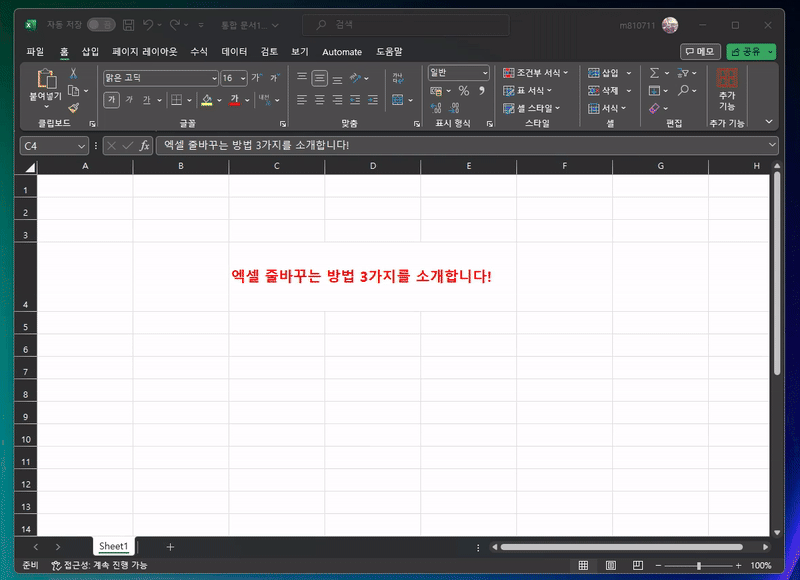
두 가지 방식을 비교해서 움짤 이미지로 표현해 봤습니다.
어떤 차이가 있는지 쉽게 확인이 되었을 것입니다. 이제 어떻게 적용할 것인지는 여러분의 몫입니다.
마치며...

지금까지 엑셀 줄바꾸기 3가지 방법에 대해서 간단히 살펴봤는데요, 쉬운 기능이지만 모르는 분들이 많고 꼭 필요한 기능이라 알아두시면 굉장히 유용할 것 같습니다. 감사합니다.





댓글