애플 맥북 앱 삭제
프로그램 제거 기능 사용법
처음 Mac 운영체제를 사용하다 보면 여러 가지가 낯설 수 있어요. 그중 하나가 바로 앱 삭제입니다. 윈도우와는 다르게 앱을 삭제하는 방식이 조금 달라서, 어떻게 해야 할지 헷갈리는 분들이 많죠. 설치는 간단한데, 막상 앱을 지우려고 하면 방법을 몰라 헤매는 경우가 종종 있습니다.

오늘은 맥북 앱 삭제하는 방법을 간단히 설명해 드릴게요. OS의 기본 기능만으로도 충분히 앱을 제거할 수 있으니 어렵지 않습니다! 총 3가지 방법이니 하나씩 따라 해 보시기 바라요.
[목차]
1. LaunchPad에서 맥북 프로그램 삭제하기
2. Finder를 이용한 앱 삭제
3. 저장 공간에서 앱 삭제하기
1. LaunchPad에서 맥북 프로그램 삭제하기


가장 쉽고 빠르게 앱을 삭제할 수 있는 방법은 런치패드를 이용하는 거예요. 런치패드는 바탕화면 하단 독에 위치한 사각형 앱 모음 모양 아이콘입니다. 클릭하면 설치된 앱 목록이 쫙 펼쳐지죠.

이제 여기서 삭제하려는 앱 아이콘을 길게 눌러주세요. 아이폰이나 아이패드에서 앱 삭제할 때처럼 아이콘들이 흔들거리기 시작할 거예요.
흔들리는 아이콘들 중에서 좌측 상단에 X 표시가 나타난 앱은 바로 삭제할 수 있습니다. X를 클릭하면 삭제가 완료됩니다.
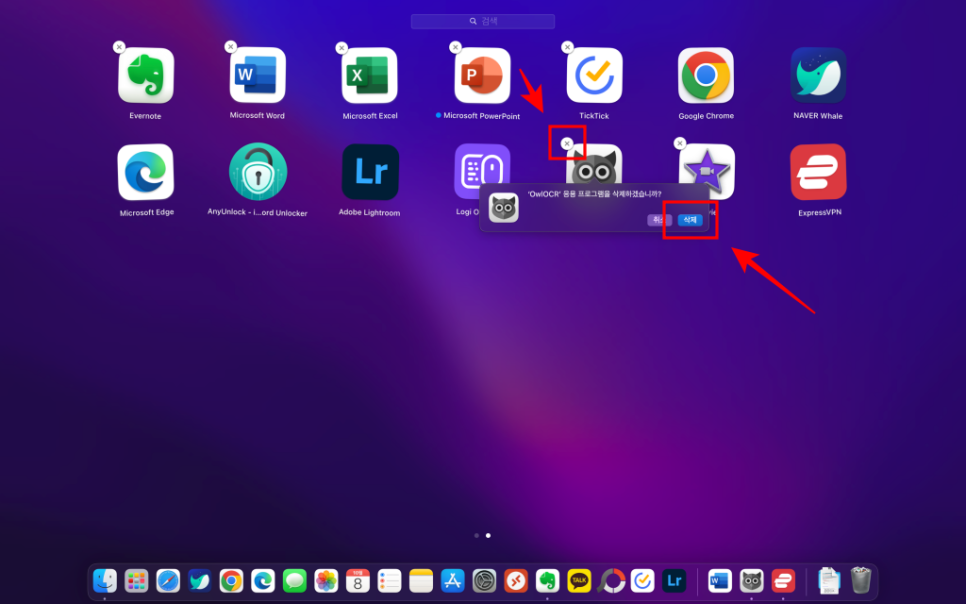
하지만, 이 방법에는 한 가지 제한이 있습니다. 앱스토어에서 설치된 앱만 이 방식으로 지울 수 있고, 다른 곳에서 설치한 앱들은 X 표시가 없어요. 이럴 땐 다음 방법을 이용해 보세요!
2. Finder를 이용한 맥북 프로그램 제거


다음으로 소개할 방법은 파인더를 이용하는 겁니다. 파인더는 윈도우로 따지자면 탐색기라고 할 수 있으며 맥북에서 파일과 폴더를 관리하는 앱인데, 앱 삭제에도 유용하게 활용할 수 있어요.
먼저, 하단 독에서 사람 얼굴 형상인 Finder 아이콘을 클릭한 후, 좌측 메뉴에서 [응용 프로그램] 폴더로 이동합니다.

여기서 삭제할 앱 아이콘을 찾은 뒤, 아이콘을 휴지통으로 드래그하면 앱이 바로 삭제됩니다. 또는, 앱 아이콘을 우클릭해서 [휴지통으로 이동]을 선택하는 것도 가능합니다.

앱이 휴지통에 들어갔더라도, 완전히 삭제하려면 휴지통 비우기를 해줘야 하는 거 아시죠? 휴지통을 비워야 완벽하게 공간이 확보되니, 이 점도 잊지 말고 체크하세요!
3. 저장 공간에서 앱 삭제하기

조금 더 깊이 들어가서 저장 공간을 활용하는 방법도 있습니다. 이 방법은 런치패드에서 삭제할 수 없는 앱들도 제거할 수 있어요. 먼저, 좌측 상단의 애플 아이콘을 클릭하고, [시스템 설정]으로 들어가 주세요.


그다음, 좌측 메뉴에서 [일반] 탭을 클릭한 후, [저장공간]을 선택합니다. 잠시 기다리면 내 맥북에 설치된 모든 파일과 앱을 분석한 화면이 나와요.


여기서 [응용 프로그램] 항목을 찾아서 우측의 i 아이콘을 클릭하면, 설치된 모든 앱이 목록으로 뜹니다.
이제 삭제하려는 앱을 선택하고, [삭제] 버튼을 누르면 끝! 이 방법은 런치패드에서 지울 수 없는 앱들도 대부분 삭제할 수 있는 강력한 방법이에요.
마치며...
이렇게 오늘은 맥북 앱 삭제하는 세 가지 방법에 대해 알아봤습니다. 모든 방법이 어렵지 않으니, 자신의 상황에 맞는 방법을 골라 사용해 보세요. 처음 Mac을 사용하는 분들도 이 설명대로 따라 하면 금방 익숙해질 거예요. 프로그램 관리도 깔끔하게 하시고, 더 편리하게 Mac을 사용해 보세요! 감사합니다.
[▼▼ 함께보면 좋은 글 ▼▼]

#맥북앱삭제 #맥북사용법 #애플맥북 #맥북프로그램삭제 #맥북프로그램제거





댓글