워터마크 만들기 갤럭시에서 사진 넣기 지우기 방법은
사진에 촬영 일시나 기기 모델명이 자동으로 표시된다면, 나중에 정리하거나 기록용으로 활용하기에 훨씬 편리하지 않을까요? 갤럭시 스마트폰은 간단한 설정만으로 촬영 시 워터마크를 추가할 수 있는 기능을 제공해, 별도의 편집 없이도 원하는 정보를 사진에 담을 수 있습니다. 특히 사진을 자주 촬영하는 분들에게는 번거로움을 덜어주는 유용한 기능입니다.

이 워터마크 기능은 기본적으로 기기 모델명이 표시되지만, 사용자가 원하는 텍스트로 수정하거나 촬영 일시를 추가할 수도 있어 활용도가 높습니다. 또한, 워터마크의 위치를 조정해 사진의 분위기에 맞게 설정할 수 있어 실용성과 편리함을 동시에 제공합니다. 정리와 기록이 중요한 순간마다 이 기능을 활용해 보시면 좋을 것 같습니다. 바로 살펴볼게요.
[목차]
1. 간단한 설정으로 워터마크 추가하기
2. 워터마크를 제거하고 싶다면?
1. 간단한 설정으로 워터마크 추가하기


먼저 갤럭시 카메라 앱을 터치하여 실행한 후 우측에 메뉴 아이콘을 누르고 톱니바퀴 모양의 설정 아이콘을 선택합니다. 참고로 현시점 필자는 OneUI 7.0을 사용 중이라 화면이 다를 수 있습니다.
이전 버전의 경우 카메라 화면 좌측 상단에 위치한 카메라 설정 버튼을 눌러야 할 수도 있습니다.

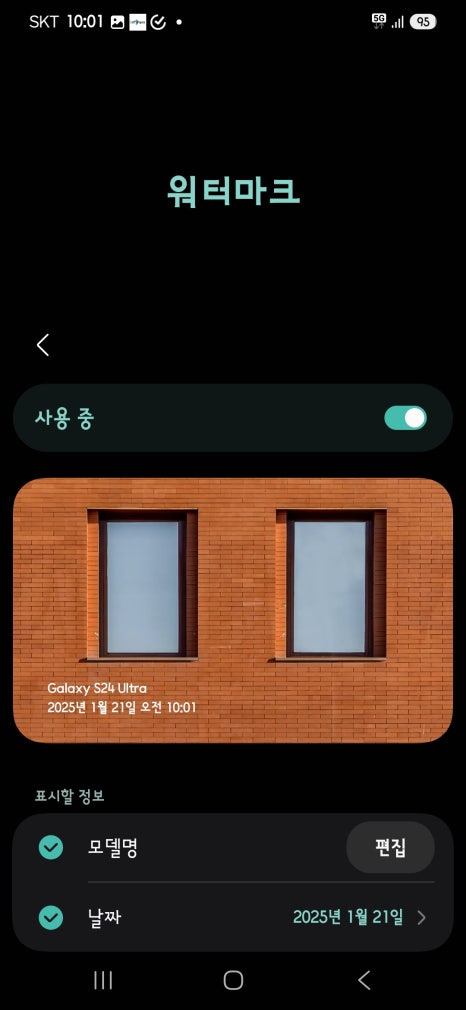
여러 메뉴 중에서 '워터마크' 항목을 찾을 수 있는데요, 여기서 우측에 활성화 버튼을 터치하여 기능을 켜줍니다. 그리고 해당 문구를 터치하면 추가 옵션 설정 화면으로 이동할 수 있습니다.


기본 옵션은 사용 중인 기기의 모델명만 자동으로 입력되도록 설정되어 있습니다. 그리고, 모델명 우측에 위치한 편집 버튼을 눌러 표시하고 싶은 문구로 변경할 수 있어요. 또한 모델명과 함께 일시를 추가할지 여부도 직접 선택할 수 있습니다.

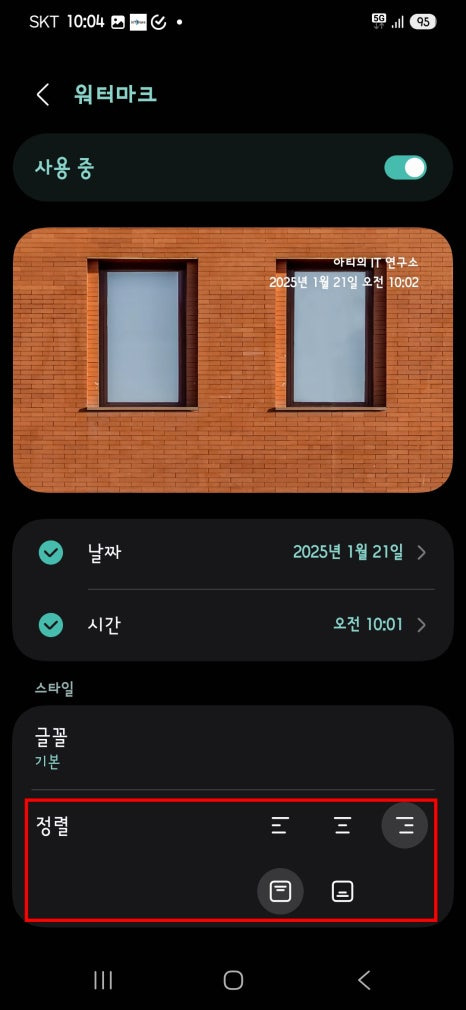
표시할 문구와 일시까지 표시 여부 등을 결정했다면, 글꼴을 변경하거나 해당 워터마크가 어디에 표시되게 할지 정해주어야 합니다.
정렬 옵션을 살펴보면, 첫 번째 줄에서는 워터마크를 사진의 왼쪽, 가운데, 오른쪽 중 원하는 위치에 배치할 수 있습니다. 두 번째 줄에서는 워터마크가 상단 또는 하단에 표시되도록 설정할 수 있습니다. 이를 조합하면 총 6가지 위치로 워터마크를 배치할 수 있어, 사진의 구도에 맞게 자유롭게 선택할 수 있습니다.


위치 설정까지 완료했다면, 설정 메뉴를 나와 카메라 앱으로 돌아가세요. 이후 사진을 촬영해 보면, 앞서 지정한 위치에 워터마크가 자동으로 삽입된 것을 확인할 수 있습니다. 내가 원하는 대로 사진에 워터마크가 표시되는 편리함을 경험할 수 있을 것입니다.
2. 워터마크를 제거하고 싶다면?


더 이상 이 기능이 필요하지 않을 때는 언제든지 비활성화할 수 있습니다. 앞서 설명한 방법대로 설정 메뉴에 다시 들어가 옵션 버튼을 끄면, 이후 촬영되는 사진에는 워터마크가 표시되지 않습니다.
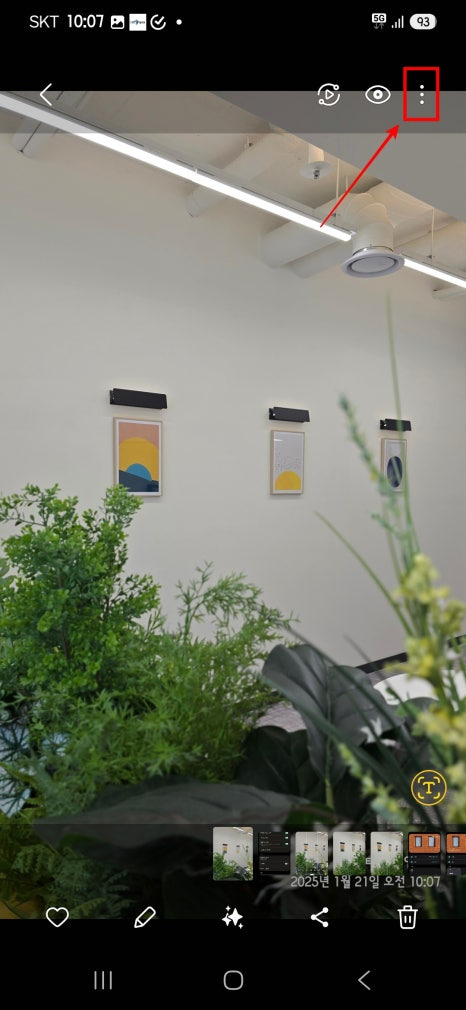

그렇다면 이미 촬영된 사진에서 워터마크를 제거하려면 어떻게 해야 할까요? 이 경우에는 별도의 작업 과정이 필요합니다.
갤러리 앱을 실행한 후 해당 사진을 선택합니다. 그리고 우측 상단의 점 세 개 아이콘을 눌러 ‘원본 복원’을 선택하고 저장 버튼을 눌러주면 워터마크가 사라집니다. 필요한 사진에서만 워터마크를 없앨 수 있으니 활용해 보시기 바랍니다.
마치며...

갤럭시 스마트폰의 워터마크 기능은 번거로운 사진 편집 과정을 없애주어 시간을 절약할 수 있습니다. 특히 블로그에 사진을 자주 업로드하거나, 사진을 자산으로 사용하는 분들에게는 매우 유용한 꿀팁인데요. 이제는 별도의 도구 없이 촬영과 동시에 워터마크를 삽입하거나 제거할 수 있는 스마트한 관리 방법을 활용해 보시기 바랍니다. 감사합니다.
[▼▼ 유튜브 프리미엄 할인 받는 방법 (10% 할인코드 CXQDYK) ▼▼]






댓글