카카오톡 PC버전 다운로드 설치
및 윈도우 노트북 컴퓨터 화면 녹화하는 법
카카오톡은 꾸준히 사용자의 의견을 반영한 신기능들을 선보이고 있으며, 실험실 기능을 통해 새로운 기능들을 테스트한 후 반응이 좋은 경우 정식 서비스로 업데이트를 진행합니다.
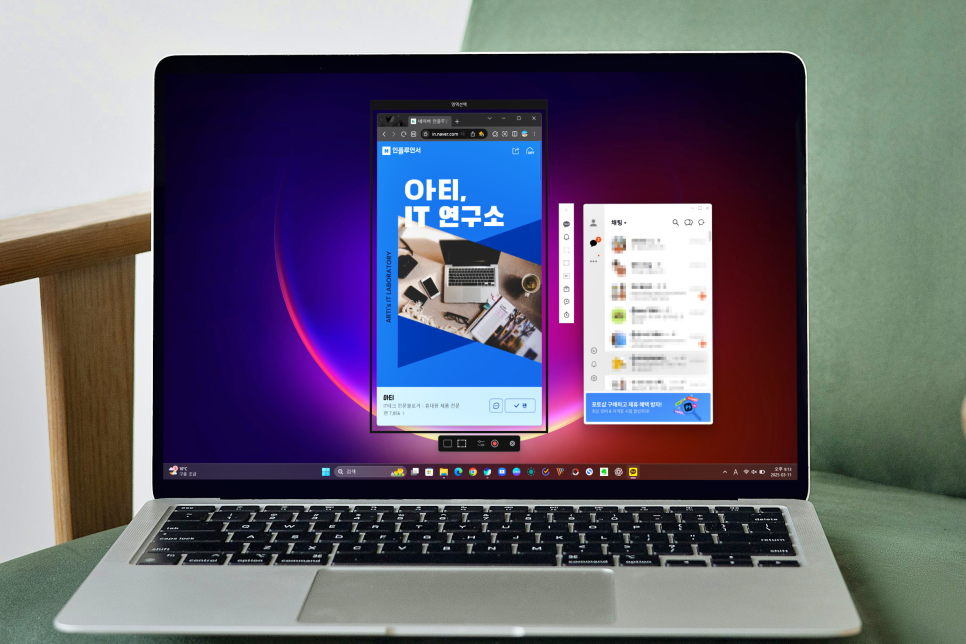
최근에는 '도구모음 플로팅' 기능이 추가되어 알림 확인, 화면 캡처 등 다양한 유용한 기능들을 더욱 간편하게 사용할 수 있게 되었는데요. 오늘은 카카오톡 PC버전 다운로드 및 설치 과정부터 도구모음 플로팅 기능을 활용하는 방법까지 자세히 알아보겠습니다.
[목차]
1. 카카오톡 PC버전 다운로드 및 설치 방법
2. 플로팅 기능 활성화하기
3. 컴퓨터 화면 녹화 활용하기
1. 카카오톡 PC버전 다운로드 및 설치 방법

카카오톡 PC버전은 공식 홈페이지에서 간편하게 다운로드할 수 있습니다. 네이버에서 'KakaoTalk'을 검색한 뒤, 공식 홈페이지로 이동하여 다운로드 탭을 클릭하면 됩니다.
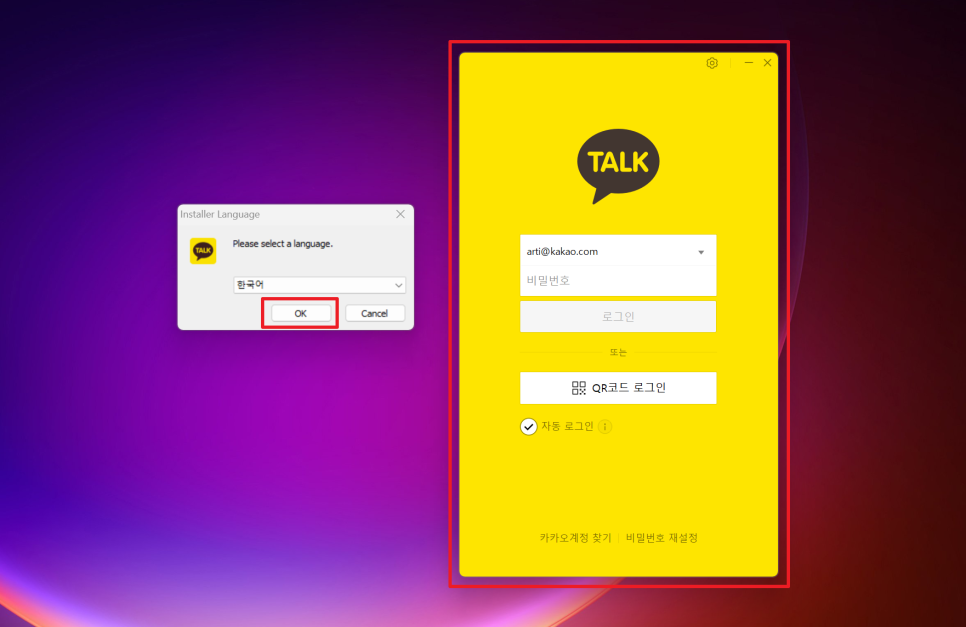
운영체제에 맞는 버전을 선택한 후 설치 파일을 실행하면 되는데요. 설치 과정은 매우 직관적이기 때문에 별다른 설정 없이 '다음' 버튼을 계속 클릭하면 간단히 완료됩니다. 설치가 끝난 후 카카오 계정으로 로그인하면 바로 이용이 가능합니다.
2. 플로팅 기능 활성화하기

카카오톡 PC버전 실행 후 좌측 하단에 톱니바퀴 아이콘을 선택한 후 '설정' 항목으로 이동합니다.
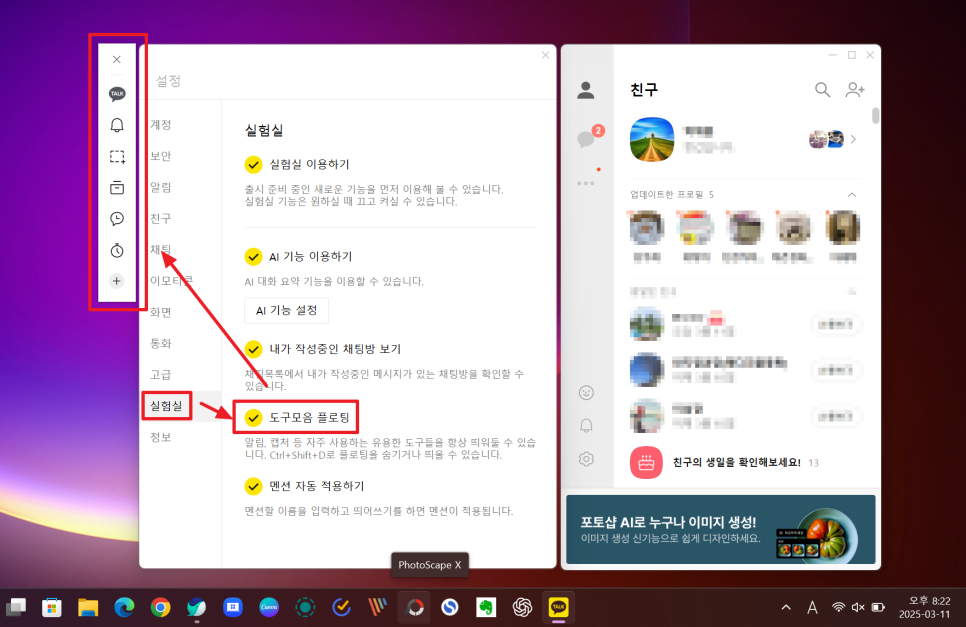
그리고, 좌측 메뉴에서 '실험실' 탭을 누른 후 '도구모음 플로팅' 옵션에 체크하여 기능을 활성화해주세요.
그러면 좌측에 화면 위에 떠있는 플로팅 도구 모음 창이 나타납니다.
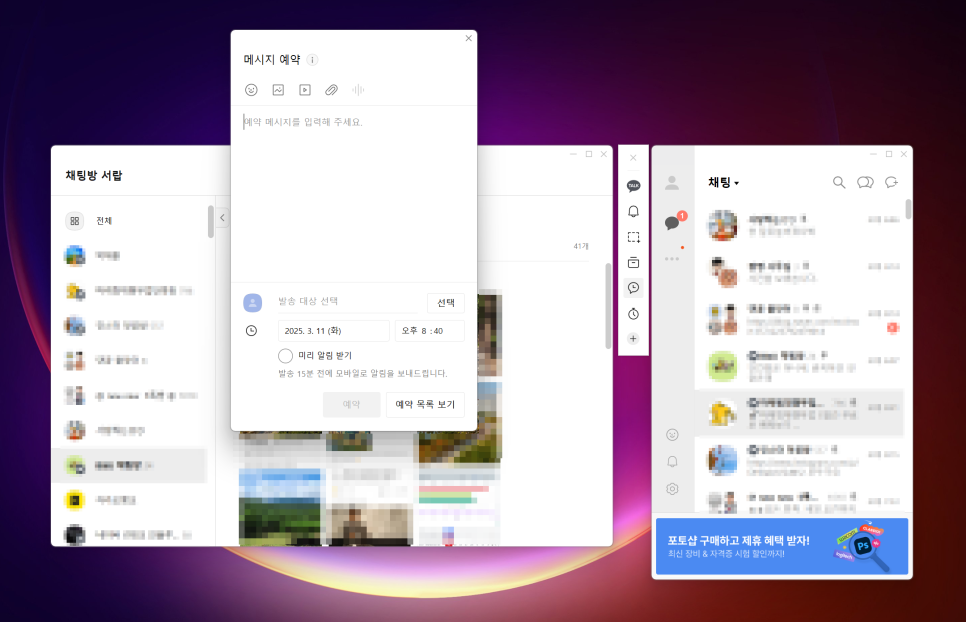
이 플로팅 도구에는 알림을 한 번에 켜고 끄거나 화면 캡쳐, 톡 타이머 등을 실행하여 업무 편의성을 높일 수 있습니다.
이 창은 원하는 위치로 이동할 수 있으며, 화면 한쪽에 두고 필요할 때 활용하시면 좋습니다.

또, 아래 + 버튼을 누르면 화면 녹화와 전체화면 캡처 기능을 추가로 활성화하여 사용할 수 있습니다.
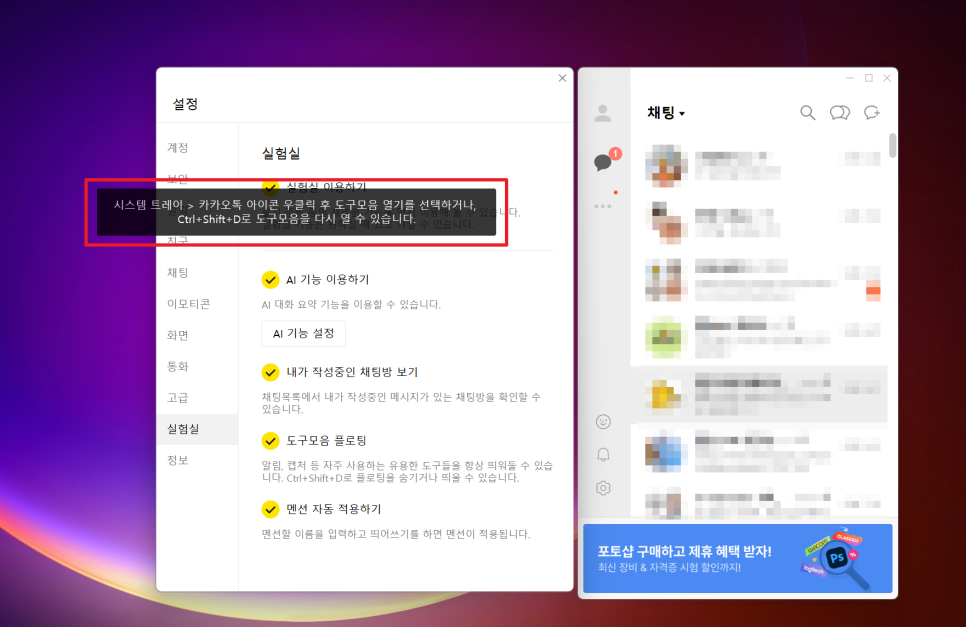
이 창이 계속 열려있는 게 부담이 되면 평소에는 닫아두고 필요할 때만 꺼내서 사용하셔도 됩니다. 이때 매번 설정에 들어가는 것이 복잡할 수 있으니, 단축키인 'Ctrl + Shift + D'를 눌러 빠르게 열 수 있습니다.
3. 컴퓨터 화면 녹화 활용하기
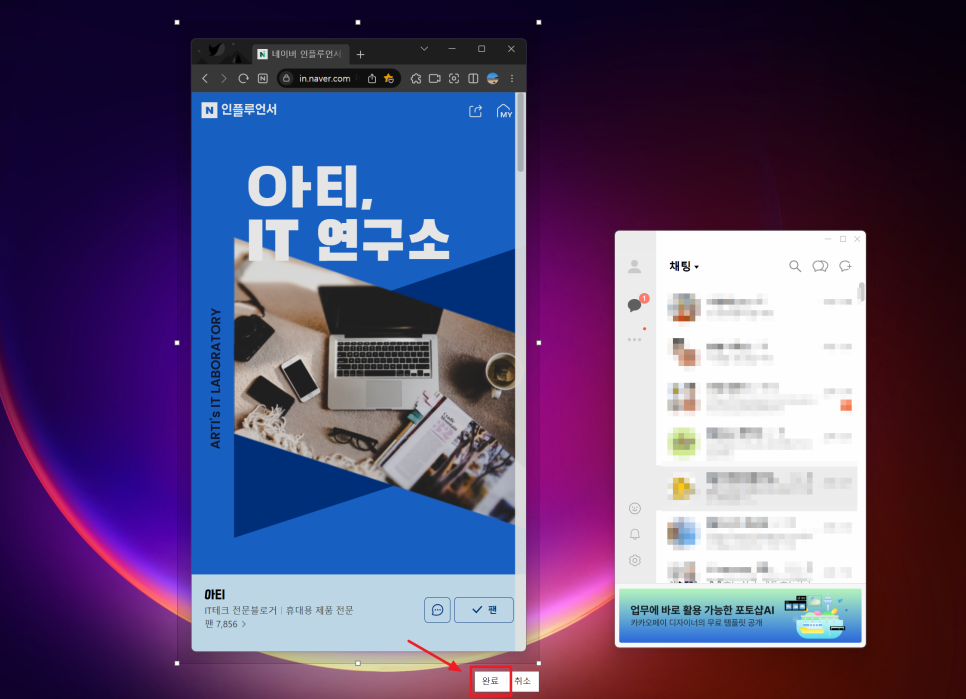
앞서 살펴봤던 것처럼, 추가 활성화한 옵션까지 '사각형 캡처', '전체화면 캡처', '화면 녹화' 기능을 활용할 수 있습니다.
먼저 사각형 캡처의 경우 원하는 부분을 드래그하여 지정한 후 간편하게 스크린샷 할 수 있어 편리합니다. 전체화면도 비슷한 방법으로 하시면 됩니다.
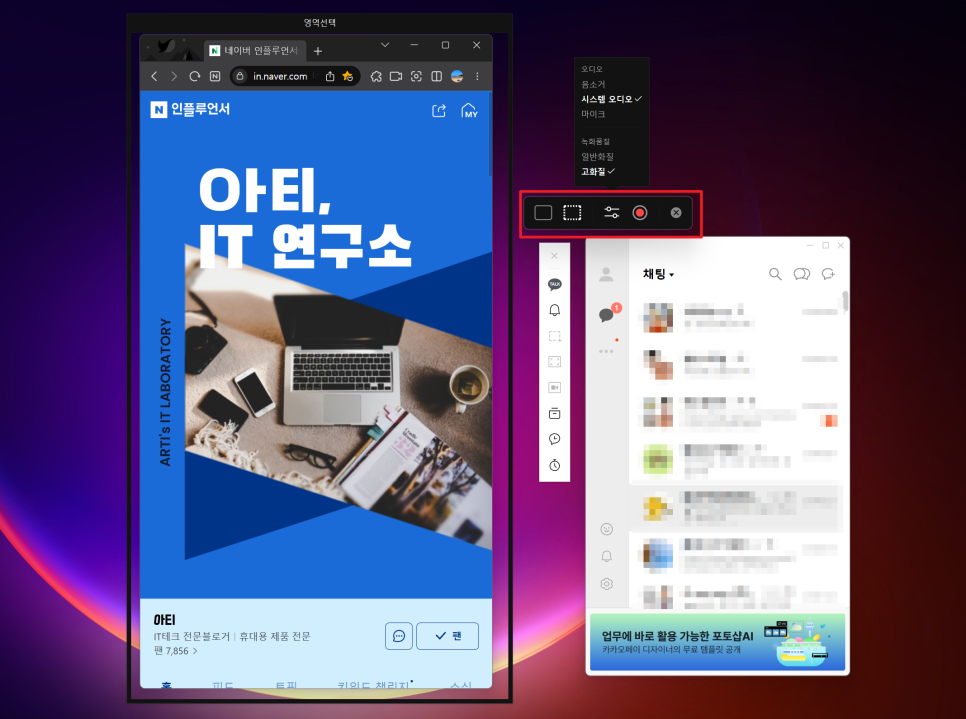
컴퓨터 화면 녹화의 경우도 전체화면 또는 영역지정 녹화가 가능하며, 영역을 지정한 후 빨간색 버튼을 누르면 시작됩니다.
그리고, 하단 설정 아이콘을 누르면 오디오와 화질에 대한 설정을 변경할 수 있습니다.
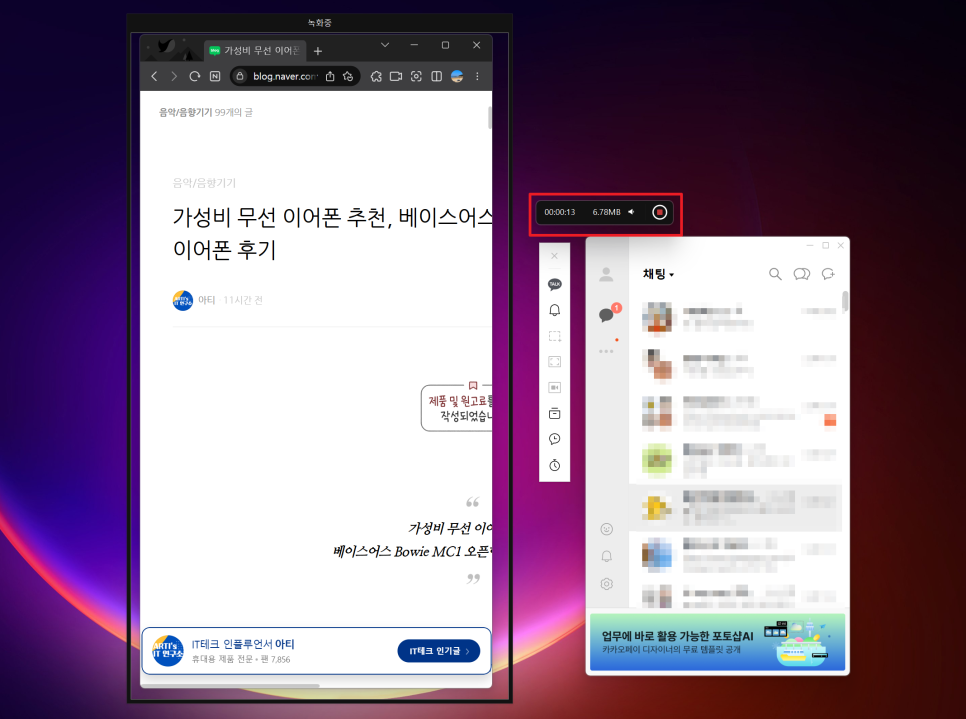
윈도우 화면 녹화가 시작되면 실시간으로 진행 시간과 파일 용량이 표시됩니다. 참고로, 파일의 용량이 300MB를 초과할 수 없으므로, 긴 녹화가 필요하다면 여러 번 나누어 진행하는 것이 좋습니다.
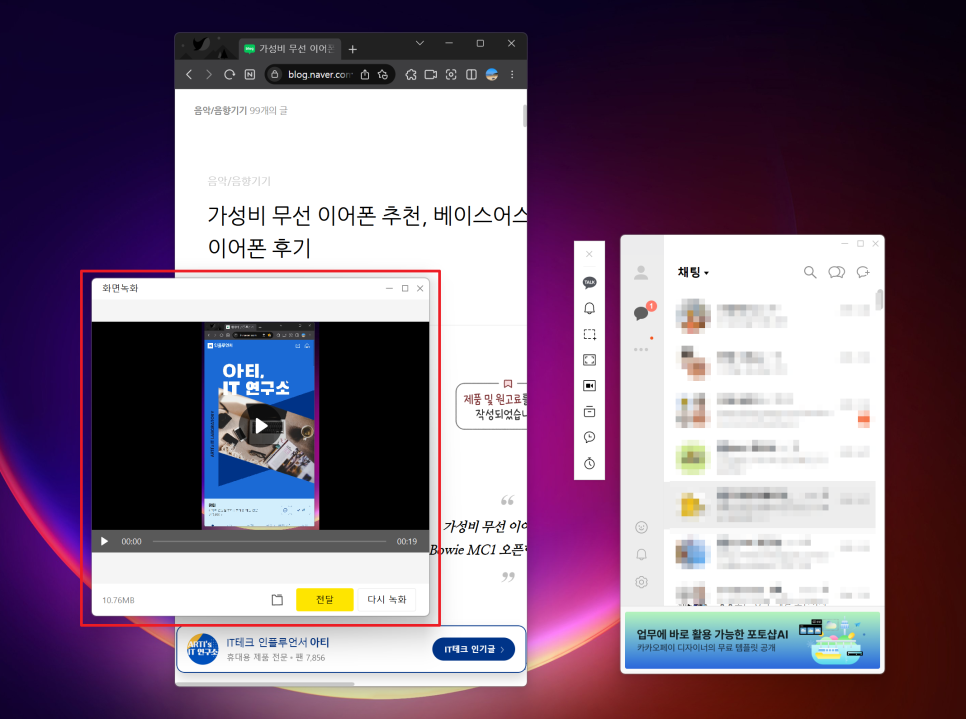
컴퓨터 화면 녹화가 완료되면, 결과물을 바로 미리보기 할 수 있으며 이때 다시 실행해서 확인할 수 있고, 필요에 따라 카톡으로 공유하거나 다시 녹화를 진행할 수 있어요.
마치며...
카카오톡 PC버전은 점점 더 다양한 기능을 제공하면서 단순한 메신저에서 벗어나 학업이나 업무 생산성 향상을 위한 도구로도 활용할 수 있게 되었습니다.
특히, 이번에 추가된 도구모음 플로팅에서 컴퓨터 화면 녹화 기능은 별도의 프로그램 설치 없이 사용할 수 있다는 점에서 매우 유용한데요. 필요할 때 간편하게 활용하여 더욱 편리한 카카오톡 사용 경험을 만들어 보시길 바랍니다. 감사합니다.
[▼▼ 함께보면 좋은 글 ▼▼]

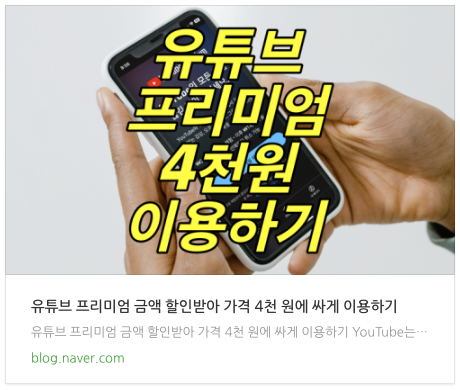




댓글