안녕하세요. 아티입니다. 오늘은 내 컴퓨터 ip 주소 확인하는 방법에 대해 알려드리려고 합니다. 평소 사용할 일이 많지 않을 수 있으나 알아두시면 필요할 때 유용하게 쓸 수 있으니 참고해주시기 바랍니다. 그럼 바로 시작 할게요.

IP 주소란?

인터넷에 연결된 장치를 구분하는 고유한 번호를 말합니다. IP 주소를 알아야 하는 경우가 있을 수 있는데, 예를 들어, 네트워크 문제를 해결하거나 원격으로 컴퓨터를 제어하거나 특정 서비스에 접속하기 위해서 필요합니다.
IP 주소는 공용 주소와 로컬 주소로 보통 나뉩니다. 공용의 경우는 인터넷에서 컴퓨터의 위치를 나타내는 전세계에서 고유한 주소라 할 수 있고, 로컬은 우리집이나 사무실 등 한정된 로컬 네트워크에서 컴퓨터의 위치를 나타내는 주소를 의미합니다.
내 아이피 주소 확인하기(공용)
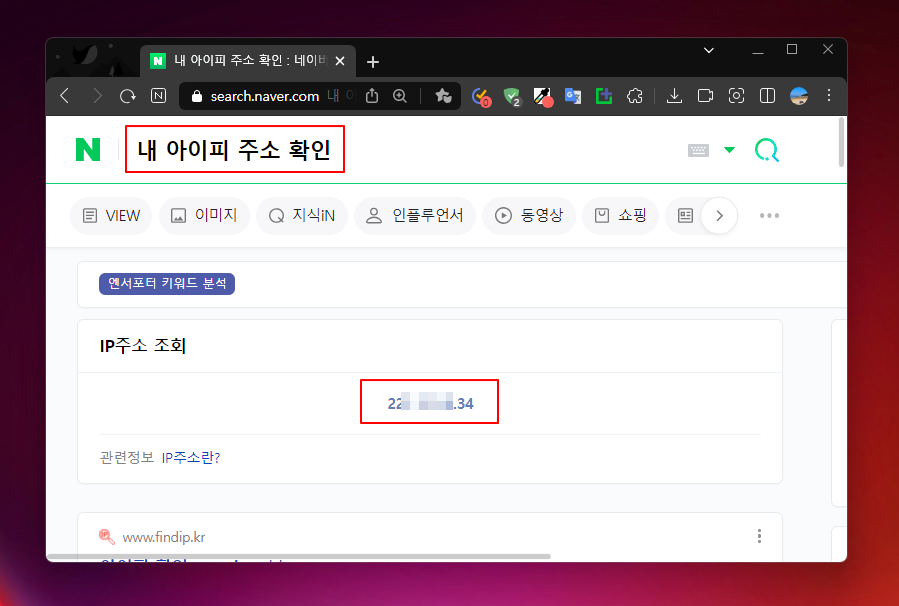
공용 IP 주소를 확인하는 가장 쉬운 방법은 네이버 웹사이트를 사용하는 것입니다. 웹 브라우저를 열고 네이버에서 "내 아이피 주소"라고 검색하면 바로 확인할 수 있습니다. 마침표로 구분된 네 개의 숫자로 이루어져 있으며 예를 들면 123.456.789.10과 같은 형태로 되어 있습니다.
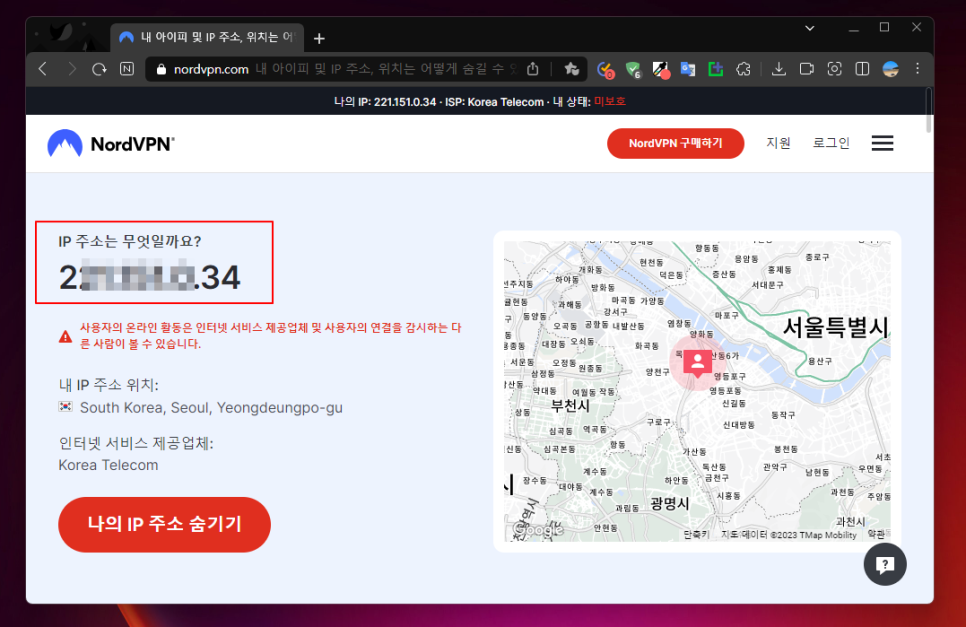
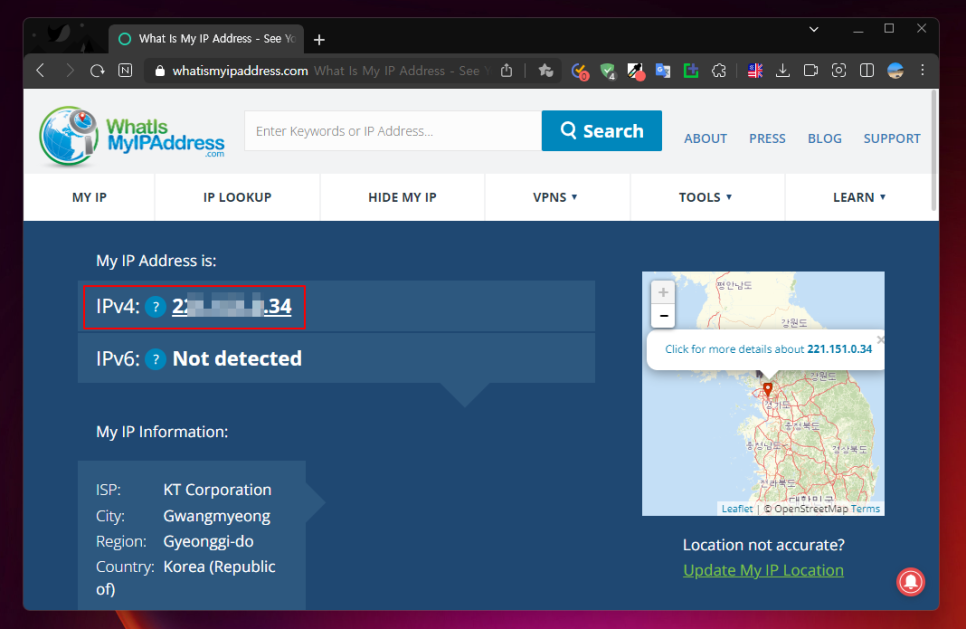
네이버 외에도 공용 확인할 수 있는 웹사이트가 많습니다. 다음은 몇 가지 예입니다.
- https://whatismyipaddress.com/
- https://nordvpn.com/what-is-my-ip/
- https://www.iplocation.net/find-ip-address
이러한 웹사이트에 접속하면 자동으로 공용 주소가 감지되고 바로 표시됩니다. "IPv4 주소" 또는 "IPv6 주소" 옆에 있으며 큼지막하게 표시되기 때문에 바로 알 수 있습니다. 굉장히 간단하죠!
이 번호는 전세계 고유한 주소이므로 원격 접속이나 특정 서비스를 이용할 때 활용할 수 있습니다.
내 컴퓨터 IP 주소 확인하기(로컬)

로컬 아이피를 확인하는 방법은 여러 가지가 있습니다. 여기서는 윈도우 설정 메뉴, 제어판, 명령 프롬프트를 사용하는 세 가지 방법을 소개합니다.
윈도우 설정 메뉴를 사용하는 방법
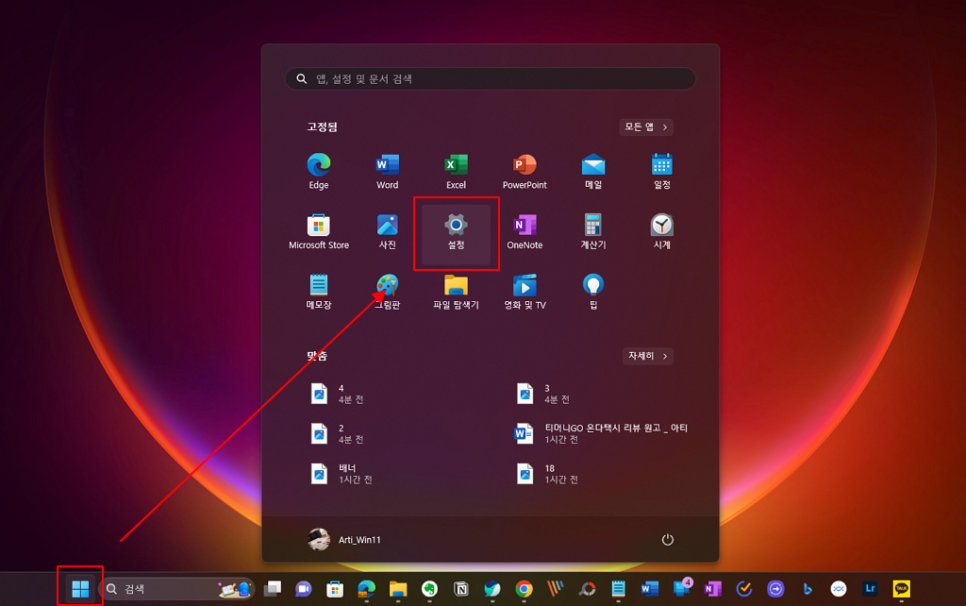
1. 윈도우 시작 메뉴에서 톱니바퀴 모양의 [설정[ 아이콘을 클릭합니다.

2. 좌측에 네트워크 및 인터넷 메뉴를 클릭한 후 와이파이 또는 이더넷 옆에 있는 상단 [속성] 문구를 클릭해 줍니다.
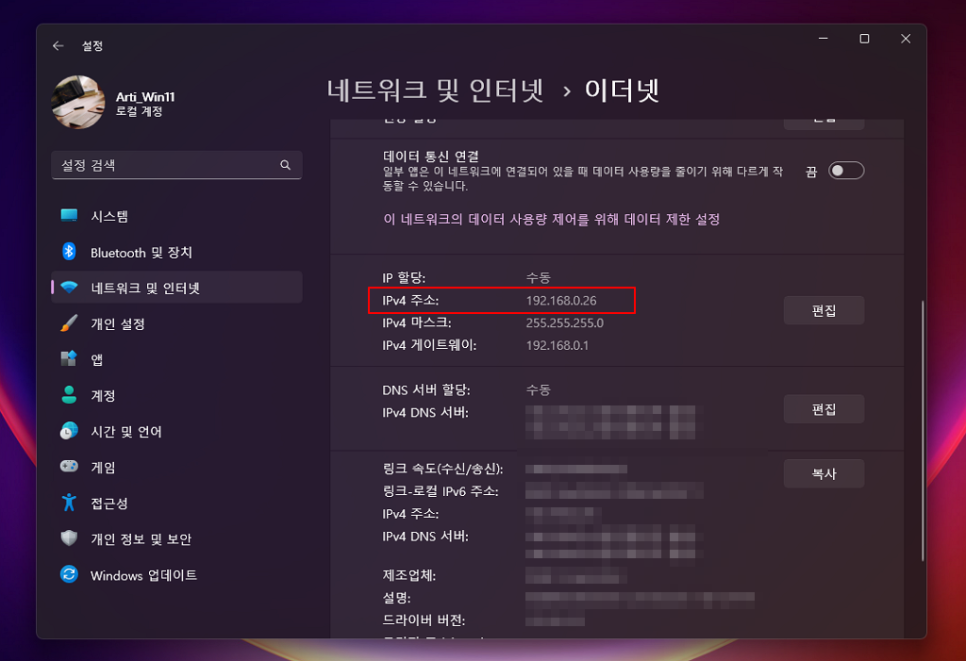
3. 바로 IP 할당 및 주소, 마스크, 게이트웨이 항목이 나타나며, 여기 로컬 IP 주소는 "IPv4 주소"를 확인하면 됩니다. 예를들어 192.168.0.26 이렇게 표시가 됩니다. 공유기에 따라 차이가 있기 때문에 반드시 이 숫자로 되어 있다고 볼 수는 없습니다.
제어판을 사용하는 방법
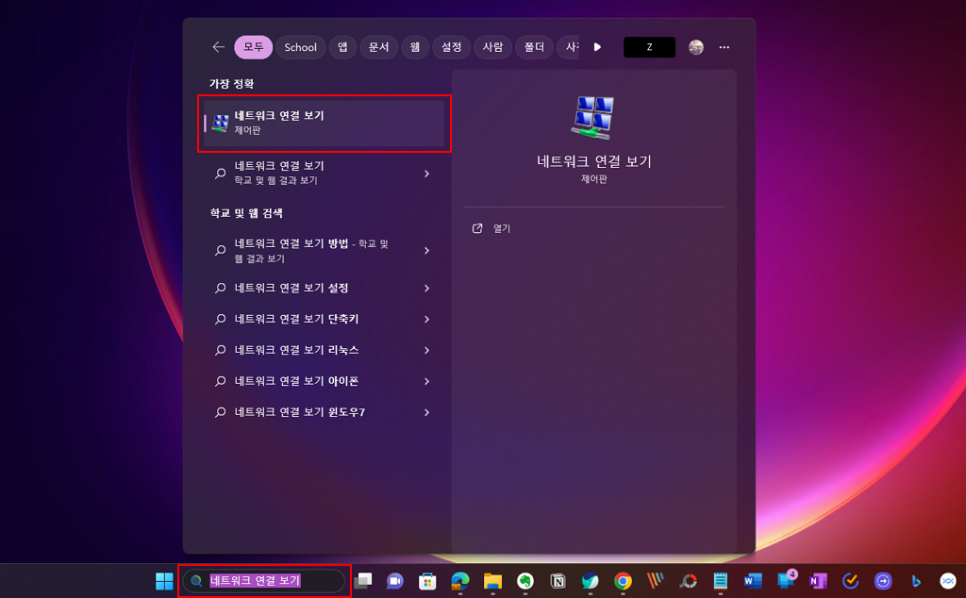
1. 윈도우 검색창을 열기 위해 Win + S 또는 작업 표시줄에 검색 창을 누르고, 입력 창이 나타나면 [네트워크 연결 보기]를 입력합니다.
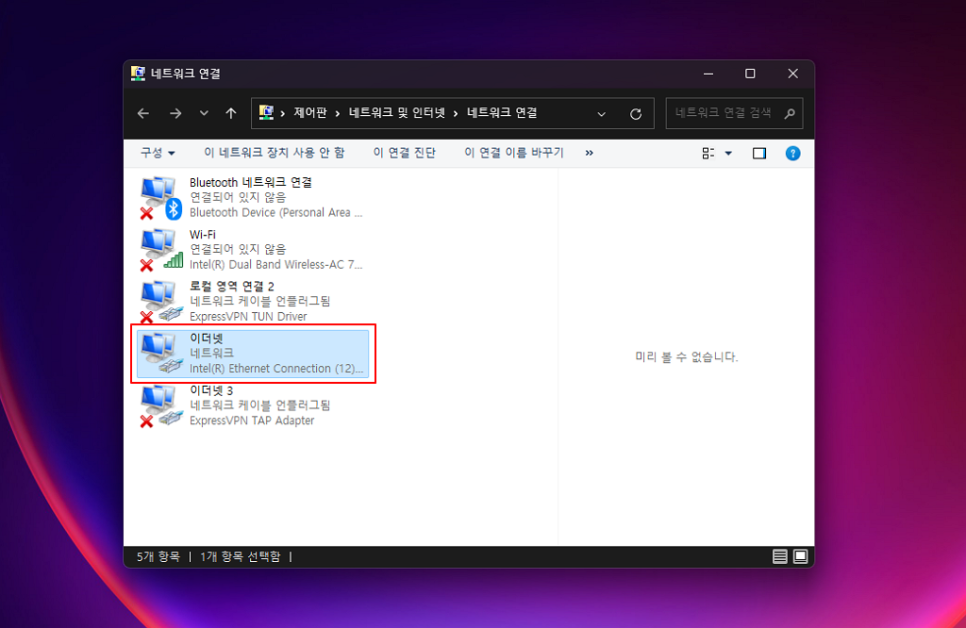
2. 검색 결과에서 현재 활성화된(X 표시가 없는) 연결을 더블 클릭합니다. 필자의 경우 랜선이 유선으로 연결되어 있기 때문에 "이더넷"이 활성화되어 있으며, 와이파이로 연결 중이라면 "Wi-Fi"를 더블 클릭해서 세부 정보를 확인하면 됩니다.
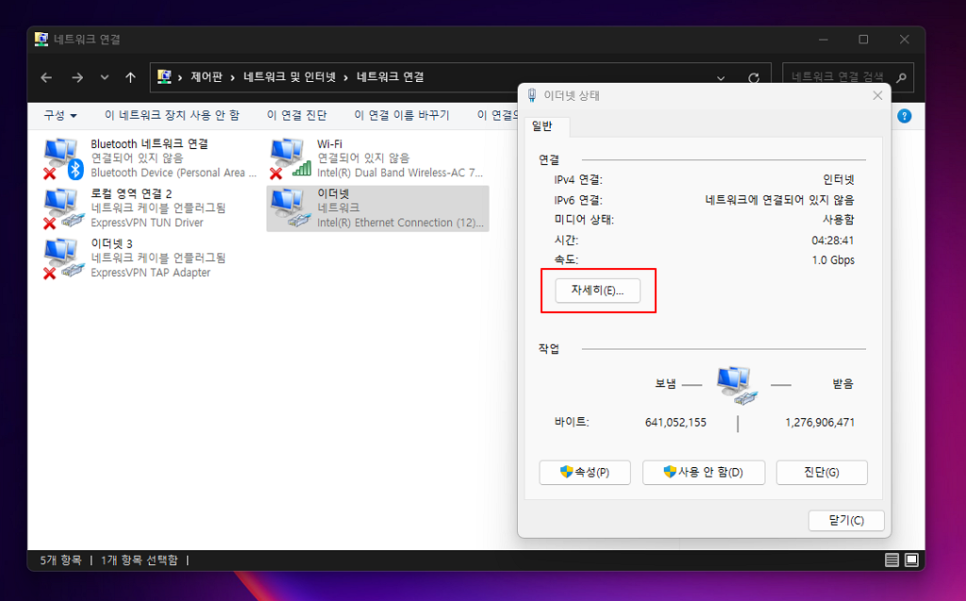
3. 더블 클릭하면 이더넷 상태 창이 팝업됩니다. 여기서 [자세히...] 버튼을 클릭합니다.
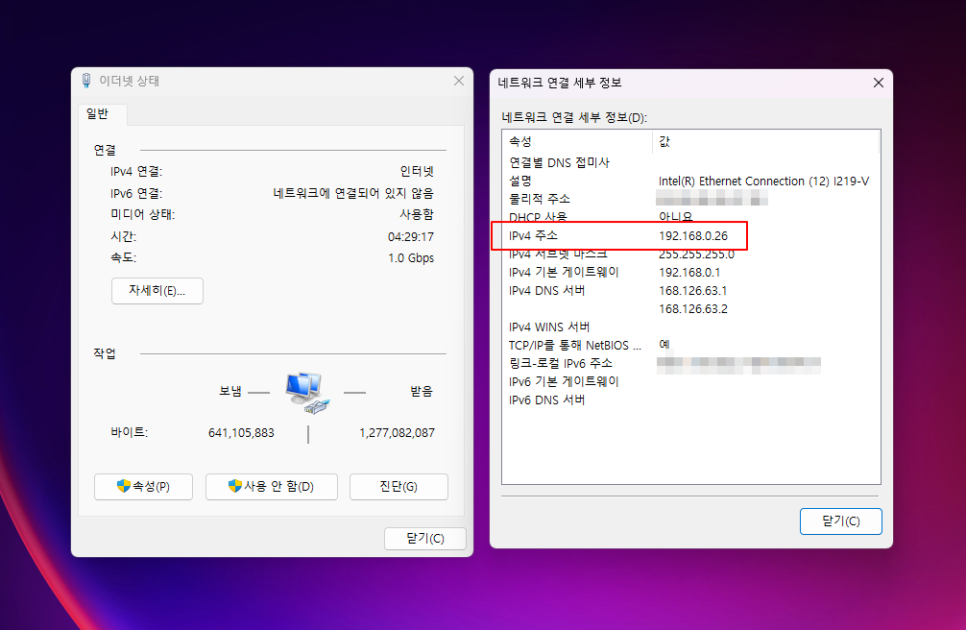
6. 다시 네트워크 연결 세부 정보 창이 나타나고 여기서 "IPv4 주소." 옆에 있는 숫자를 확인하시면 됩니다.
명령 프롬프트를 사용하는 방법
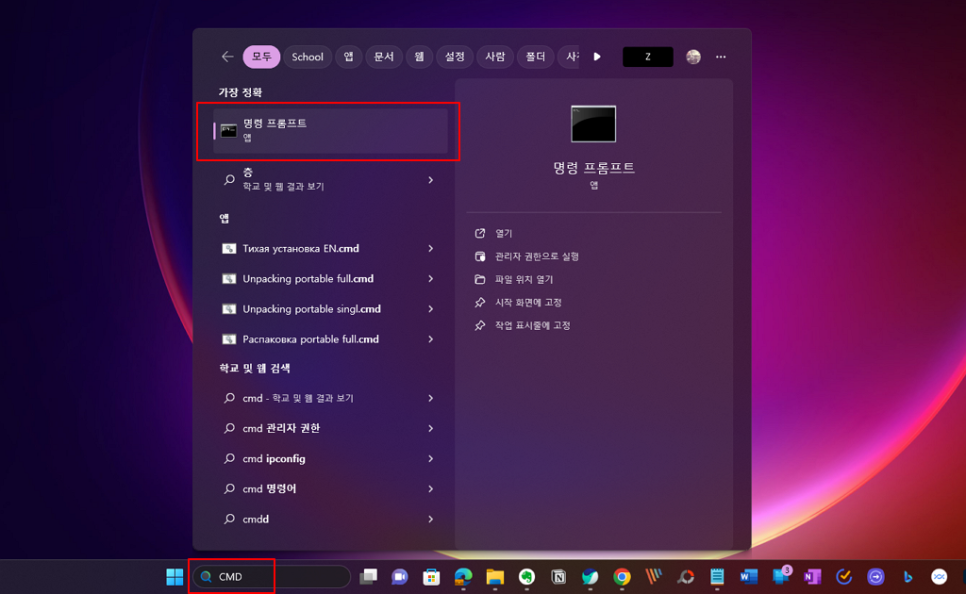
마지막으로 과거 도스 명령어 입력창인 명령 프롬프트 창을 활용하는 방법입니다.
1. 명령 프롬프트(CMD)를 엽니다. 이 창 열려면 윈도우 시작 메뉴를 클릭하고 CMD 를 입력합니다. 그런 다음 명령 프롬프트 를 클릭합니다.
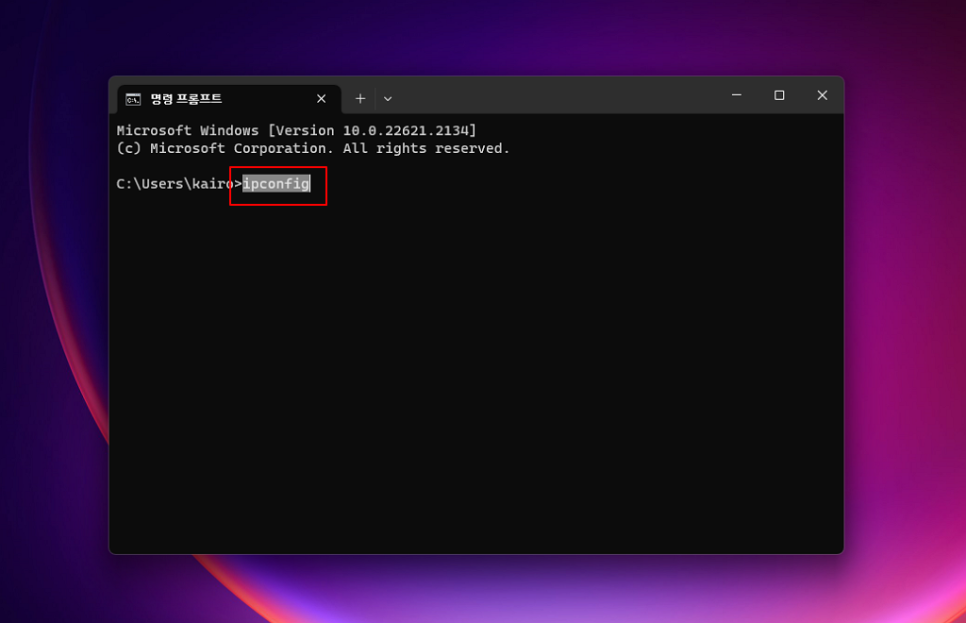
2. 검은 배경에 마우스 커서만 깜빡이는 창이 나타납니다. 여기에 "ipconfig"라고 입력한 후 Enter를 입력합니다.
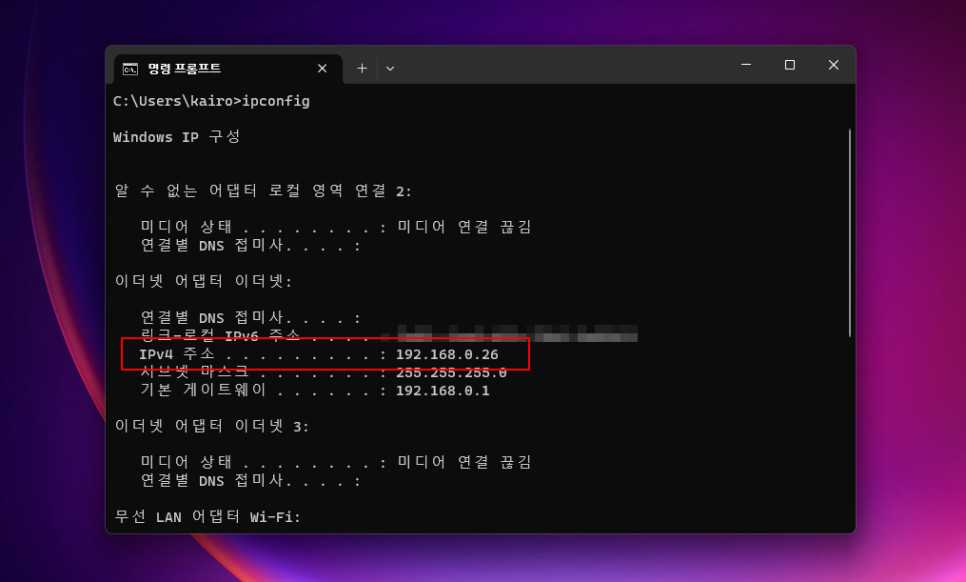
3. 네트워크 연결 정보 목록이 표시되며 이더넷 어댑터 부분에 "IPv4 주소" 항목을 찾으면 이곳에서도 내 아이피 주소 확인이 가능합니다.
마치며...
이상으로 내 컴퓨터 아이피 주소 확인하는 방법에 대해 알려드렸습니다. 평소 방법을 알아 두신다면 필요할 때 유용하게 쓸 수 있으니 따라해 보시기 바라며, 이 정보가 도움이 되었기를 바랍니다. 감사합니다.





댓글