대용량 파일 전송 방법은 앱을 통하거나 클라우드를 이용하는 여러 가지가 있는데요, 오늘은 구글 드라이브 공유 기능을 활용하여 큰 데이터를 보내는 방법에 대해서 소개해 드리려고 합니다.
공유 링크 주소를 이용해 다수가 내려받을 수 있도록 할 수 있으며, 권한을 부여하는 등 장점이 많아 활용하면 편리합니다. 어떻게 하는지 바로 알아보겠습니다.
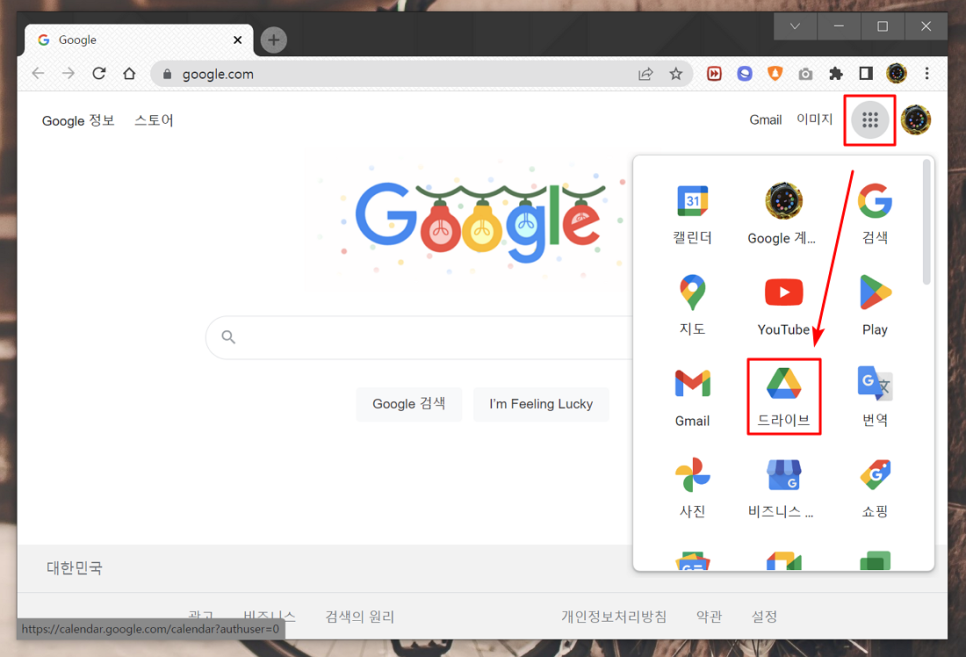
모바일과 PC 모두에서 동일하게 사용할 수 있으며, 여기서는 PC의 구글 드라이브를 기준으로 설명드리겠습니다.
크롬 브라우저를 실행한 후 우측 상단에 "Googel 앱" 버튼을 클릭한 후 [드라이브]를 선택해 줍니다.

보통 기본 클라우드 저장 공간을 15GB 가지고 있을 것 같은데요, 필자의 경우는 전체 17GB 중에서 9.13GB를 사용하고 있습니다.
만약, 저장 용량이 부족하다면 별도 구매들 통해 공간을 추가로 확보할 수 있습니다. 이제 여기서 "+ 새로 만들기" 버튼을 선택합니다.

윈도우 탐색기처럼 새폴더를 만들거나 파일/폴더 업로드를 통해 내 컴퓨터에 있는 대용량 파일 전송 자료를 선택하여 올리면 됩니다.
이 중에서 개인의 상황에 맞게 선택하시면 되겠습니다. 저는 기존에 공유 폴더가 있어서 그쪽에 원하는 자료를 업로드해 보겠습니다. 원하는 폴더를 만들거나 선택하여 "파일 업로드"를 클릭합니다.

구글 드라이브 공유 파일을 선택한 후 "열기" 버튼을 클릭하면 됩니다.
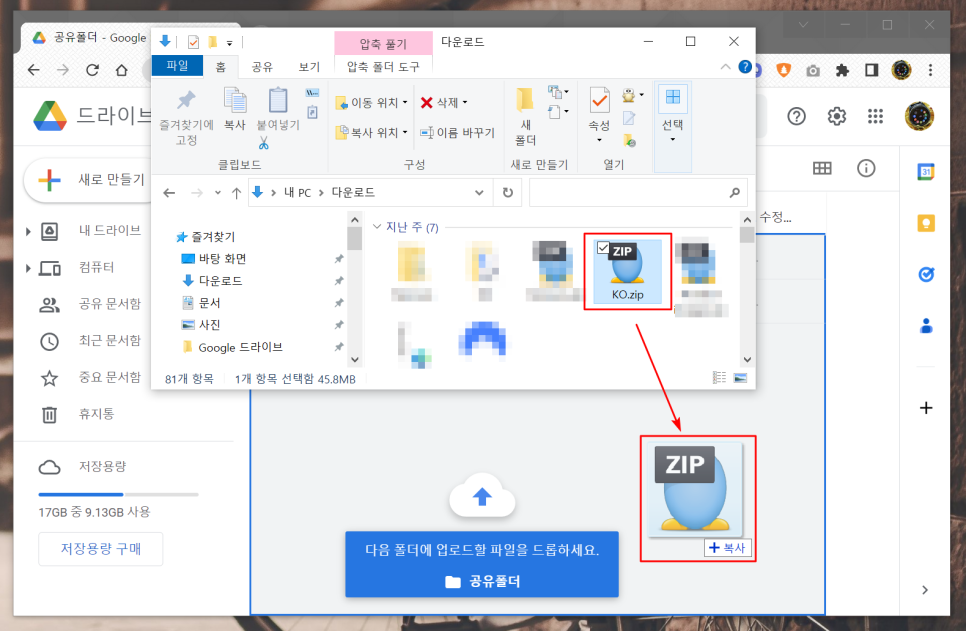
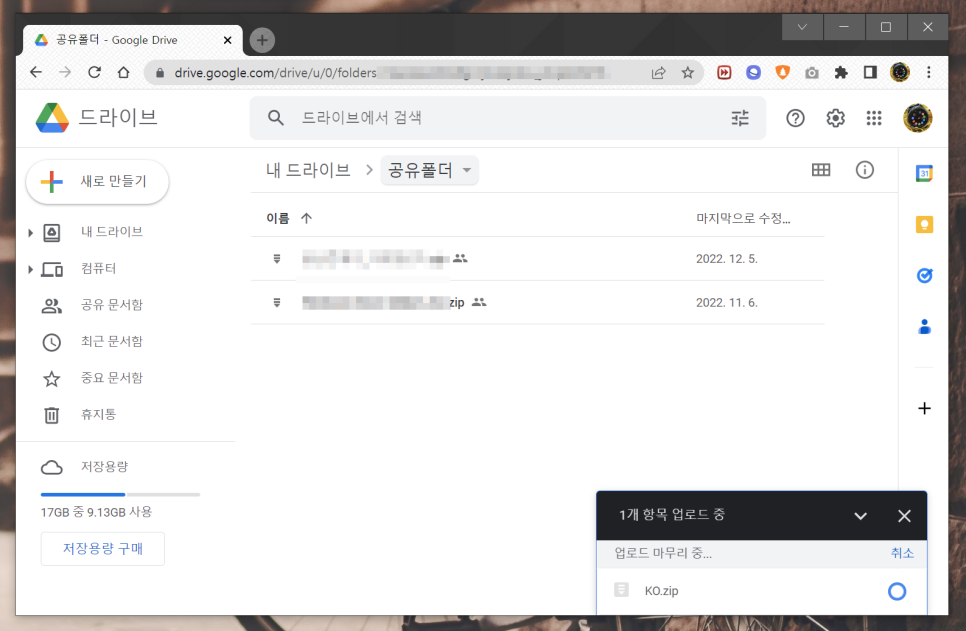
또, 다른 방법으로는 드래그 & 드롭을 이용하는 것으로 윈도우 탐색기에서 끌어다 놓기만 하면 간단히 업로드할 수도 있습니다.

이제 구글 드라이브에 업로드된 파일을 어떻게 공유하는지 알아보겠습니다. 파일에서 마우스 우클릭한 후 "공유"를 선택합니다.
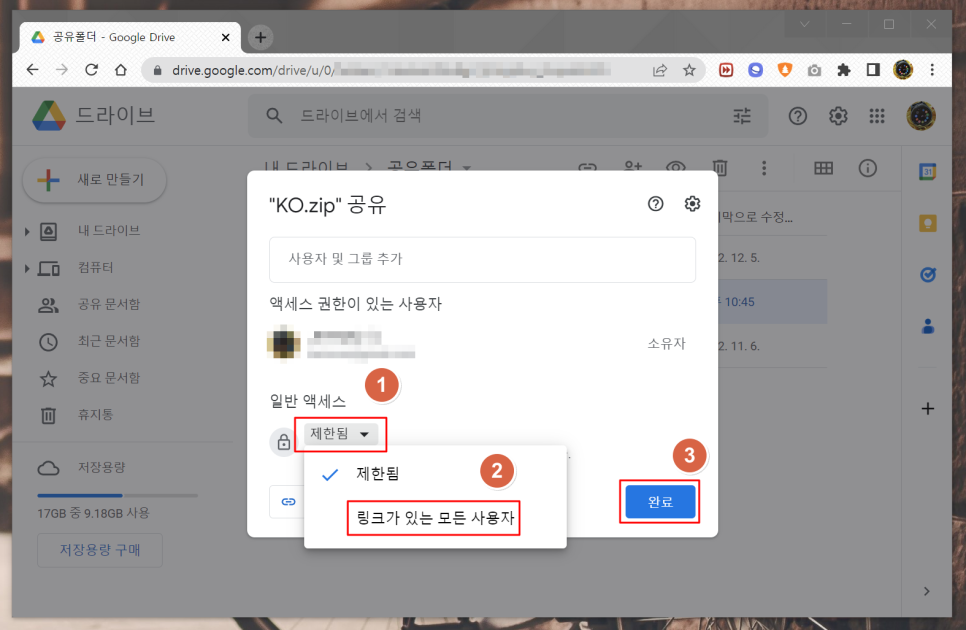
다음 화면에서는 사용자 및 그룹 추가 항목에는 이 파일을 열어볼 수 있는 이용자와 권한을 부여하는 과정을 거쳐야 합니다. 물론, 액세스 권한을 모든 사용자로 바꿀 수도 있습니다.
특정 인원들에게만 이용할 수 있게 하고 싶다면 사용자의 Google 계정인 이메일 주소를 입력하면 됩니다.
만약, 액세스 권한을 누구나 이용할 수 있도록 하고 싶다면 제한됨이 아닌 "링크가 있는 모든 사용자"로 변경한 후 "완료" 하면 됩니다.
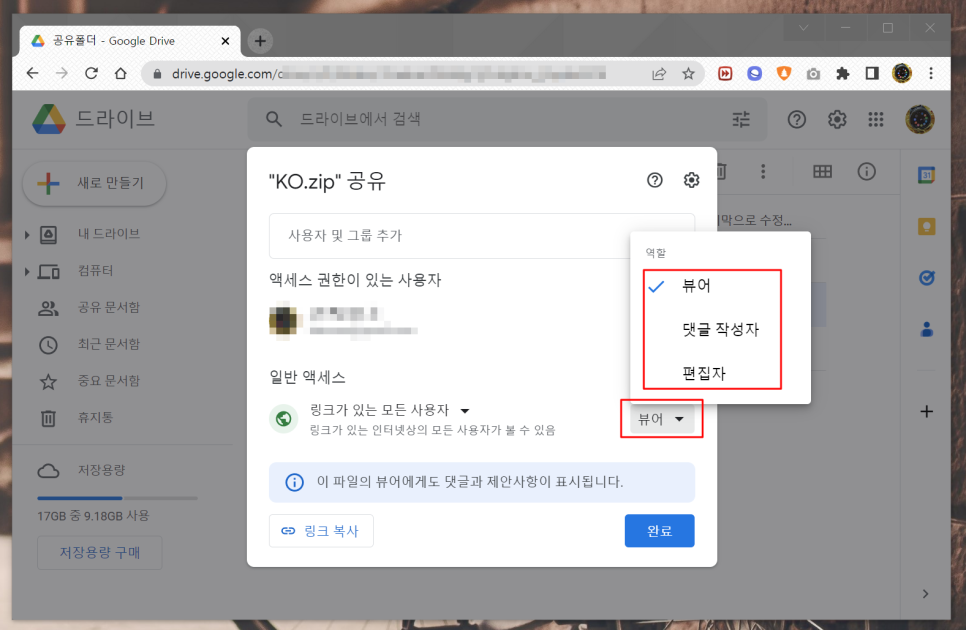
액세스 권한도 부여할 수 있는데요, 단순 뷰어만 할 것인지 아니면 댓글 작성이나 편집까지도 가능하게 할 것인지 설정할 수 있습니다.
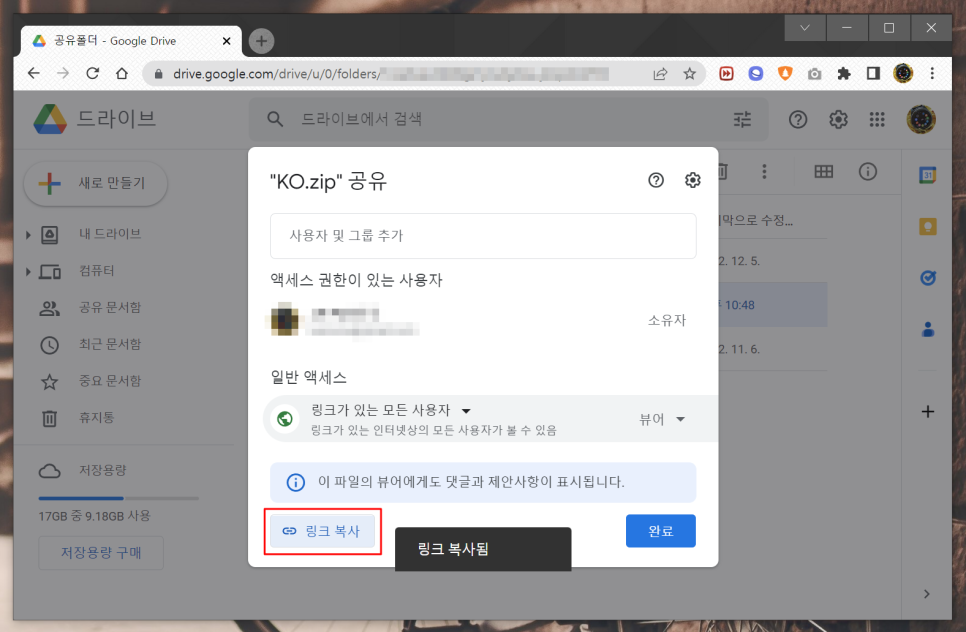
마지막으로 "링크 복사" 버튼을 눌러 복사된 주소를 SNS나 문자 등으로 전달하고, 전송받을 사용자는 이 주소를 클릭하거나 브라우저에 넣어 열면 다운로드할 수 있습니다.
구글 드라이브 공유를 통한 대용량 파일 전송 방법 어렵지 않죠! 특정 파일을 일부 또는 불특정 다수와 함께 공유하고 싶다면 이 방법을 활용해 보시기 바랍니다. 감사합니다.




댓글