해야 할 일이 많다 보면 관리가 힘들고 놓치는 일이 발생하기도 합니다. 중요한 할 일이나 일정이라면 손해가 발생할 수도 있는데요, 오늘 소개해 드린 컴퓨터 바탕화면 달력을 설치하고 활용하시면 일정이나 할 일 관리하는데 유용해 소개해 드리려고 합니다.
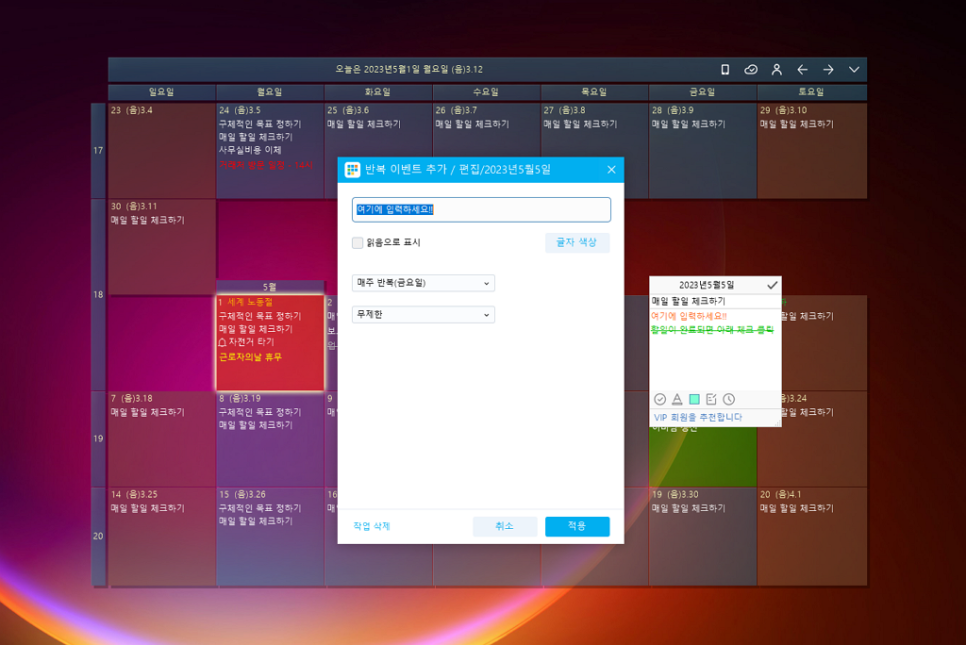
DesktopCal이라는 데스크탑 캘린더 프로그램으로 일정 관리 때문에 사용하는 툴을 매번 실행하지 않아도 바로 바탕화면에서 보기만 하면 되기 때문에 매우 편리하고 유용한 소프트웨어입니다.
특히 설치하여 누구나 영구적으로 무료로 사용할 수 있어 더욱 유용한데요, 평소 할 일이나 일정 관리가 필요하셨던 분이라면 따라 해 주시기 바랍니다
1. 프로그램 설치하기
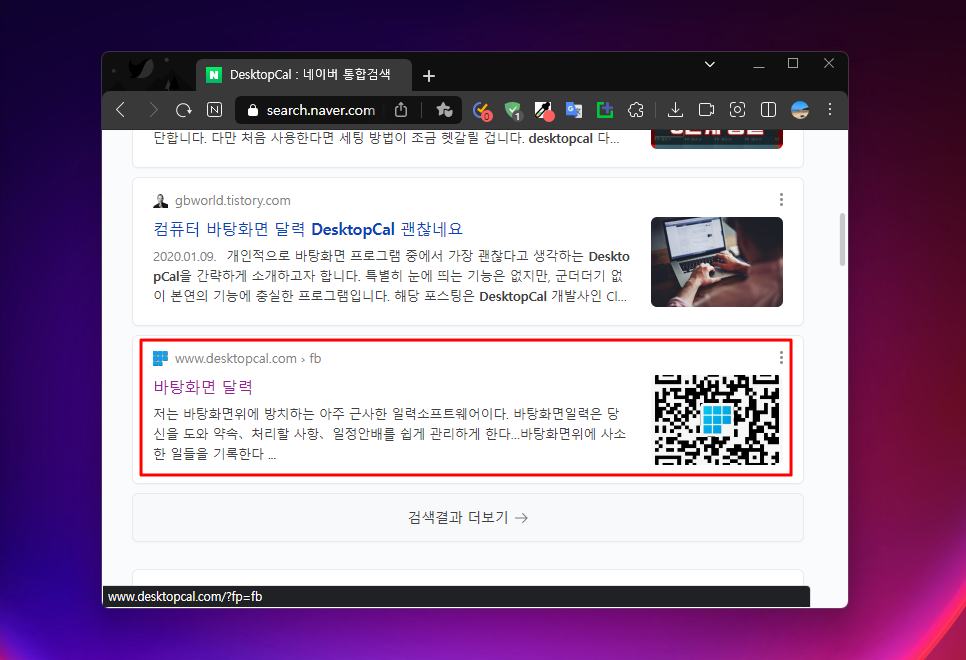
프로그램 설치하는 방법부터 살펴보겠습니다. 우선 인스톨 파일 다운로드를 위해 개발자 사이트로 이동합니다. (http://www.desktopcal.com)
또는, 네이버나 다음 검색창에서 DesktopCal을 검색하여 해당 홈페이지로 이동할 수 있습니다.

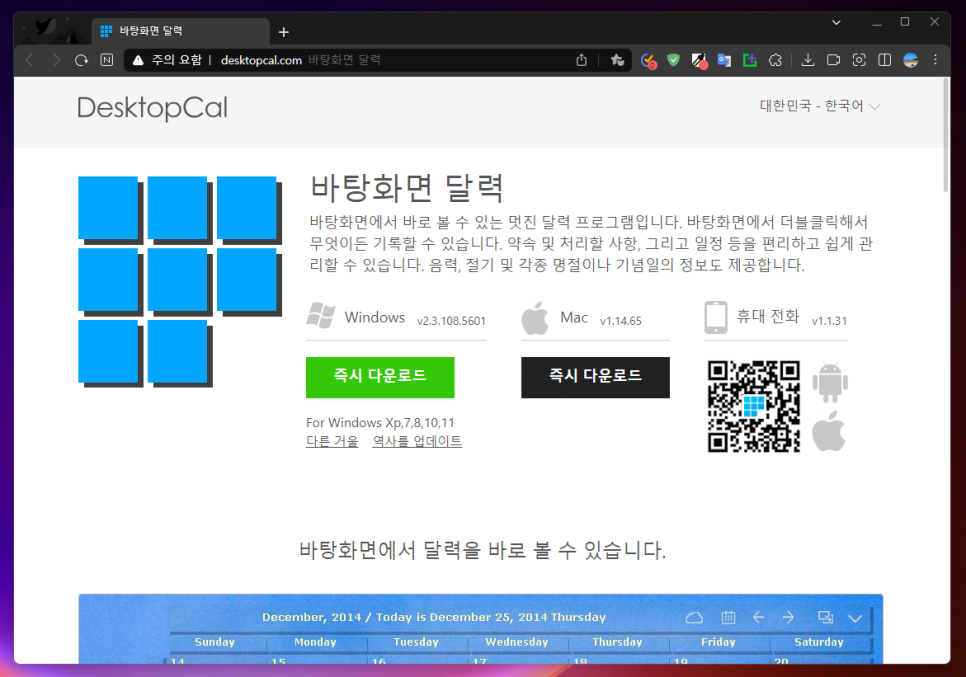
컴퓨터 바탕화면 달력은 윈도우 버전을 포함해 Mac과 안드로이드, iOS 모바일 버전을 모두 지원합니다. 특히, 모바일 버전도 있는데 컴퓨터와 실시간 동기화가 가능해 활용도가 높은 편입니다.
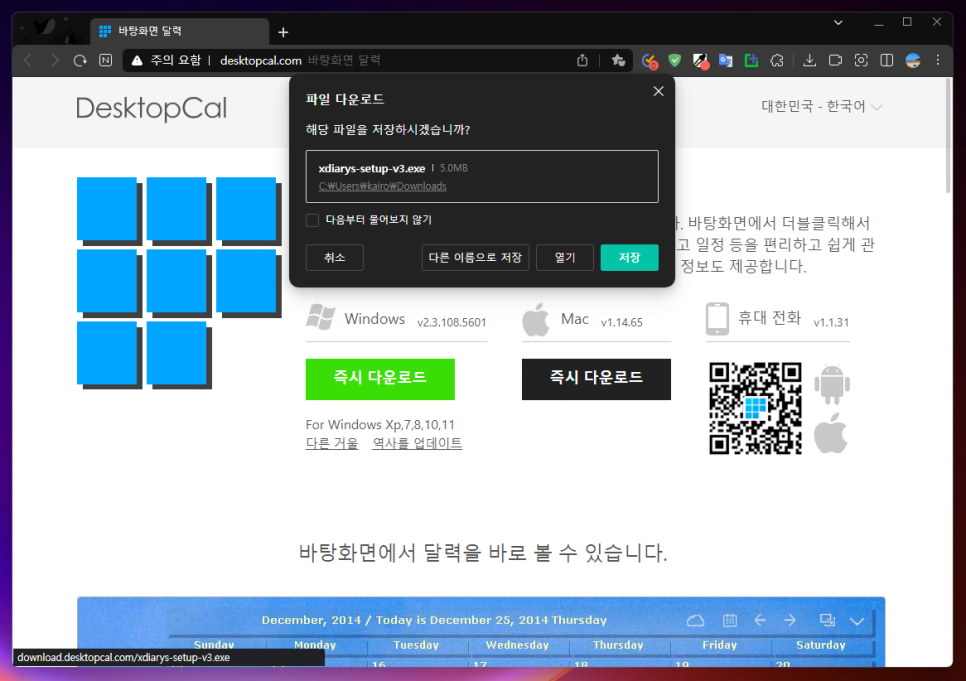
이제 필요한 버전의 소프트웨어를 선택하여 다운로드해줍니다. 저는 윈도우에 설치할 계획이라 [Windows 즉시 다운로드] 버튼을 눌러주어 인스톨 파일을 내려받았습니다.
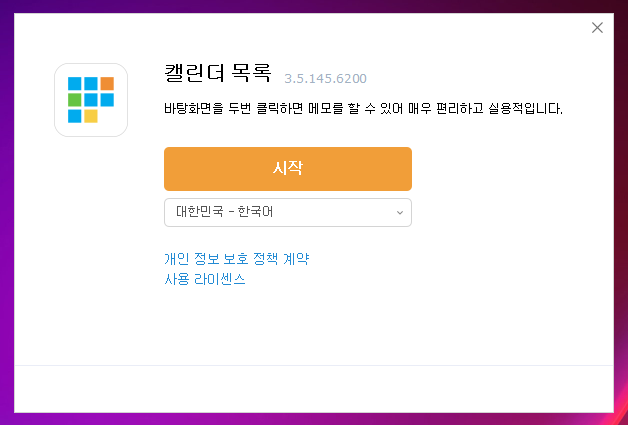
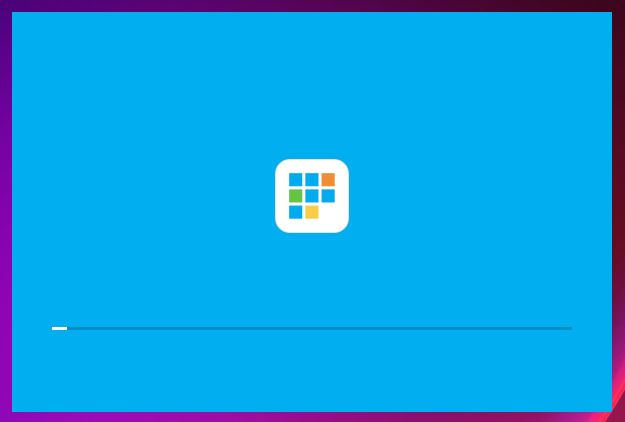

한국어를 기본 지원하며 언어는 변경할 수 있습니다. [시작] 버튼을 눌러 설치를 진행합니다.
설치 시간도 오래 걸리지 않고 추가 설정 등의 과정도 전혀 필요 없이 바로 인스톨이 완료됩니다. 설치가 끝나면 바탕화면 달력이 모니터 화면에 가득 나타나는 것을 볼 수 있을 것입니다.
2. DesktopCal 사용 방법
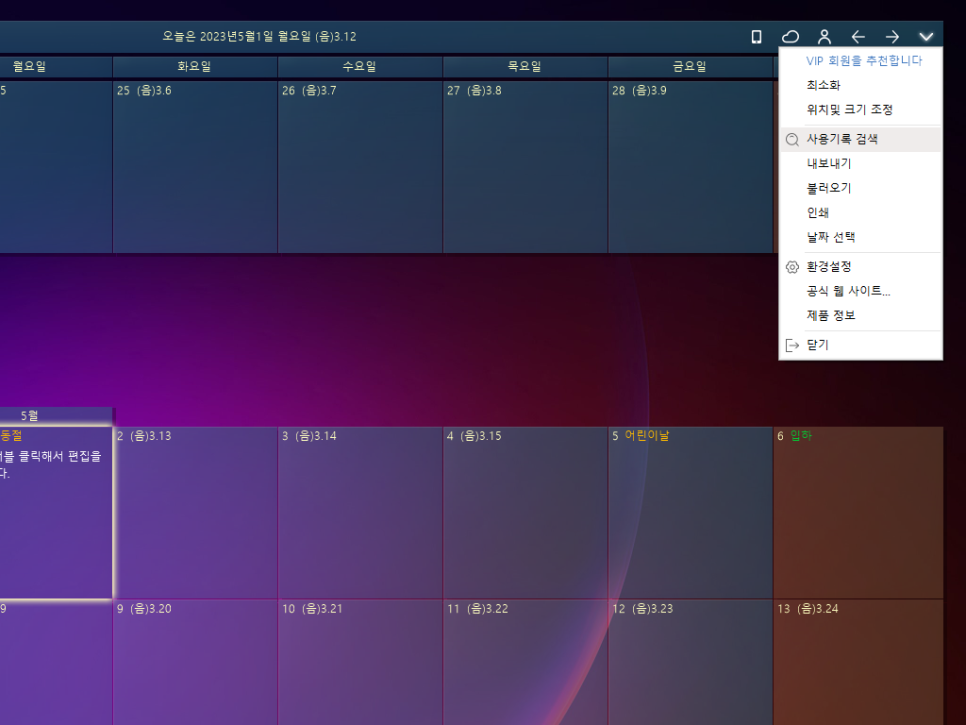
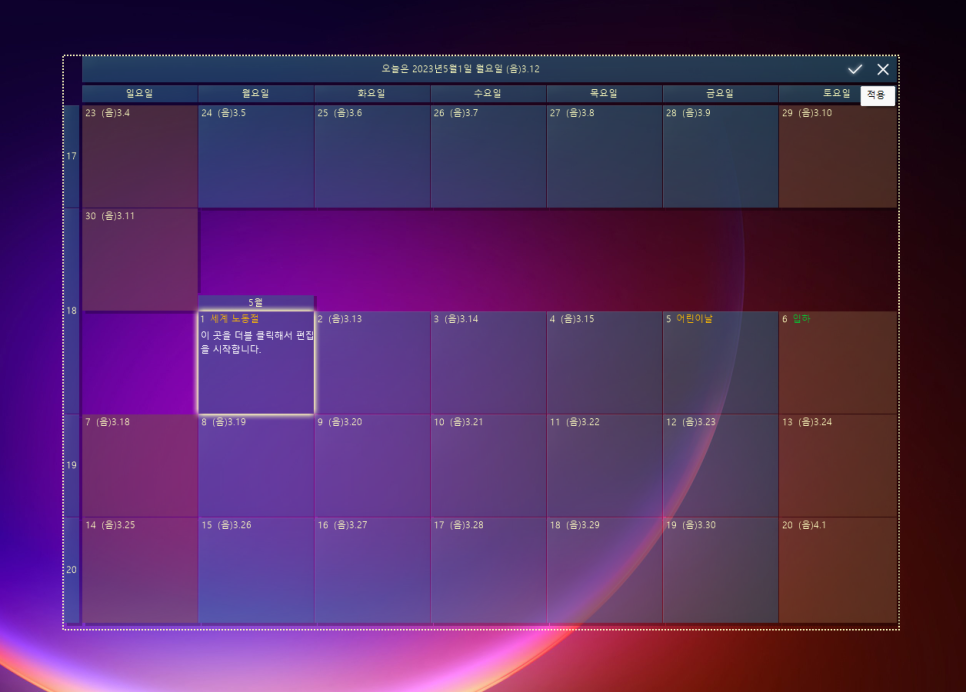
우선 기본적인 사용법부터 알아보면 모니터 사이즈나 보기 편한 크기를 위해 사이즈 조절이 필요하겠죠!
우측 상단에 화살표 모양을 클릭하고 "위치 및 크기조정"을 눌러, 테두리 부분을 잡고 크기를 키우거나 줄일 수 있습니다.
사이즈 조절이 완료되었다면 [완료]를 눌러 크기를 고정합니다.
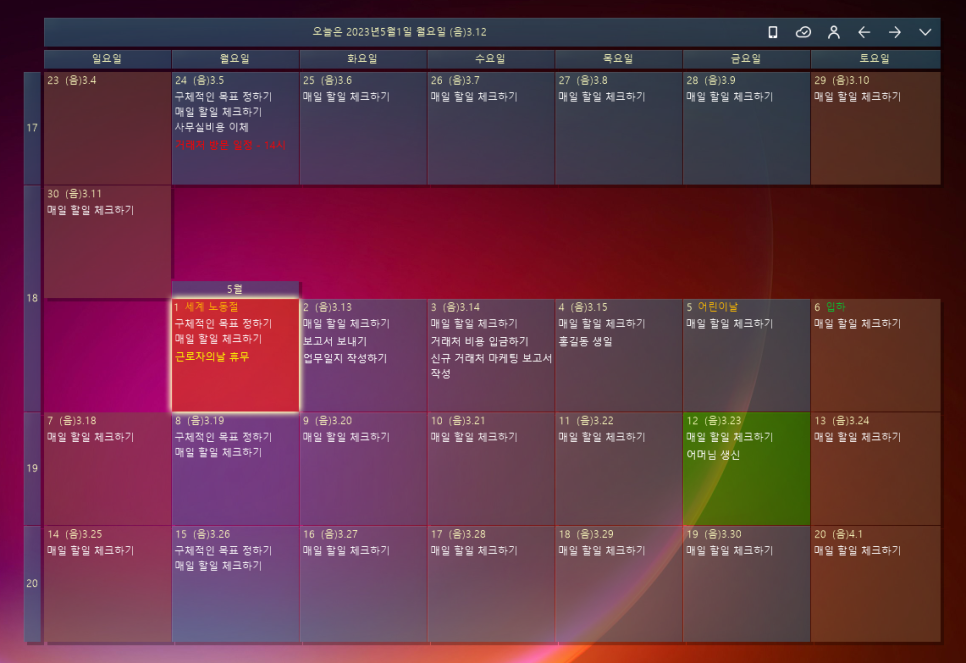
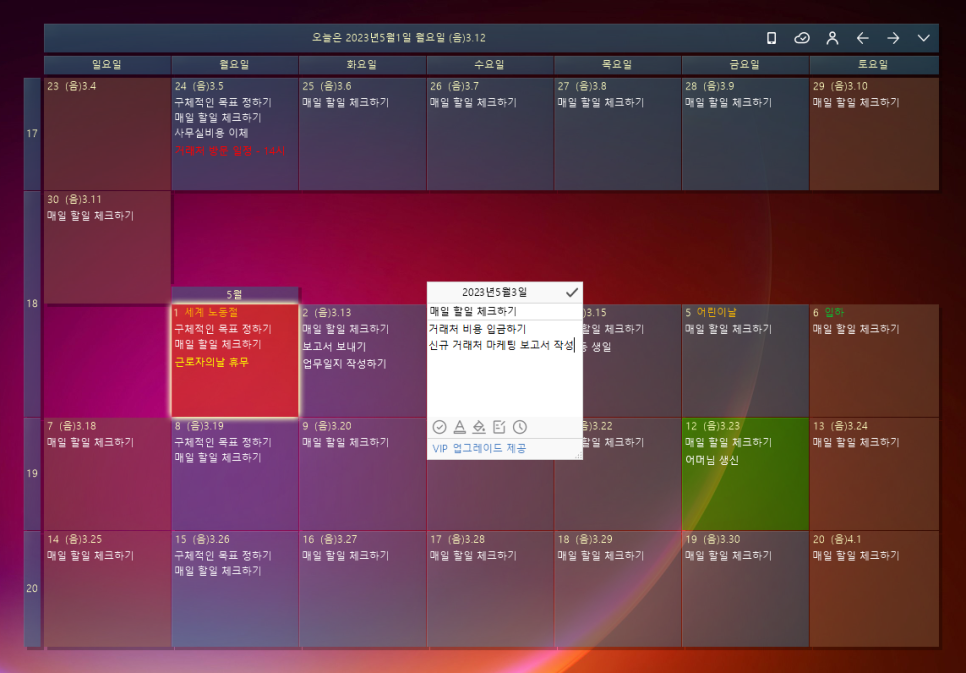
컴퓨터 바탕화면 달력 꽤 괜찮은 프로그램이죠! 이제 여기에 원하는 일정이나 할 일을 입력하면 됩니다. 입력을 원하는 날짜에서 마우스를 더블클릭하면 입력 창이 나타납니다.
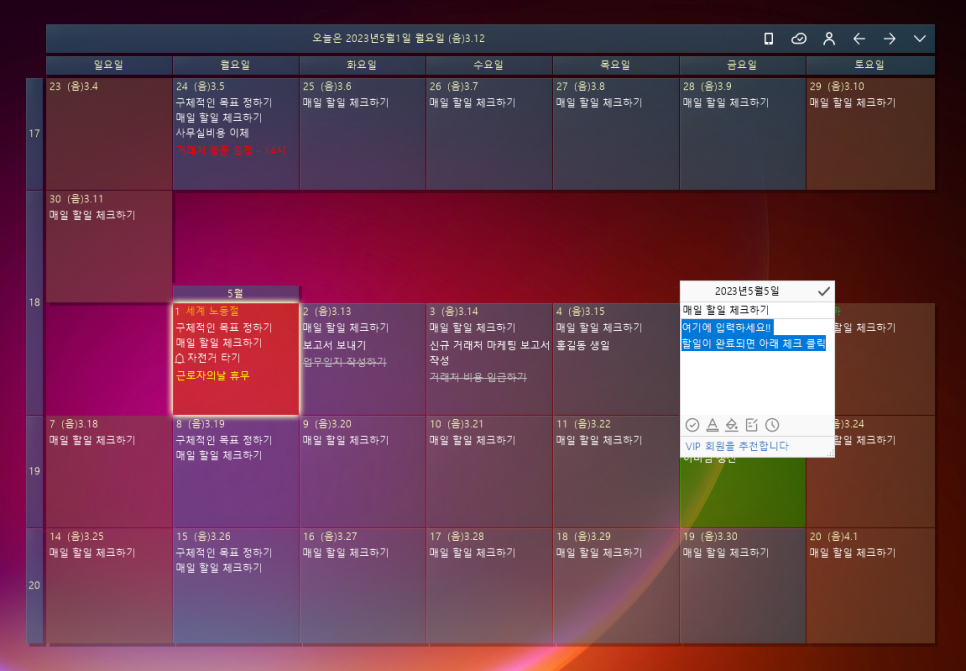
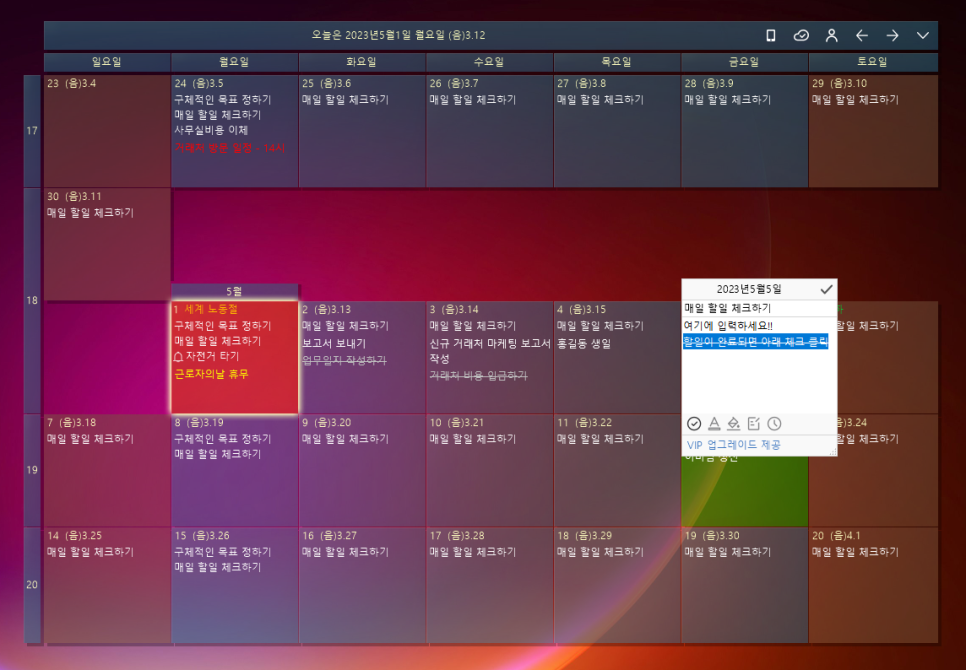
라인별로 구분하여 할 일을 입력하여 하면 되고, 완료된 일정의 경우 가장 앞에 있는 체크 아이콘을 눌러 업무를 완료할 수 있습니다. 이 경우 취소 선이 글 중간에 표시되어 완료된 일정임을 쉽게 알 수 있어 편리합니다.
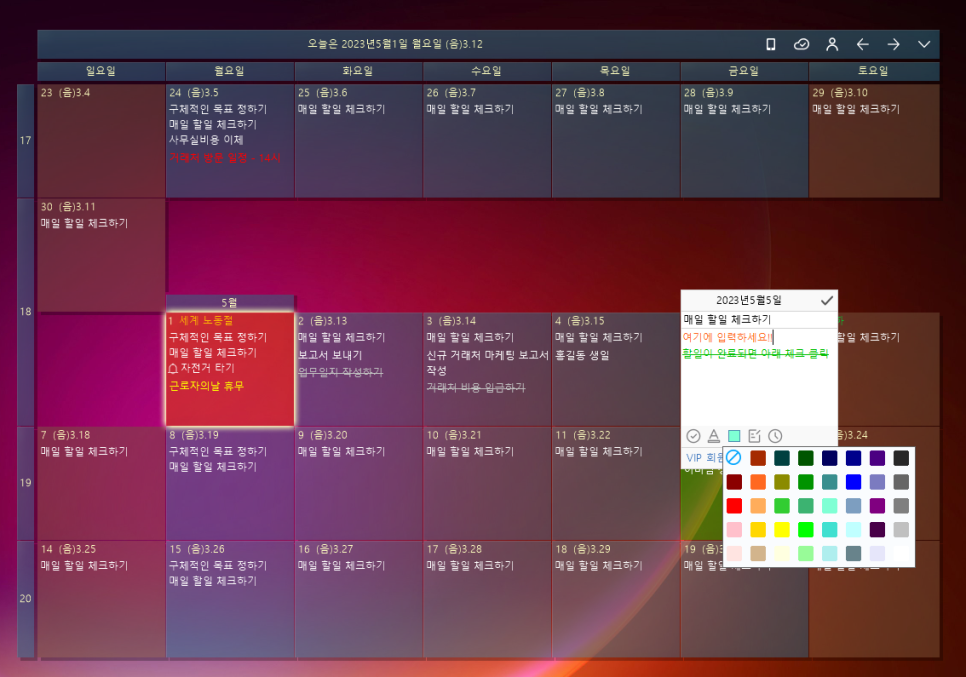
앞서 말씀드린 것처럼 가장 처음 아이콘은 완료 버튼입니다. 각각의 아이콘의 기능을 살펴보면 다음과 같습니다.
완료 아이콘 : 업무 완료 시 완료 체크를 위한 용도.
글자색 변경 : 입력된 일정의 글자색 변경.
배경색 변경 : 해당 날짜의 전체 배경색 변경.
반복 & 알림 : 반복 일정 및 알림 등 설정.
사용기록 : VIP 기능으로 과거 기록 확인.
글자색과 배경색을 변경하여 중요 일정을 돋보이게 하거나 강조할 수 있습니다.
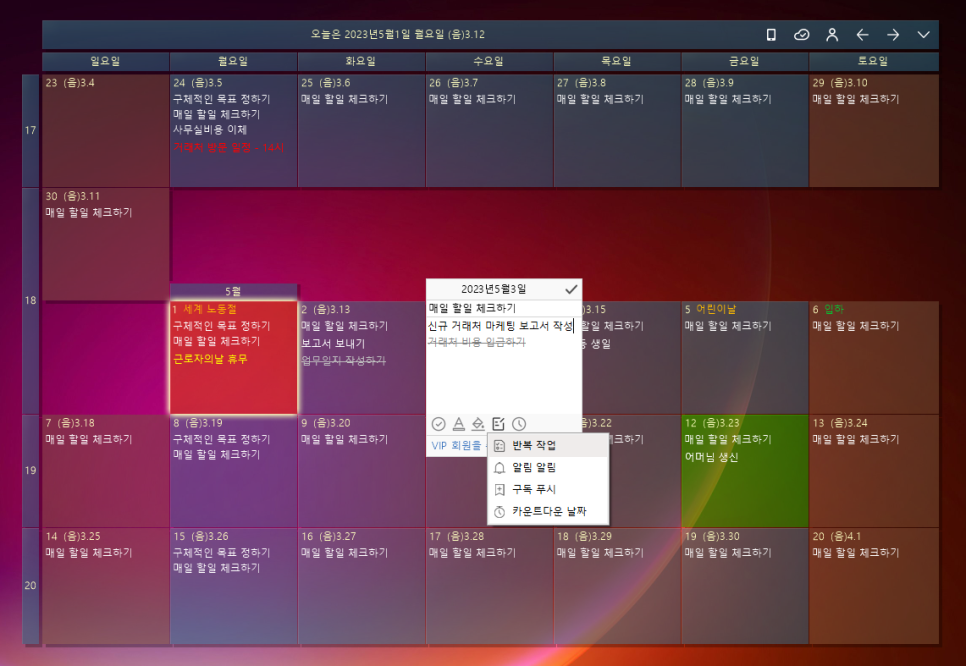
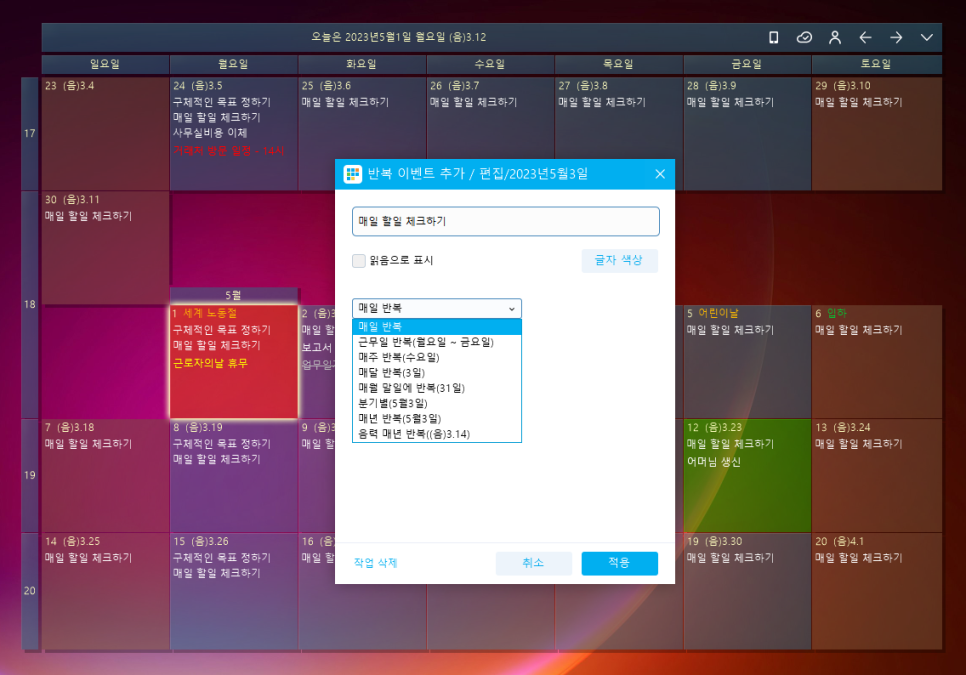
반복 이벤트의 경우 얼마만큼 반복할 것인지 주기를 정하고 언제까지 할 것인지 기간을 지정할 수 있습니다.
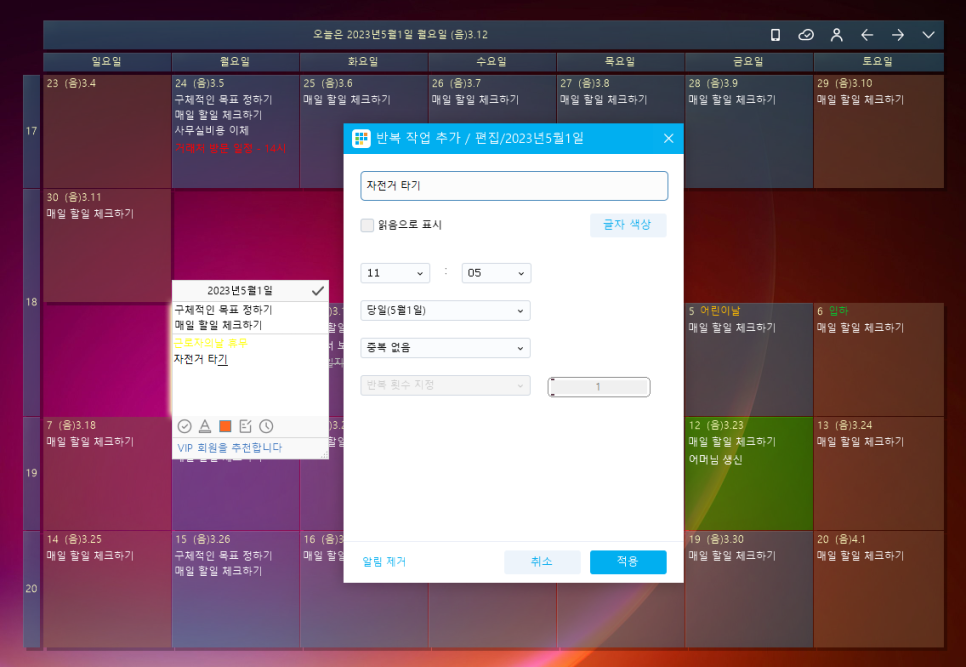
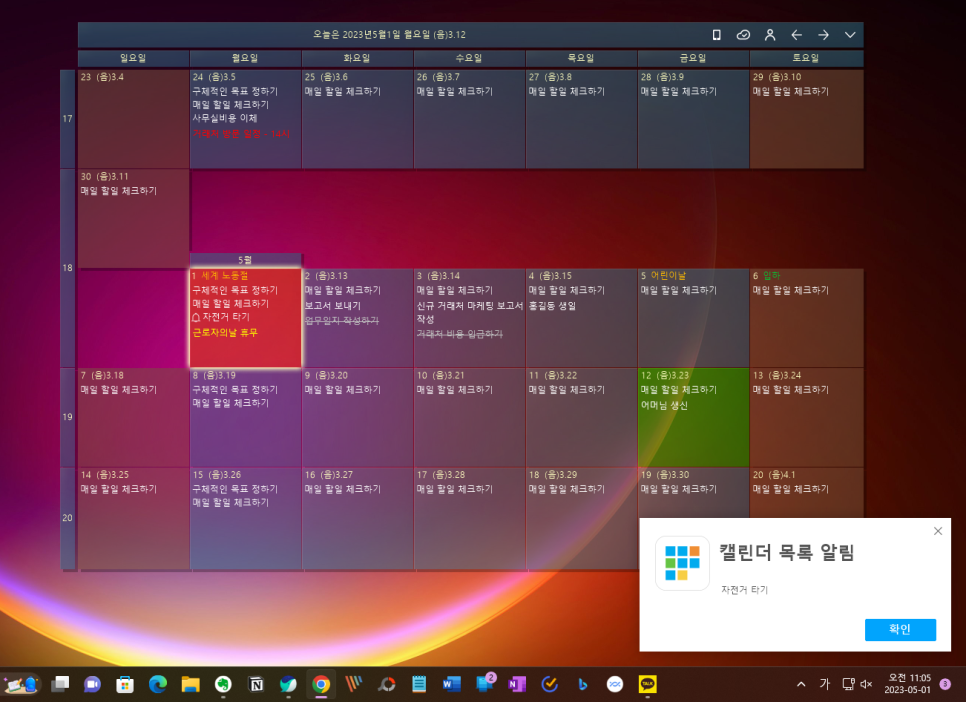
또, 해당 일정의 원하는 시간을 정하여 알림이 표시되도록 지정할 수 있습니다.
설정한 시간이 되면 팝업으로 알려주어 리마인드 할 수 있으니 한 번 더 체크할 수 있고 잊지 않고 할 일을 마무리할 수 있습니다.
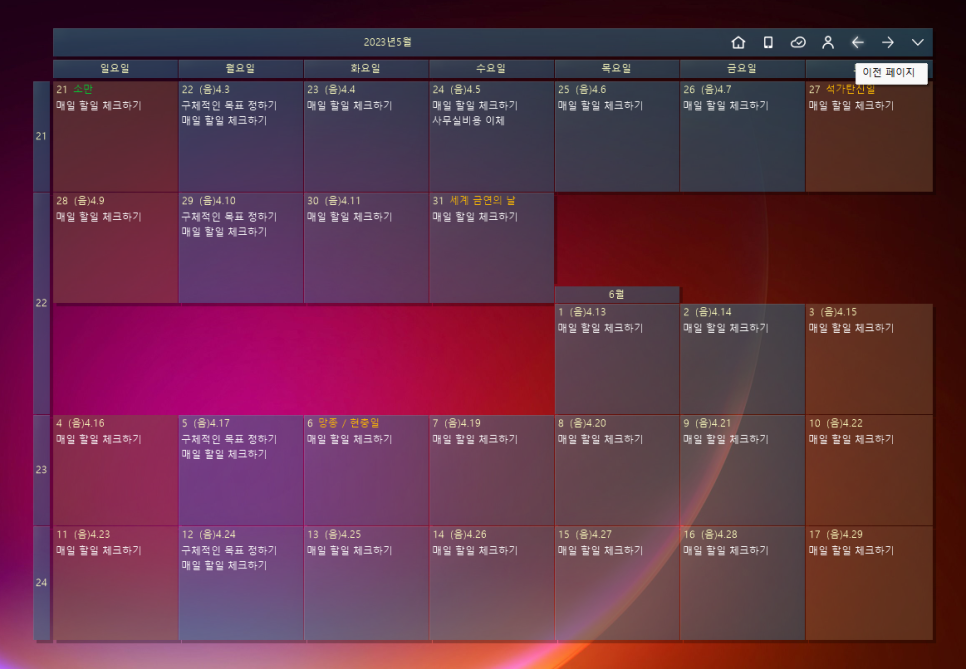
달의 이동은 우측 상단에 좌우 화살표를 이용해 간편하게 이동할 수 있고, 집 모양 아이콘을 누르면 오늘 날짜로 빠르게 돌아올 수 있습니다.
3. 환경설정으로 좀 더 편리하게!
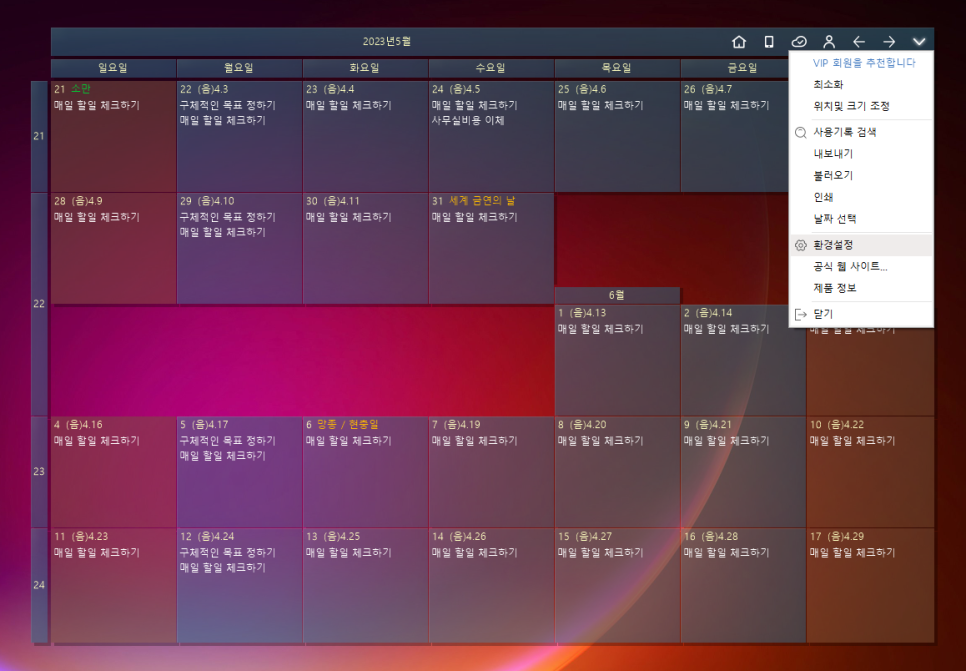
오른쪽 상단에 화살표 아이콘을 누르면 [환경설정]에 접근할 수 있습니다.
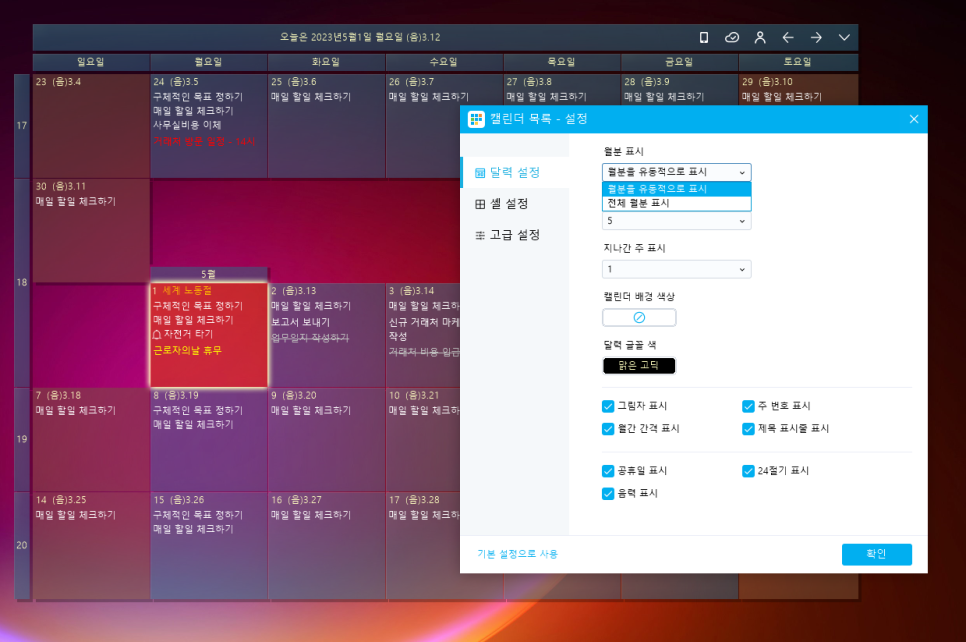
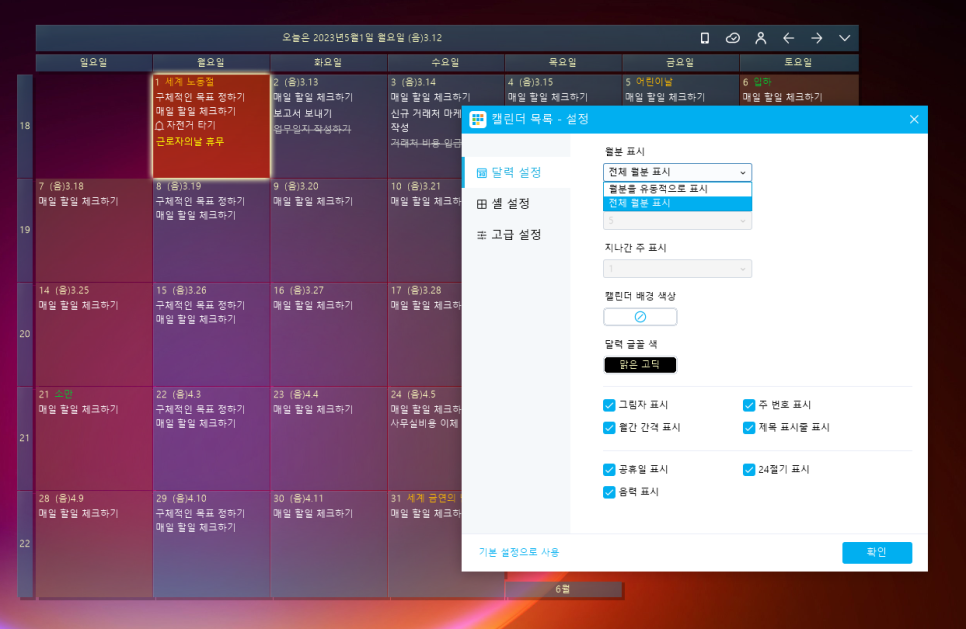
전체 월로 표시할지 월분 표시가 유동적으로 변경되게 할지 변경할 수 있으며, 달력의 글꼴 색이나 배경 색상 등을 사용자가 직접 변경할 수 있습니다.

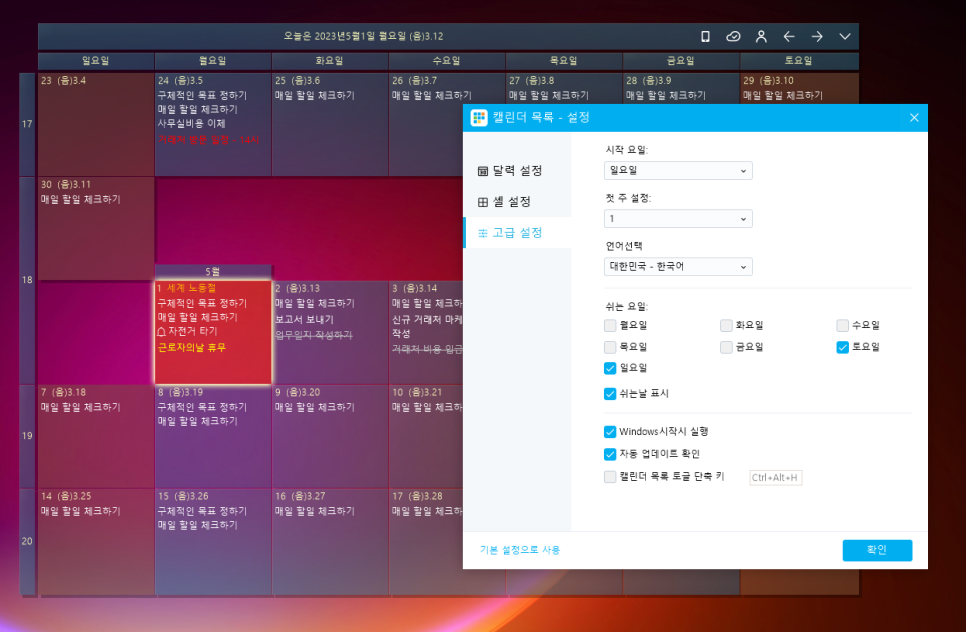
셀 설정 탭에서는 데스크탑 캘린더의 투명도나 셀 간격을 지정하는 등 커스터마이징 할 수 있습니다.
또, 고급 설정에서는 시작 요일을 변경하거나 언어를 바꿀 수 있고 쉬는 요일이 정해져 있다면 수동으로 지정할 수도 있어요. 그리고, Windows 시작시 자동으로 실행할지 여부도 여기서 변경 가능합니다.
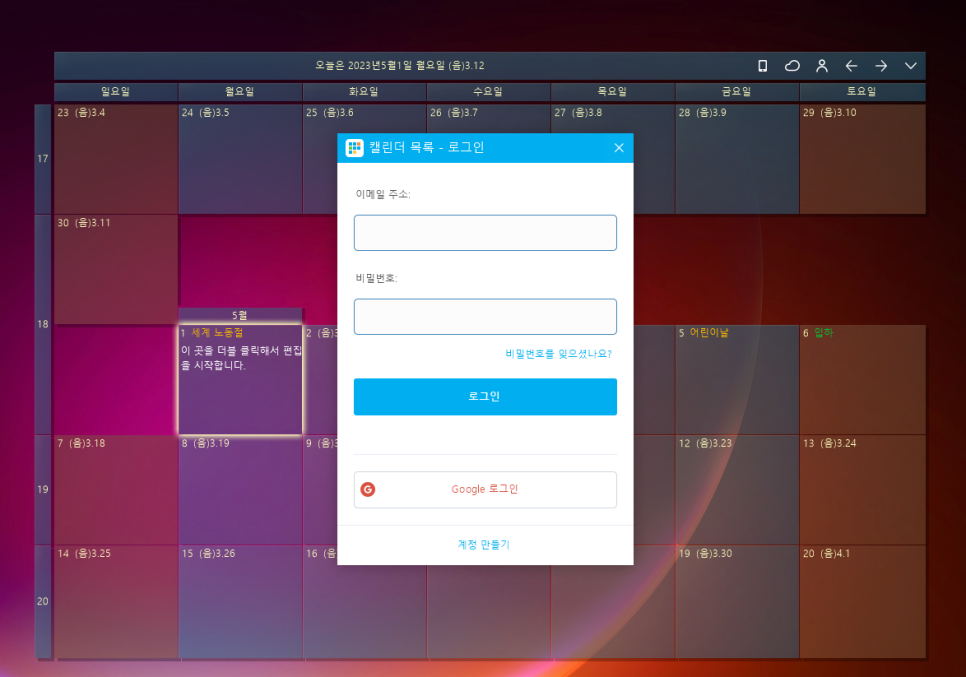
만약, 모바일과 동기화를 원한다면 계정 로그인은 필수이며, 화면 상단에 [계정 센터]를 통해 회원 가입 및 로그인해 줍니다. 구글 계정을 통한 로그인도 가능하니 활용해 보시면 되겠습니다.
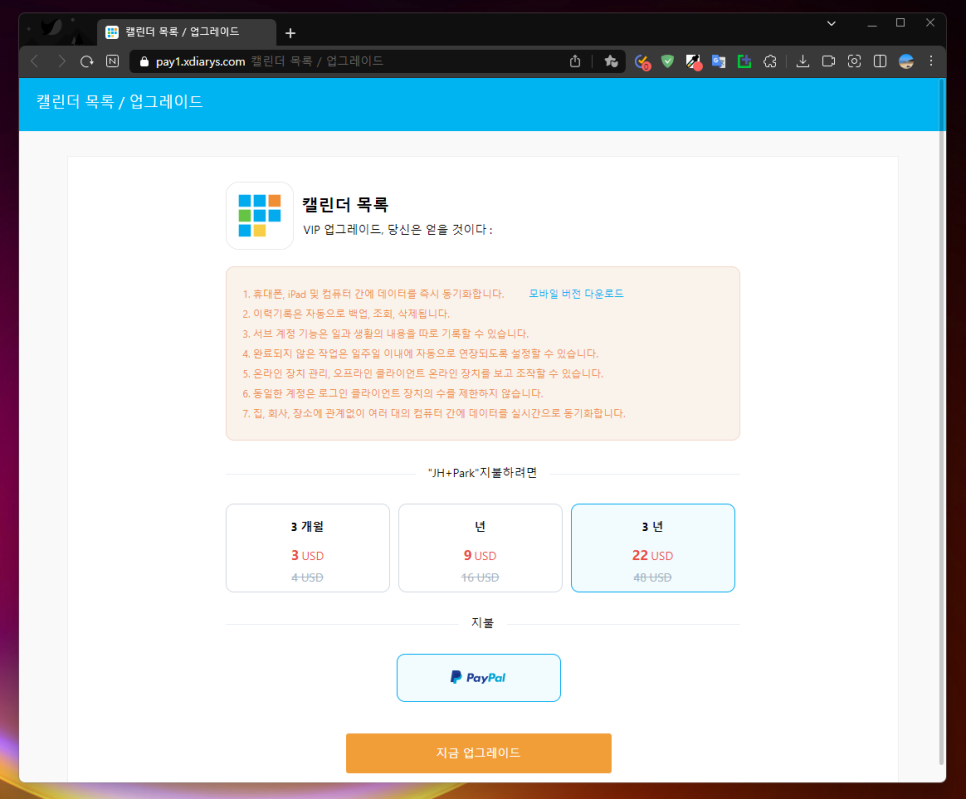
다만, 자동 동기화 기능은 VIP 업그레이드가 필요하며 가격이 비싼 것은 아니지만 처음부터 VIP로 가입하시는 것보다는, 일정 기간 적응하고 사용해 본 후 나에게 잘 맞고 필요하다고 생각하면 유료로 쓰시는 것을 추천해 드립니다.
마치며...
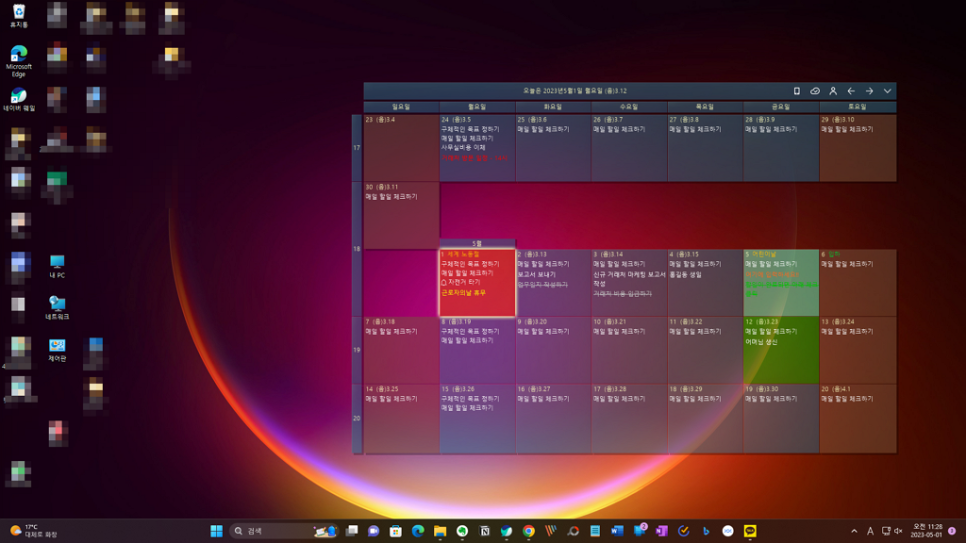
지금까지 윈도우 컴퓨터 바탕화면 달력 DesktopCal 데스크탑 캘린더 사용법에 대해서 살펴봤습니다.
날짜 확인하기에도 좋고 거기에 필요한 일정도 간편하게 관리할 수 있어서 좋습니다. 평소 일정 관리가 어렵다면 오늘 소개해 드린 프로그램 설치하시고 편리하게 활용해 보시기 바랍니다. 감사합니다.
[▼▼ 함께 보면 좋은 팁 ▼▼]

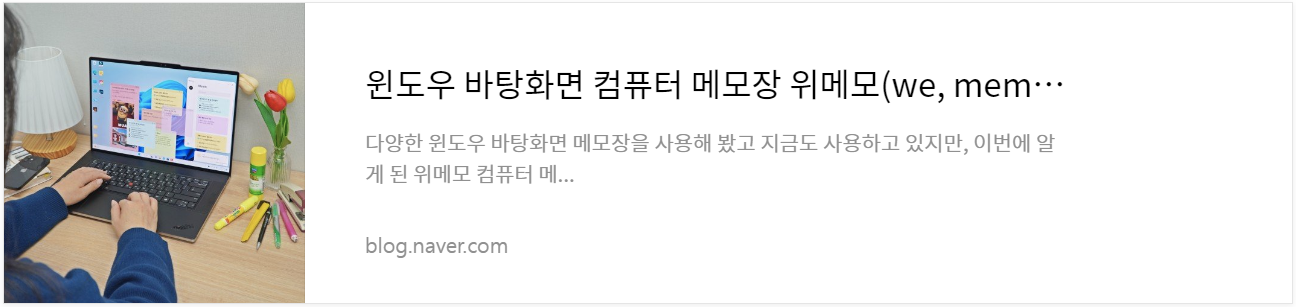




댓글