노트북이나 컴퓨터 모니터에 추가로 외부 모니터를 연결하면 두 개의 화면을 동시에 사용할 수 있습니다. 듀얼 모니터라고 하는데 이를 사용하면 작업물을 비교하거나 참고할 때 편리하고, 여러 프로그램을 동시에 실행할 수 있어 생산성 향상은 물론이고 멀티태스킹이나 시야각 확장 등 다양한 장점을 경험할 수 있습니다.
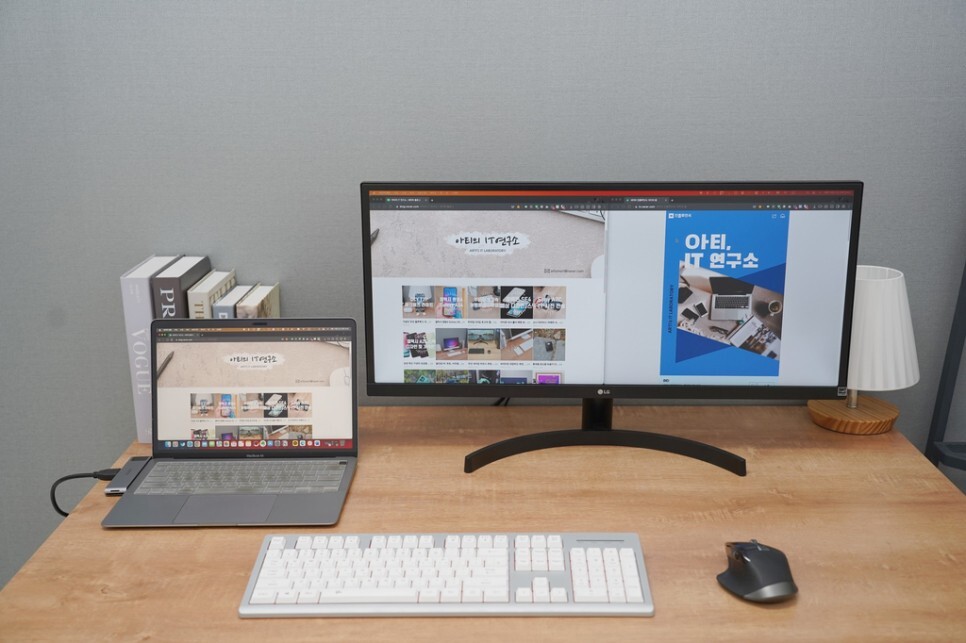
애플의 맥북 역시 윈도우처럼 듀얼 모니터 연결을 통한 다양한 장점을 활용할 수 있는데요, MAC에서는 어떻게 설정하고 활용할 수 있는지 알아보도록 하겠습니다.
기기 연결 방법


맥북 듀얼 모니터를 연결하기 위해서는 먼저 맥북과 모니터가 지원하는 입력 단자를 확인해야 합니다.
맥북은 보통 USB-C 또는 썬더볼트3 단자를 사용하고, 모니터는 HDMI, DVI, VGA, 디스플레이포트 등 다양한 단자를 사용합니다. 맥북과 모니터의 단자가 같다면 적절한 케이블을 사용하여 연결하면 되고, 다르다면 어댑터를 사용하여 변환해야 합니다.

예를 들어, 맥북에는 USB-C 단자만 있고, 모니터에는 HDMI 단자만 있다면 USB-C to HDMI 어댑터나 케이블을 사용하여 연결할 수 있습니다. 또는 USB-C 허브를 사용하여 여러 가지 단자를 확장할 수도 있습니다. 저는 별도 허브를 활용해 HDMI 포트로 연결해 주었습니다. 보통 케이블만 꽂으면 바로 화면이 확장되어 표시됩니다.
화면 설정 방법


맥북과 모니터를 케이블로 연결했다면, 맥북에서 왼쪽 상단의 애플 메뉴를 클릭하여 시스템 환경설정으로 들어갑니다. 그리고 디스플레이 탭을 선택합니다.

디스플레이 탭에서는 연결된 모니터의 해상도, 밝기, 회전 등을 조절할 수 있습니다. 또한 외부 모니터의 위치와 방향을 설정할 수 있습니다. 이때 주의할 점은 메인 모니터와 세컨드 모니터의 해상도가 다르다면 화면 비율이 깨질 수 있으므로 가능하면 같은 해상도로 맞춰주는 것이 좋습니다.

맥북 듀얼 모니터를 사용할 때는 다음과 같은 옵션을 선택할 수 있는데, 각각의 화면이 어떻게 다른지 알아보겠습니다.
우선 두 개 이상의 모니터가 연결되면 기기 명칭이 표시되며, 좌측에 [정렬] 버튼을 눌러 화면 위치나 표시 방식을 변경할 수 있습니다.

하나의 디스플레이를 클릭한 상태에서 오른쪽 또는 왼쪽으로 옮기면 화면 표시 방향이 바뀌게 됩니다. 마우스가 모니터 경계를 넘어갈 때 반대로 이동한다면 여기서 정렬을 바꿔주시면 됩니다. 또, 두 화면이 똑같이 나오도록 하고 싶다면 Option 키를 누른 상태에서 겹치도록 드래그하면 됩니다.


다음은 주 디스플레이를 변경하거나 앞서 언급해 드렸던 미러링 기능을 변경할 수 있는 방법입니다. 다음으로 사용 항목에서 [주 디스플레이]를 눌러 메인 모니터를 바꿔줄 수 있습니다. 현재 필자의 화면을 예로 든다면 LG 와이드가 크기 때문에 메인이 되어야 작업하기 편리하겠죠! [확장된 디스플레이]를 선택하면 노트북 듀얼 모니터 설정이 바뀌게 되고 LG 화면이 주 가 됩니다.


LG ULTRAWIDE 미러링 항목을 선택하면 메인과 세컨드 둘 다 동일한 바탕화면이 나오게 되는데, 이 기능은 동일한 화면을 보는 등 프레젠테이션 할 때 특히 유용합니다.

이 옵션들은 화면 내에서 선택할 수 있지만 키보드에서 [커맨드+F1] 단축키를 눌러서 디스플레이 복제와 확장을 쉽게 전환할 수도 있습니다. 좀 더 편리하게 사용하고 싶다면 활용해 보세요.
마치며...

맥북 듀얼 모니터를 사용하면 작업 효율을 높일 수 있을 뿐만 아니라, 다양한 콘텐츠를 즐길 수도 있습니다. 맥북 듀얼 모니터 설정 방법을 따라 해보고, 맥북의 활용도를 높여보시기 바랍니다. 감사합니다.




댓글