아이폰 잠금화면 위젯 기능이 추가된 이후 사용자들에게 유용한 정보와 기능을 제공하고 있는데요, 화면이 잠긴 상태에서 날씨를 확인하거나 시계, 캘린더, 배터리 상태 등의 위젯으로 추가하여 간편하게 확인할 수 있습니다. 물론, 사용자가 좀 더 많은 부분을 꾸밀 수 있었으면 좋겠지만 한계가 정해져 있어 아쉽기도 합니다.
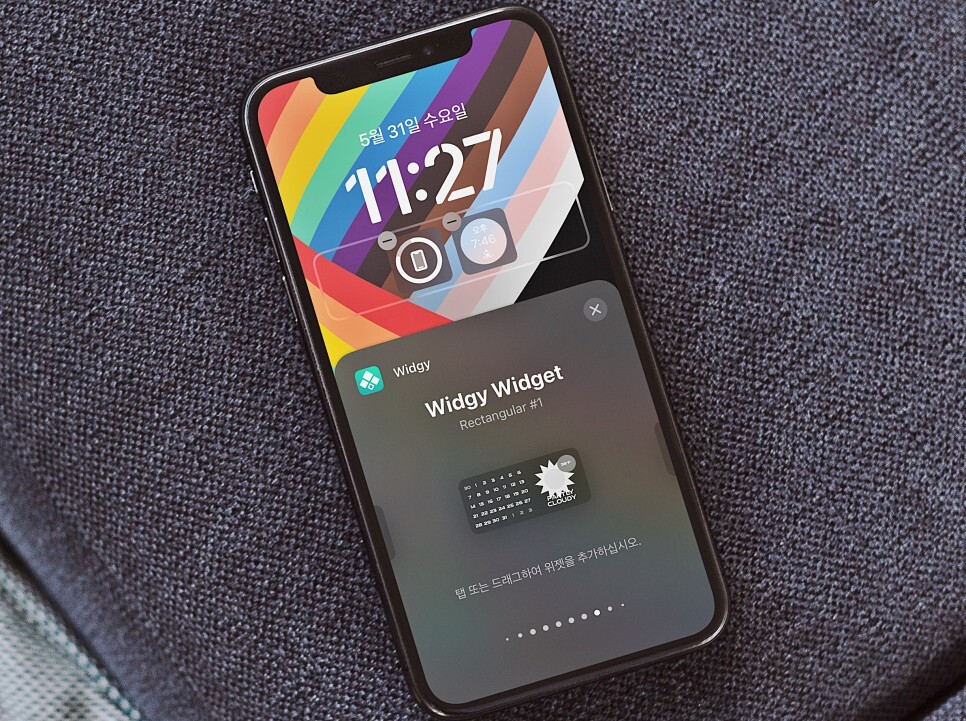
오늘은 아이폰 잠금화면 위젯 꾸미기 중에서 기본 기능에서는 아쉬운 부분을 채워줄 캘린더 설정 방법에 대해서 소개해 드리도록 하겠습니다. widgy widgets이라는 서드파티 앱을 이용하는 방법으로 기본 아이폰 잠금화면 달력 위젯이 맘에 들지 않는다면 변경해 보면 좋을 것 같습니다.
widgy widgets 설치하기
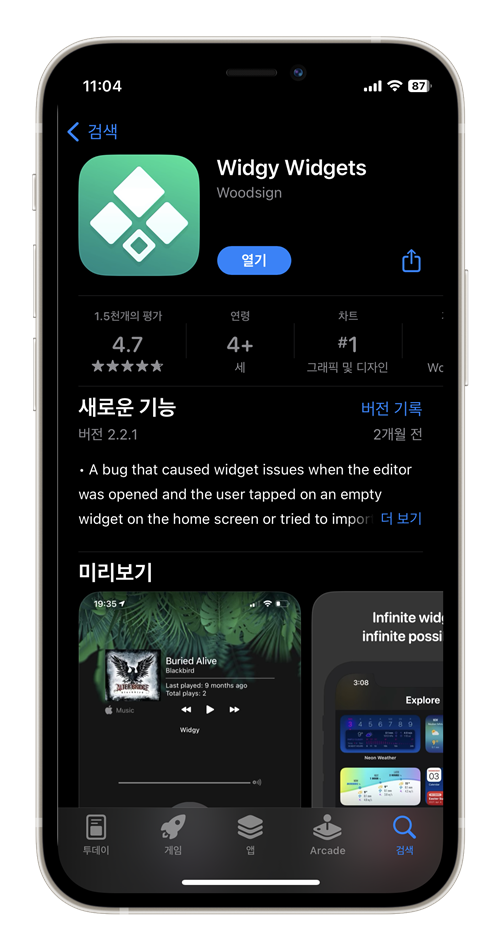
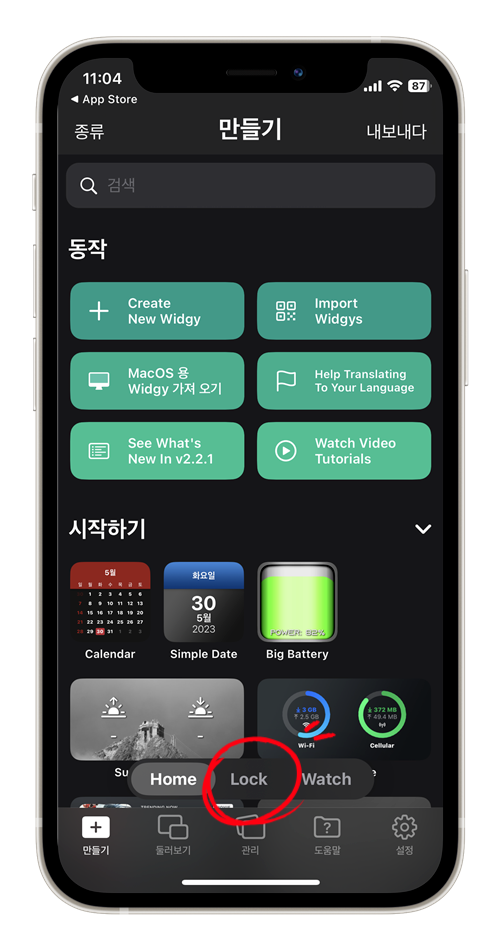
1. iPhone에서 기본 제공되는 달력의 경우 개인적으로 모양이 맘에 들지 않아 변경해 보기로 하였습니다. 애플 앱스토어에서 widgy widgets을 검색한 후 캘린더 위젯을 추가로 설치해 줍니다. 앱 실행 후 만들기 탭에서 잠금화면 위젯에 적용할 예정이므로 [Lock] 탭을 눌러줍니다.
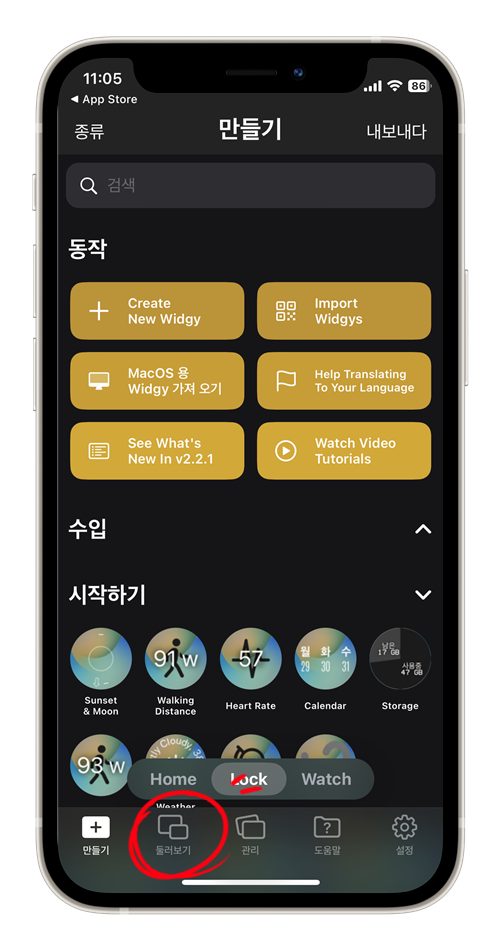
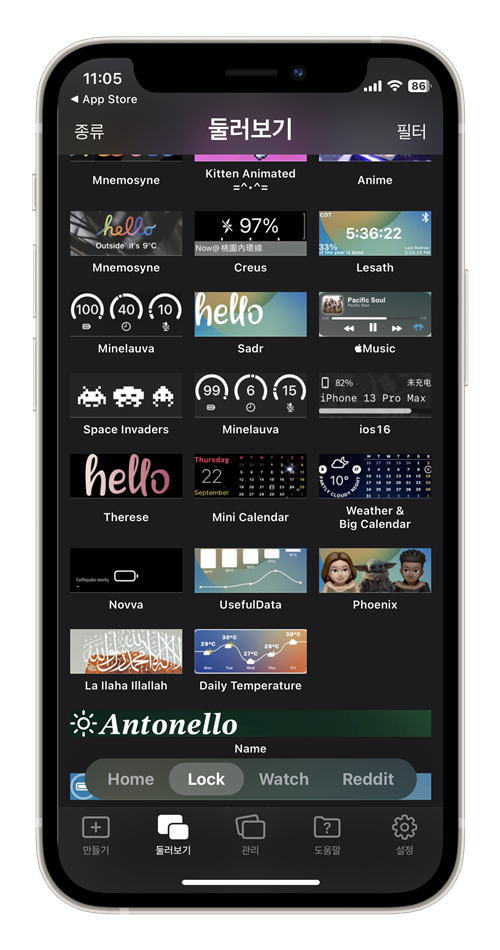
2. Lock 탭 선택 후 하단 메뉴에서 [둘러보기] 항목을 터치하면, 락 스크린에 적용할 수 있는 다양한 종류의 화면이 나타납니다. 여기에서 오늘 적용하려고 했던 달력 디자인도 만날 수 있습니다. 스크롤 하여 맘에 드는 디자인을 선택하면 됩니다.
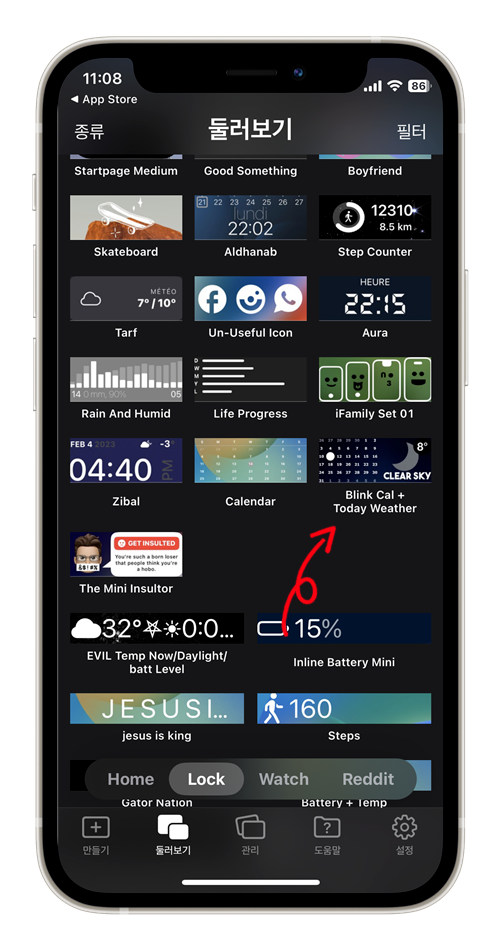
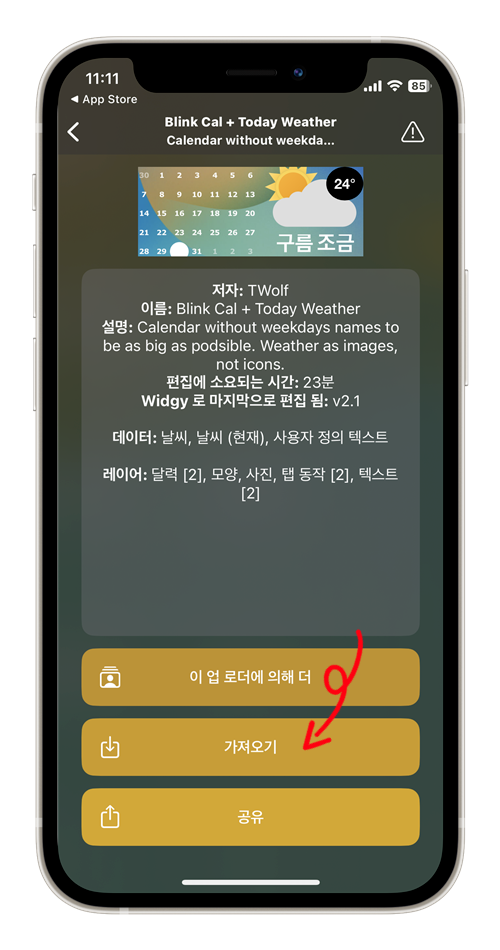
3. 제 선택은 캘린더와 오늘 날씨가 함께 나오는 기능이 있는 디자인을 선택하였습니다. 해당 항목을 터치하면 3가지 메뉴가 나오는데 여기서 두 번째 있는 [가져오기]를 선택합니다.
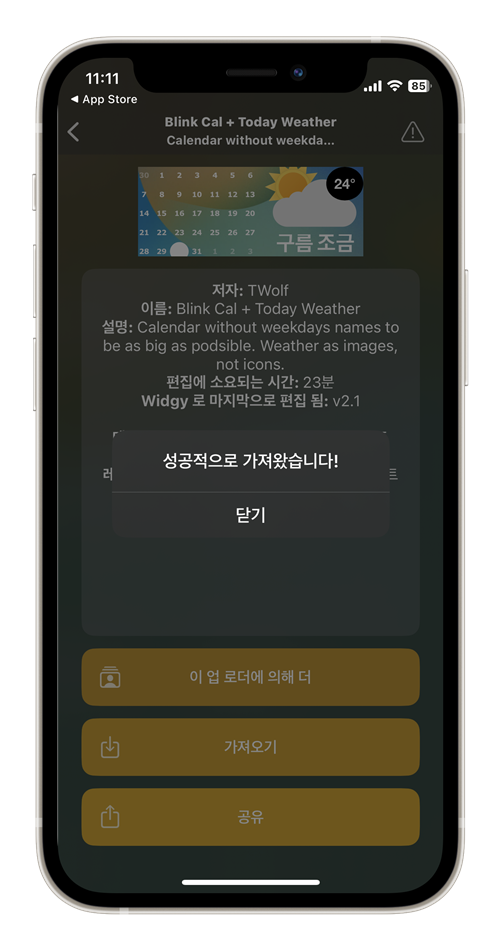
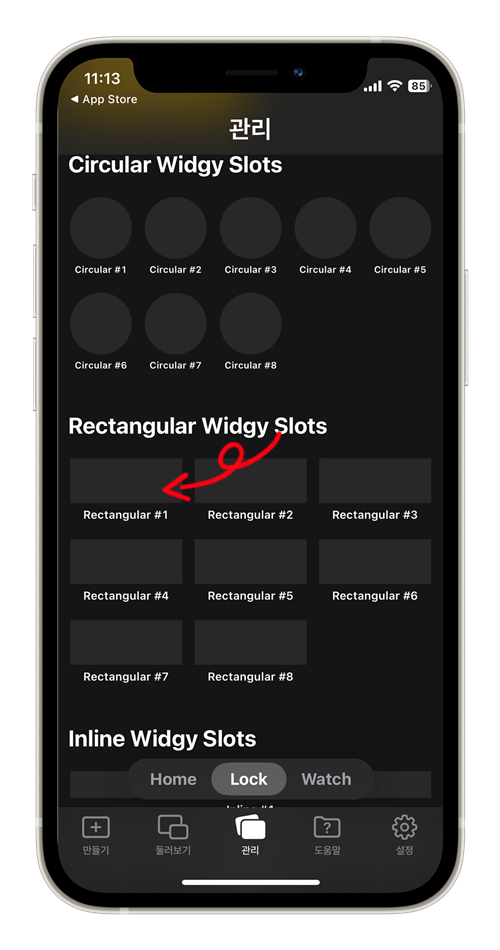
4. 성공적으로 가져왔다는 메시지가 나오면 정상적으로 잘 하고 있다는 것입니다. 여기까지는 문제없이 따라오셨죠! 다시 화면 하단에 [관리] 메뉴를 탭한 후 여러 슬롯 중에서 [Rectanguar #1] 항목을 눌러줍니다.

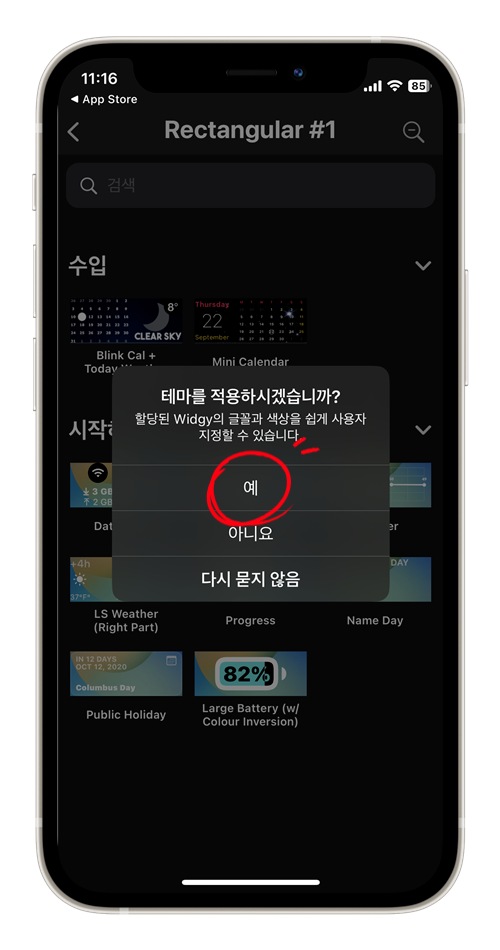
5. 방금 가져오기 한 캘린더가 수입 항목에 나타나며, 터치하면 테마를 적용하겠냐는 팝업 창이 나타나고 "예"를 눌러주면 됩니다.
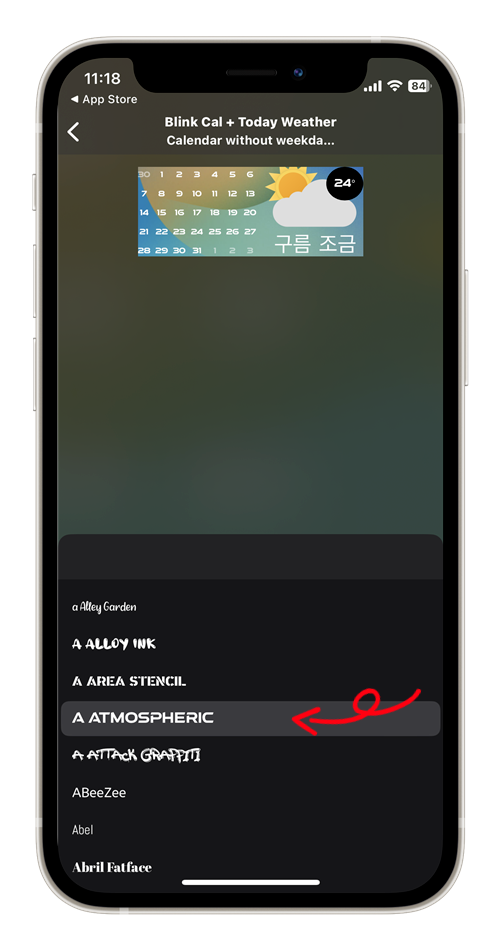
6. 마지막으로 적용할 맘에 드는 글씨체를 초이스 한 후 화면을 닫으시면 됩니다. 뒤로 가지 마시고 그냥 닫으시면 됩니다.
위젯 적용하기

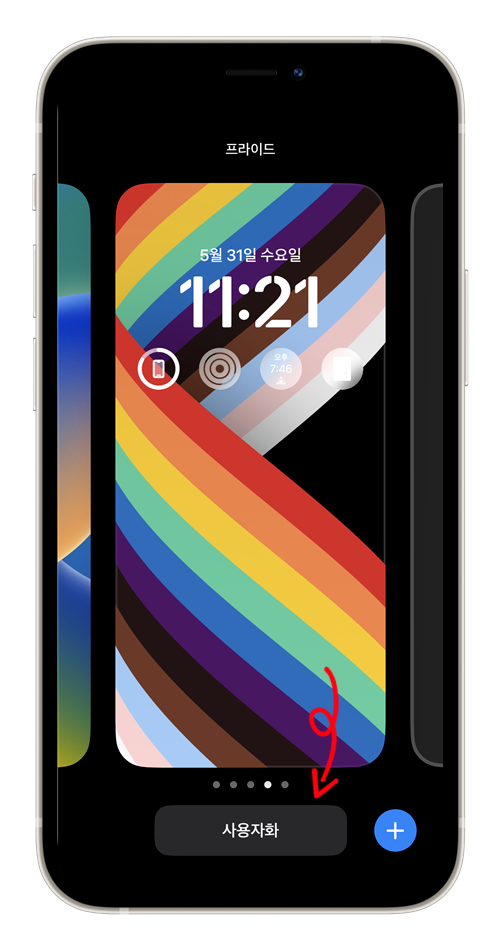
7. 계속해서 아이폰 잠금화면 달력 위젯을 화면에 적용해 보겠습니다. 화면이 잠긴 상태에서 바탕을 길게 눌러줍니다. 위젯 꾸미기 가능한 상태가 되면 아래 [사용자화] 버튼을 눌러주세요.


8. 이후 "잠금화면"을 터치한 후 적용 가능한 widgets 영역을 터치하여 기준에 추가되어 있던 다른 항목 중 2가지를 제거해 주어 공간을 확보해 줍니다.
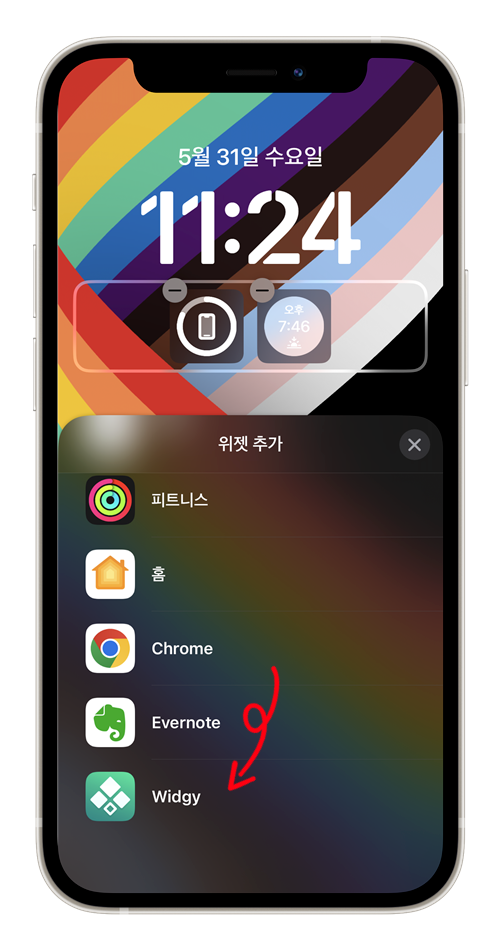
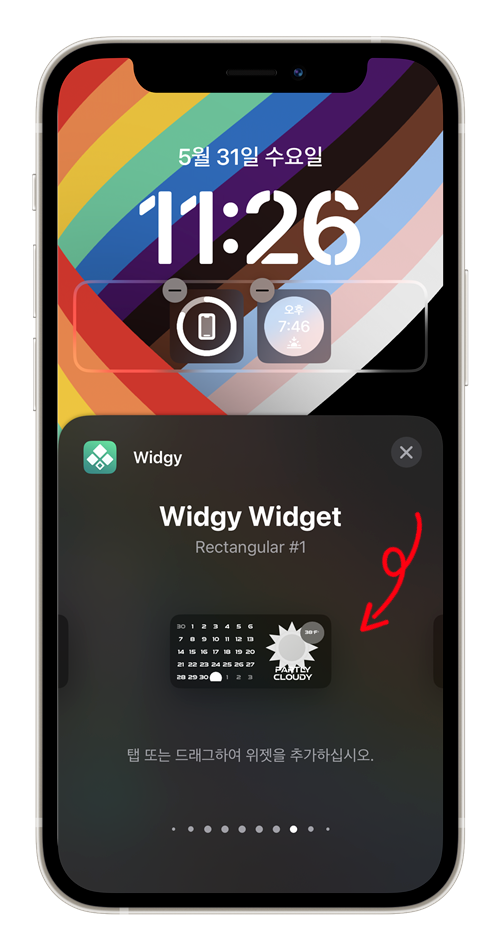
9. 계속해서 스크롤을 아래로 끝까지 내리면 [Widgy] 목록을 찾을 수 있고, 터치하여 들어가 좌우로 드래그하여 앞서 추가한 [Rectangular #1]을 찾으면 추가하려고 하는 캘린더를 찾을 수 있을 것입니다.
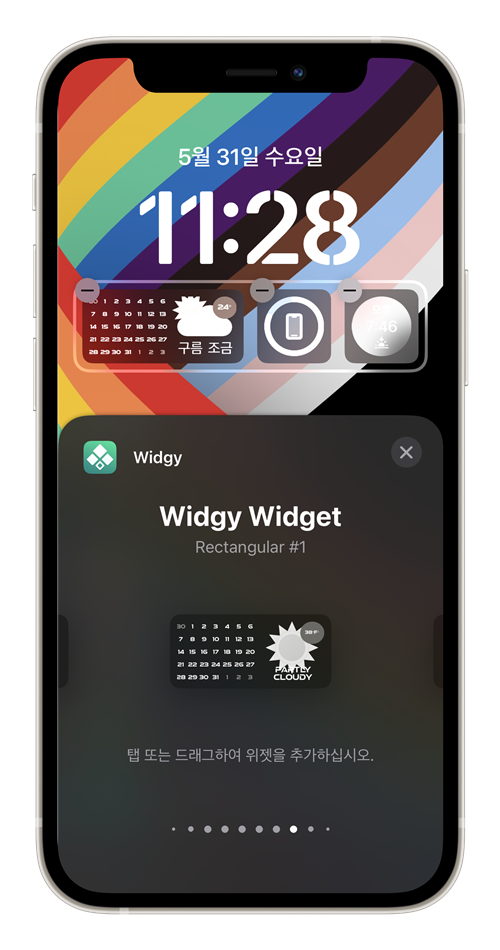

10. 이제 해당 항목을 탭 하면 상단 위젯 영역에 추가되는 것을 확인할 수 있을 것입니다. 이제 화면을 닫고 오른쪽 상단에 [완료]를 눌러주면 적용이 끝납니다.
마치며...
이렇게 하면 아이폰 잠금화면 위젯에 나만의 캘린더나 다른 원하는 기능을 자신의 취향에 맞게 꾸밀 수 있습니다.
오늘 소개해 드린 내용을 참고하셔서 기본 기능에서 제공하지 못하는 부분을 widgy widgets 앱을 활용해 다양한 위젯 꾸미기를 시도해 보시기 바랍니다. 감사합니다.
[▼▼ 함께 보면 좋은 다른 팁글 ▼▼]





댓글