아이폰의 화면 녹화 기능은 화면에서 일어나는 모든 것을 녹화할 수 있는 기능으로, 게임 플레이나 앱 사용 방법 등 다양한 용도로 영상을 저장할 수 있는 방법입니다.
또한, 소리 녹음 기능을 함께 사용하면 화면 녹화와 함께 소리까지 녹음할 수 있는데요, 게임 플레이 중 자신의 목소리를 녹음하거나, 유튜브 영상을 보면서 설명을 녹음하는 등의 용도로도 활용할 수 있습니다.
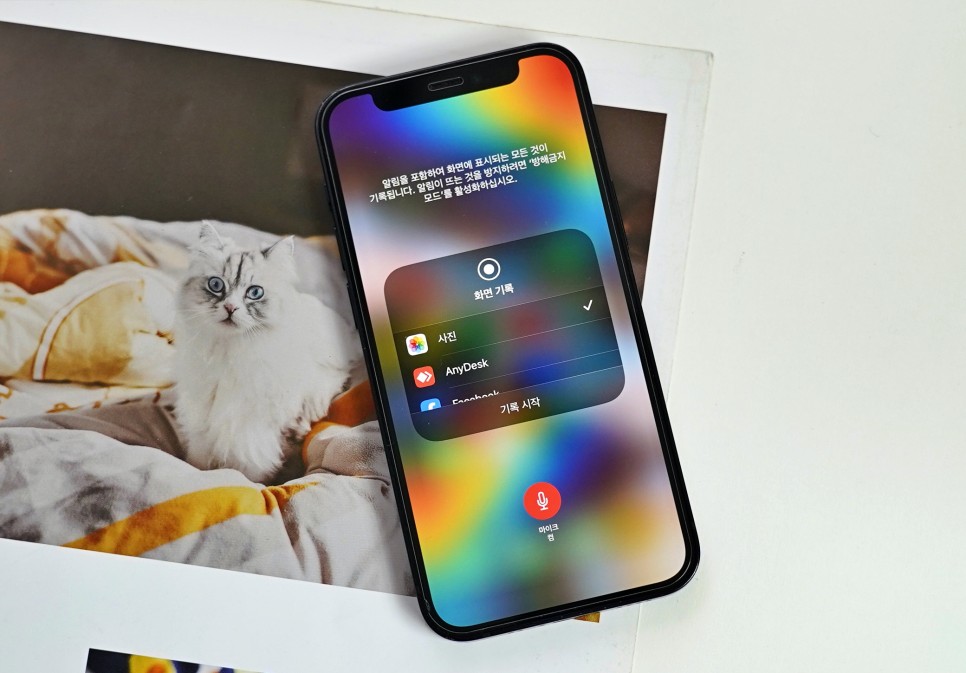
오늘은 iPhone에서 어떻게 화면을 녹화하고 소리까지 함께 저장할 수 있는지 알아보고, 저장 파일은 어디서 다시 확인할 수 있는지 알아보겠습니다.
아이폰 화면 녹화하는법
1. 녹화 실행 및 소리 설정하기
2. 저장된 영상 확인 및 편집하기
3. 제어센터에 버튼이 보이지 않는다면!
1. 녹화 실행 및 소리 설정하기
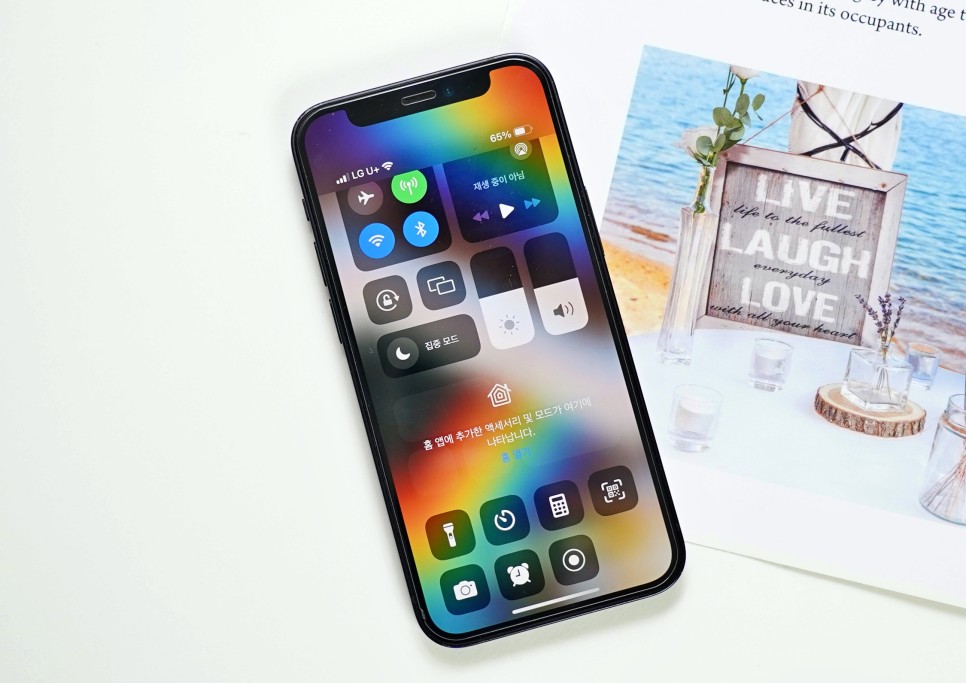
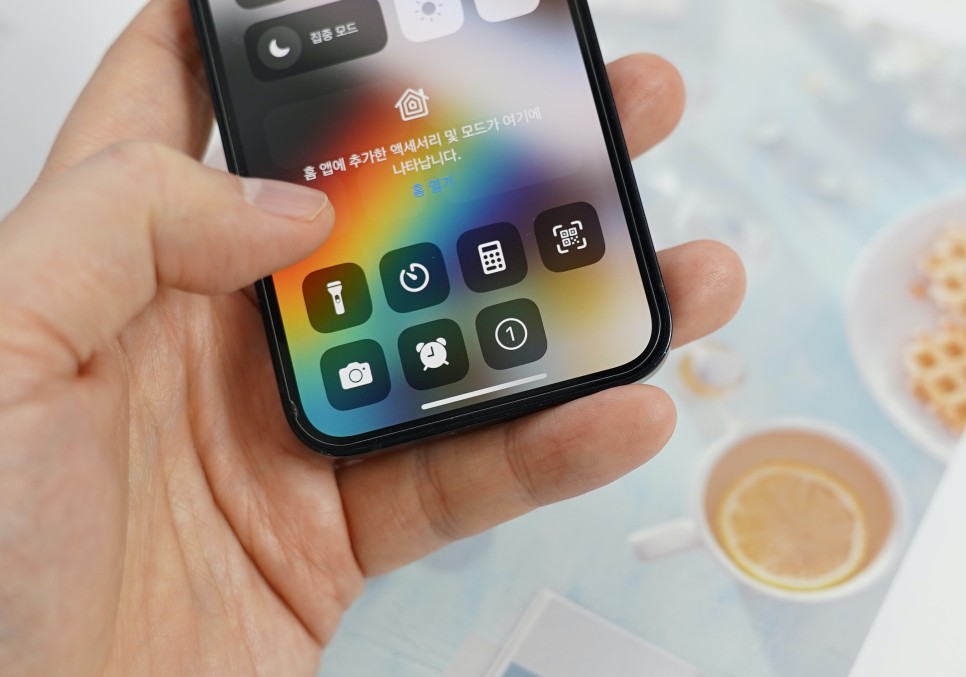
먼저 오래된 iPhone를 쓰고 있다면 화면 하단에서 위로 스와이프 하거나, 아이폰 X 이상 모델이라면 오른쪽 상단에서 아래로 스와이프하여 제어 센터를 열어줍니다.
그리고, 원형의 화면 녹화 버튼을 찾은 후 터치하면 3초 카운터가 시작되면서 바로 영상을 기록하게 됩니다.


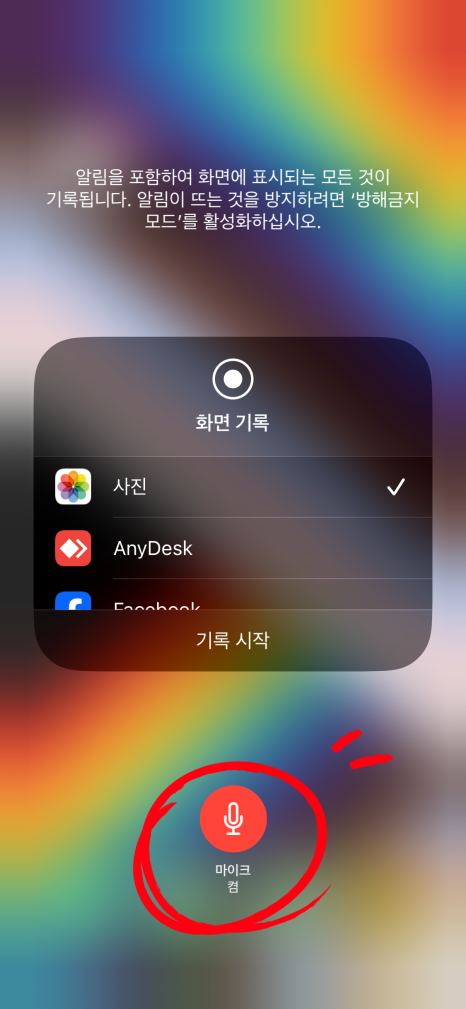
만약 바로 시작되는 것을 원치 않는다면 화면 녹화 버튼을 길게 누르면, 옵션 창이 나타나도록 합니다.
여기서 기록 시작을 터치하면 동일하게 3초 카운터 후에 영상을 기록하기 시작하는데, 이 화면에서 소리 녹음 여부를 결정할 수 있습니다.
마이크 버튼을 눌러서 켜거나 끌 수 있습니다. 마이크 버튼이 빨간색으로 켜져 있으면 외부 소리가 함께 녹음되고, 회색으로 꺼져 있으면 소리가 녹음되지 않습니다.
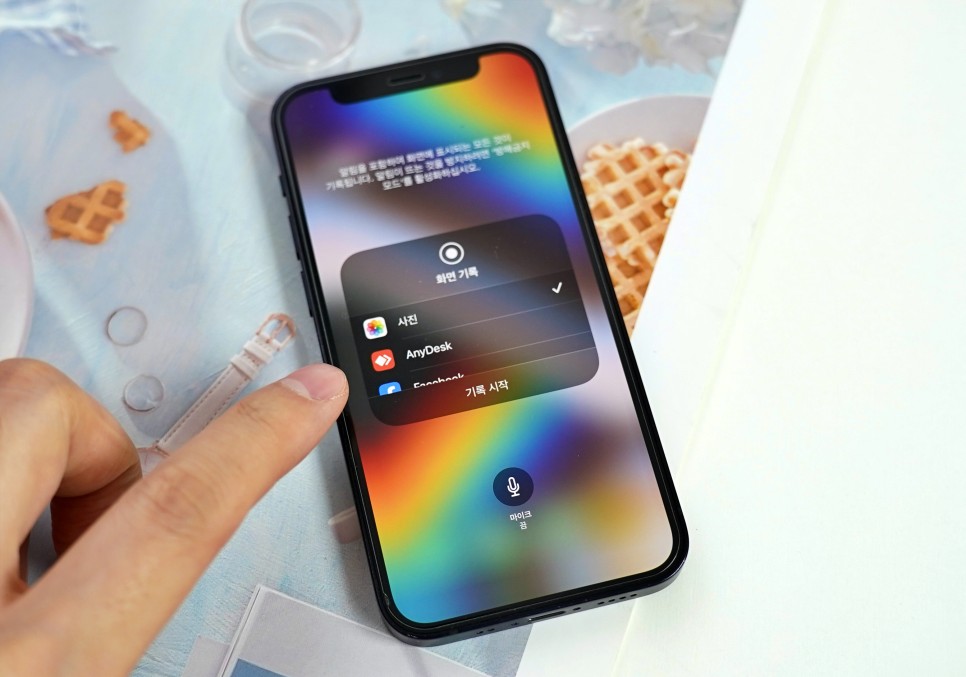
이제 기록 시작 버튼을 누르면, 카운트다운이 시작됩니다. 3초 간의 카운터 후에 화면 좌측 상단에 붉은색 바가 나타나면서 영상으로 기록되고 있음을 체크할 수 있습니다.
이제 원하는 앱이나 화면을 제어하면서 모든 내용을 화면으로 저장합니다.


기록을 중단하고 싶다면 화면 상단의 붉은색 바를 터치합니다. 화면 기록을 중단하시겠냐는 팝업 창이 나타나면 여기서 중단 버튼을 눌러 기록을 종료하면 됩니다. 굉장히 간단하죠!
2. 저장된 영상 확인 및 편집하기
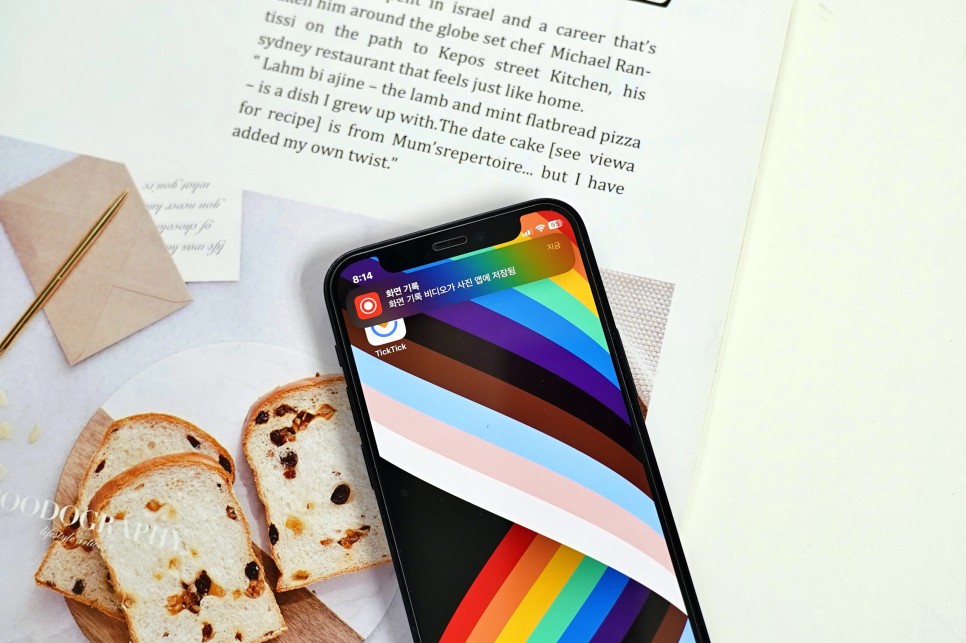
화면 녹화가 종료되면, 카메라 롤에 동영상 파일이 저장됩니다. 종료 직후에는 상단에 비디오가 사진 앱에 저장된다는 메시지가 나타나기 때문에 터치하면 바로 실행하여 기록된 내용을 확인할 수 있어요.
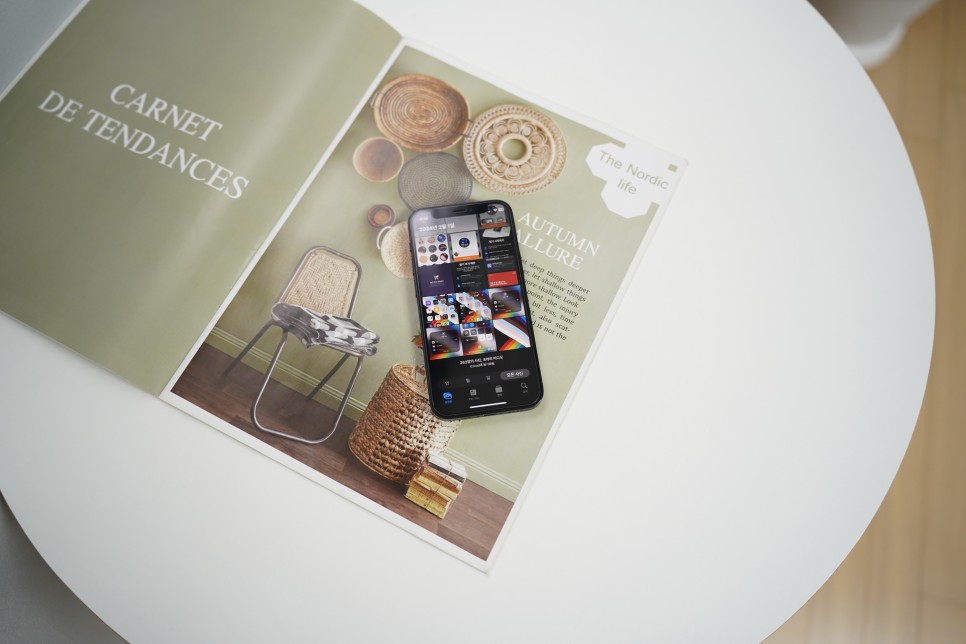

나중에 보고 싶다면 사진 앱에서 저장된 동영상 파일을 열어서 재생하거나 편집할 수 있습니다.
이렇게 저장된 비디오는 편집 기능을 이용하여 비디오의 길이를 조절하거나, 필요한 부분만 잘라낼 수 있습니다. 편집한 후에는 완료 버튼을 탭 하여 저장하세요. 동영상 파일은 공유 버튼을 통해 다른 앱이나 서비스와 공유할 수 있습니다.
3. 제어센터에 버튼이 보이지 않는다면!

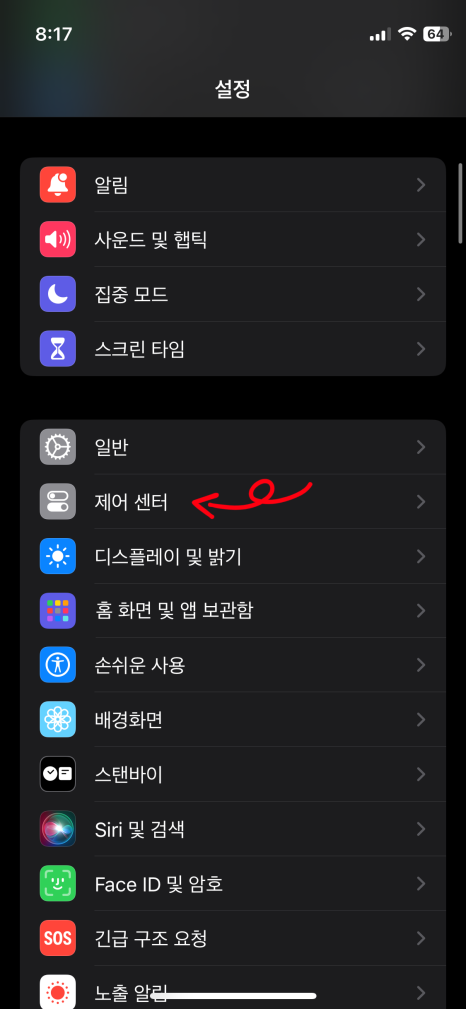
홈 화면에서 톱니바퀴 모양의 [설정] 아이콘을 선택한 후 [제어센터]로 이동합니다.
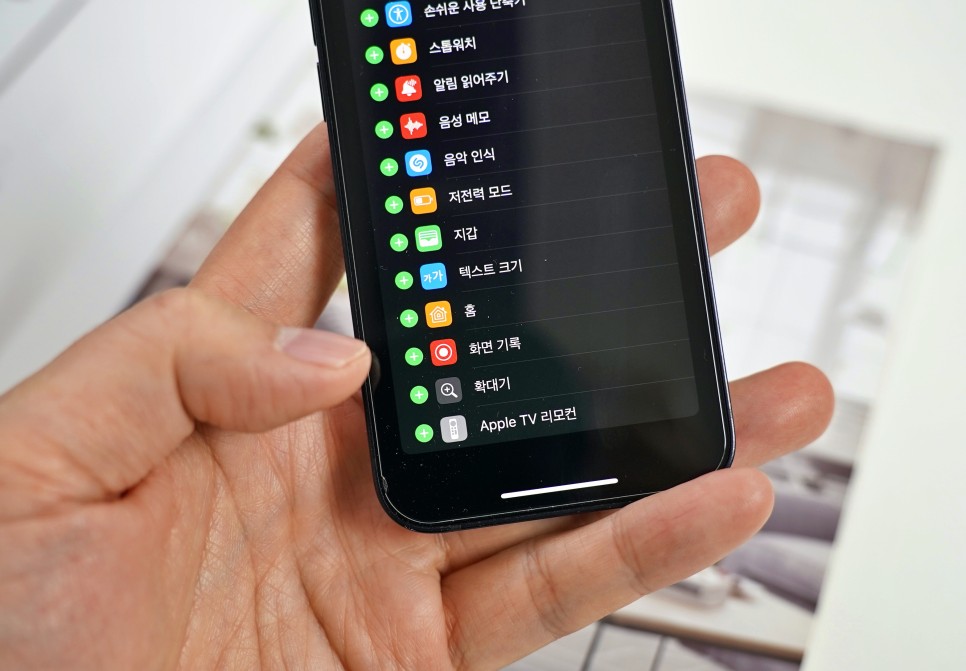
제어센터에 포함된 항목에서 [화면 기록]을 찾을 수 없다면 아래 추가 항목에서 찾아 앞에 + 기호를 눌러 추가해 줍니다. 이렇게 하면 제어센터 화면에서 버튼이 표시되는 것을 확인할 수 있습니다.
아이폰 화면 녹화 및 소리 녹음 기능에 대해 알아보았습니다. 필자처럼 블로그에서 팁 글을 작성할 때 활용하거나 게임 화면을 그대로 저장하는 등 다양하게 활용할 수 있는 기능이니, 알아두셨다가 편리하게 이용해 보시기 바랍니다.
[함께 보면 유용한 글]






댓글