아이폰 휴대폰 화면 스크린샷
스크롤 페이지 캡쳐 방법
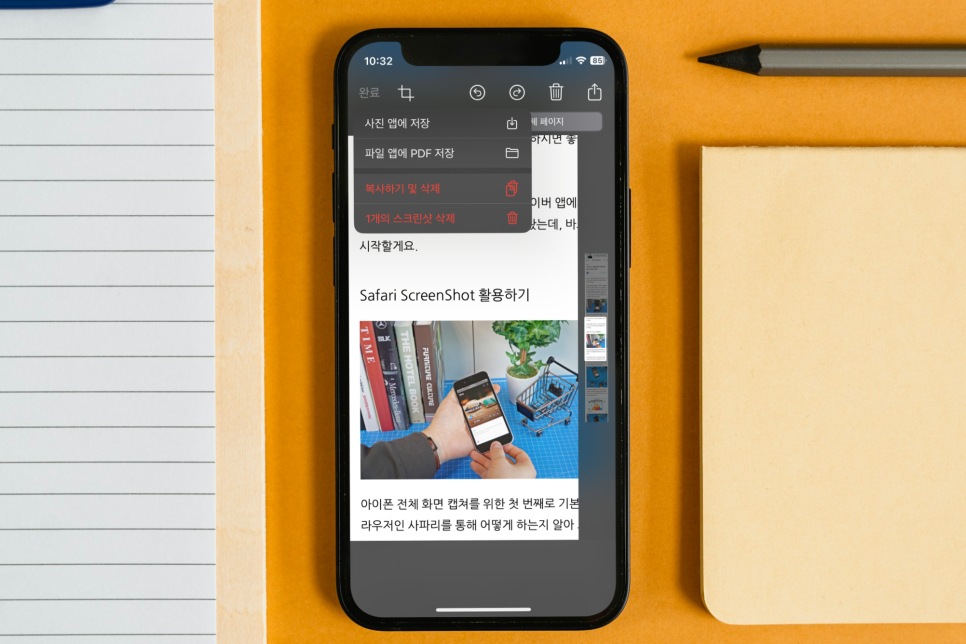
아이폰을 사용하다 보면 스크린샷 하나로는 모든 정보를 담기 어려울 때가 있죠. 웹페이지를 스크롤 하면서 중요한 내용을 한 번에 저장하고 싶을 때 유용한 기능이 바로 '스크롤 캡쳐'입니다. 특히 길게 이어지는 문서나 채팅 내용을 손쉽게 기록할 수 있어 많은 분들이 유용하게 사용할 수 있죠. 이번 포스팅에서는 아이폰에서 스크롤 캡쳐하는 방법을 간단하게 알려드릴게요.
[목차]
1. 활용할 수 있는 상황
2. 사파리에서 스크롤 캡쳐하는 방법
1. 활용할 수 있는 상황

아이폰 사용자라면 웹 서핑 중 중요한 내용을 저장하고 싶을 때 스크린샷을 자주 이용할 텐데, 긴 웹 페이지의 경우 스크린샷 여러 개로 나누어 저장하는 것이 번거로울 수 있습니다.
사파리(Safari) 브라우저에서 제공하는 스크롤 캡쳐 기능은 이러한 문제를 해결해 줍니다. 한 번의 캡쳐로 긴 웹페이지를 한 번에 저장할 수 있는 이 기능은 뉴스 기사, 블로그 포스트, 온라인 문서 등 길게 이어진 정보를 기록할 때 매우 유용합니다.
2. 사파리에서 스크롤 캡쳐하는 방법

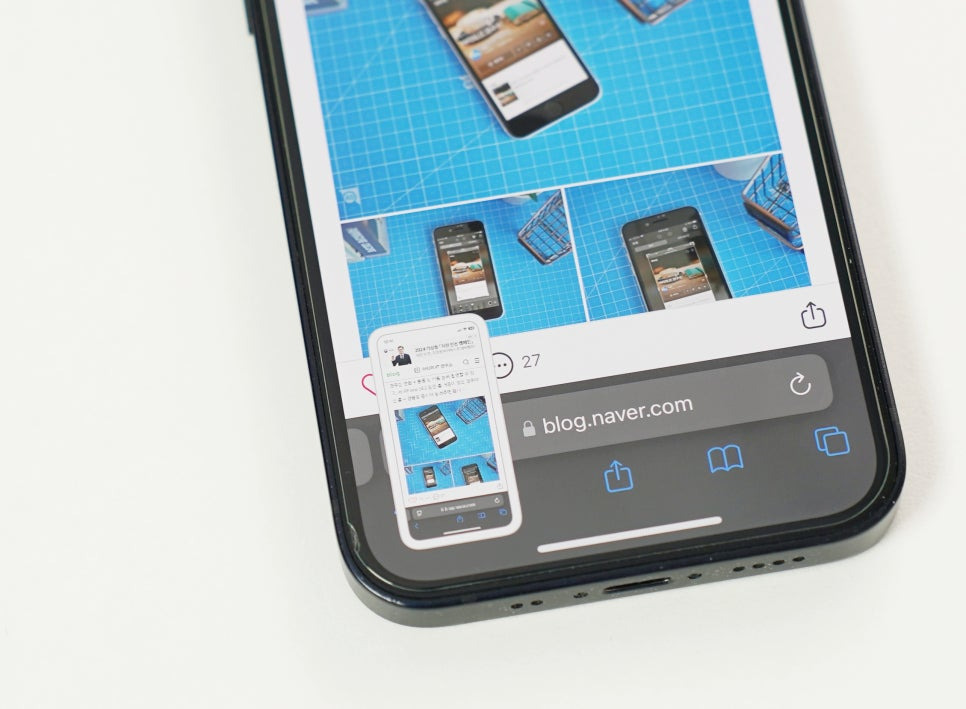
먼저, 스크롤 캡쳐를 하기 위해 사파리 브라우저를 실행하고 캡쳐하고 싶은 웹페이지를 엽니다. 웹페이지가 준비되면, 아이폰의 볼륨 업 버튼과 전원 버튼을 동시에 눌러 스크린샷을 찍습니다.
일반적인 스크린샷처럼 캡쳐한 화면은 하단 왼쪽에 미리보기 창으로 잠깐 나타납니다. 이때 미리보기 화면을 터치하면 편집 화면으로 이동하게 됩니다.

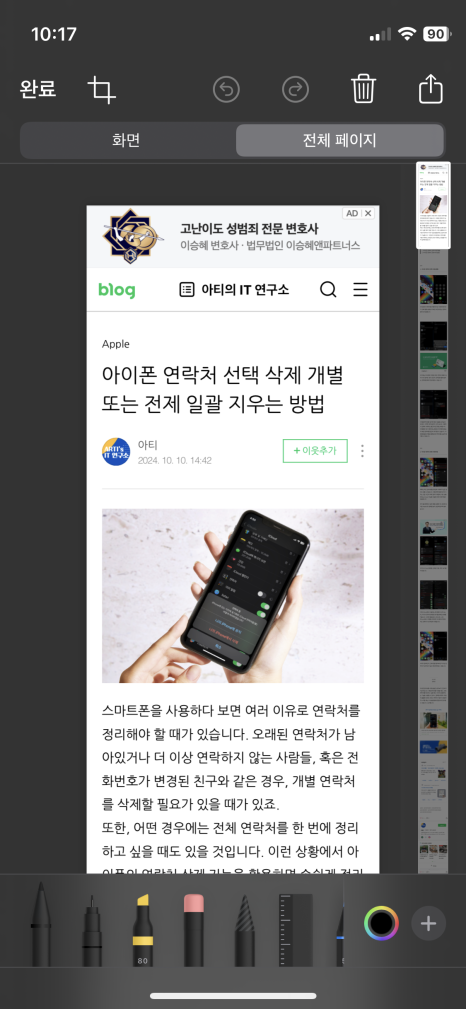
편집 화면에서는 상단에 [화면]과 [전체 페이지]라는 두 가지 탭이 나타납니다. 여기서 '전체 페이지' 탭을 선택하면 웹페이지 전체를 스크롤 캡쳐할 수 있습니다.
이 옵션을 선택하면 페이지 전체가 미리보기 형식으로 나타나며, 스크롤을 통해 원하는 부분을 확인할 수 있습니다.
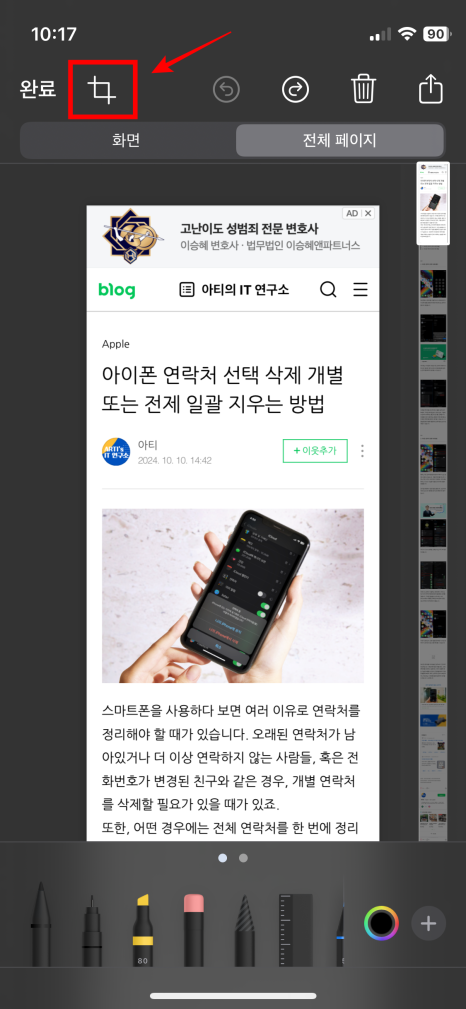
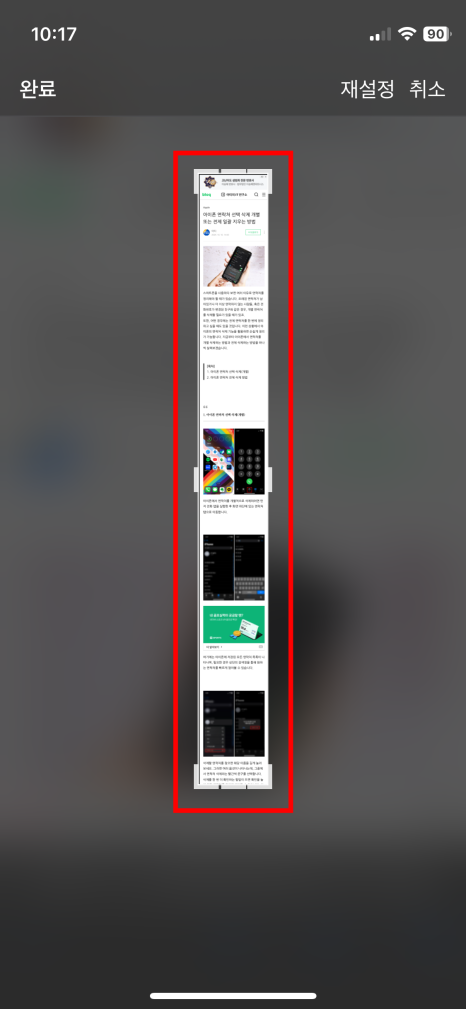
필요 없는 부분만 따로 떼 내고 싶다면 왼쪽 상단에 잘라내기 기능을 이용하여 원하는 만큼 상하좌우 영역을 편집할 수 있습니다.
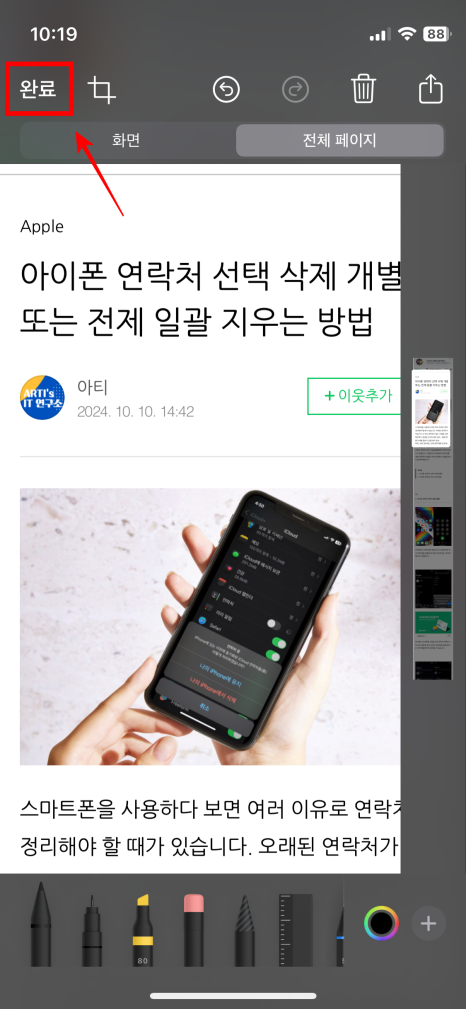
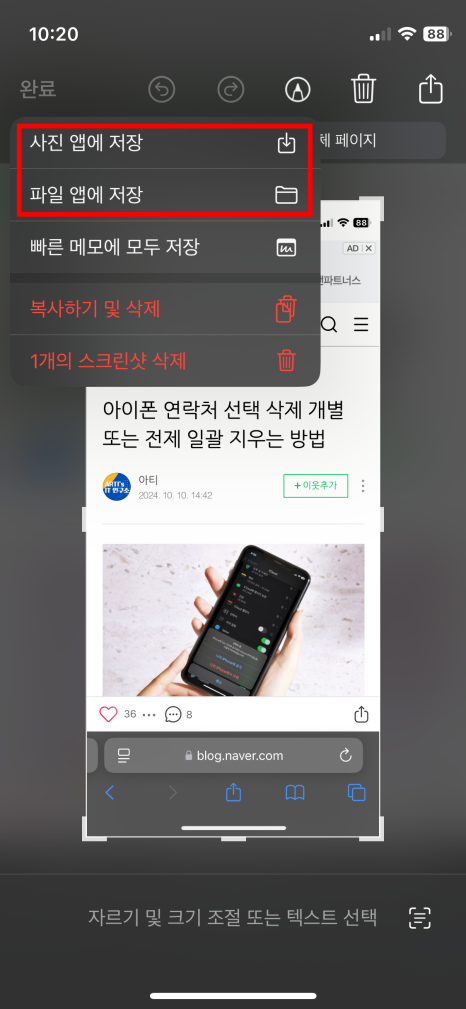
모든 작업이 끝나면, 왼쪽 상단의 완료 버튼을 눌러 원하는 경로로 파일을 저장할 수 있습니다. 이때 저장되는 형식은 [사진 앱에 저장]을 눌러 이미지로 저장하거나, [파일 앱에 PDF 저장]을 눌러 이미지가 아닌 PDF 형식 내려받을 수 있습니다.
마치며...
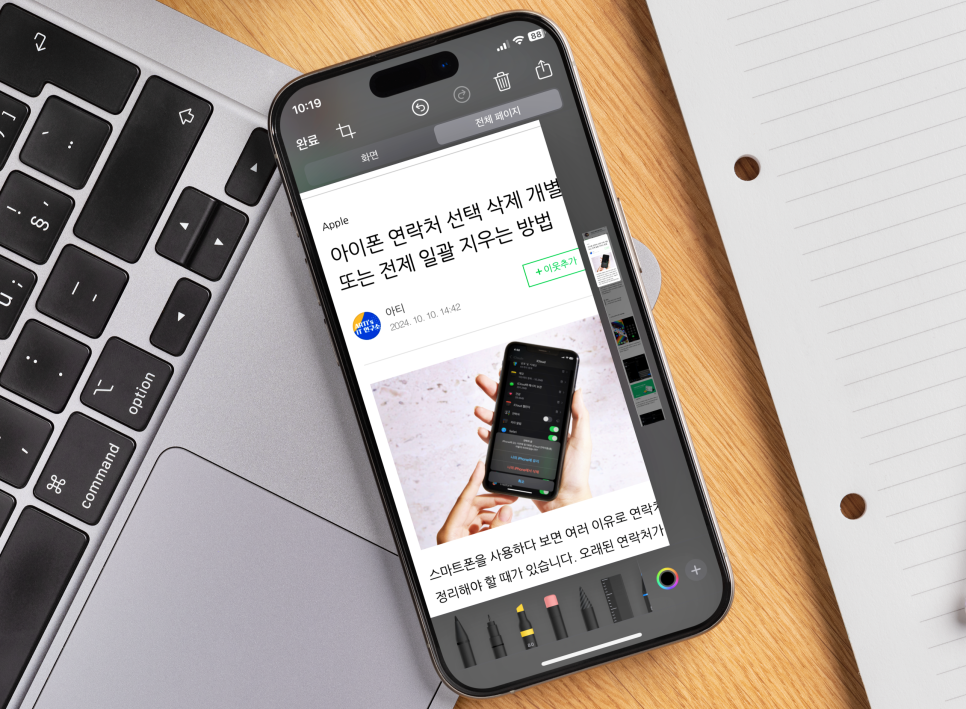
아쉬운 점은 갤럭시 폰처럼 웹 브라우저가 아닌 자체 기능을 통해 바로 모든 화면을 스크롤 캡쳐할 수 있는 기능이 없다는 점은 아쉽습니다.
그래도 필요한 화면을 이렇게 사파리에서 제공하는 페이지 캡쳐 기능으로 웹페이지를 보다 쉽게 저장하고 기록할 수 있으니 활용해 보시기 바랍니다. 감사합니다.





댓글