여행 후 잘 찍은 사진들을 보면 공유하거나 따로 소장하고 싶어지는데요, 구도나 인물 등 잘 찍었지만 뭔가 색감이나 밝기 등이 맘에 들지 않는 경우가 있습니다.

이런 경우 평소 사용하는 라이트룸을 이용하기도 하지만 간단히 핸드폰 자체에서 보정하는 경우도 많은데요, 별도 어플 설치 없이 아이폰 사진 자동 보정 기능만 이용하더라도 웬만큼 만족도 높은 결과물을 만들어줍니다.
기본 사진앱 활용하여 편집하기
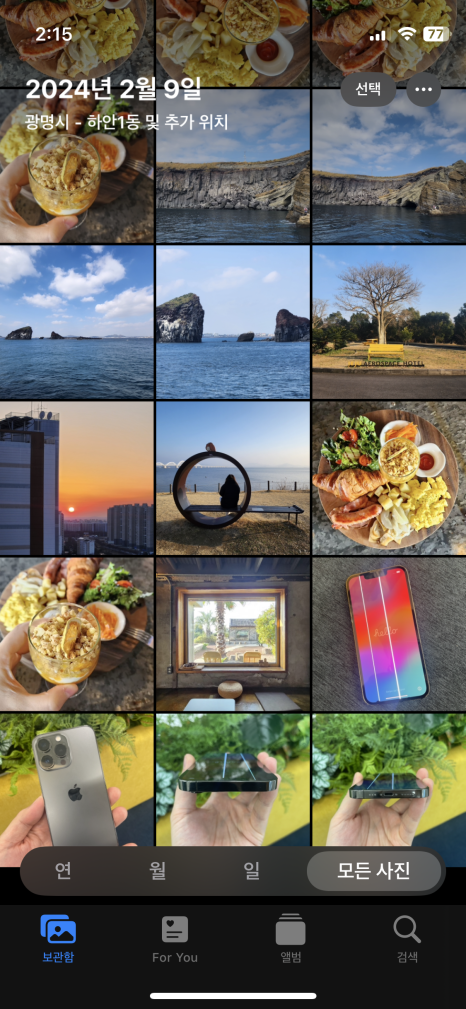

방법도 매우 간단하기 때문에 이용해 보실 것을 추천해 드리는데요, 간단히 살펴보겠습니다. 우선 홈 화면에서 [사진] 앱을 실행한 후 보정을 원하는 이미지를 선택하고 우측 상단에 [편집] 버튼을 눌러주세요.

편집 화면이 실행되면 마법봉 모양의 아이콘을 볼 수 있습니다. 이 버튼이 바로 아이폰 사진 자동 보정 아이콘이에요. 사실 이 기능만 사용하여도 훨씬 더 만족도 높은 결과물을 얻을 수 있어요. 굉장히 간단하죠!
버튼을 누르면 밝기나 색감, 대비 등 값을 자동으로 조절해 주기 때문에, 특별히 신경 쓸 것이 없다는 점이 장점이에요.

물론, 필요하다면 아래 조절 바를 이용해 좌우로 이동하면 사진 보정 기능의 강약을 조절하여 좀 더 다른 느낌을 줄 수 있습니다.


이렇게 아이폰 사진 자동 보정 기능 만으로 어떻게 달라졌는지 전후 사진을 비교해 보면 많은 차이가 있음을 확인할 수 있습니다. 좀 더 밝아지고 대비가 강해진 느낌이에요.
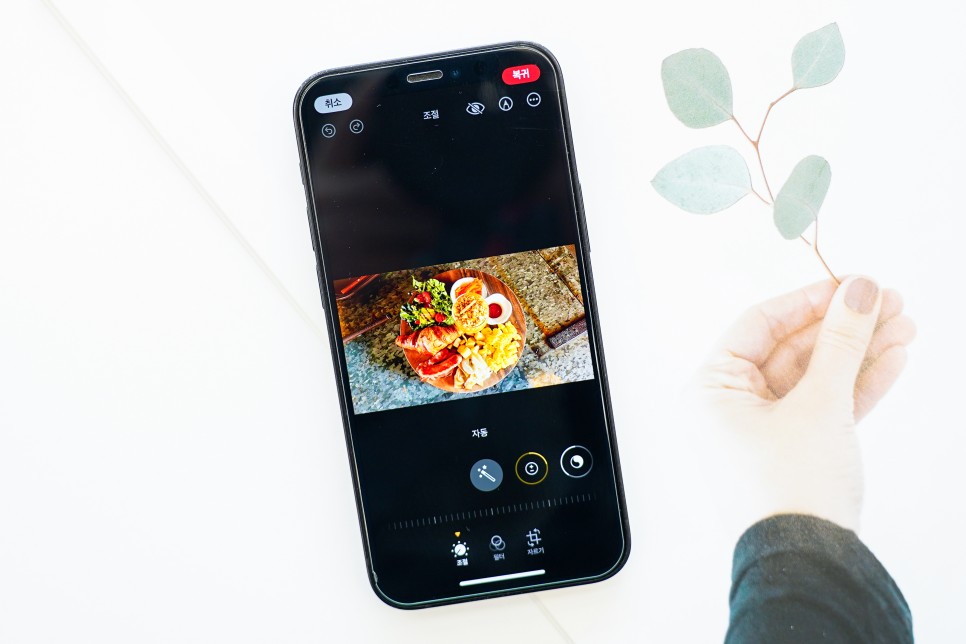
이렇게 편집된 결과물이라도 우측 상단에 [복귀] 버튼을 누르면 원래 원본 이미지로 다시 돌아가기 때문에, 마음껏 변경하고 편집하셔도 좋습니다.
수동으로 조절해 보기

수동으로 직접 조절하는 것도 가능해요. 자동 보정 버튼 옆으로 노출/휘도/하이라이트/그림자 등 총 15가지 항목을 제공합니다.
각각의 기능을 선택한 후 값을 하나씩 조절해 가면서 간편하게 보정할 수 있어요.

이 조절 기능 외에도 필터 기능을 포함하고 있는데요, 아래 [필터] 아이콘을 누르면 선명하게/드라마틱(따뜻한톤,차가운톤)/실버톤/느와르 느낌의 자동 필터 기능을 사용하여 색다른 느낌의 이미지를 만들 수 있습니다.

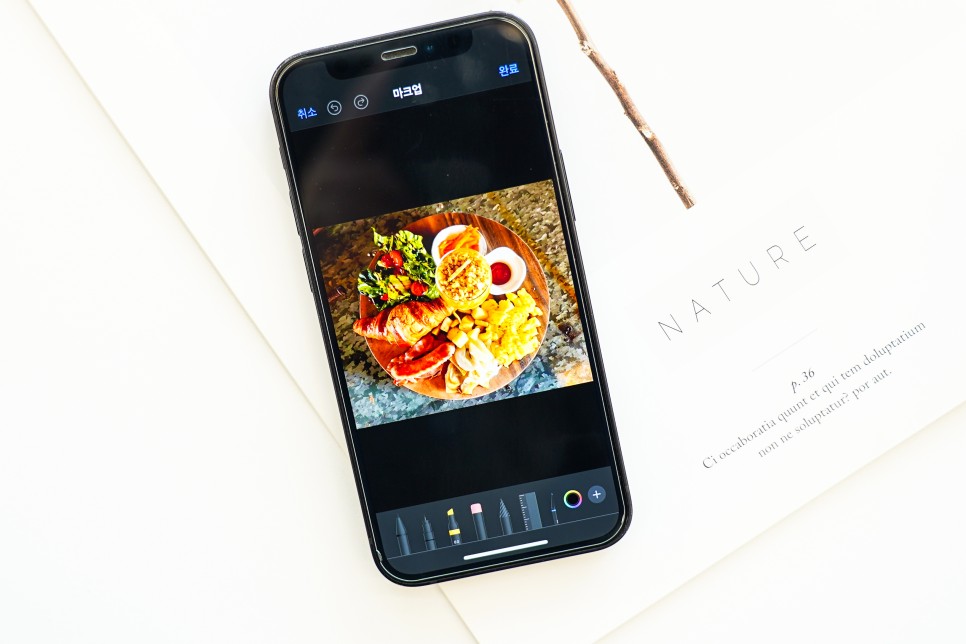
또, 자르기 아이콘으로는 수평 맞추기나 가로/세로 변경, 그리고 회전과 좌우 대칭을 변경하는 등의 기능을 사용할 수 있습니다.
필요하다면 연필 모양의 마크업 아이콘을 눌러 손 필기도 가능하고요.
달라진 결과물




아이폰 사진 자동 보정 기능 및 수동 편집을 통해 전후 결과물을 확인해 봤습니다. 어두운 부분이 더 밝아졌으며 생동감 있고 화사한 모습으로 바뀐 것을 볼 수 있습니다.
역광 상황에서도 사물이나 인물을 훨씬 더 명확하게 인지하고 확인할 수 있게 되었네요.
마치며...

촬영한 사진이 맘에 들지 않아 보정이 필요하다면 별도 앱 설치 없이 기본 사진 앱 만으로도 충분히 멋진 결과물을 만들 수 있으니, 편집이 필요한 이미지가 있다면 지금 바로 사용해 보시기 바랍니다. 감사합니다.





댓글