컴퓨터를 사용하면서 컴퓨터 화면 캡처 기능은 매우 유용한 도구입니다. 화면 캡처는 중요한 정보를 기록하고, 기술적인 문제를 해결하는 데 도움을 주며, 교육 자료를 만드는 데도 사용됩니다. 예를 들어, 소프트웨어 사용법을 설명하는 블로그 포스트나, 작업 중 발생한 오류를 기술 지원팀에 전달할 때, 또는 온라인 강의 자료를 준비할 때 없어서는 안 될 도구입니다.
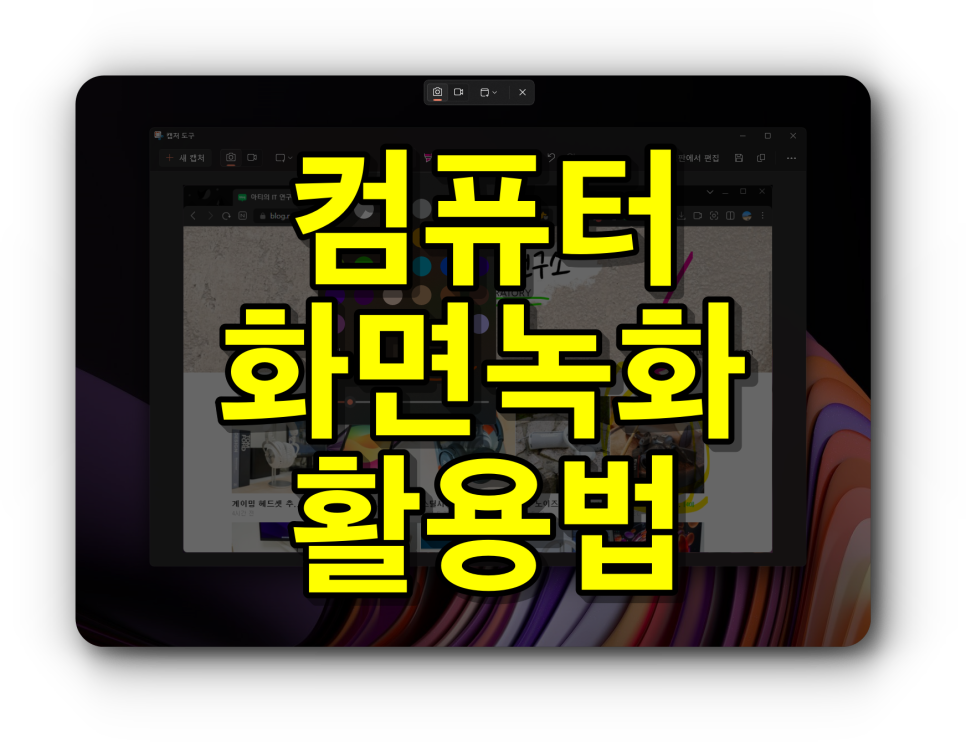
윈도우 10과 윈도우 11에는 간편하게 화면을 캡처할 수 있는 기능이 내장되어 있습니다. 특히 윈도우키 + Shift + S 키 조합은 가장 빠르고 효율적으로 화면을 캡처하거나 윈도우 화면 녹화를 할 수 있는 방법 중 하나입니다. 이 블로그 포스팅에서는 이 유용한 기능을 어떻게 사용하는지에 대해 자세히 알아보겠습니다.
윈도우 단축키로 컴퓨터 화면 캡처 방법
1. 화면 캡처 시작하기

"윈도우키 + Shift + S" 키 조합을 누르면 화면이 약간 어두워지면서 화면 상단에 캡처 도구 모음이 나타납니다. 이 도구 모음에는 캡처 / 녹화 / 영역 선택 툴의 세 가지 항목이 있습니다.
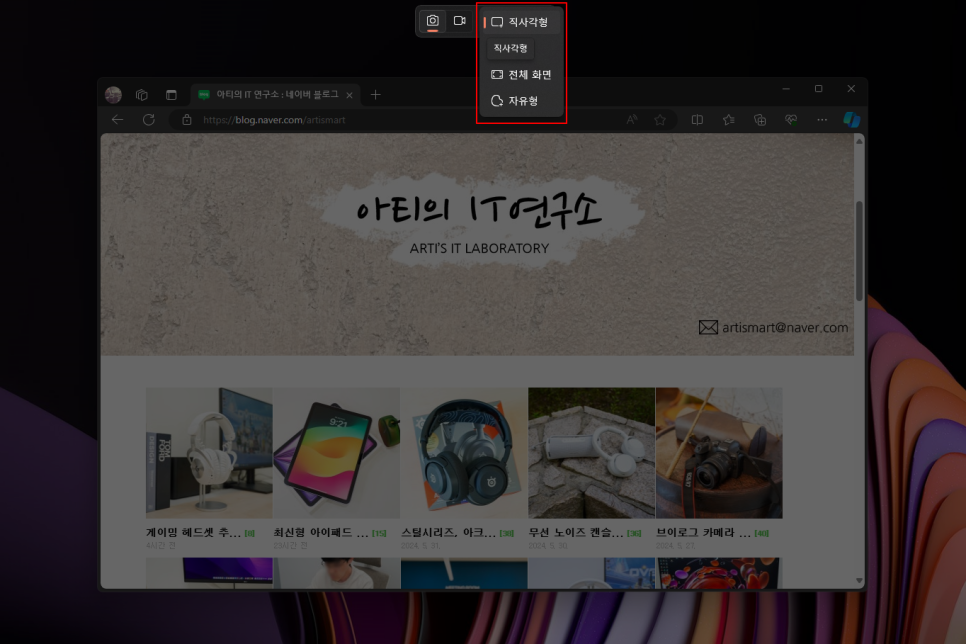
마지막 영역 선택 툴 옵션은 직사각형 / 창 / 전체화면 / 자유형으로 구분되어 있어 캡처와 녹화 기능 이용 시 상황에 맞게 옵션을 선택할 수 있습니다.
ㄱ. 직사각형: 마우스를 드래그하여 원하는 영역을 사각형으로 캡처할 수 있습니다.
ㄴ. 자유형: 자유롭게 드래그하여 원하는 모양으로 영역을 캡처할 수 있습니다.
ㄷ. 창: 특정 창을 선택하여 그 창만 캡처할 수 있습니다.
ㄹ. 전체 화면: 현재 화면 전체를 캡처합니다.
2. 컴퓨터 화면 녹화 방법
기능이 워낙 간단하기 때문에 누구나 손쉽게 활용할 수 있는데요, "윈도우키 + Shift + S" 키 조합을 누르고 옵션 항목에서 [캡처]를 선택합니다. 그리고, 영역 선택 옵션에서 대상에 맞게 직사각형 / 창 / 전체화면 / 자유형 항목을 클릭하여 원하는 화면을 얻습니다.
3. 캡처 이미지 확인 및 저장
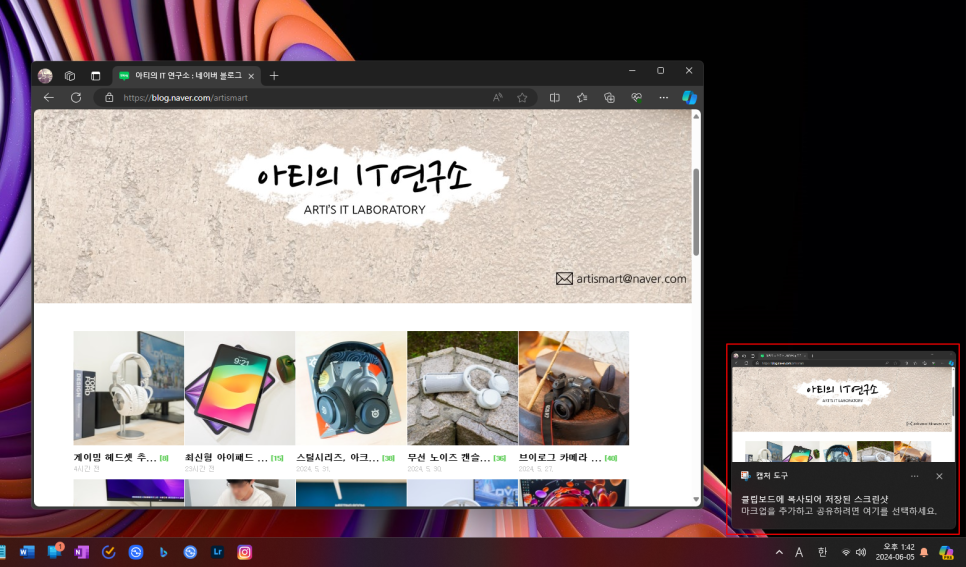
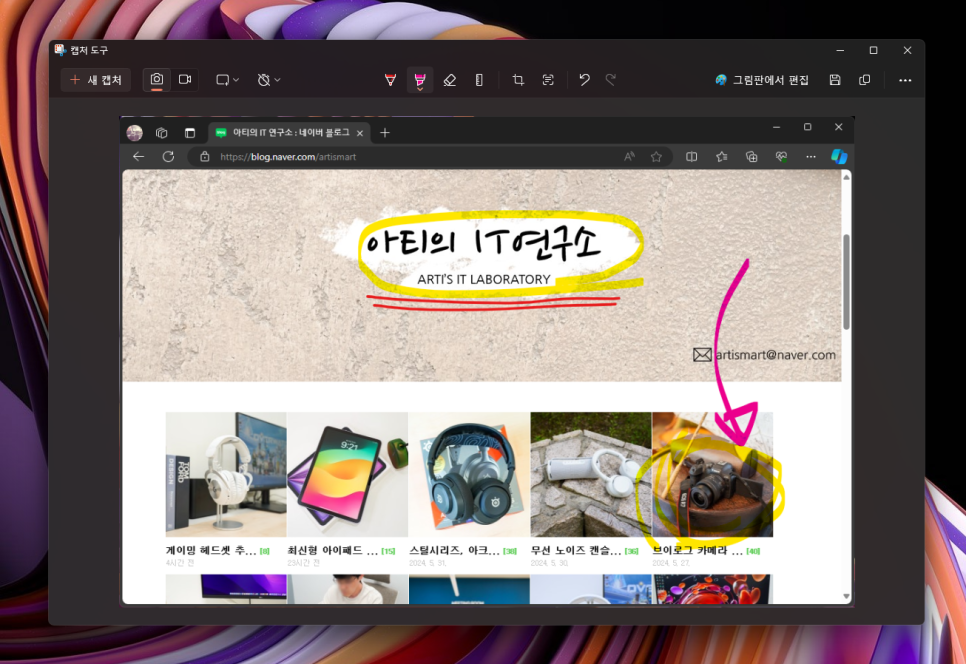
완료하면 화면 오른쪽 하단에 미리보기 알림이 나타납니다. 이 알림을 클릭하면 캡처된 이미지를 편집할 수 있는 '스크린샷 및 스케치' 도구가 열립니다.
여기서 이미지에 주석을 달거나, 자르기 등의 기본적인 편집을 한 후 저장할 수 있습니다. 편집이 완료된 이미지는 '저장' 버튼을 눌러 원하는 위치에 저장하면 됩니다.

참고로, 별도 편집이 없다면 "C:\Users\유저명\Pictures\Screenshots" 경로에 캡쳐된 내용이 자동 저장됩니다.
4. 캡처된 이미지 활용
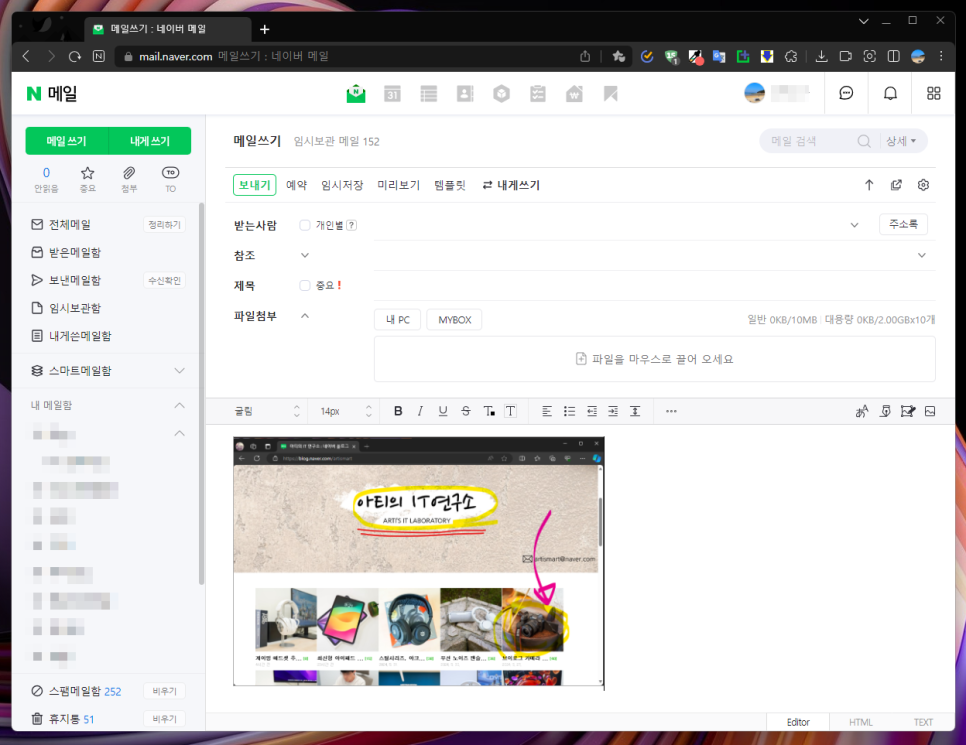
캡처한 이미지는 다양한 목적으로 활용할 수 있습니다. 예를 들어, 이메일에 첨부하여 문제를 설명하거나, 프레젠테이션 슬라이드에 삽입하여 시각적인 자료로 활용할 수 있습니다. 또한, 블로그 포스팅이나 소셜 미디어에 공유할 수 있습니다.
마치며...
윈도우키 + Shift + S 키 조합을 사용한 컴퓨터 화면 녹화와 캡쳐는 빠르고 간편하게 컴퓨터 화면을 기록할 수 있는 매우 유용한 기능입니다. 이 기능을 활용하면 중요한 정보를 쉽게 저장하고 공유할 수 있으며, 문제 해결과 교육 자료 작성에도 큰 도움이 됩니다. 컴퓨터 화면 캡쳐 단축키 기능을 잘 활용하여 효율적인 작업 환경을 만들어 보세요. 감사합니다.





댓글