무료 OCR 프로그램
윈도우 캡처 도구 활용 이미지 텍스트 추출
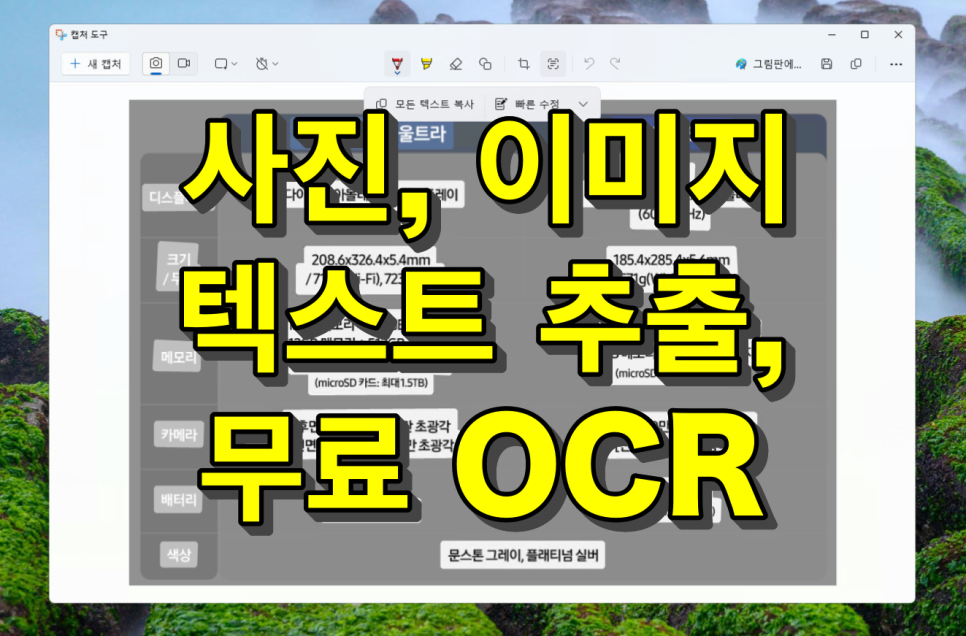
컴퓨터를 사용하다 보면 PDF나 이미지 파일에서 중요한 정보를 텍스트로 추출해야 할 때가 많습니다. 수동으로 입력하는 방법도 있지만, 이 과정이 번거롭고 시간이 많이 걸리죠.
다행히 윈도우의 무료 OCR 프로그램인 '캡처 도구'를 활용하면 이런 문제를 손쉽게 해결할 수 있습니다. 이번 포스팅에서는 캡처 도구를 사용해 PDF나 사진, 이미지에서 텍스트를 빠르고 쉽게 추출하는 방법을 소개해 드리려고 합니다.
[목차]
1. 윈도우 캡처 도구 실행
2. 텍스트를 추출할 PDF나 이미지 준비
3. 캡처 영역 선택
4. 클립보드로 복사
5. 텍스트 붙여넣기
1. 윈도우 캡처 도구 실행
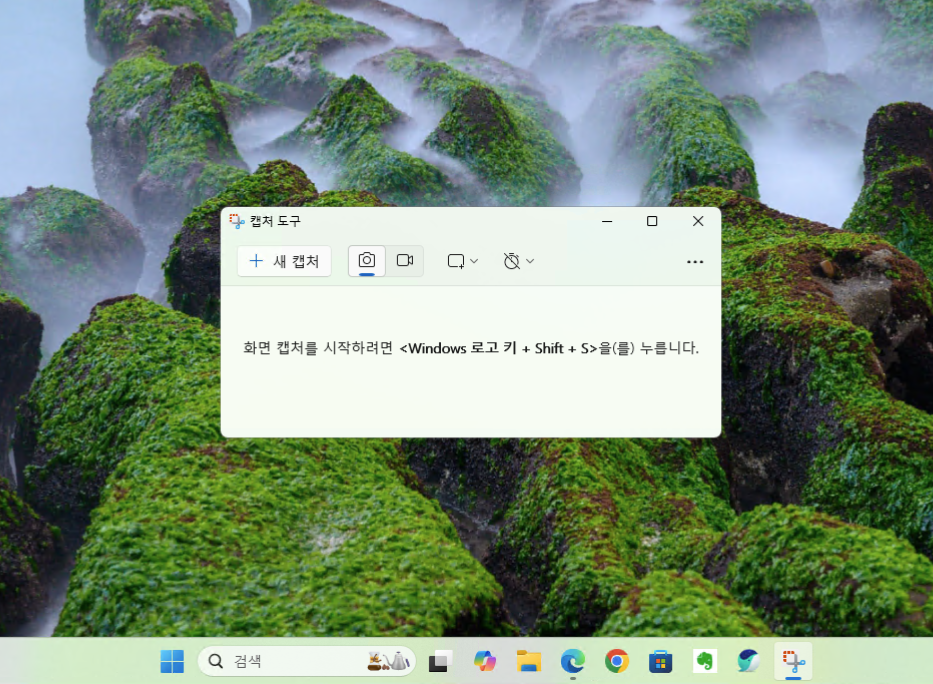
윈도우 캡처 도구는 화면의 특정 부분을 손쉽게 캡처할 수 있는 기본 프로그램이에요. 그냥 원하는 부분만 드래그해서 캡처하면 끝! 전체 화면, 창, 특정 영역 등 다양한 방법으로 캡처할 수 있어서 정말 편리하죠. 별도의 프로그램 설치 없이 바로 사용할 수 있어서 자주 쓰게 되는 유용한 도구입니다.
언급해 드린 여러 기능이 있지만, 여기에는 PDF나 이미지 등에서 텍스트를 추출할 수 있는 OCR 기능도 포함하고 있어요. 누구나 무료로 쓸 수 있기 때문에 더 좋은 프로그램이죠!
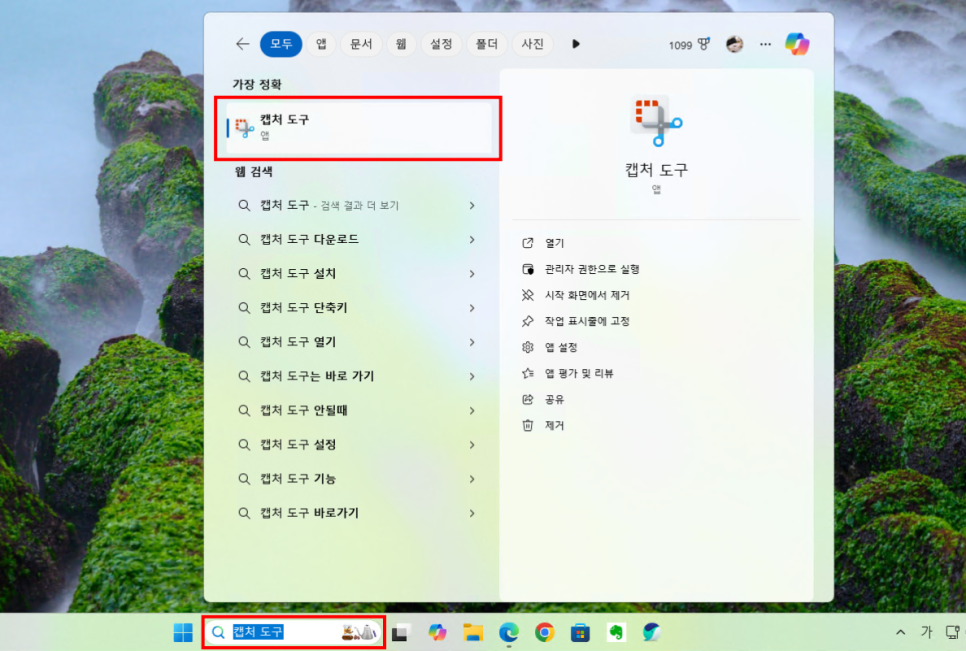
실행하고 사용하는 방법도 굉장히 간단해요. 윈도우 기본 프로그램이기 때문에 별도 설치 없이 바로 실행할 수 있는데요, 작업 표시줄 검색 영역에서 [캡처 도구]를 입력하면 바로 찾을 수 있어요.
2. 텍스트를 추출할 PDF나 이미지 준비
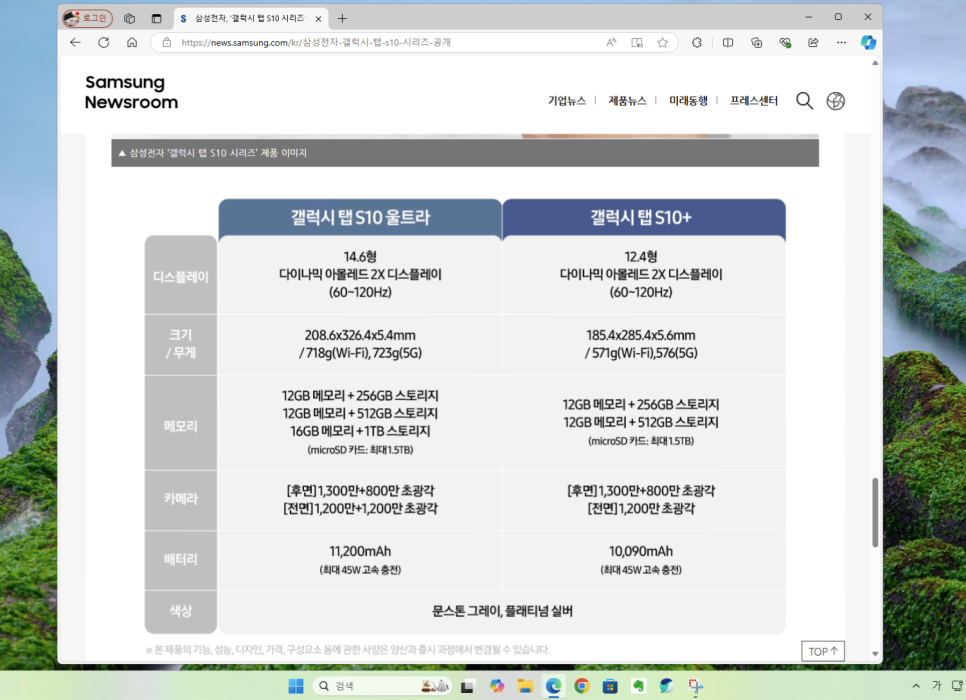
이제 텍스트를 추출하려는 이미지나 PDF 파일을 준비합니다. 또는, 웹사이트임에도 마우스 드래그로 복사되지 않게 막혀있는 경우의 텍스트도 모두 활용할 수 있어요.
화면에 표시된 내용을 캡처하여 이미지 상태로 변환하는 방식이기 때문에 PDF, 이미지 등 어떤 것도 상관없어요. 저는 최근에 공개된 삼성전자 뉴스룸의 갤럭시 탭 S10 시리즈에 대한 스펙 이미지를 활용할 계획이에요.
3. 캡처 영역 선택
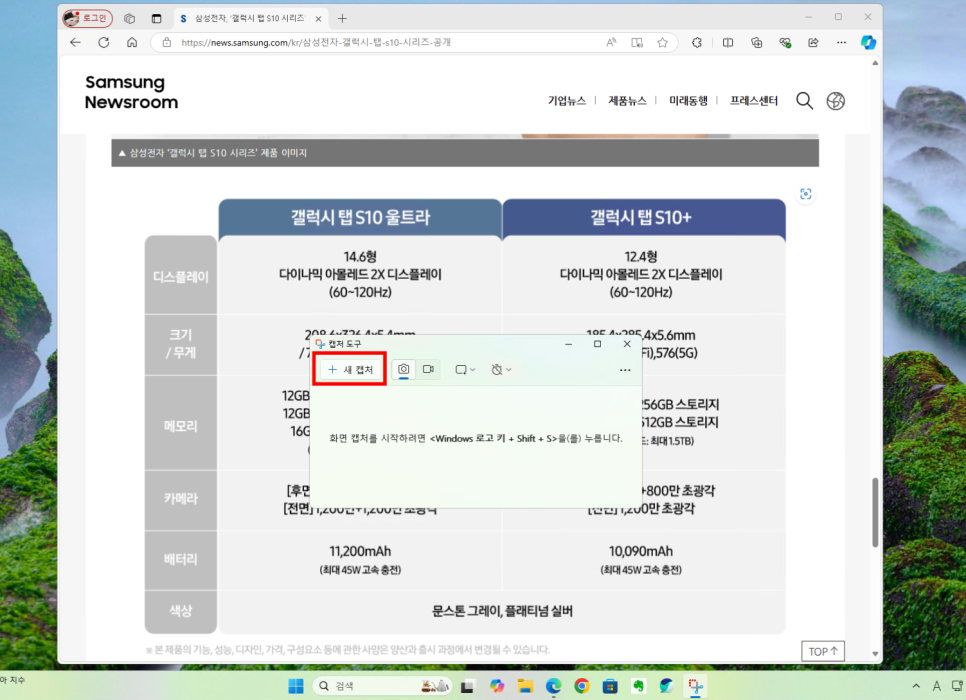
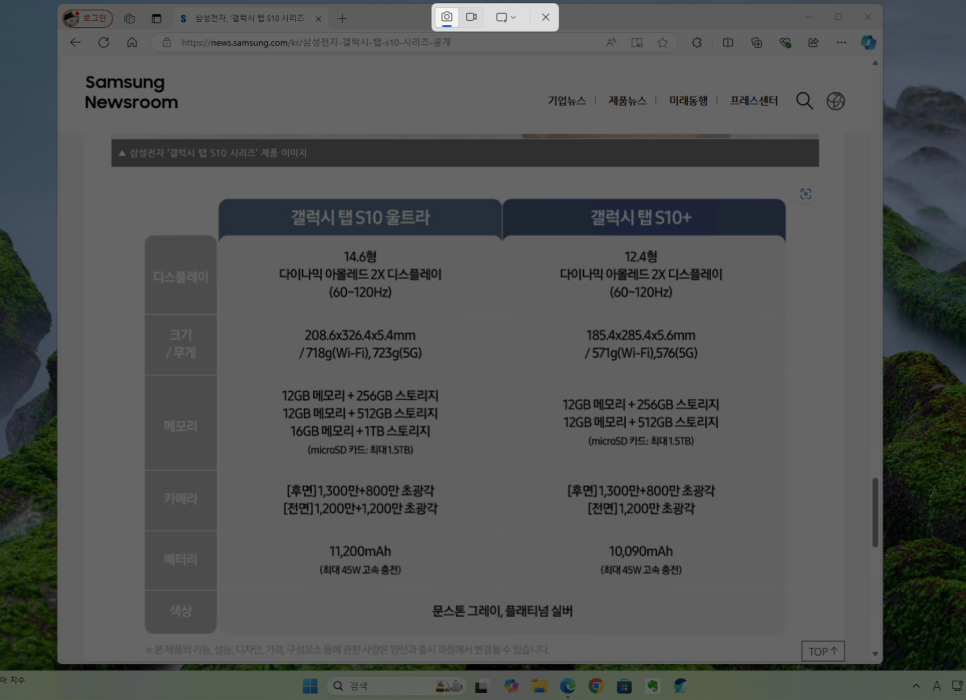
이제 캡처 도구를 실행한 후, 새로 만들기(New) 버튼을 클릭합니다.
그리고, 텍스트 추출이 필요한 영역을 클릭 드래그하여 캡처합니다.
4. 클립보드로 복사
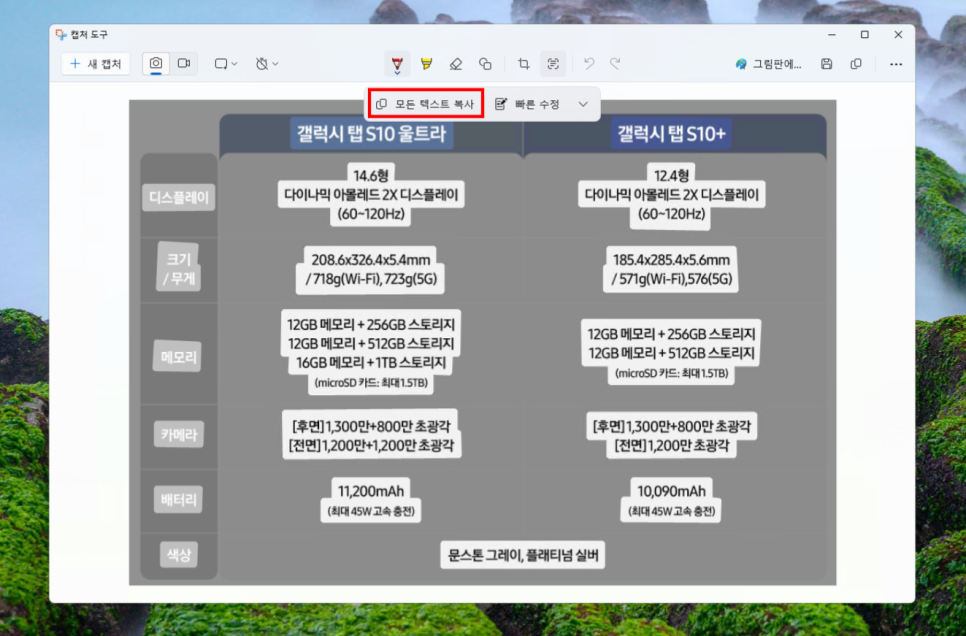
내가 필요로 하는 영역만 이미지 형태로 가져와 졌습니다. 상단에는 여러 편집 도구들이 있어요. 여기서 네모난 사각형에 3개 줄이 있는 모양의 [텍스트 작업] 아이콘 버튼을 클릭합니다.
그러면, 자동으로 OCR 프로그램이 텍스트 영역을 인식하여 표시해 주죠! 여기서 [모든 텍스트 복사] 버튼을 클릭하여 클립보드에 복사해 줍니다.
5. 텍스트 붙여넣기
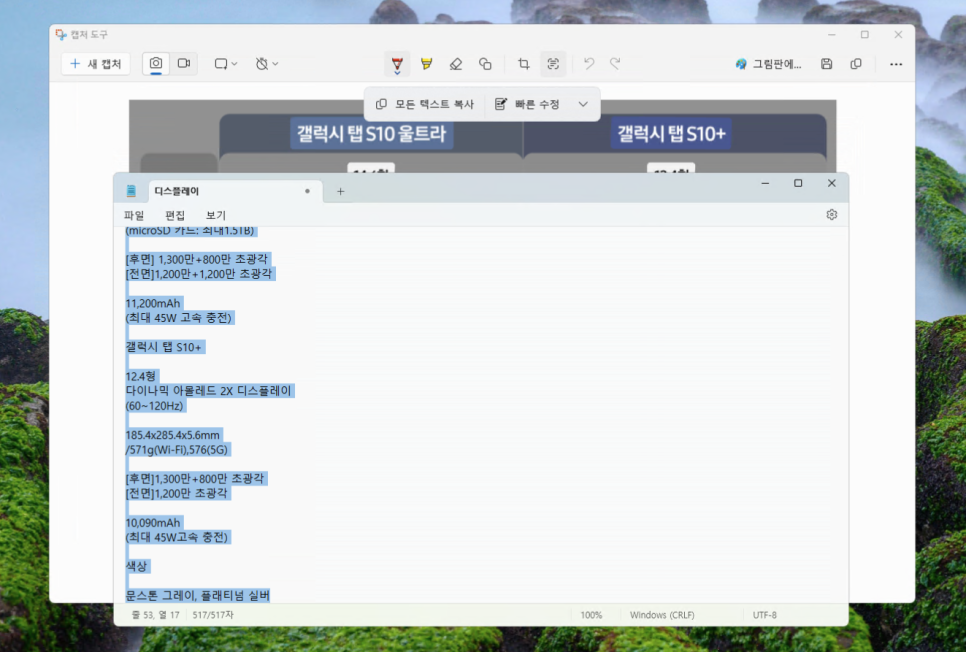
클립보드에 복사가 되었으니 워드, 메모장, 이메일, 혹은 원하는 텍스트 편집기 프로그램에 붙여넣기 하면 이미지에서 추출한 텍스트를 편리하게 사용할 수 있습니다. 정말 간단하죠!
마치며...
캡처 도구를 활용한 텍스트 추출은 누구나 쉽게 따라 할 수 있을 정도로 쉽고 간편합니다. 별도의 프로그램 설치 없이 무료로 제공되는 무료 OCR 프로그램이니 업무에 적극 활용해 보시기 바랍니다. 감사합니다.






댓글