블루투스 동글이란 일반적으로 스마트폰이나 노트북에있는 Bluetooth 기능이 없는 데스크탑 컴퓨터에서 사용하기 위한 장치로, 이 기기를 사용하면 블루투스 헤드셋, 스피커, 마우스, 키보드 등을 연결하여 무선으로 편리하게 이용할 수 있게됩니다.

인터넷에서도 손쉽게 구입할 수 있지만 배보다 배꼽이 더 크다는 옛말처럼 구입 비용보다 배송비가 더 비싸 꺼려지는 분이라면 가까운 다이소에서 구입하는 것이 좋은 방법이 될 것 같습니다.
인터넷 기준 가격은 2천원대부터 다양하게 판매되고 있으며, 저는 집 근처에서 바로 구입할 수 있는 다이소를 이용했습니다.
1. 가까운 다이소 매장 구입


다이소 블루투스 동글은 5,000원에 판매되고 있습니다.
인터넷에서 2~3천원에도 구입할 수 있지만, 배송비 고려하고 또 기다려야 하는 점 때문에 당장 사용하고 싶다면 이만한 곳이 없죠!

크기는 손톱이나 백원 동전만한 정도이며 일반적인 USB 메모리 처럼 생겼습니다.
제품 사양을 살펴보면 RTL8761BUV 칩셋이 들어갔고 Bluetooth 5.0에 전송 속도는 3Mbps이며, 윈도우10 이상을 지원합니다.
또, 연결범위는 10~15m 이내에서 가능하기 때문에 일반적인 가정이나 사무실에서 무리 없이 쓸 수 있어요.
2. 설치하기


USB-A 타입을 지원하기 때문에 사용할 데스크탑 PC에 꽂아주기만 하면됩니다.
그리고, Plug & Play 방식으로 USB-A 포트에 꽂기만 하면 바로 동작하는 방식이라 설치 과정이 필요치 않습니다.

다만, 장치를 연결했는데도 동작하지 않는다면 뒤쪽 설명서에 쓰인 드라이버 다운로드 주소를 입력하여 사이트에 접속합니다.
FAQ 항목에서 [블루투스동글 5.0 / 윈도우10 드라이버 설치 파일]을 눌러 상세 화면으로 들어갑니다.
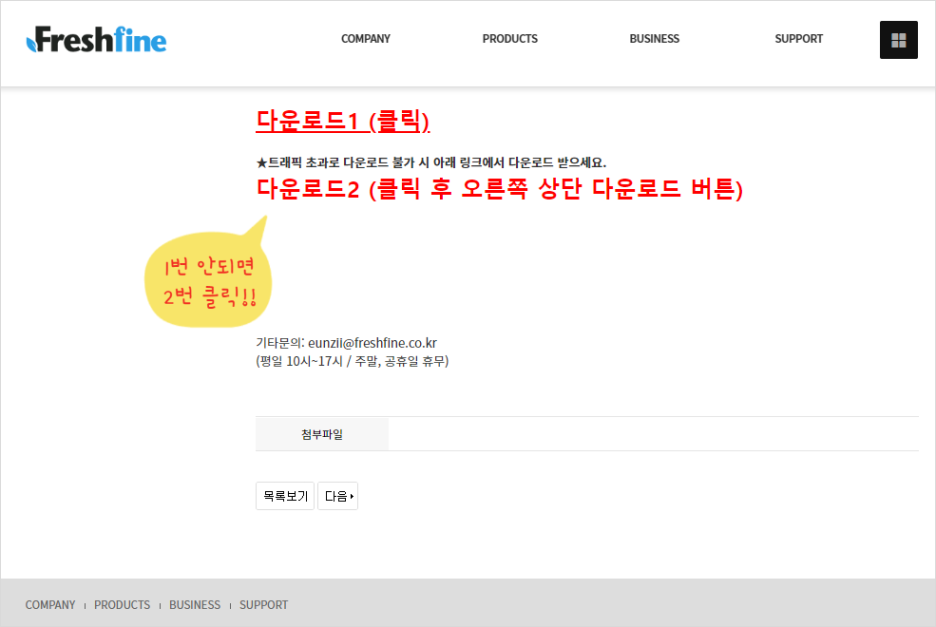
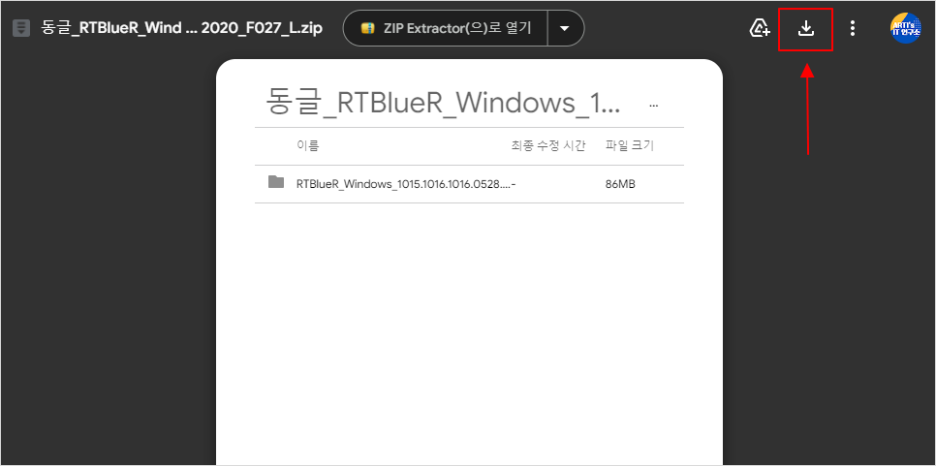
사용 설명이 나와 있는데 화면을 아래로 끝까지 내리면 다운로드 1/2가 나오고 둘중 하나를 누르고, RTBlueR_Windows~로 시작되는 드라이버 파일을 우축에 다운로드 버튼을 눌러 다운로드합니다.
다음 화면에서 바이러스 검사 관련 내용 나오면 무시하고 내려받으면 됩니다.
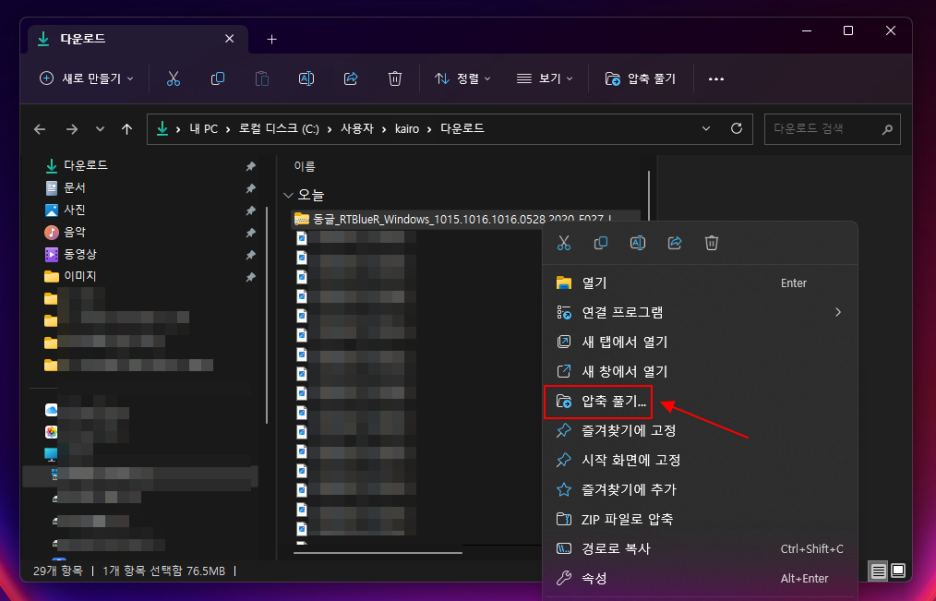
사진 설명을 입력하세요.
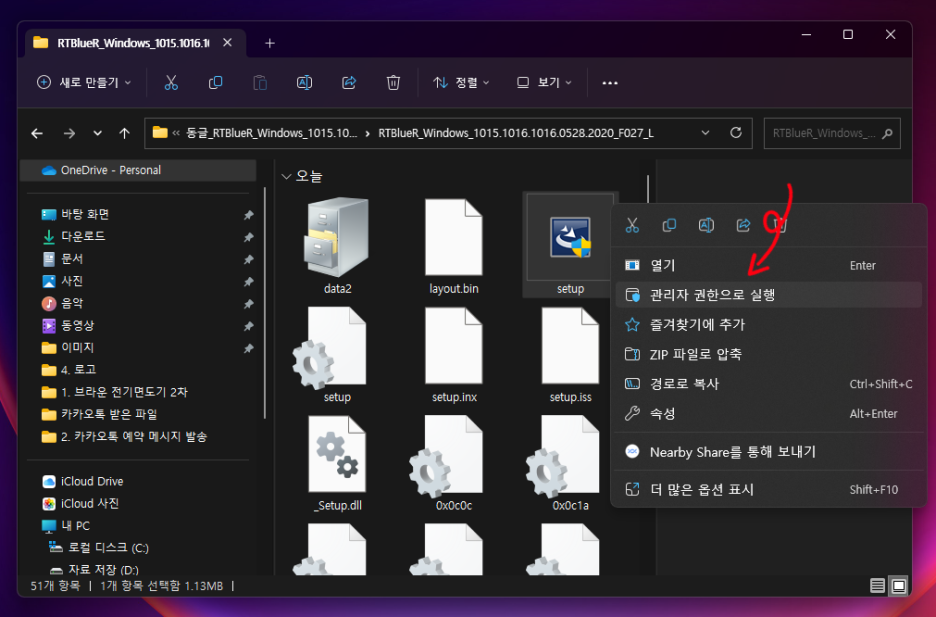
받은 파일의 압축을 풀고 Setup을 실행하여 필요한 드라이버를 설치해 주시면 됩니다.
참고로, 재부팅이 필요할 수 도 있습니다.
컴퓨터 블루투스 연결 설정 방법
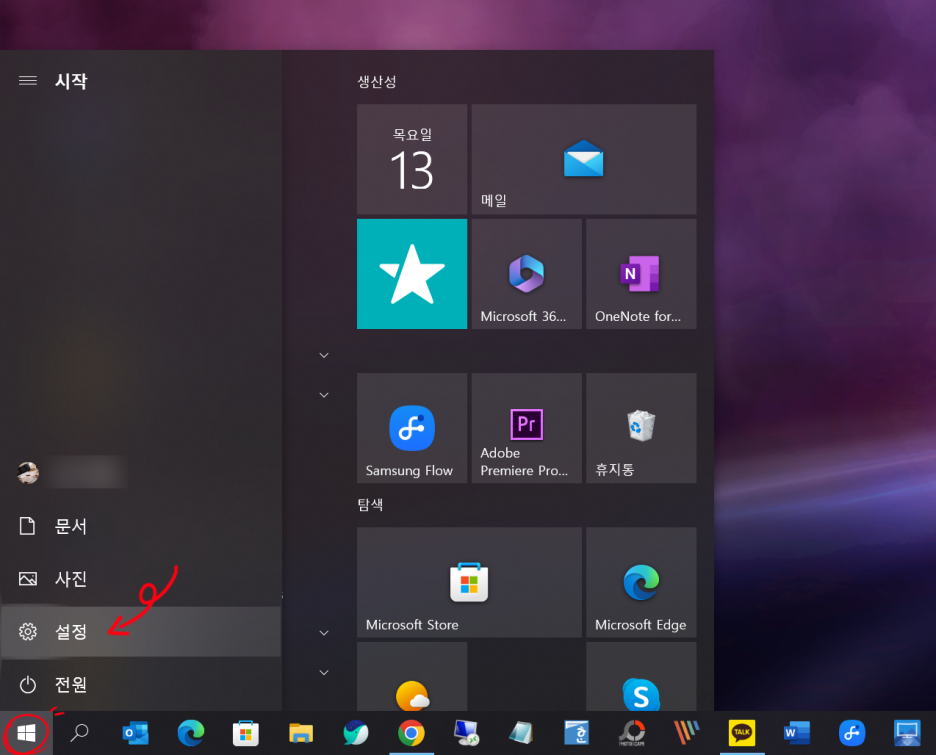
윈도우10을 기준으로 설명드리겠습니다.
바탕화면에서 윈도우 [시작] 버튼을 클릭한 후 톱니바퀴 모양의 [설정]을 눌러줍니다.
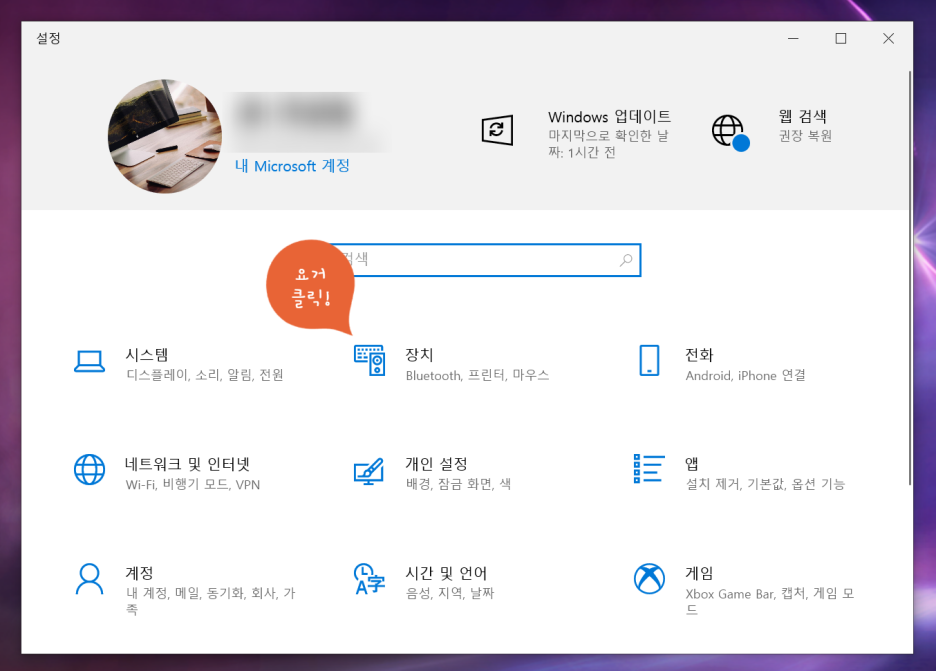

[장치]를 클릭한 후 화면 상단에 [Bluetooth 또는 기타 장치 추가]를 선택합니다.
당연히 바로 아래 블루투스 기능이 켜져있어야 겠죠!

디바이스 추가 화면이 팝업되는데 여기서 첫번째 [Bluetooth]를 눌러줍니다.
검색이 가능하며 연결할 수 있는 디바이스를 선택하는 화면에서 장치를 찾을 수 있습니다.
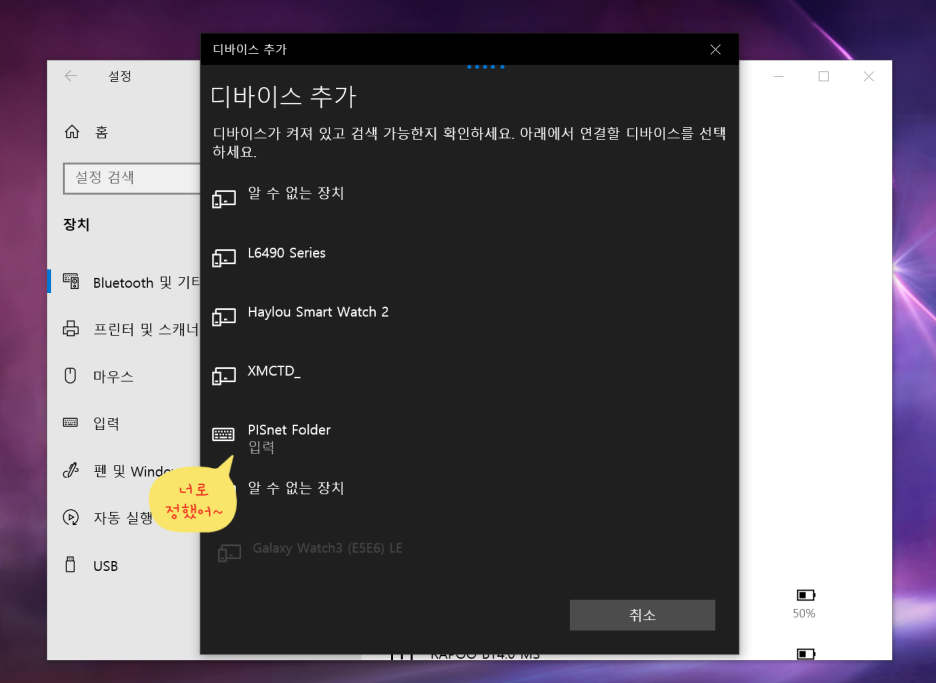
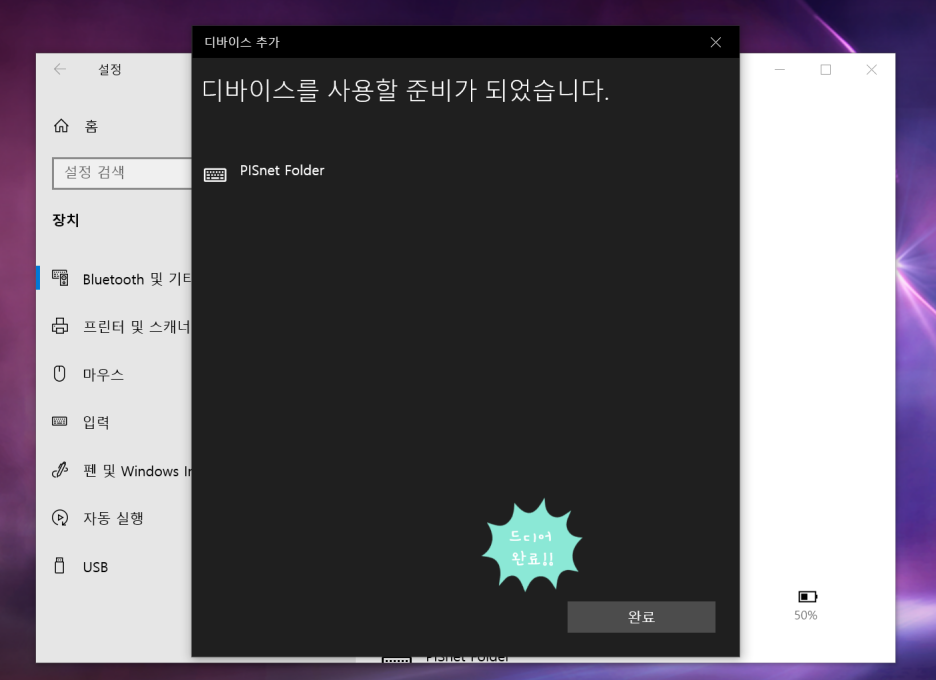
이제 연결할 장치의 전원을 켠 후 페어링 모드 상태로 만들면 디바이스 목록에 해당 장치의 이름이 표시되며, 클릭하면 블루투스 페어링이 완료됩니다.
필자의 경우는 휴대용 블투 키보드를 페어링 해봤는데요, 어렵지 않게 연결할 수 있겠죠!
블루투스 스피커나 이어폰을 연결하였다면 이제부터는 PC에서 나오는 소리를 유선이 아닌 무선으로 즐길 수 있고, 키보드나 마우스 연결 선 없이 연결하여 깔끔한 데스크 환경을 구축할 수 도 있습니다.
마치며...

최신 컴퓨터 메인보드들은 Wi-Fi와 Bluetooth 모듈이 탑재되어 나오는 경우가 많지만 구형 제품의 경우는 없기 때문에 이런식으로 블루투스 동글을 이용하면 편리하게 활용할 수 있습니다.
단돈 몇 천원으로 데스크탑 컴퓨터에서도 노트북이나 스마트폰처럼 편리한 무선 환경을 구축할 수 있으니 바로 구입하시고 사용해보시기 바랍니다. 감사합니다.
▼▼ 함께보면 좋은 글! ▼▼
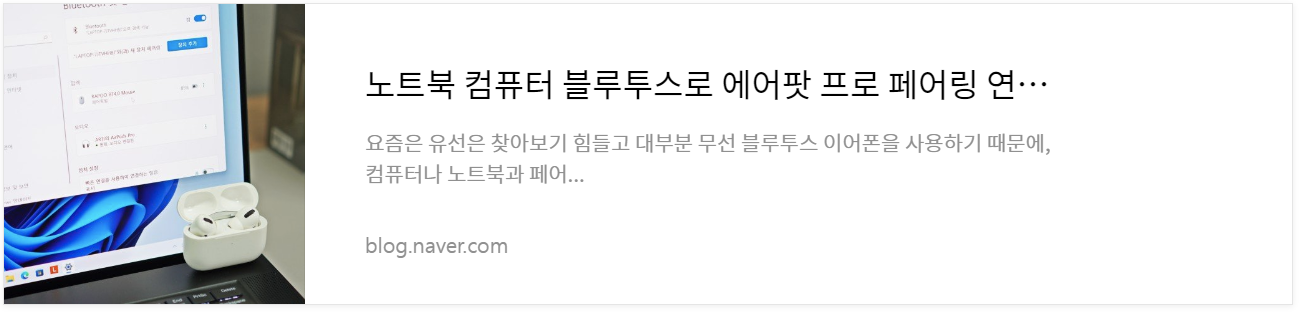

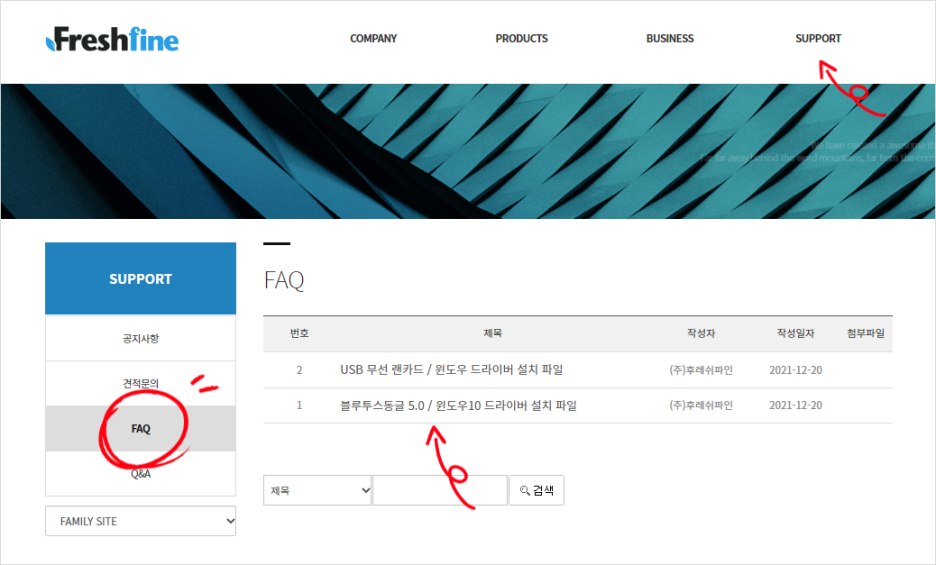






댓글