블로그 포스팅을 하다보면 대부분의 화면은 컴퓨터 스크린샷을 통해 이미지를 만들고 도형이나 화살표 등 아이콘을 이용하여 꾸민 후 글 내용 중에 삽입하고 있습니다.
또한, 사진에서 공개되면 안되는 부분들에 모자이크를 하는 등 활용하고 있는데요, 이 때 쓰이는 것이 윈도우 화면 캡쳐 프로그램입니다.
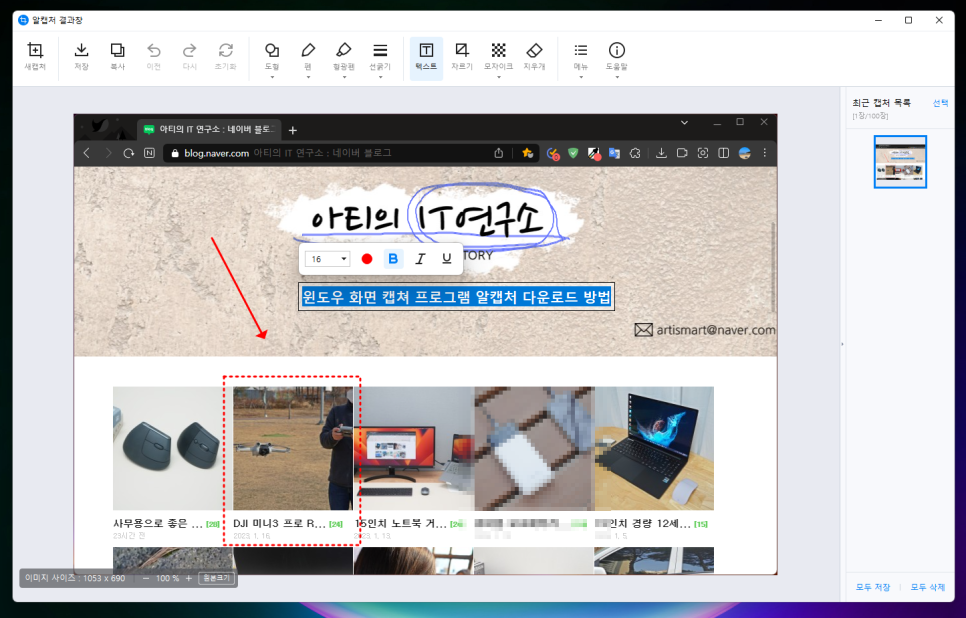
이런 프로그램들은 굉장히 많은데요, 개인적으로 선호하는 툴은 예전에 리뷰로 소개해드렸던 픽픽이라는 툴이 있습니다.
오늘은 픽픽 못지 않은 괜찮은 윈도우 캡쳐 프로그램인 알캡처에 대해서 소개해드리려고 합니다.
다양한 기능이 있어 추천해 드릴만 한데요 알캡처 다운로드 및 간단한 사용법 바로 살펴보겠습니다.
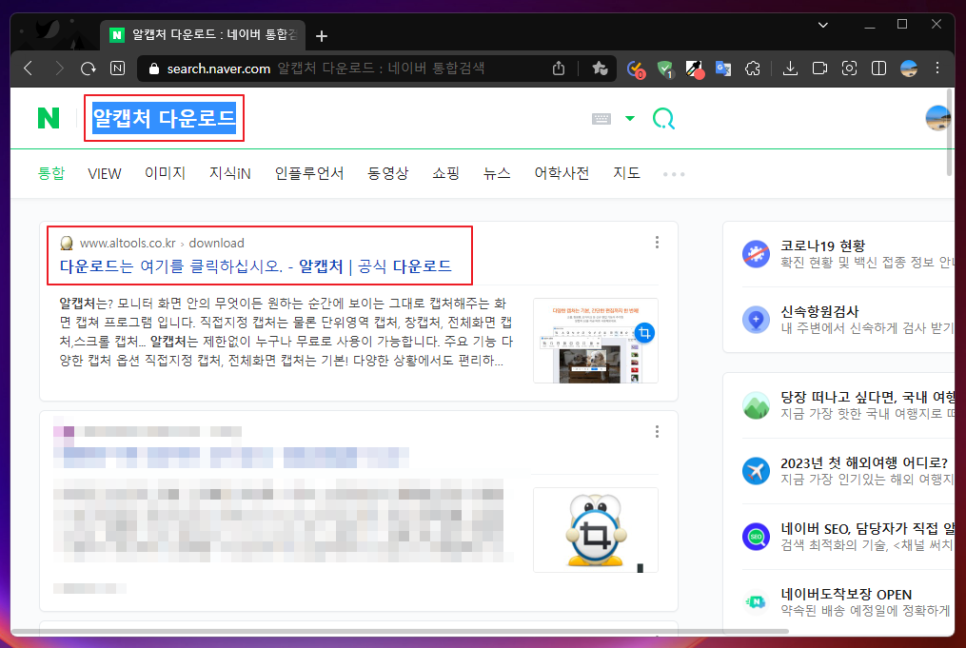
우선, 설치를 위해 검색창에서 "알캡처 다운로드"를 입력하면 공식 홈페이지로 이동할 수 있습니다.
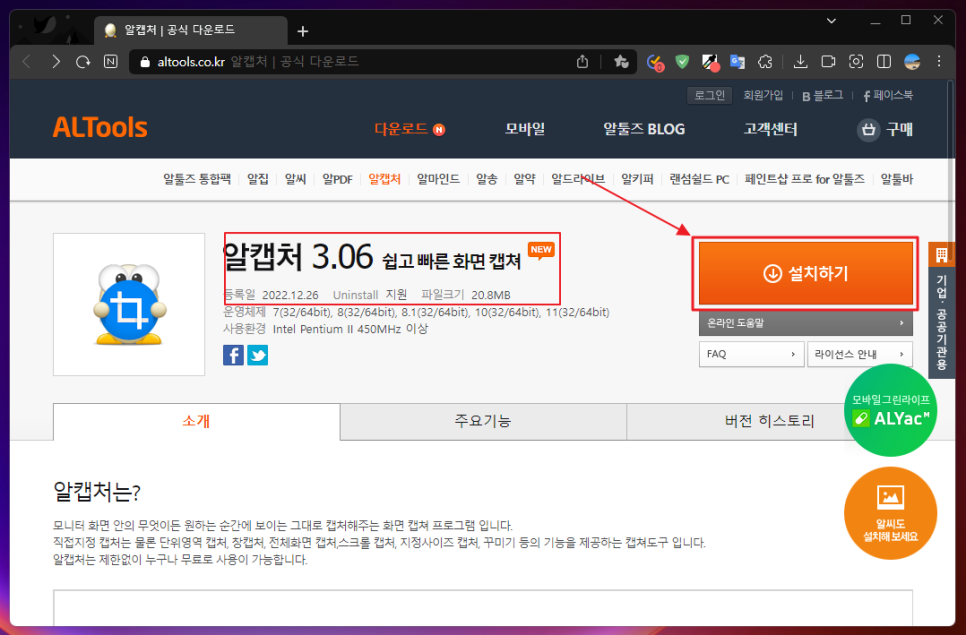
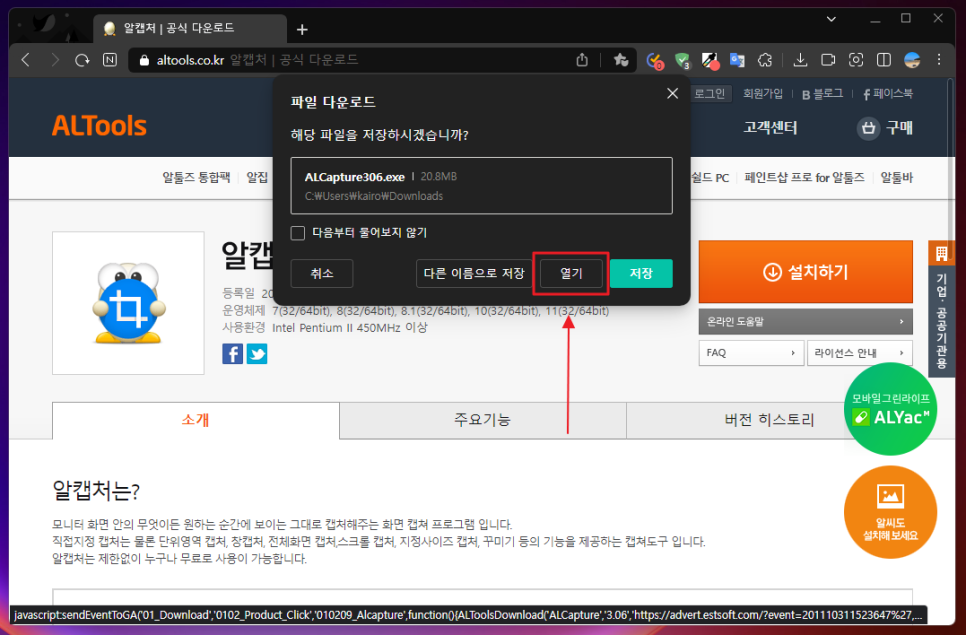
현재 최신 버전은 3.06 버전으로 지난해 말까지 꾸준히 업데이트 되고 있는 것을 확인할 수 있습니다. 여기서 [설치하기] 버튼을 눌러 파일을 내려받아 실행해 줍니다.
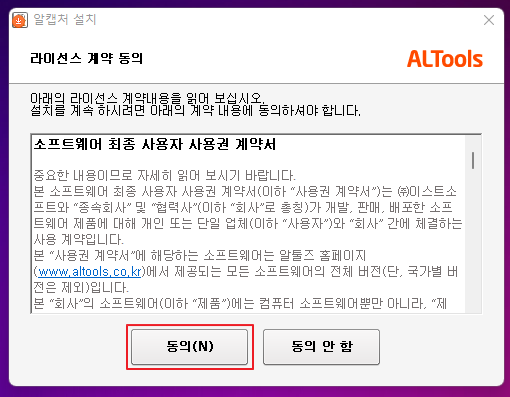
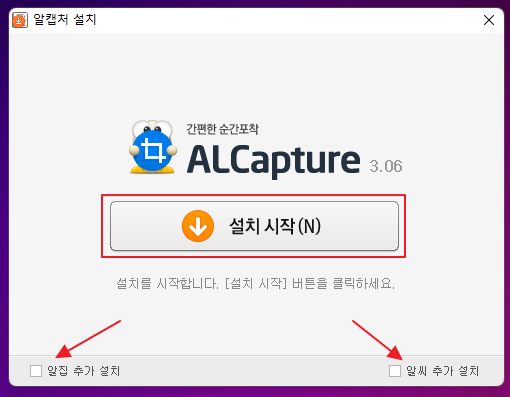
이후 라이선스 동의 후 "설치 시작" 버튼을 눌러줍니다. 참고로, 아래 '알집/알씨 추가 설치"는 필요 여부에 따라 체크 옵션을 On/Off 하여 사용하시면 됩니다.
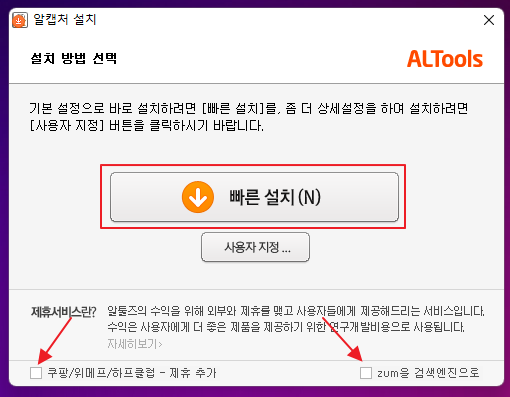
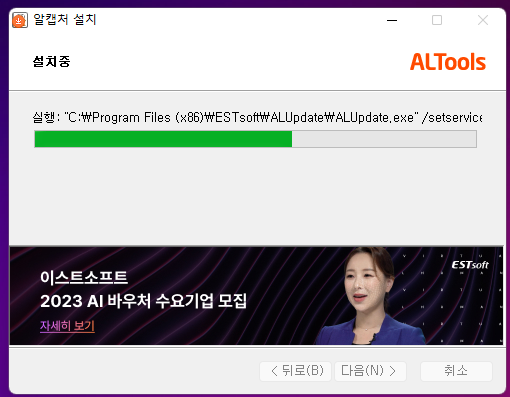
계속해서 설치 방법을 선택하는데 "빠른 설치"를 눌러주면 되겠죠! 여기서도 제휴서비스 설치 여부를 묻는 옵션이 있는데 이건 모두 체크 해제하시면 됩니다.
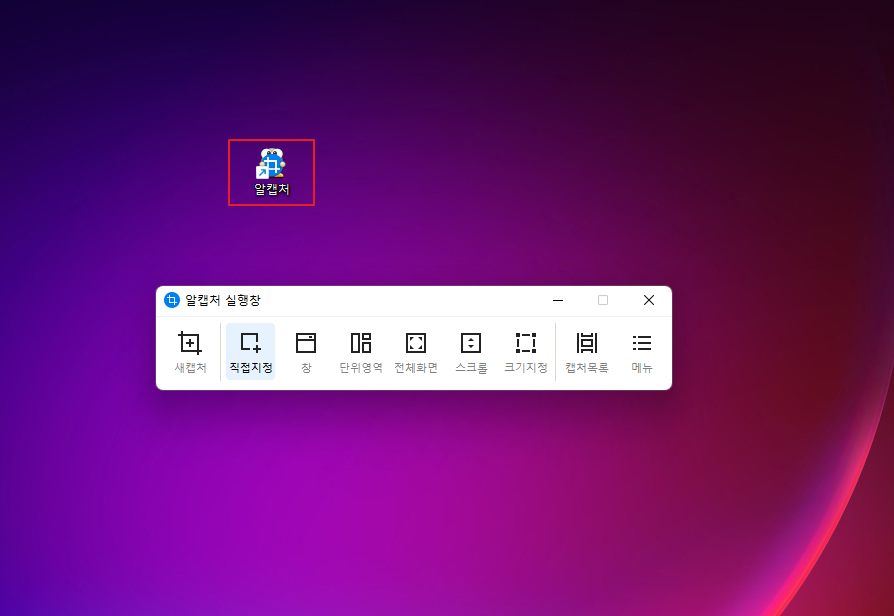
바탕화면에 알캡처 컴퓨터 스크린샷 프로그램을 실행하면 조그만 창이 나타나는데, 여기서 필요한 항목을 선택해 컴퓨터 화면을 필요에 따라 캡처할 수 있습니다.
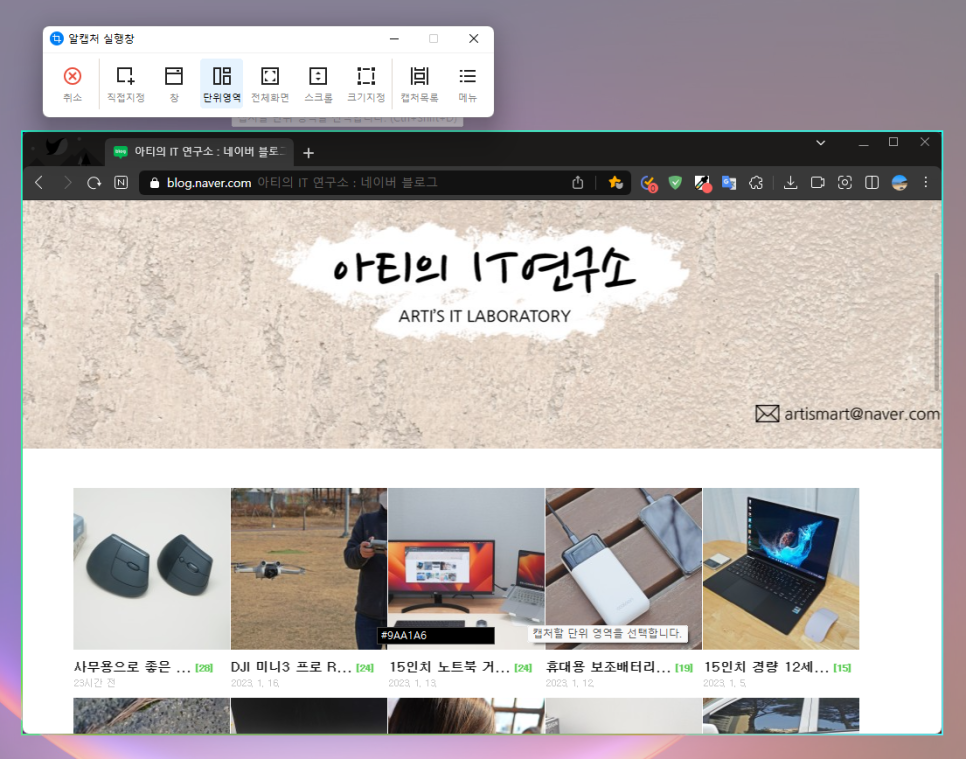
사용 방법은 "새캡처"를 누르거나 중간에 있는 직접지정/창/단위영역/전체화면 등 7종의 모들 통해 직접 클릭하여 사용하시면 됩니다.
직접지정은 원하는 영역을 자유롭게 드래그하여 선택하는 방식이고 창 모드의 경우는 각각의 윈도우 창 단위로 선택할 수 있는 등 각각의 모드 마다 활용할 수 있는 방식이 다르니 필요에 따라 활용하시면 됩니다.
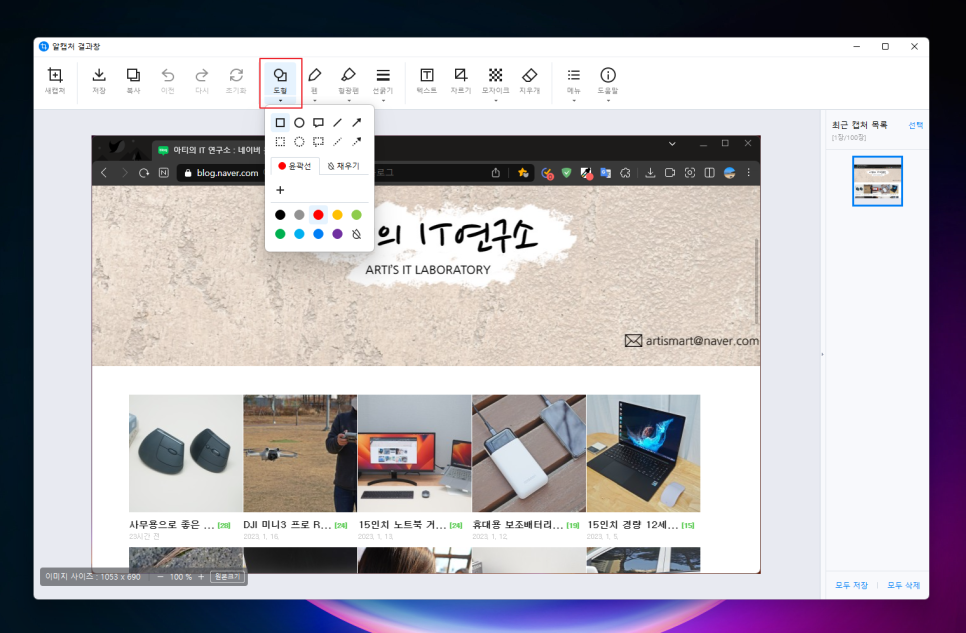
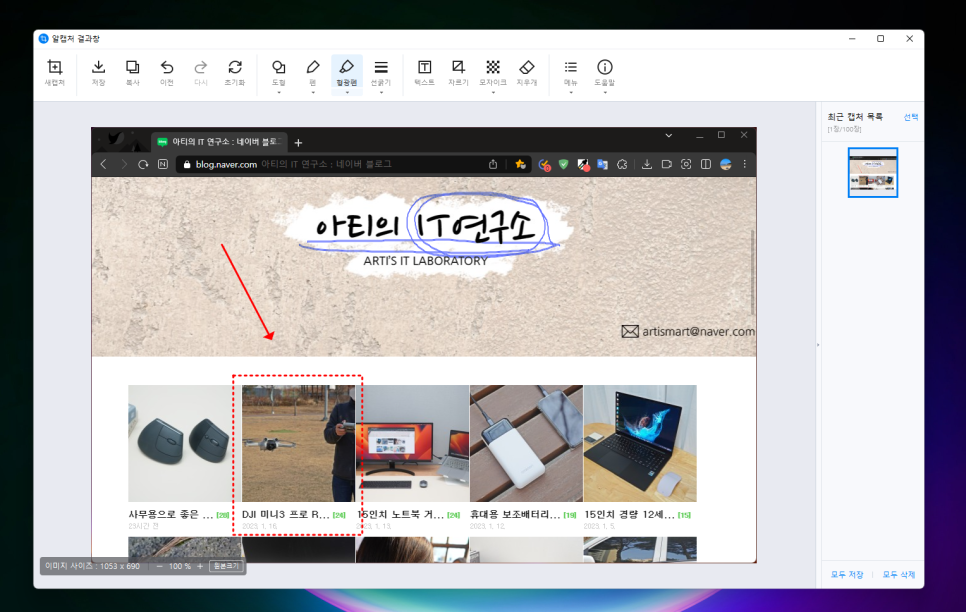
컴퓨터 스크린샷 후에는 해당 이미지를 다양한 도구를 통해 편집할 수 있습니다.
도형 버튼을 누르면 사각형, 원, 화살표 등의 외곽선이나 채우기 할 수 있고, 펜이나 형광펜 등으로 그림도 그릴 수 있습니다.
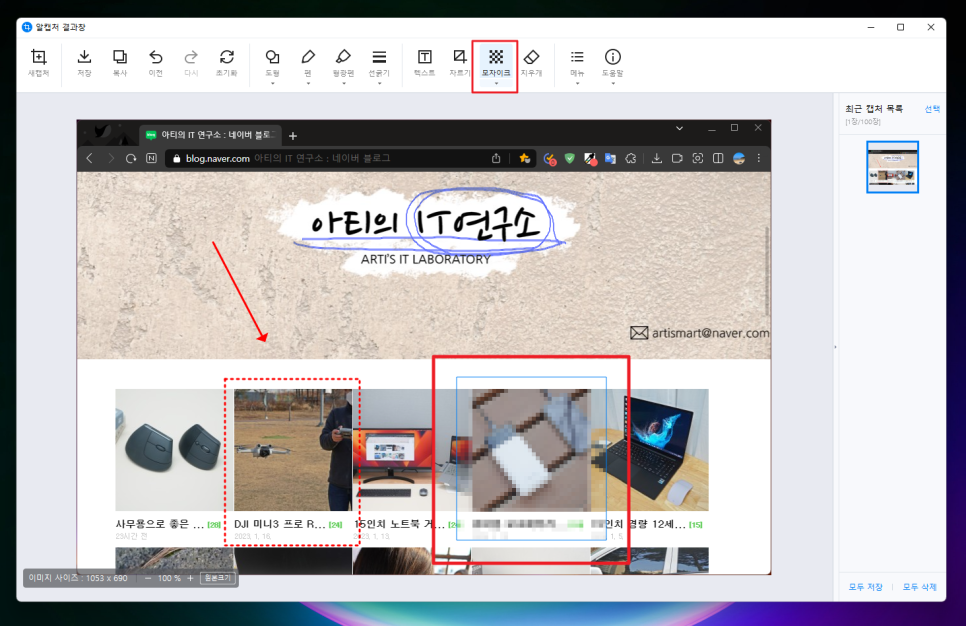
또한, 주로 개인정보나 초상권이 있는 이미지의 경우 모자이크 처리도 가능하고 텍스트를 삽입하는 등 다양한 기능을 포함하고 있습니다.
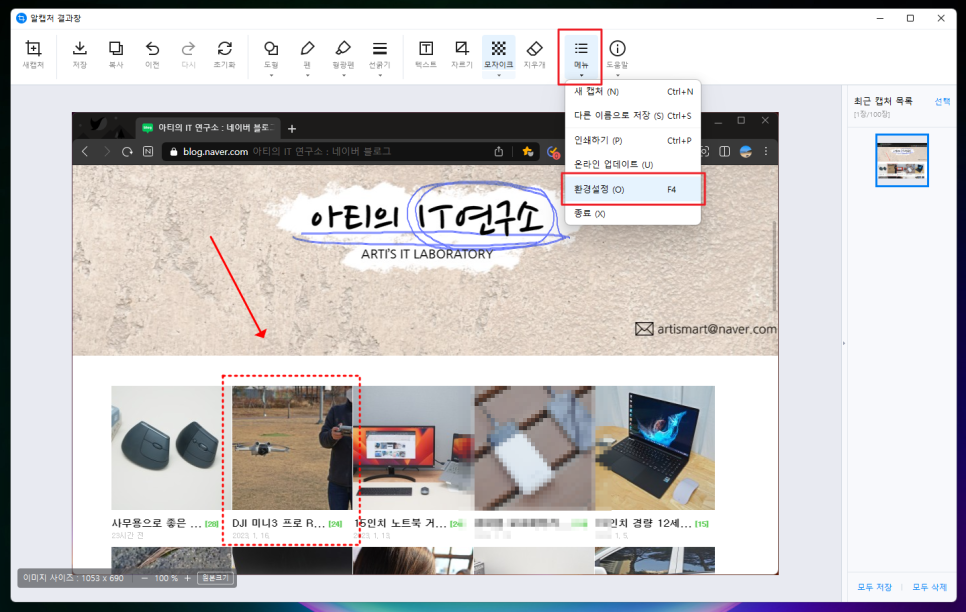
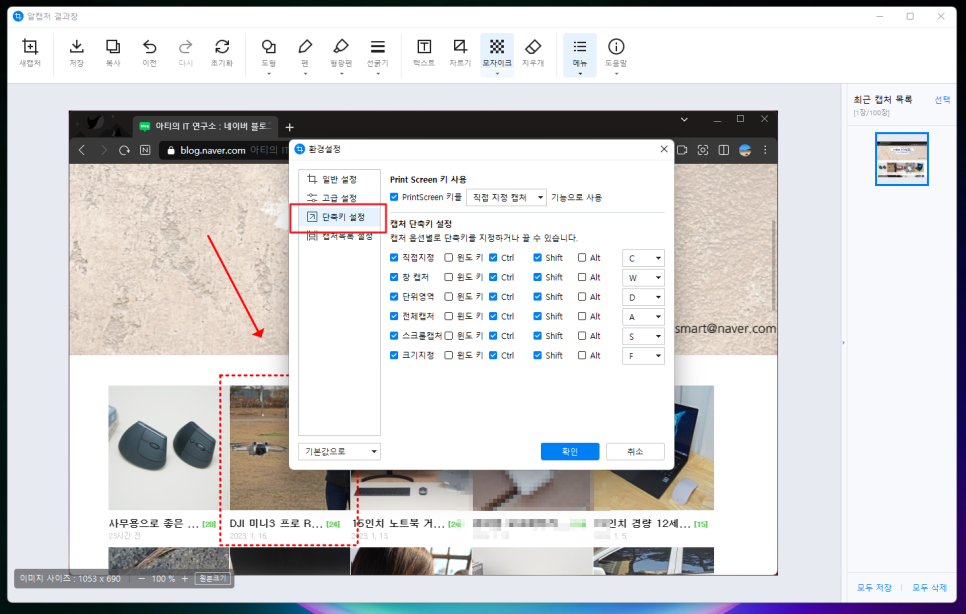
단축키 설정은 메뉴에서 [환경설정]을 선택하면 할 수 있습니다. 기본 PrintScreen 키를 비롯해 7가지 도구에 대한 각각의 단축키를 지정하고 버튼 클릭 없이 키보드로 바로 컴퓨터 스크린샷이 가능합니다.
지금까지 윈도우 화면 캡쳐 프로그램 알캡처 다운로드 및 간단한 사용법과 단축키까지 살펴봤는데, 굉장히 유용한 기능이 많으니 설치하시고 활용해 보시기 바랍니다. 감사합니다.





댓글