하루에도 거의 대부분의 시간을 컴퓨터 앞에서 일하다 보니 똑같은 윈도우10 배경화면은 때로는 지겨울 때가 있습니다.

특히 요즘은 여행도 마음대로 다니지 못하는 상황이라, 수평선이 보이는 해변 백사장 풍경이 보이는 그런 여행지로 화면을 바꿔두면 잠시나마 위안을 받을 수 있기도 합니다.
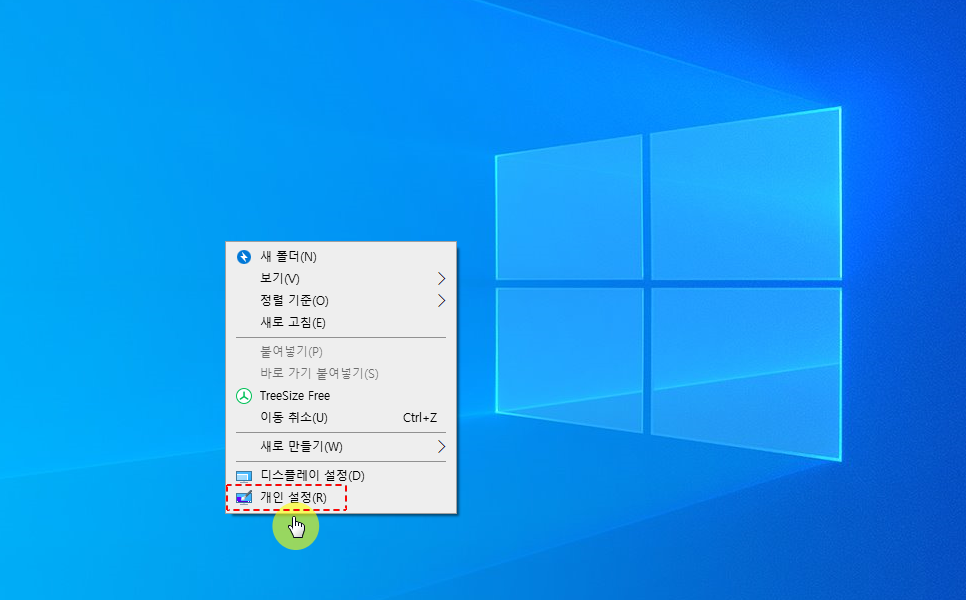
보통 컴퓨터를 구입하면 기본으로 보이는 파란 화면에 창문 사진이 있는 이미지가 대부분일 것입니다. 재미도 없고 너무 단조롭잖아요!
바꾸는 방법을 알아보면, 우선 바탕화면 빈 공간 아무 곳에서나 마우스 오른쪽 버튼을 클릭하고, 가장 아래 있는 '개인 설정'을 선택합니다.
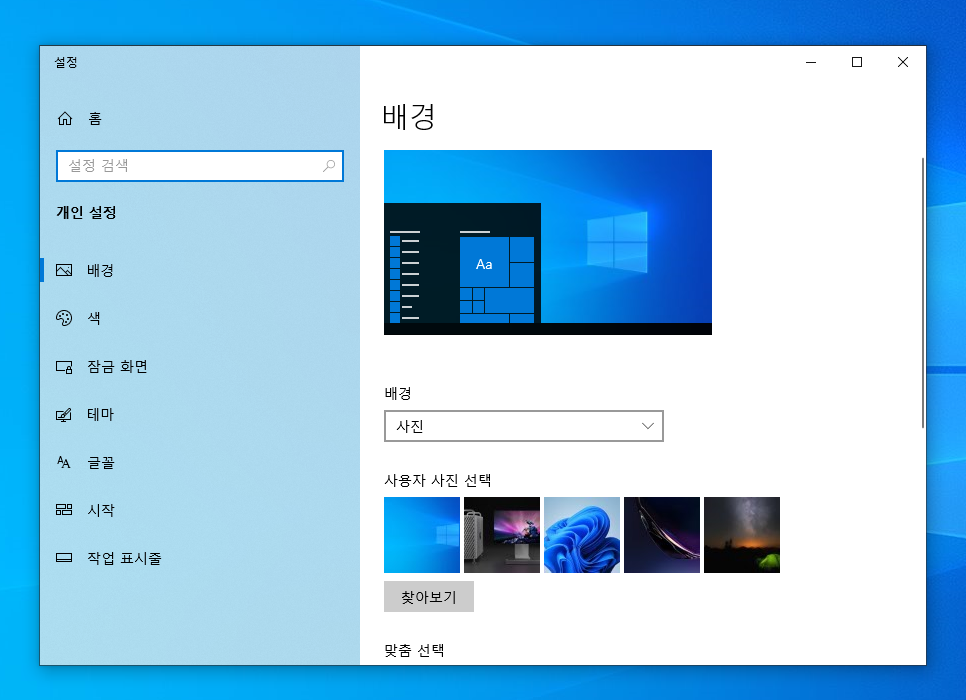
배경화면 설정을 변경하는 화면이 바로 나타나고 기본 옵션은 사진이 적용되도록 되어 있습니다.
기본으로 제공되는 5가지 이미지가 나타날 수도 있고 그동안 내가 변경했던 이력이 나타나기도 합니다.
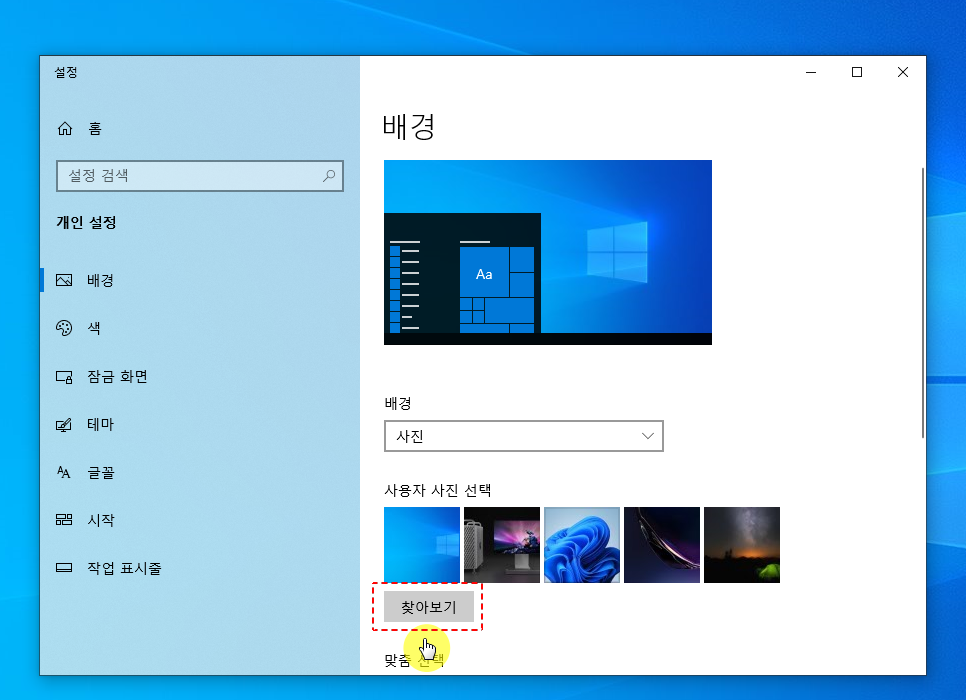
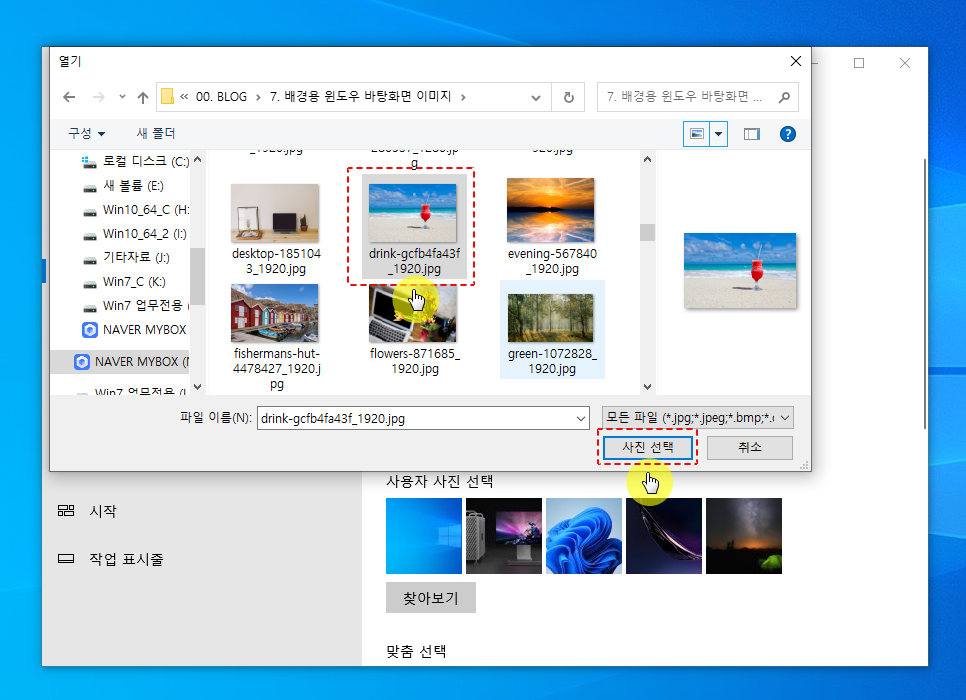
맘에 드는 사진이 있다면 아래 5가지 항목 중에서 하나를 선택하시면 되고, 맘에 드는 게 없다면 '찾아보기' 버튼을 클릭하여 내 컴퓨터에 저장된 이미지를 넣어주면 적용할 수 있습니다.
원하는 멋진 그림이 없다면 픽사베이 같은 무료 이미지 제공 사이트를 통해 고해상도 사진을 받으시면 좋습니다.
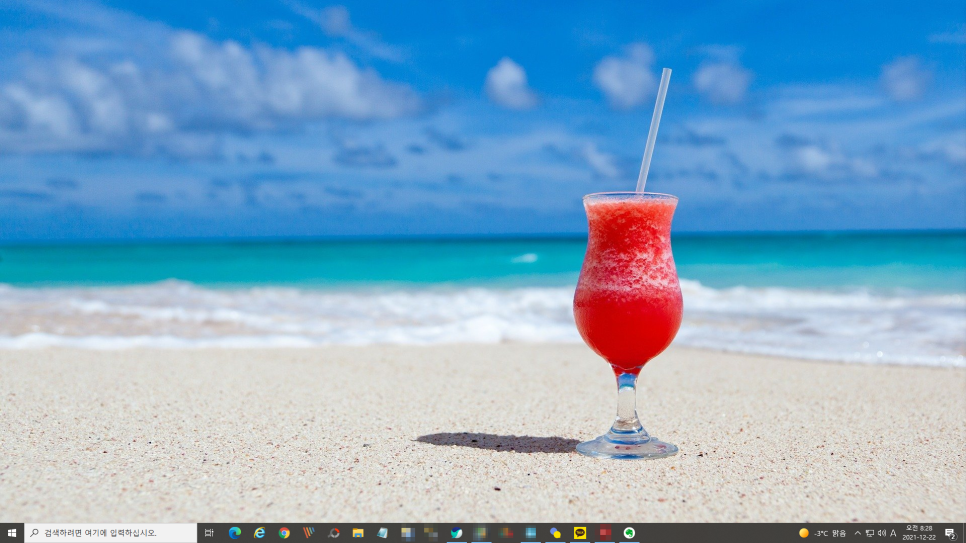
배경화면 하나 바꿨을 뿐인데 분위기가 확 달라진 것을 느낄 수 있고, 왠지 기분도 휴양지에 와 있는 것 같은 느낌도 받을 수 있습니다.
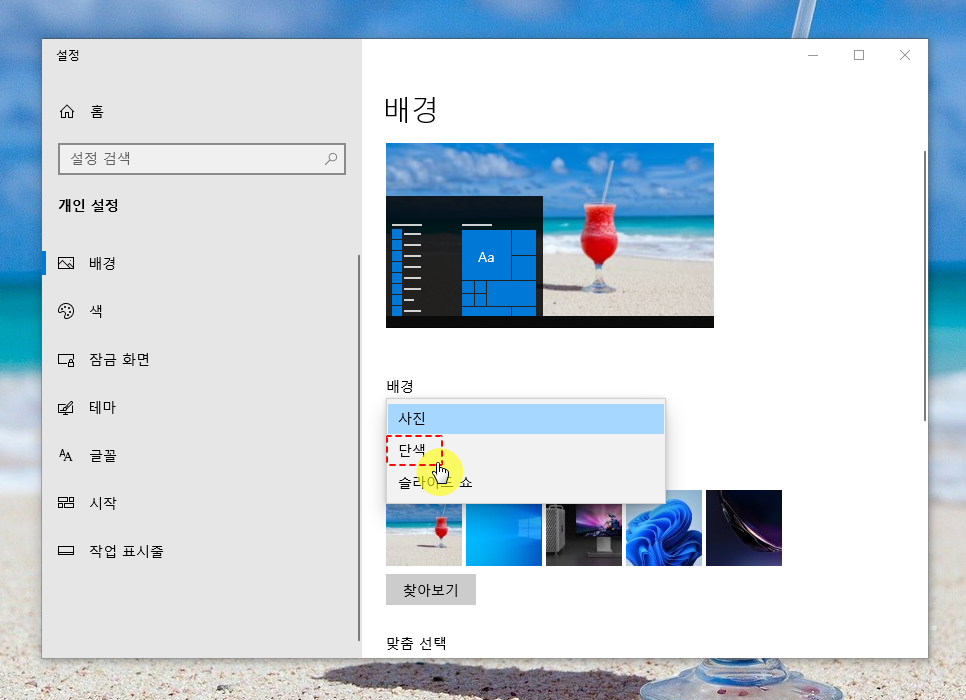
이렇게 사진을 이용해 윈도우10 배경화면 변경을 할 수 있고, 단순하고 깔끔한 것이 좋다면 단색 컬러를 적용하는 것도 가능합니다. 배경 항목을 눌러 '단색'을 선택합니다.
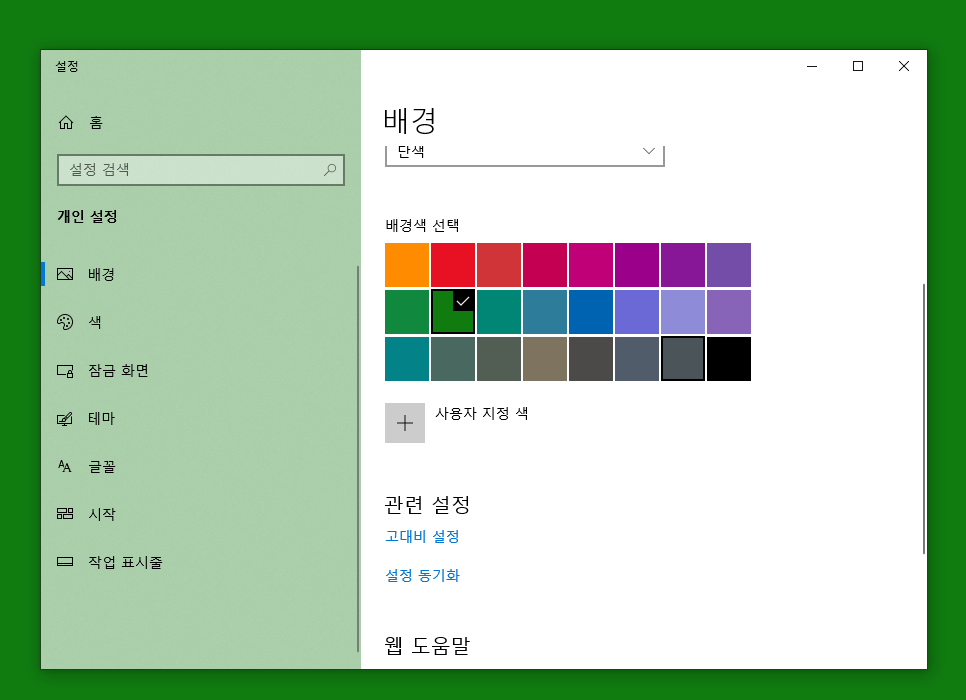
배경색으로 선택할 수 있는 24개의 다양한 컬러가 표시되고 원하는 색상을 클릭하면 바로 바꿀 수 있습니다.
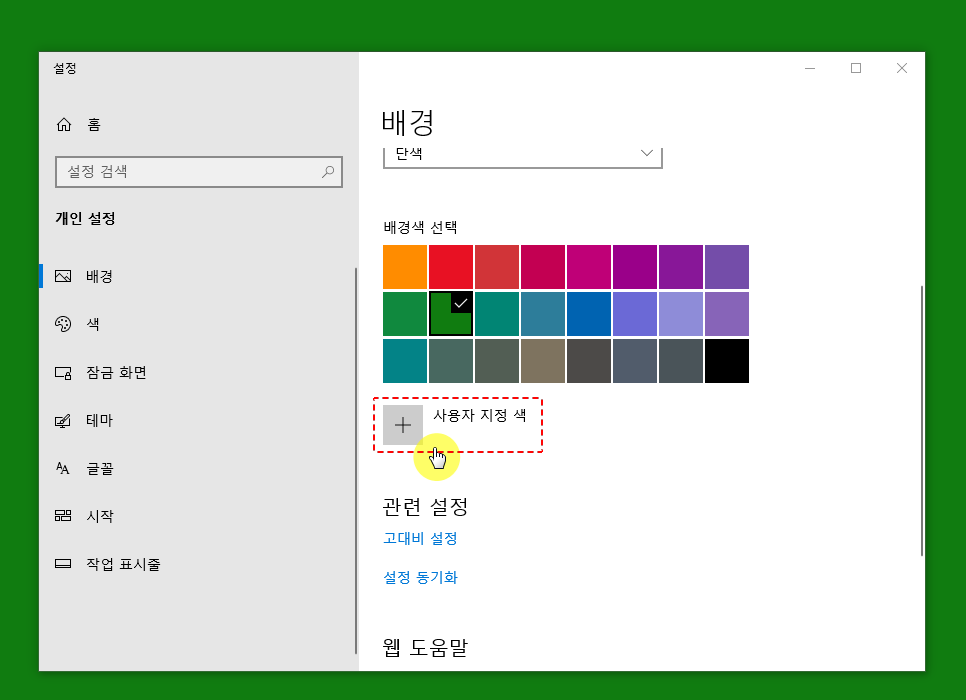
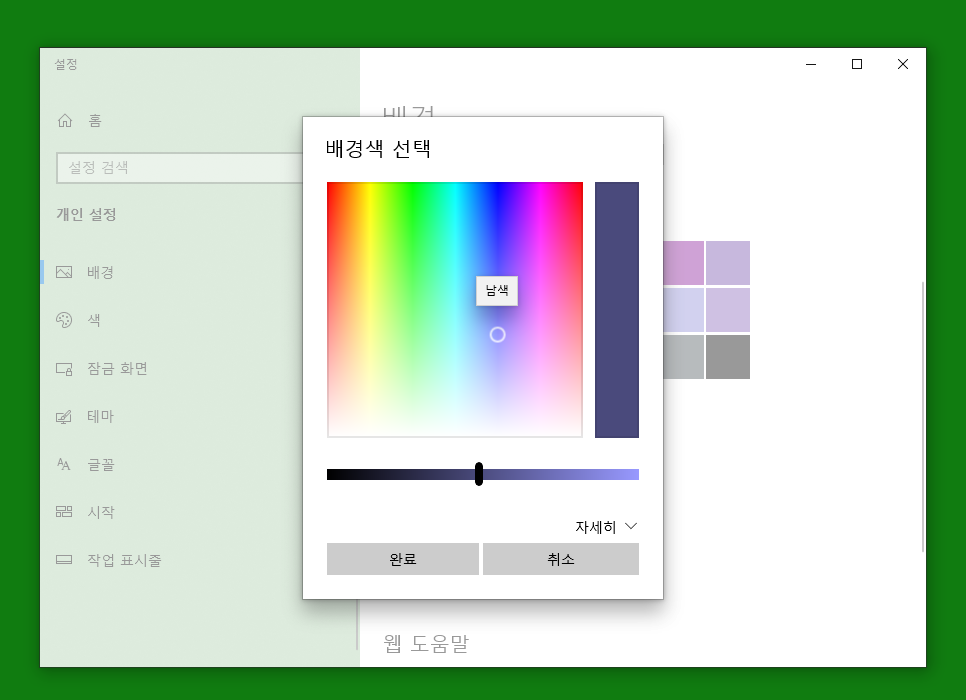
마음에 드는 컬러가 없다면 + 아이콘을 눌러 '사용자 지정 색'으로 마음대로 변경도 가능합니다.
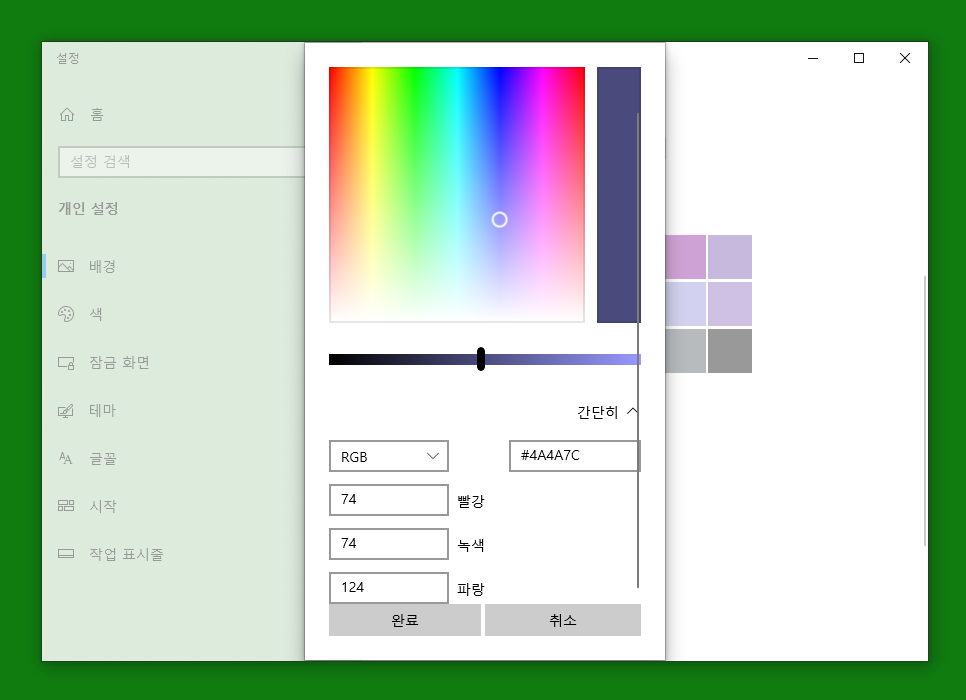
만약 원하는 색상의 컬러를 RGB 값으로 알고 있다면 하단에 '자세히'를 눌러 색상 값을 직접 입력하여 바꿀 수도 있습니다.
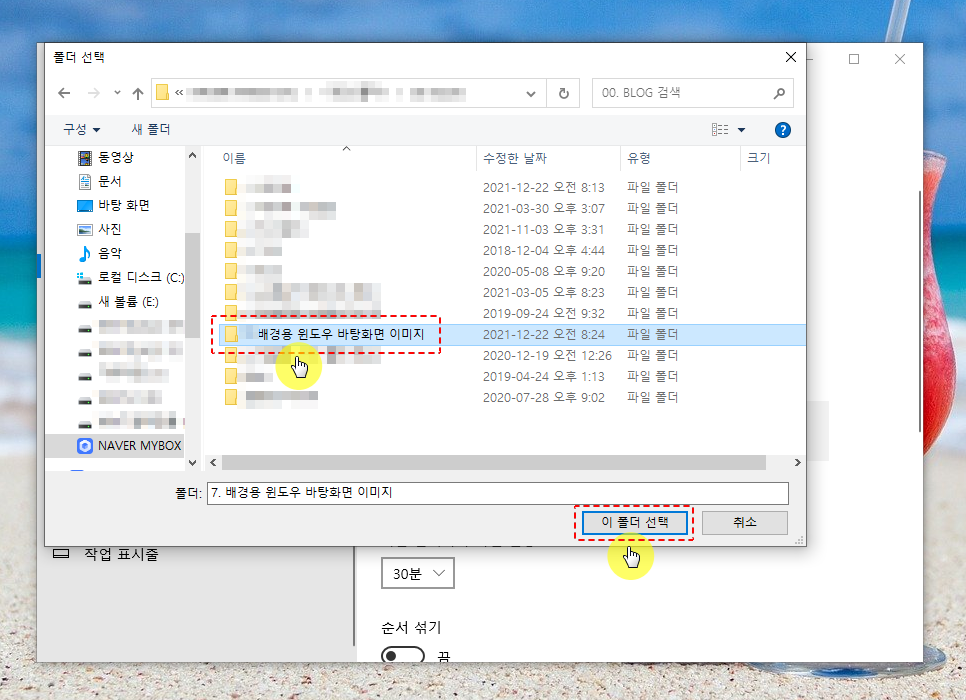
마지막으로 슬라이드 쇼를 선택하면 앨범을 만들어서 지정한 시간이 지나면 자동으로 바뀌도록 만들 수 있습니다. 찾아보기 버튼을 눌러 이미지를 모아둔 폴더를 선택합니다.
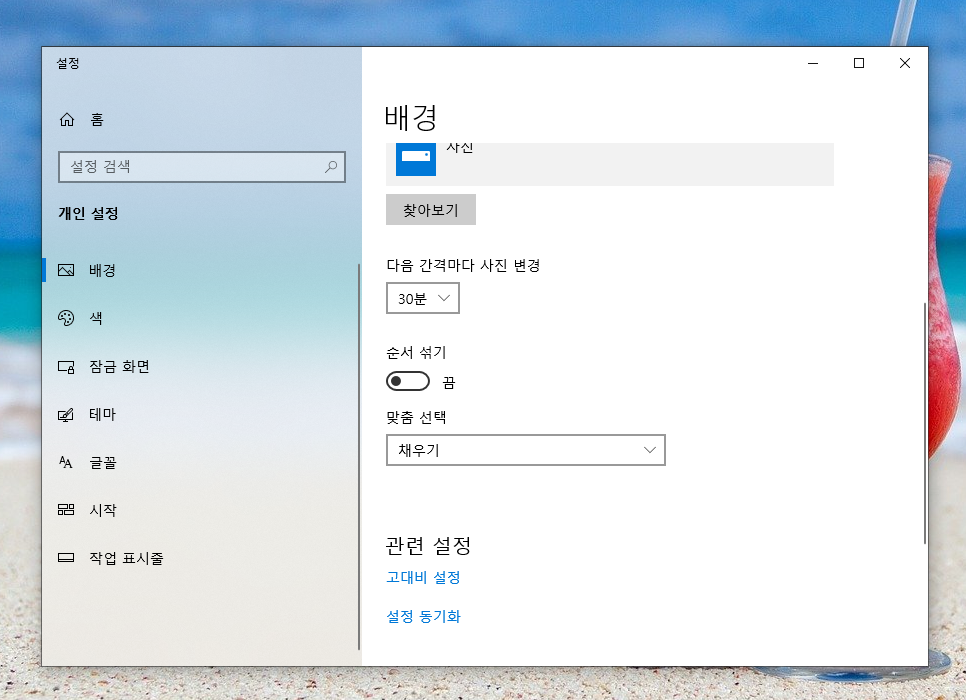
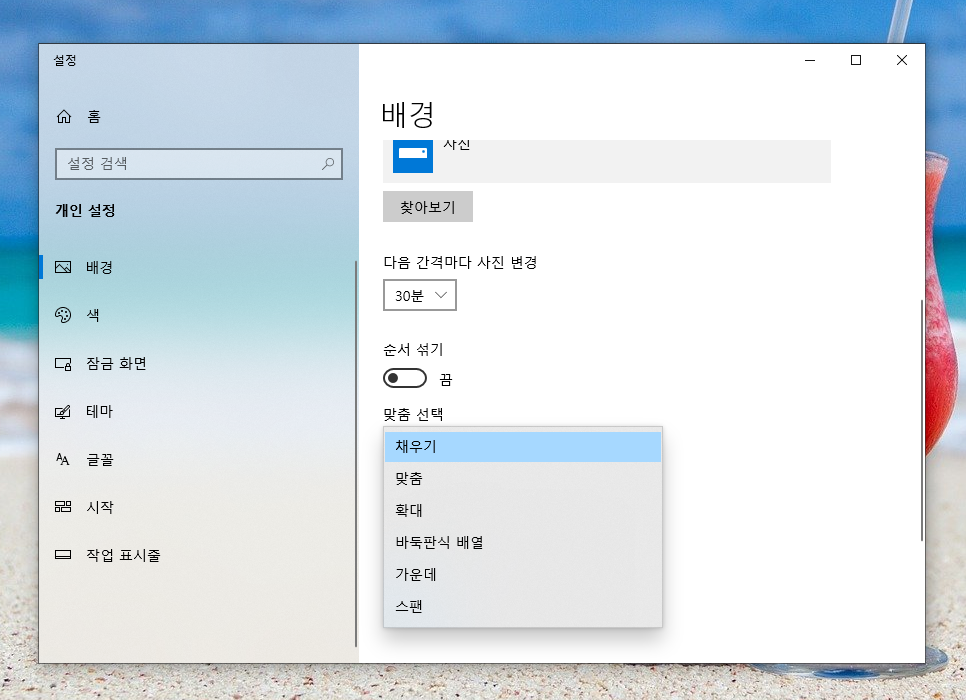
변경할 시간은 기본 30분이면 최소 1분에서 최대 1일로 6단계로 나눠 바꿀 수 있으며, 순서대로 나타나거나 순서가 랜덤으로 나오게 옵션을 활성화할 수도 있습니다.
또, 이미지 해상도가 맞지 않은 경우 화면에 채워서 보여줄 것인지 바둑판식으로 배열할 것 인지 등을 지정할 수도 있습니다.
매일 보는 모니터 화면이 지겨우신가요? 그렇다면 지금까지 소개해 드린 윈도우10 배경화면 변경을 통해 분위기 전환해 보시는 것을 추천해 드립니다.




댓글