프린터 인쇄 오류는 많은 사람들이 겪는 흔한 문제 중 하나로, 특히 스풀링과 관련된 문제가 자주 발생합니다. 프린터 스풀링은 컴퓨터의 CPU와 프린터 간의 처리 속도 차이를 조율하기 위해 사용하는 서비스입니다. 이 서비스는 문서가 프린터로 보내지기 전에 임시로 저장하여, 프린터가 처리할 수 있을 때까지 기다리는 역할을 합니다. 하지만 때로는 이 과정에서 문제가 발생하여 문서가 출력되지 않고 스풀에 계속 쌓이는 상황이 발생할 수 있습니다.

이렇게 급하게 문서를 인쇄해야 하는데 어려운 상황인 경우 해결할 수 있는 방법을 소개해 드리려고 합니다. 프린터 인쇄 오류 중에서 스풀링 즉 Print Spooler 해결 방법 바로 알아보겠습니다.
Print Spooler 재시작하여 해결하기

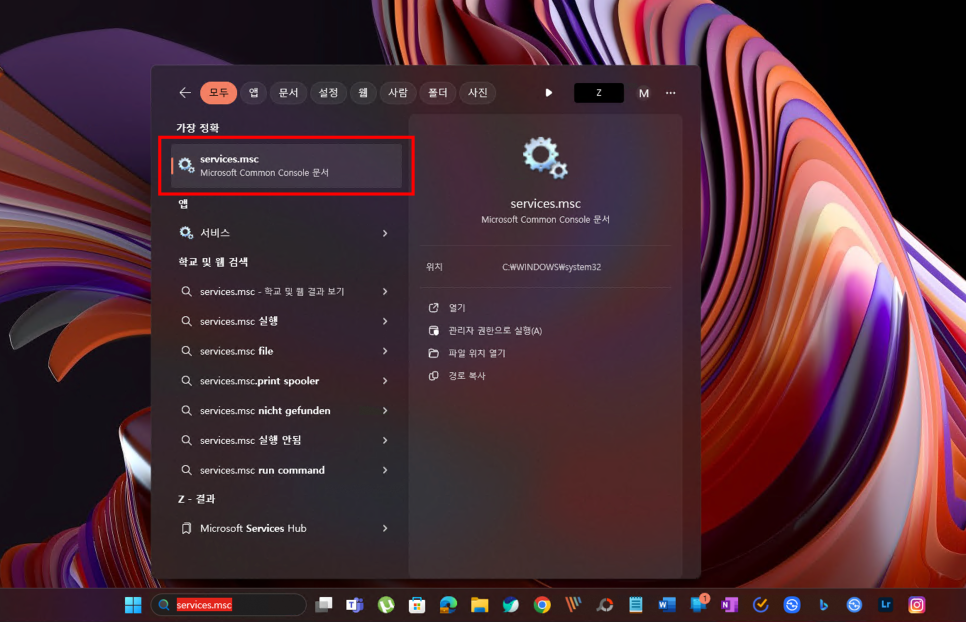
먼저, 윈도우 운영체제에서 서비스 관리 도구를 실행해야 합니다. 이를 위해 작업표시줄의 돋보기 아이콘을 클릭하고 "서비스"를 검색합니다. 또는 "윈도우 키 + R"을 눌러 실행 창을 열고 "services.msc"를 입력하여 실행할 수 있습니다. 이 방법을 통해 서비스 관리 창을 열면, 현재 실행 중인 모든 서비스 목록을 볼 수 있습니다.

서비스 목록이 표시되면, 알파벳 순서로 정렬된 항목 중에서 "Print Spooler"를 찾아야 합니다. 키보드의 P 버튼을 반복해서 누르면 쉽게 찾을 수 있습니다.
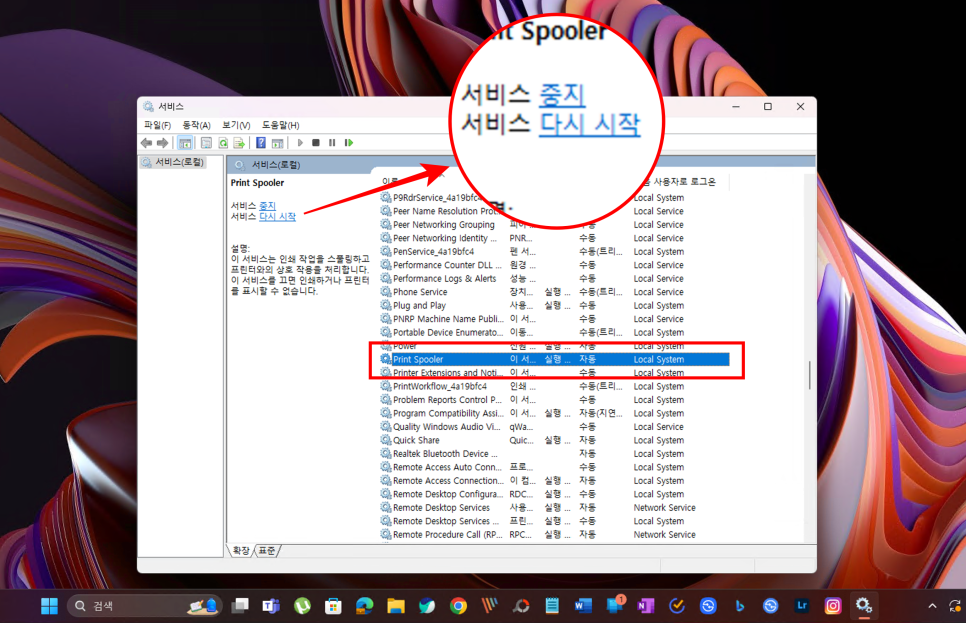
Print Spooler 항목을 찾으면 이를 선택하고, 좌측에 있는 "다시 시작" 옵션을 클릭합니다. 이 간단한 재시작 작업만으로도 프린터 인쇄 오류가 해결될 수 있습니다. 그러나, 경우에 따라서는 이러한 방법으로 문제가 해결되지 않을 수도 있습니다.
수동으로 스풀 제거하기
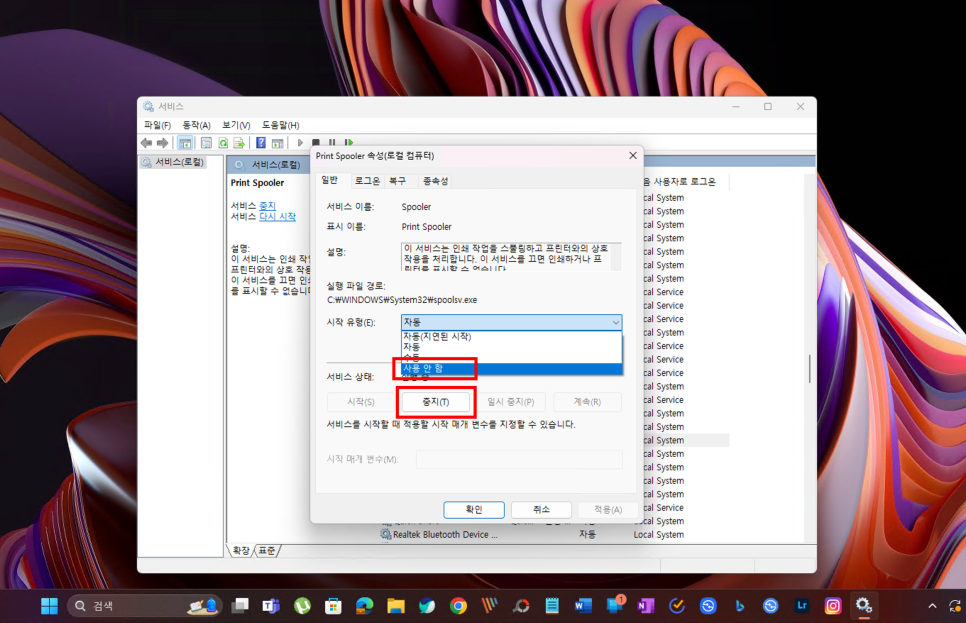
만약 Print Spooler를 다시 시작해도 인쇄 오류가 지속된다면, 조금 더 심도 있는 조치를 취해야 합니다. Print Spooler 항목을 더블 클릭하여 속성 창을 엽니다. 속성 창에서 "시작 유형"을 확인할 수 있는데, 기본적으로 자동으로 설정되어 있습니다. 이 설정을 "사용 안 함"으로 변경한 후, 적용 버튼을 클릭하고 서비스를 중지합니다.

그 다음 단계는 스풀 폴더의 파일을 삭제하는 것입니다. 이를 위해 파일 탐색기를 열고 "C:\Windows\System32\spool\PRINTERS" 경로로 이동합니다. 이 폴더는 프린터 스풀링 파일이 저장되는 곳입니다. 해당 폴더에 들어가면, 그 안에 있는 모든 파일을 선택하여 삭제합니다. 이 과정은 스풀에 쌓여있는 문제를 일으키는 문서들을 모두 제거하는 역할을 합니다.

마지막으로, 다시 서비스 관리 도구로 돌아와 Print Spooler 속성 창을 엽니다. 이번에는 시작 유형을 다시 "자동"으로 변경하고, 적용 버튼을 클릭한 후 서비스를 시작합니다. 이러한 일련의 과정은 스풀링과 관련된 대부분의 프린터 인쇄 오류 문제를 해결할 수 있는 효과적인 방법입니다.
마치며...
프린터 인쇄 오류는 매우 번거로울 수 있지만, 위에서 설명한 단계를 차근차근 따라 하면 대부분의 문제를 손쉽게 해결할 수 있습니다. 컴퓨터와 프린터 간의 원활한 통신을 위해 스풀링 서비스는 필수적이지만, 때로는 이러한 서비스가 문제를 일으킬 수 있다는 점을 기억하고 필요할 때 적절히 대처하는 것이 중요합니다. 감사합니다.





댓글