구글은 최근 자사의 구글 드라이브 데스크톱 앱 구동과 관련하여 오늘 8월부터 윈도우 8/8.1, 윈도우 10 32비트 사용자는 더 이상 앱을 사용하여 파일을 동기화하거나 백업할 수 없다고 밝혀습니다. 이 앱을 계속 사용하려면 8월 이전에 64비트 이상으로 업그레이드 하라고 밝혔는데요, 그렇다면 내 컴퓨터 윈도우 버전 확인은 어떻게 할 수 있을까요? 함께 알아보겠습니다.
32bit vs 64bit

32비트와 64비트는 컴퓨터의 프로세서가 정보를 처리하는 방식을 나타내는 용어입니다. 한 번에 데이터를 처리할 수 있는 양을 의미하며 64비트 프로세서가 당연히 더 많은 양의 데이터를 빠르게 처리할 수 있습니다.
이는 컴퓨터가 임시로 데이터를 저장하고 접근하는 공간인 메모리 인식률에도 영향을 주며, 32비트 운영체제의 경우 최대 4GB의 메모리만 인식할 수 있습니다. 반면, 64비트 운영체제는 4GB 이상의 메모리를 인식하고 사용할 수 있어, 컴퓨터의 성능과 안정성을 향상시킬 수 있습니다. 이런 특징으로 32비트 컴퓨터에 성능 향상을 위해 8GB 메모리를 꽂아도 4GB밖에 인식하지 못해 돈 낭비하는 상황이 발생할 수 있습니다.
다양한 버전 확인 방법
1. 윈도우 설정에서 찾기

내 컴퓨터 윈도우 버전 찾는 방법으로는 설정을 통해 찾는 것입니다.
작업표시줄에서 [검색] 입력 창에 [설정]을 입력한 후 톱니바퀴 모양의 아이콘을 선택합니다. 또는 [윈도우 키 + i] 단축키를 눌러도 바로 창을 실행할 수 있습니다.
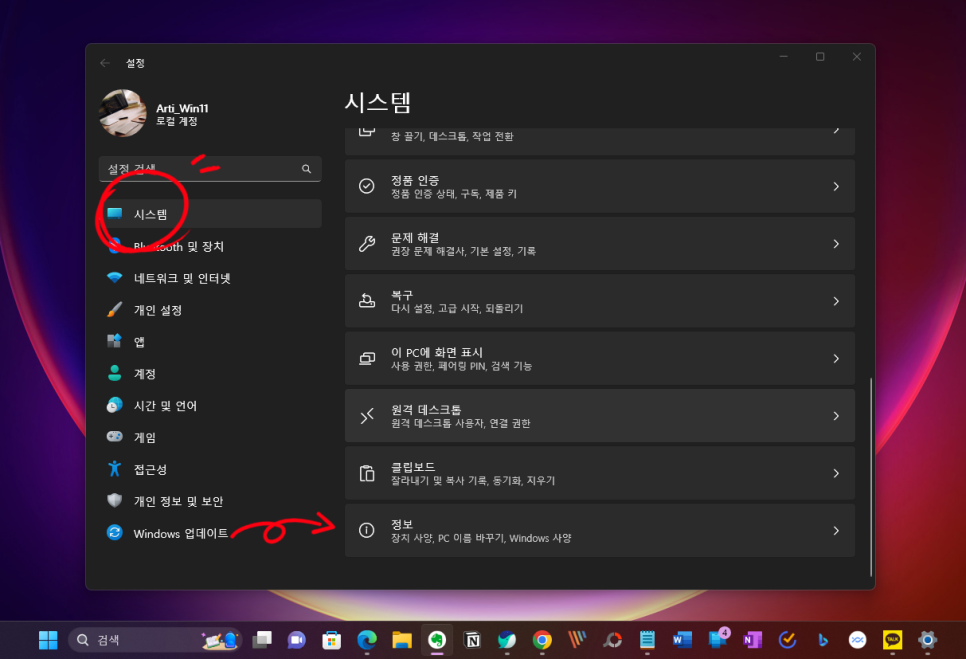
가장 처음 볼 수 있는 [시스템] 항목에서 스크롤을 아래로 내리면 [정보] 메뉴를 찾을 수 있습니다. 선택해 주세요.
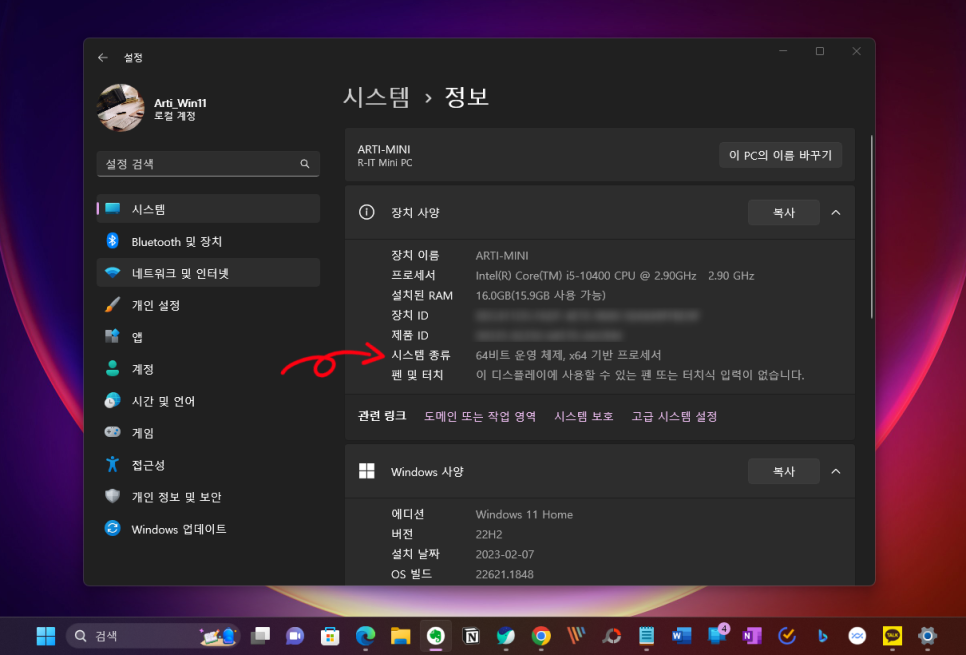
위쪽에 내 컴퓨터 장치 사양과 함께 [시스템 종류] 항목을 찾으면 됩니다. 제 PC의 경우 "64비트 운영 체케"라고 되어있습니다. 굉장히 간단하죠! 다른 방법도 함께 소개해드리겠습니다.
2. dxdiag

이번에도 마찬가지로 작업표시줄 검색 창에서 [dxdiag]이라고 입력한 후 "명령 실행"이라는 파일을 클릭합니다.
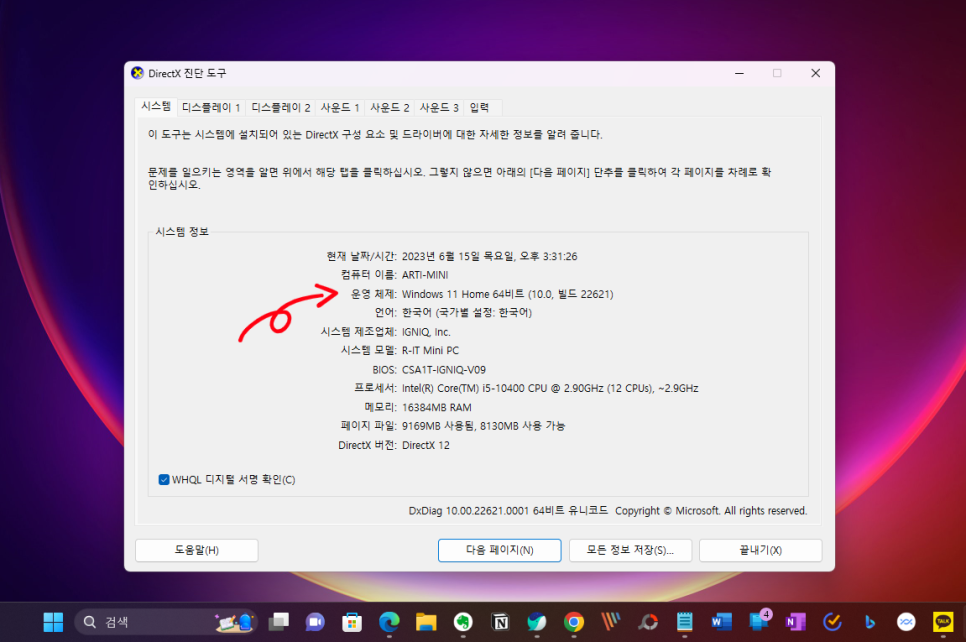
Dxdiag 진단 도구 창이 나타나며 "시스템 정보" 항목에 있는 운영체제 부분에서 "Windows 11 Home 64비트)라는 것을 통해 내 컴퓨터 버전 정보를 확인할 수 있습니다.
3. 시스템 정보

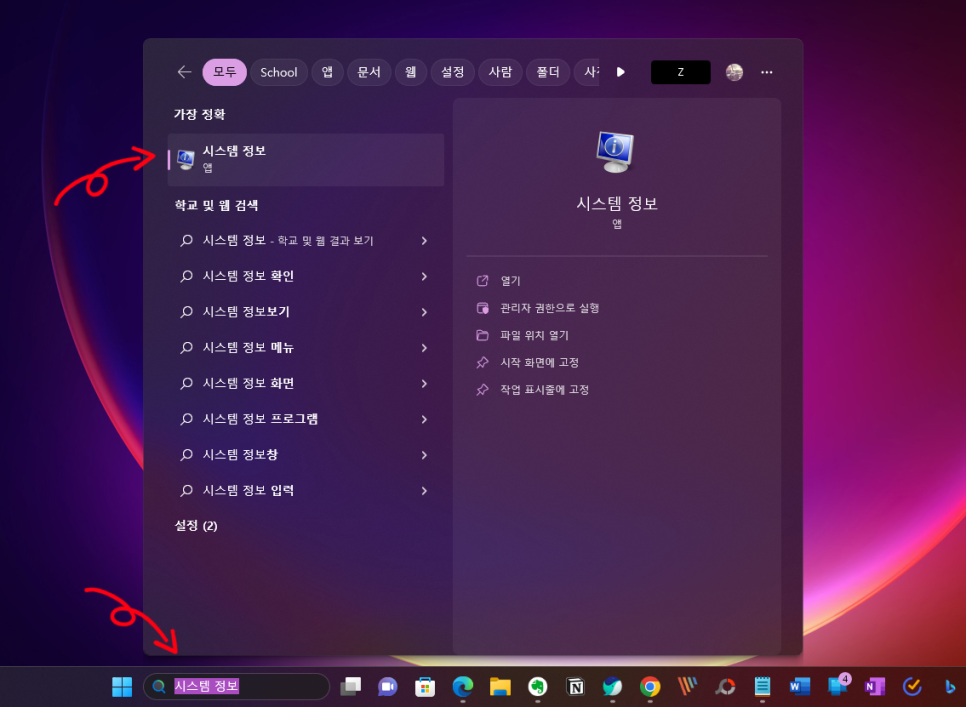
다음은 "msinfo32"라는 명령어를 검색창에 입력하거나 "시스템 정보"로 색인 합니다.
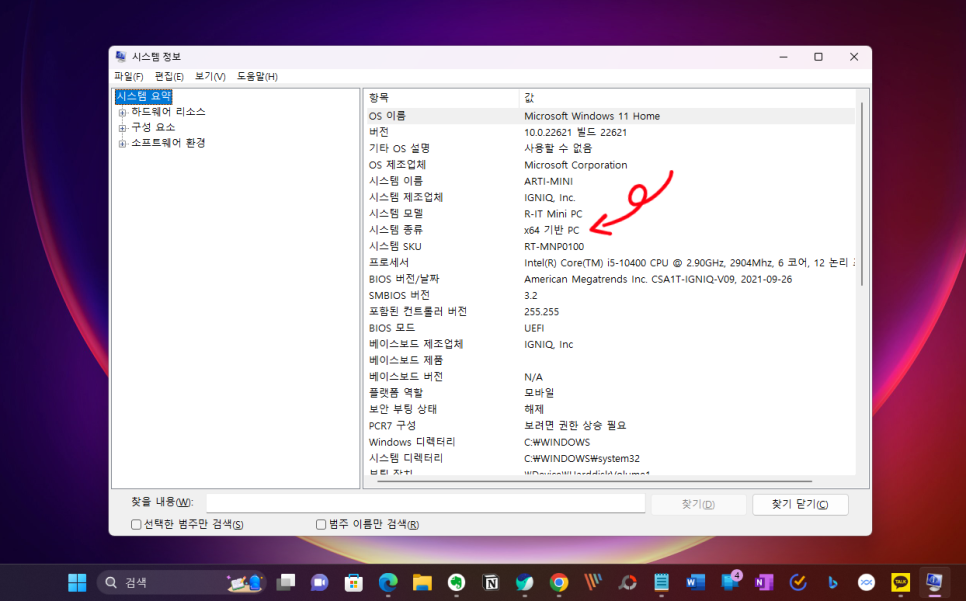
시스템 정보 항목에서 "시스템 종류"에 보면 "x64 기반 PC"라고 되어 있습니다. 64비트라는 것을 의미하며 만약 x86 기반 PC라고 되어 있으면 32비트이기 때문에 그렇게 판단하시면 되겠습니다.
마치며...
윈도우 32비트의 경우 서두에서 언급한 것처럼 지원이 종료되는 서비스도 있고, 메모리 용량도 4GB까지 밖에 사용 못하기 때문에 제한이 많습니다. 내 컴퓨터 윈도우 버전 찾는 방법을 통해 PC가 32비트인지 64비트 확인해 보시고, 필요하다면 64비트로 변경하시기 바랍니다. 감사합니다.




댓글