유튜브는 다양한 음악과 영상을 즐길 수 있는 최고의 플랫폼입니다. 하지만, 유튜브 자체는 음악만 따로 다운로드하거나 추출하는 기능을 제공하지 않습니다. 따라서 데이터가 부족하거나 비행기 등에서 듣고 싶을 때를 위해서 내 컴퓨터나 스마트폰에 다운로드하는 방법이 있는데 유튜브 음원 추출 사이트를 활용하는 것입니다.
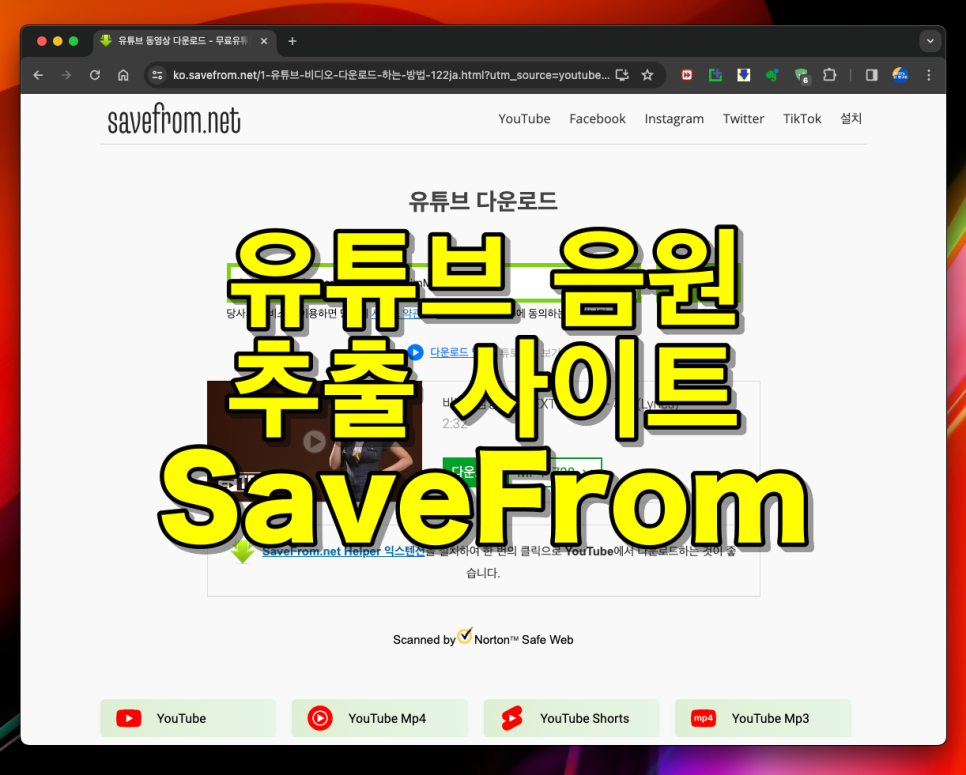
유튜브 음원 다운로드 사이트는 굉장히 많습니다. 하지만, 대표적인 사이트인 SaveFrom을 통해 내려받는 방법에 대해서 소개해 드리려고 합니다. 방법도 간단하고 PC는 물론이고 아이폰 등 모바일에서도 간편하게 이용할 수 있으니 이용해 보시기 바랍니다. 바로 살펴보겠습니다.
PC에서 유튜브 다운로드하기
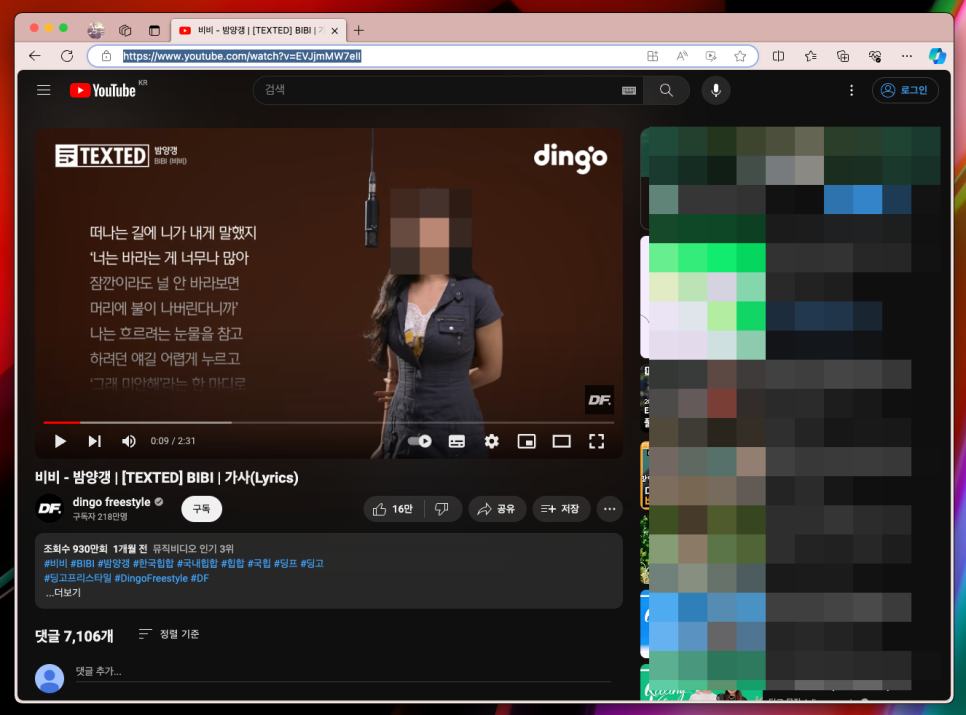
방법은 굉장히 간단합니다. Youtube에서 원하는 영상이나 음원을 선택합니다. 그리고, 상단 주소창을 클릭하여 수정할 수 있도록 해줍니다.
참고로, 이렇게 내려받은 파일은 본인만 소장하시고 커뮤니티나 지인에게 공유하시면 저작권에 문제가 있으니 주의하시기 바랍니다.
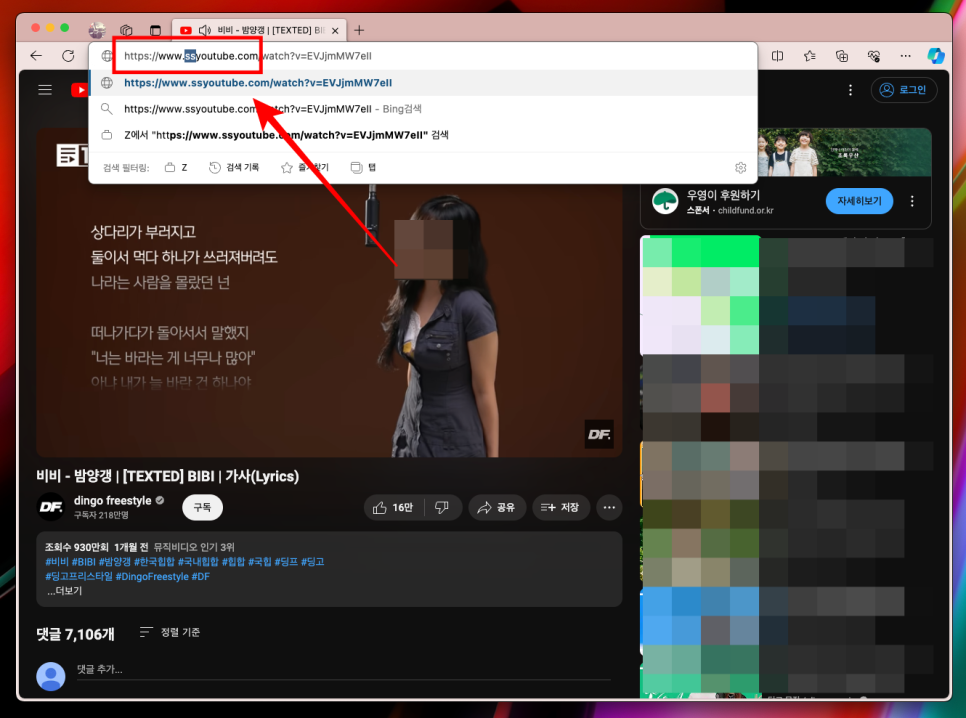
유튜브 동영상 다운로드를 위해 주소 URL 중에서 www.youtube의 주소에서 y 앞에 ss를 입력한 후 엔터를 눌러줍니다.
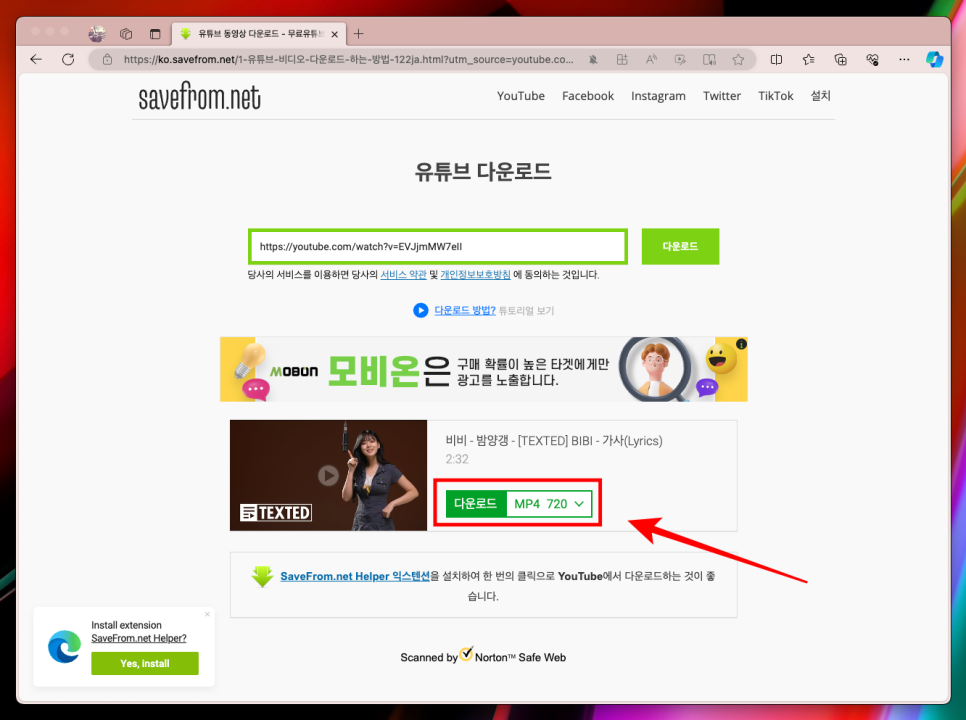
엔터 입력과 함께 바로 SaveFrom 유튜브 음원 추출 사이트로 이동되는 것을 볼 수 있습니다. 그리고, 바로 다운로드할 수 있도록 해당 사이트가 검색되는 것을 볼 수 있죠!
그림4
이제 [다운로드] 항목을 선택한 후 내려받을 음원이나 비디오를 파일의 해상도를 선택해 줍니다. 영상은 MP4, 오디오의 경우 Audio M4A를 선택하면 됩니다.
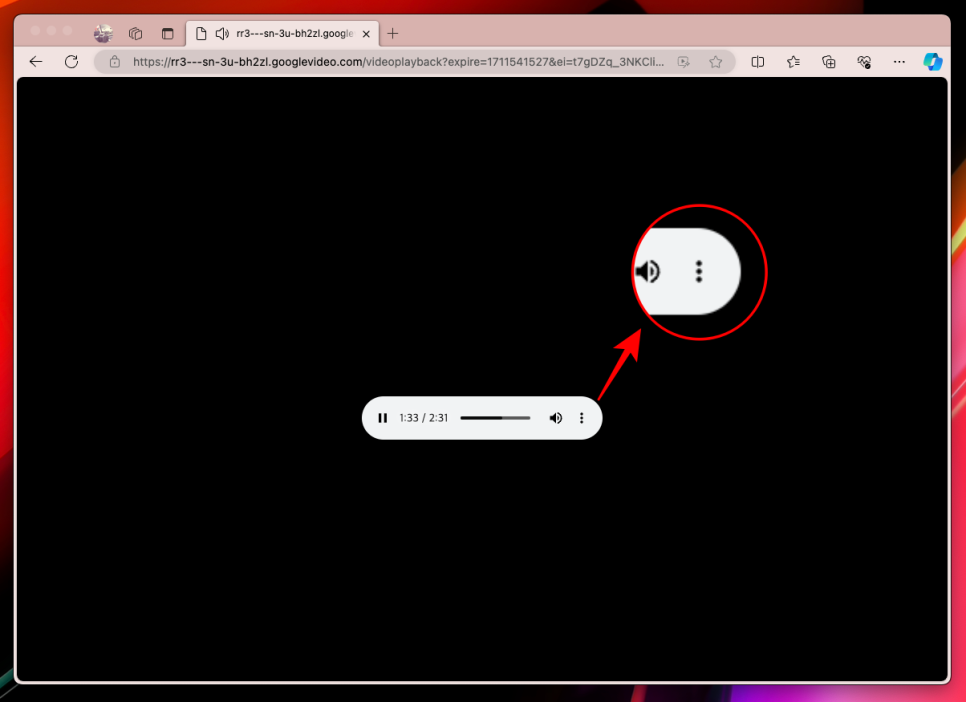
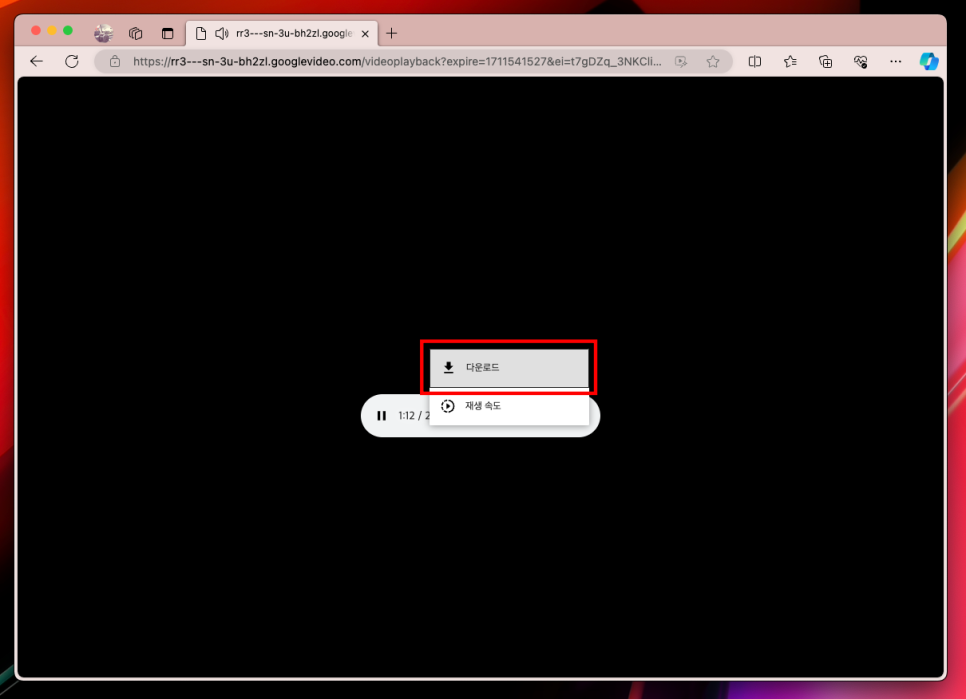
오디오의 경우는 광고창이 뜨면 닫아주고, 음악이 바로 실행됩니다. 해당 화면에서 [더보기] 버튼을 클릭한 후 [다운로드]를 눌러 내려받을 수 있습니다.
아이폰 유튜브 음원 추출
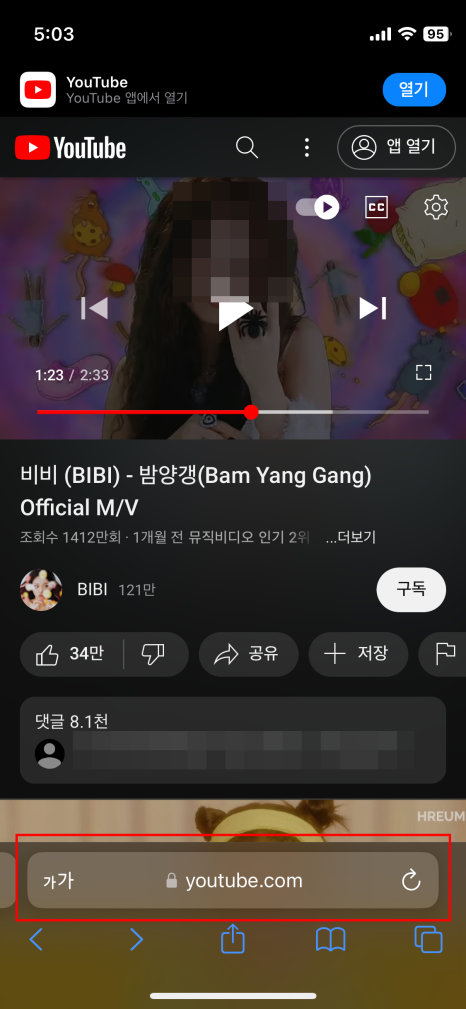
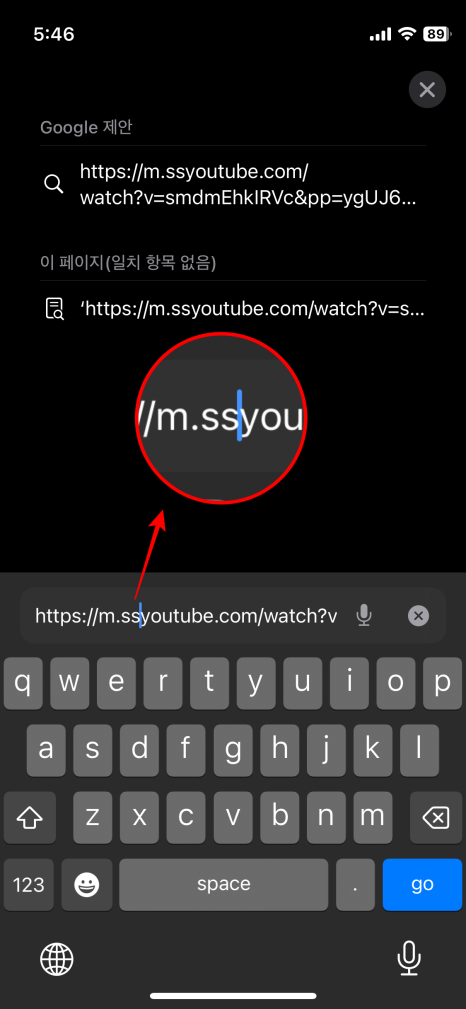
아이폰 등 모바일에서도 방법은 크게 다르지 않습니다. 대신 유튜브 앱을 열면 안 되고 사파리 등 모바일 브라우저를 실행한 후 사이트를 직접 입력하여 Youtube를 열어줍니다. 그리고, 원하는 영상을 실행해 주세요.
화면 하단에 주소 표시줄이 보이는데 선택한 후 m.you로 시작하는 부분에 ss를 넣어 m.ssyoutube로 주소를 바꾼 후 go 버튼을 눌러주세요.
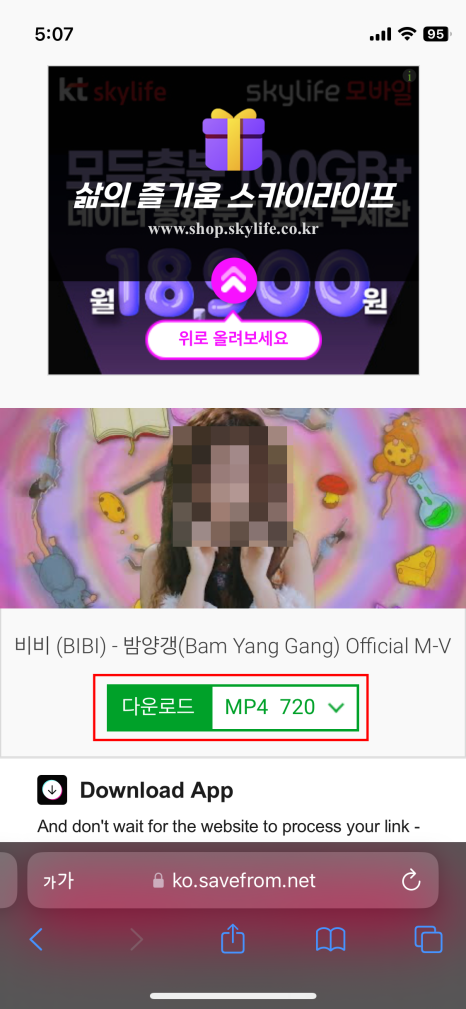
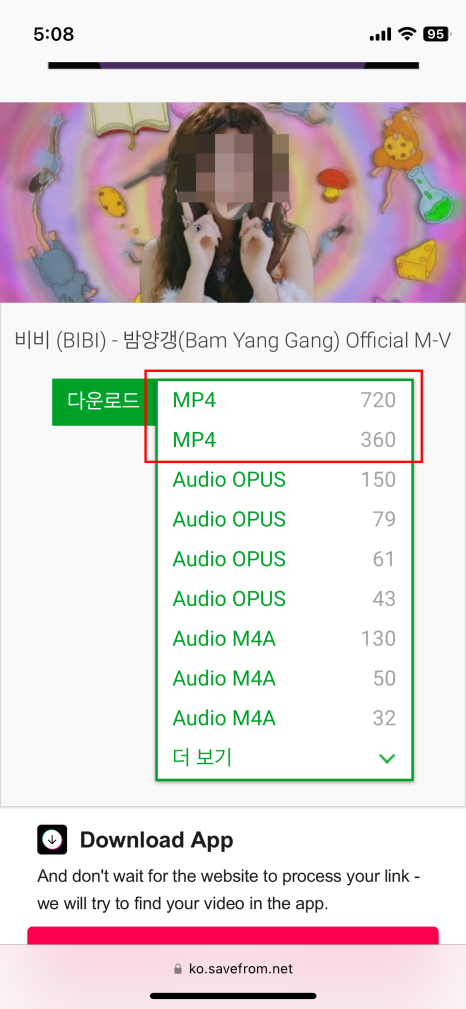
화질 및 파일 형식 옵션을 선택한 후 MP4 또는 Audio M4A를 터치해 주세요.
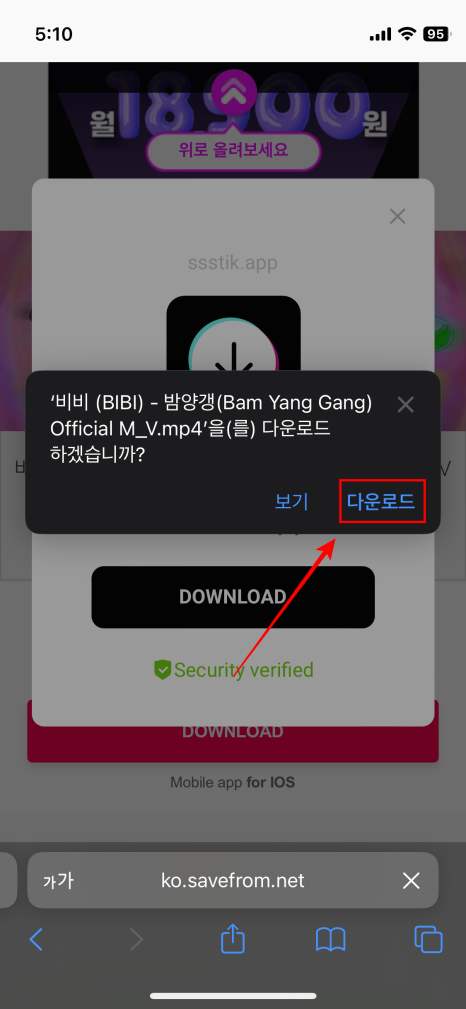
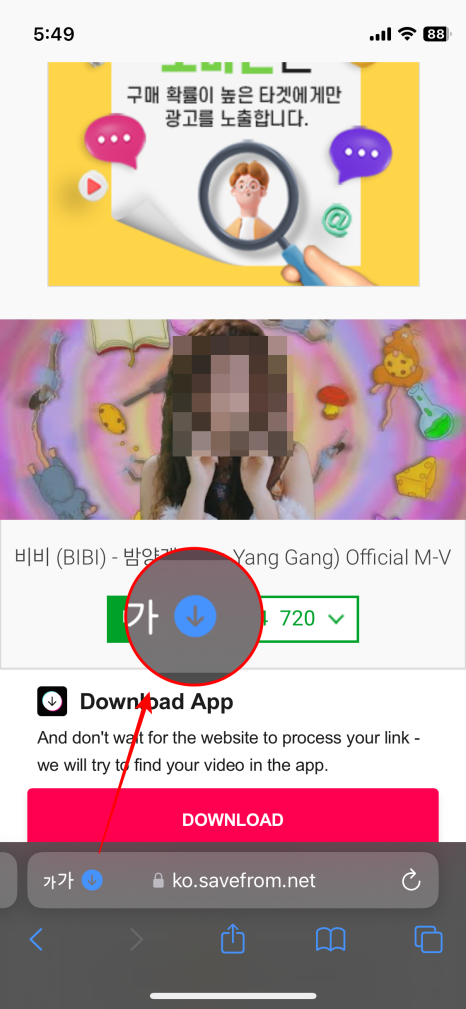
선택한 비디오를 내려받을 것인지 묻는 확인 창이 나타나죠! [다운로드]를 눌러 저장해 줍니다. 그리고, 내려받은 파일을 확인하기 위해서는 주소 표시줄 앞에 아이콘을 터치합니다.
참고로, 이때 팝업 창이나 별도 페이지로 광고 창들이 나타나니 모두 닫아주셔야 해요.
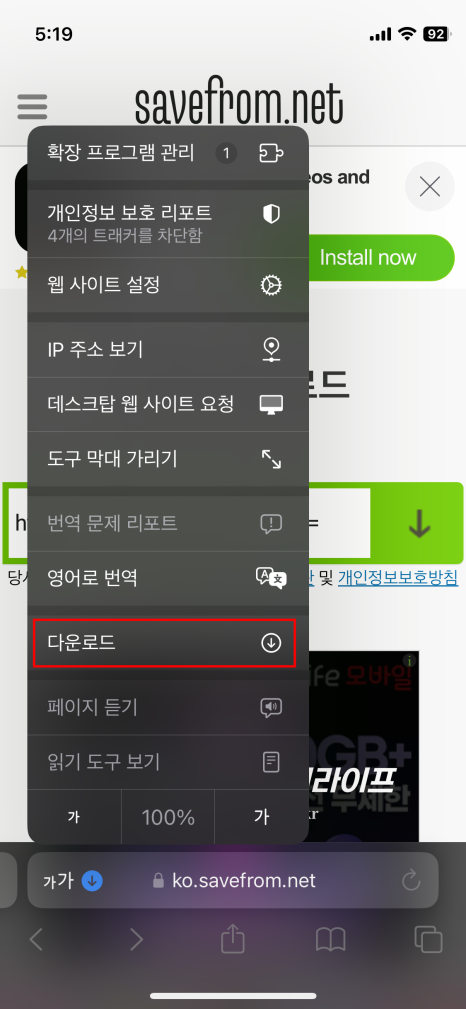
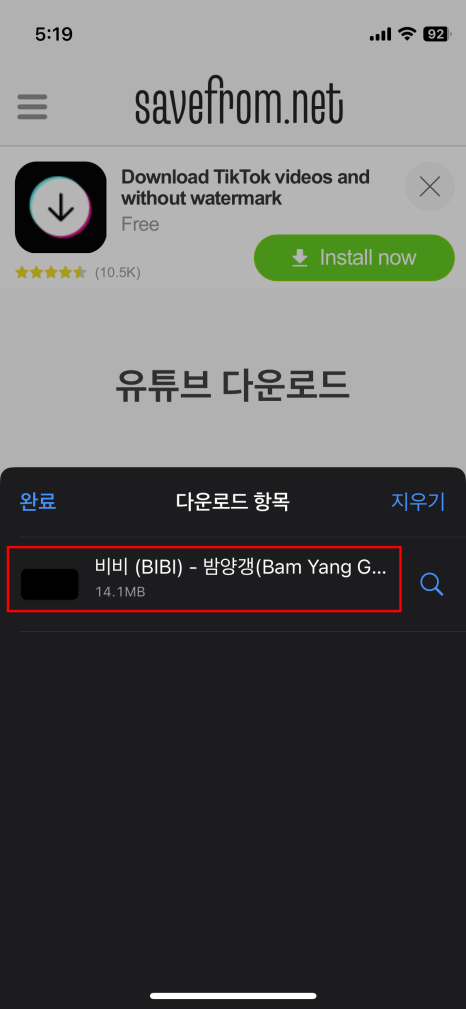
방금 내려받은 파일은 [다운로드] 목록을 터치하면 확인할 수 있어요. 내려받은 항목을 확인할 수 있죠!
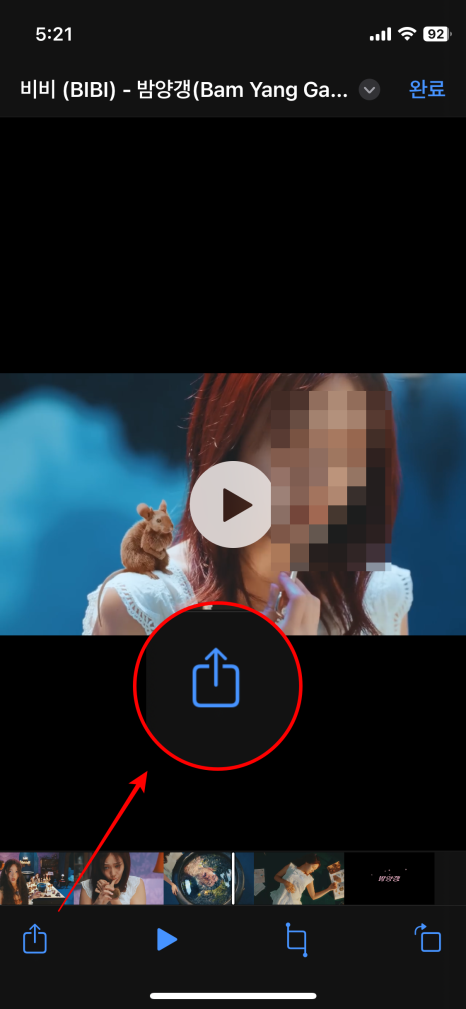
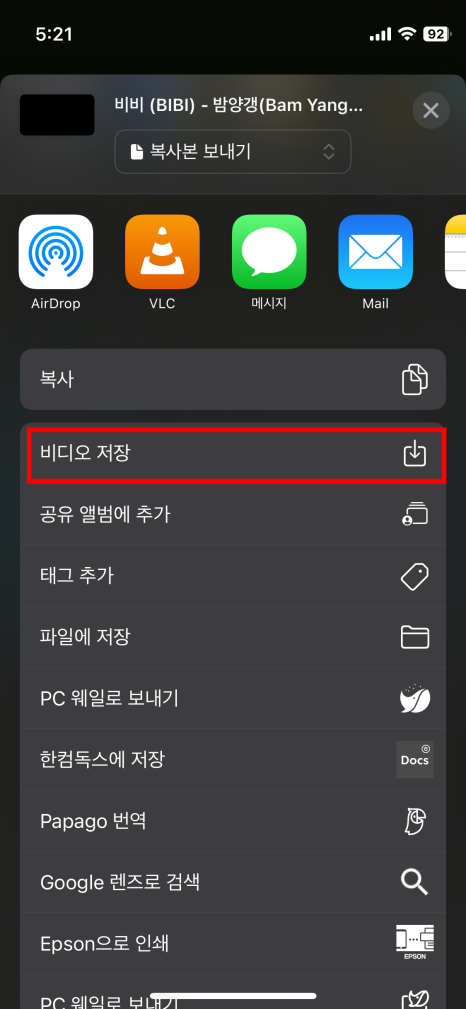
하지만, 이 파일은 iCloud Drive에 저장되어 있기 때문에 내 앨범으로 옮기고 싶다면, 파일을 눌러 실행한 후 좌측 하단에 공유 아이콘을 터치한 후 [비디오 저장]을 누르면 내 아이폰 앨범에서 확인할 수 있습니다.
다만, 이 방법은 비디오만 가능하고 오디오는 내려받을 수 없습니다.
마치며...
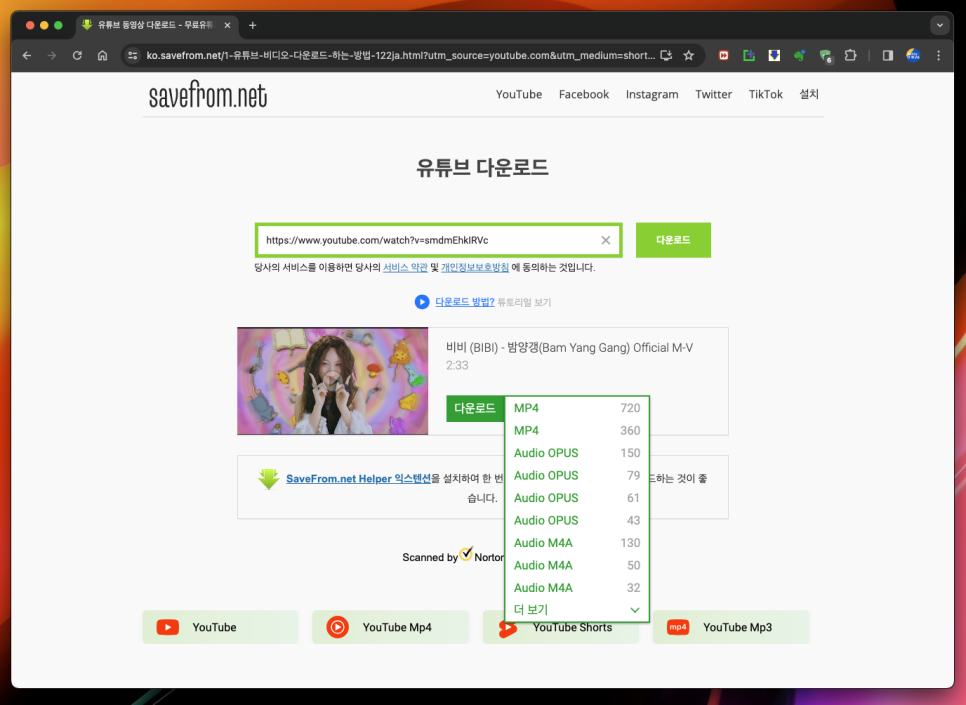
지금까지 유튜브 음원 추출 사이트 SaveFrom을 활용하여 PC와 아이폰에서 음원 및 유튜브 동영상 다운로드 이용 방법에 대해서 알아봤습니다.
평소 데이터가 부족한데 이동 중에 음악이나 영상을 보고 싶다거나, 장시간 비행으로 시청하고 싶은 콘텐츠가 있다면 이 방법으로 미리 내려받아 저장한 후 시청해 보시기 바랍니다. 감사합니다.




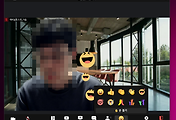
댓글