최근에는 와이파이나 블루투스가 기본으로 제공되는 메인보드가 판매되고 있어, 데스크톱에서도 무선 인터넷이 가능하지만 아직까지도 대부분의 PC에서는 유선으로 랜 케이블을 연결해서 사용해야 합니다. 랜선 연결이 일반적인 데스크톱에서 환경이나 상황에 따라서 케이블을 연결할 수 없는 경우가 생긴다면 그냥 고철 덩어리에 지나지 않게 됩니다.

오늘은 이런 필요에 따라 랜 케이블을 연결하지 않아도 USB 무선 랜카드를 이용해 노트북이나 데스크탑에서 인터넷을 할 수 있는 방법을 소개해 드리도록 하겠습니다. 당연히 USB 랜카드가 준비되어 있어야 하며, 필자의 경우 ipTIME A3000U라는 제품을 구입하였습니다.
검색해 보면 다양한 제품들이 많으니 어떤 것을 구입하셔도 좋지만, 저는 연결의 편의성을 고려해 현재 집에서 이용하고 있는 아이피타임 공유기와 동일한 회사의 제품을 선택하게 되었습니다.


구성품은 조금 커 보이는 USB 메모리처럼 생긴 A3000U 본체와 USB3.0 전용 크래들이 있으며, 사용설명서가 포함되어 있습니다.


장착하는 방법은 매우 간단합니다. 본체 전면에 있는 덮개를 열어 컴퓨터 USB 포트에 꼽기만 하면 됩니다. 물론, 설치할 환경이나 상황에 맞게 크래들을 이용하여 통신 환경을 좀 더 좋게 하는 용도로 활용할 수 있겠습니다.
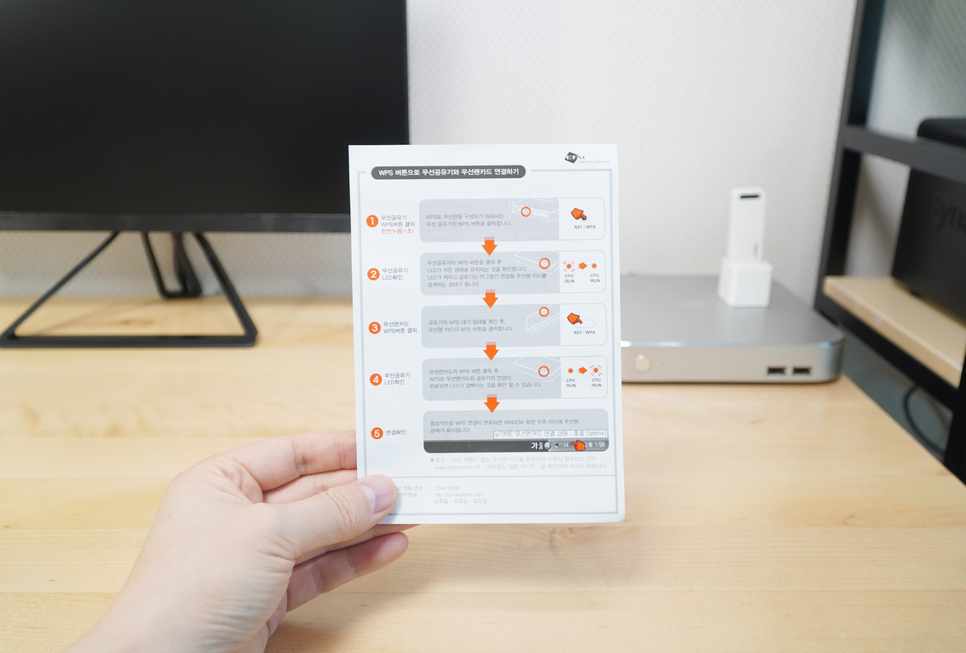
장착을 완료하였다면 다음부터는 기존 무선 공유기와 연결하여 통신이 가능하도록 하는 작업이 필요합니다.
동봉된 사용 설명서 중에서 한 장으로 된 WPS 무선 연결 설명서가 있습니다. 가장 편리하고 간단한 방법으로 이 기능 때문에 현재 사용 중인 공유기와 동일한 아이피타임 제조사 제품을 선택한 것입니다.
참고로, 사진에 나오는 리트 미니 PC는 와이파이가 자체 내장되어 있어 USB 무선랜카드가 필요 없는 제품이지만, 사진 촬영 편의를 위해 사용되었음을 미리 언급해 드립니다.

순서대로 진행해 보면서 자세히 살펴보겠습니다.
우선, 메인 공유기에서 WPS(보안이 적용된 와이파이 연결 기능) 버튼을 찾아 한번 눌러줍니다.
참고로, 하나의 버튼으로 멀티 기능을 하는 기기의 경우, 길게 5초간 누르고 있으면 초기화되는 경우가 생기니 주의가 필요합니다.

WPS 연결 상태가 제대로 동작하고 있는지는 LED 상태를 보면 체크해 볼 수 있습니다. LED가 보통은 깜빡이는 게 정상이지만, 이 버튼을 누르면 약 2분 정도 무선 랜카드의 연결을 위해 검색하는 상태가 됩니다.

LED가 켜져 있는 상태를 확인한 후 ipTIME A3000U의 측면에 있는 WPS 버튼을 동일하게 한번 눌러줍니다. 당연히 직접 또는 크래들을 통해 컴퓨터와 연결이 되어 있어야겠죠!

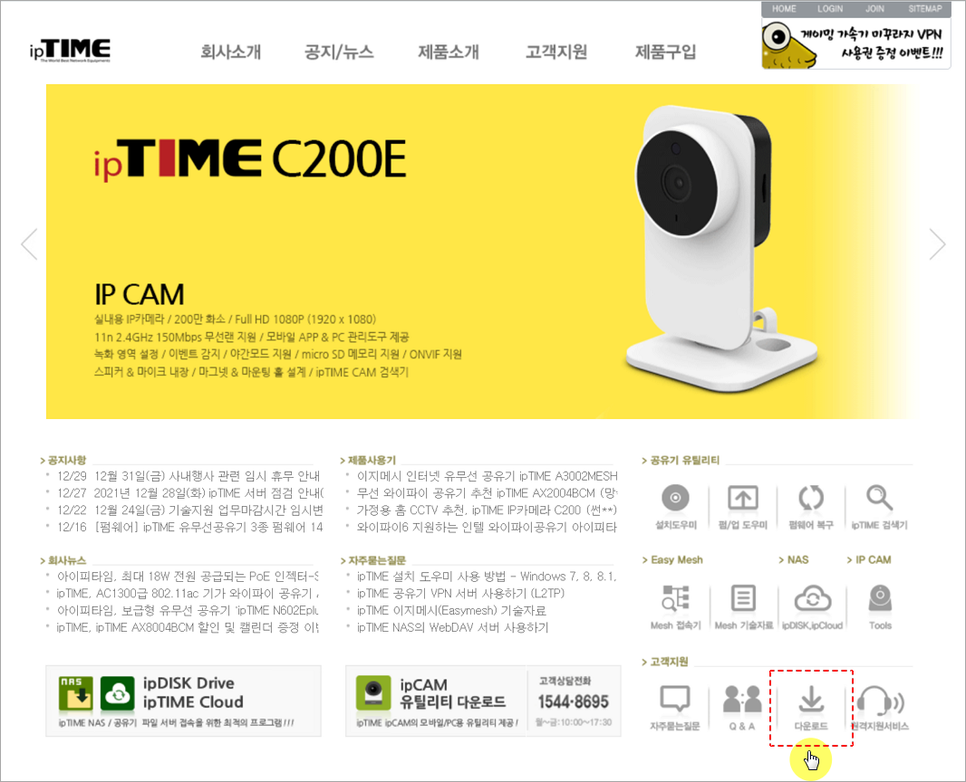
잠시 후 공유기 LED가 다시 깜빡이게 되고 정상적으로 통신이 되고 있다는 것으로 판단하면 되겠습니다. 모니터 화면 우측 하단 시스템 트레이 부분을 보면 노트북에서 볼 수 있었던 와이파이 모양의 아이콘을 통해 통신이 이루어진다는 것을 쉽게 알 수 있을 것입니다.
만약, 자동으로 Wi-Fi가 잡히지 않는다면 홈페이지에서 제공하는 전용 드라이버를 다운로드 받아 설치하면 사용할 수 있습니다.
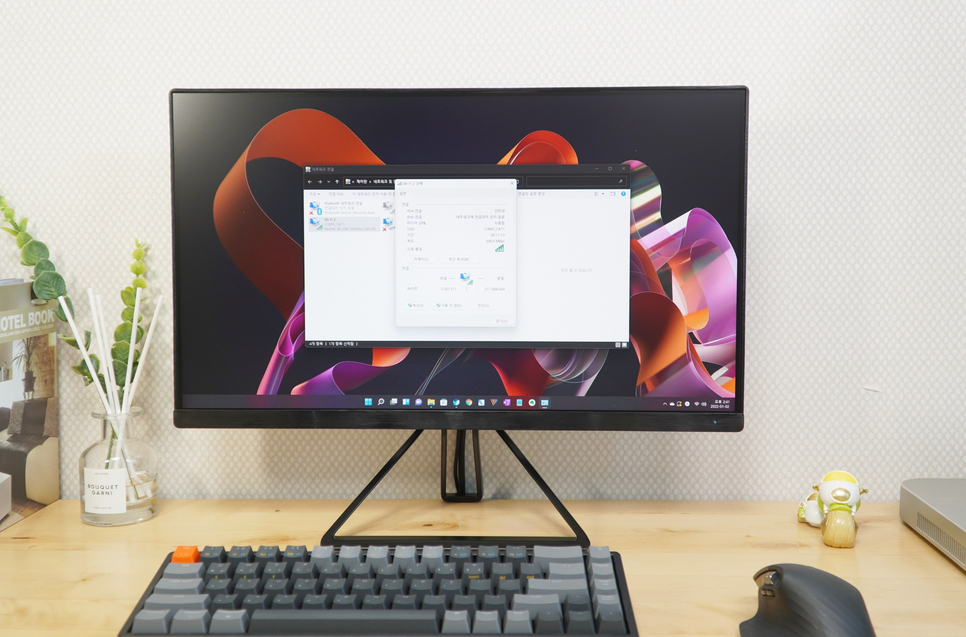
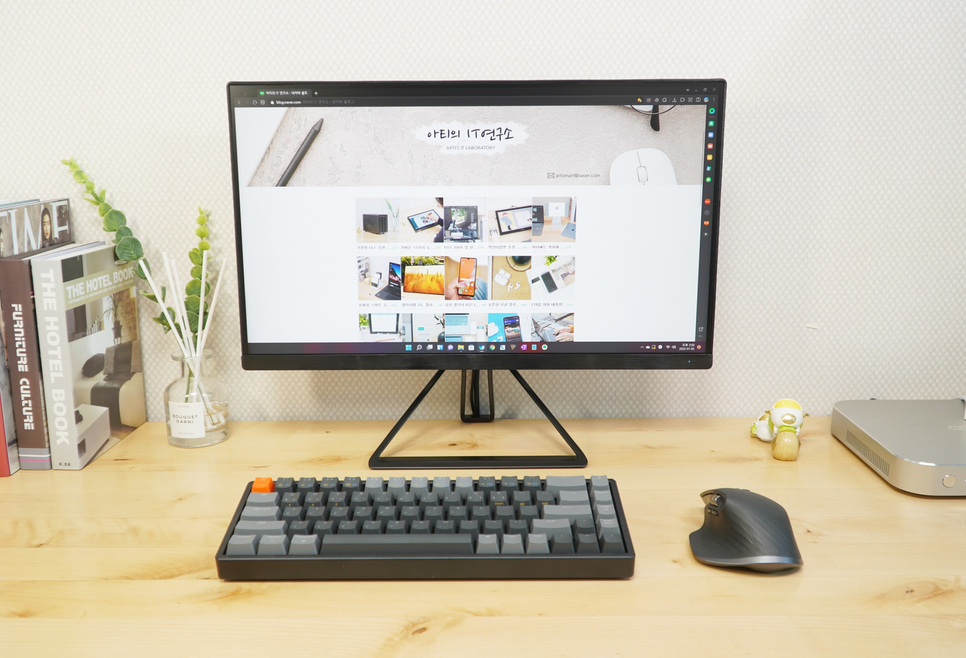
네트워크 속성을 통해서도 체크해 볼 수 있고 IP도 정상적으로 받아오는 것을 볼 수 있습니다. 인터넷 창을 열어보았더니 속도도 상당히 빠르고 좋습니다.
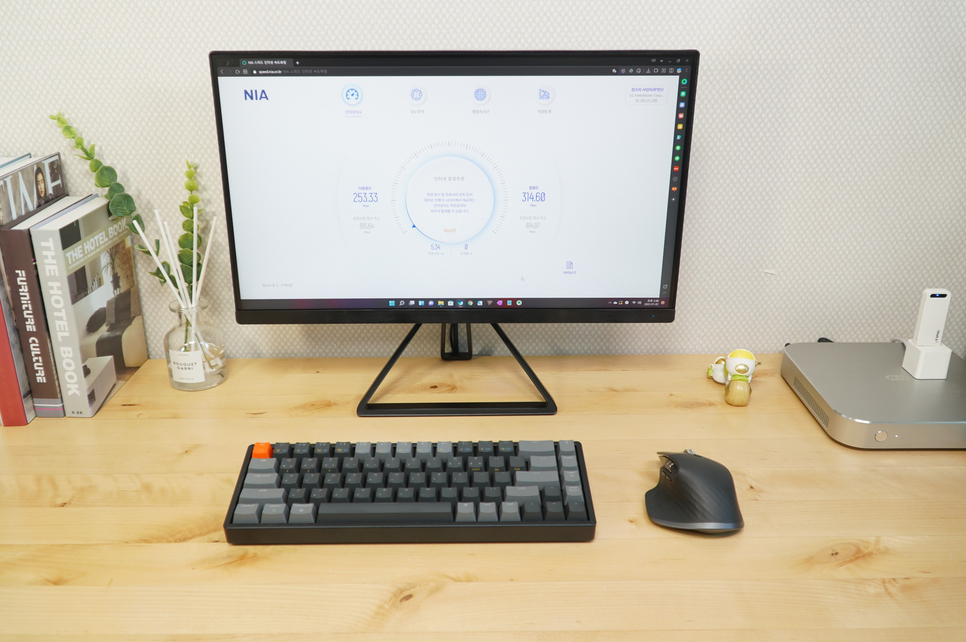
스펙상 차세대 무선 규격인 IEEE 802.11AC를 지원하여 5GHz에서 최대 867Mbps와 2.4Ghz 망에서 최대 300Mbps를 지원합니다. 실제 인터넷 속도를 체크해 볼 수 있는 사이트를 열어 확인해 봤는데, 주변 환경에 따라 속도는 다르게 측정될 수 있겠지만 필자의 경우 다운로드 속도가 253MB까지 나오는 것도 확인할 수 있습니다.

유선 랜 케이블을 연결할 수 있는 환경이 갖추어져 있지 않거나 상황이 여의치 않다면, 오늘 소개해 드린 USB 무선 랜카드 ipTIME A3000U를 구입하셔서 데스크탑이나 상황에 따라서 노트북에서도 연결하여 편리하게 활용해 보시기 바랍니다. 감사합니다.




댓글