윈도우11에서 작업표시줄에 초 단위 시계 설정하는 방법
윈도우11에서 작업표시줄에
초 단위 시계 설정하는 방법
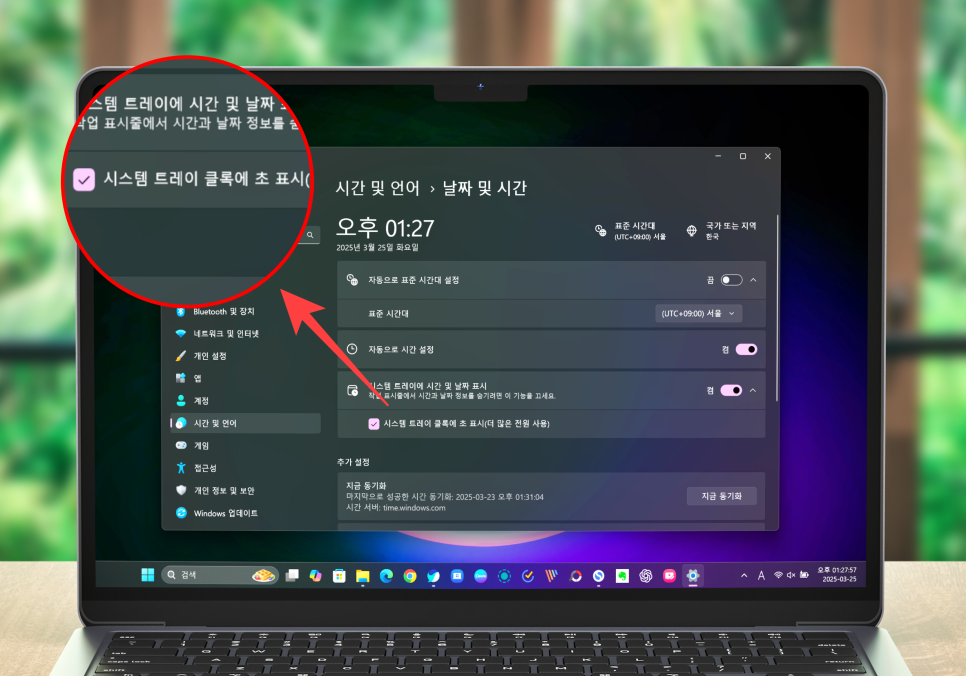
일상에서 컴퓨터를 사용할 때, 시계를 보는 일은 생각보다 자주 발생합니다. 특히 정확한 시간 체크가 필요한 작업을 하다 보면 시계를 초 단위로 확인하고 싶을 때가 있는데요. 윈도우11에서는 특정 업데이트 이후 작업표시줄에서 초까지 표시할 수 있는 기능이 추가되었습니다.
오늘은 윈도우11에서 작업표시줄 초 시계를 설정하는 간단한 방법을 소개해 드릴게요.
[목차]
1. 설정 메뉴를 통해 시계에 초 표시하기
2. 오전/오후 대신 24시간 형식으로 보기
1. 설정 메뉴를 통해 시계에 초 표시하기
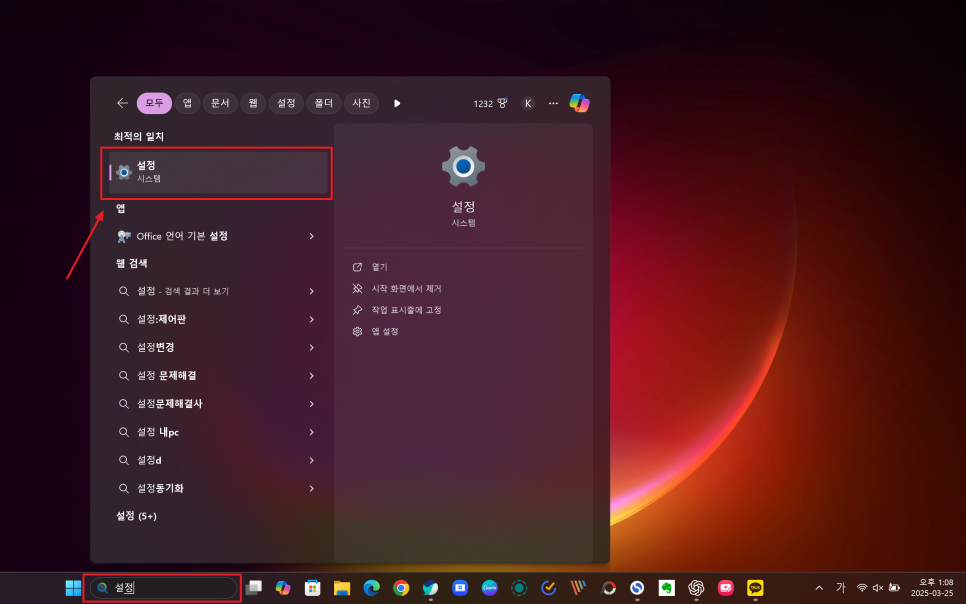
먼저 바탕화면 하단의 작업표시줄 왼쪽에 위치한 검색창에 ‘설정’을 입력한 뒤 설정 화면으로 들어가주세요.

설정 창이 열리면 왼쪽 메뉴에서 ‘시간 및 언어’를 선택하고, 이어서 ‘날짜 및 시간’ 항목을 차례로 클릭합니다.
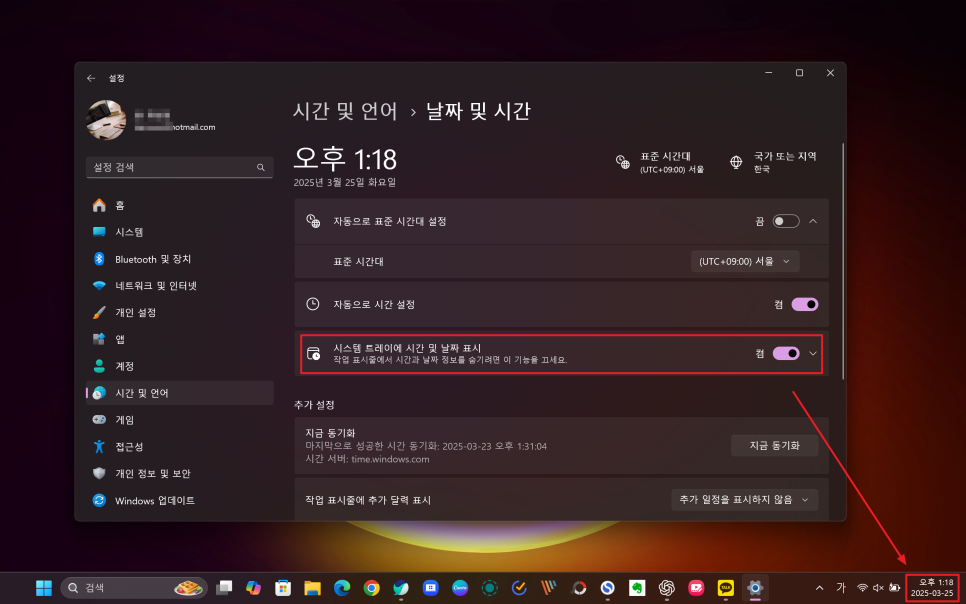
화면에 ‘시스템 트레이에 시간 및 날짜 표시’ 항목이 보일 겁니다.
이 항목이 기본 활성화되어 있다면 우측 하단에 날짜와 시간이 표시되는 것이죠!
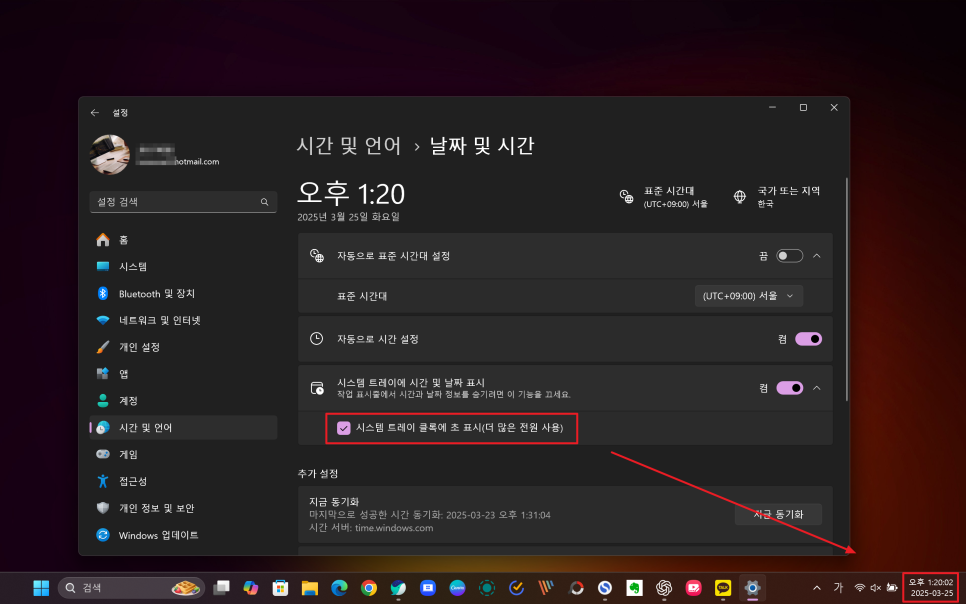
여기서 이 항목을 클릭하면 추가 옵션이 나타납니다.
만약 업데이트가 잘 적용되었다면, 이곳에 ‘시스템 트레이 클록에 초 표시(더 많은 전원 사용)’이라는 기능이 나타날 것입니다.
이 기능을 켜주기만 하면, 이후부터는 작업표시줄 우측 하단의 시계에서 초 단위까지 확인할 수 있게 됩니다.
이 기능은 기본적으로 전력을 약간 더 사용하는 설정이긴 하지만, 일반적인 PC 사용자나 충전기와 연결된 노트북 사용자라면 큰 영향을 받지 않으므로 부담 없이 사용할 수 있어요.
2. 오전/오후 대신 24시간 형식으로 보기

혹시 시계를 보면서 오전, 오후가 아닌 24시간 형식으로 보고 싶으신가요? 그렇다면 이 설정도 간단하게 변경할 수 있습니다. 이번에는 검색창에 ‘국가 또는 지역’을 입력한 후 관련 설정 화면으로 이동해 주세요.
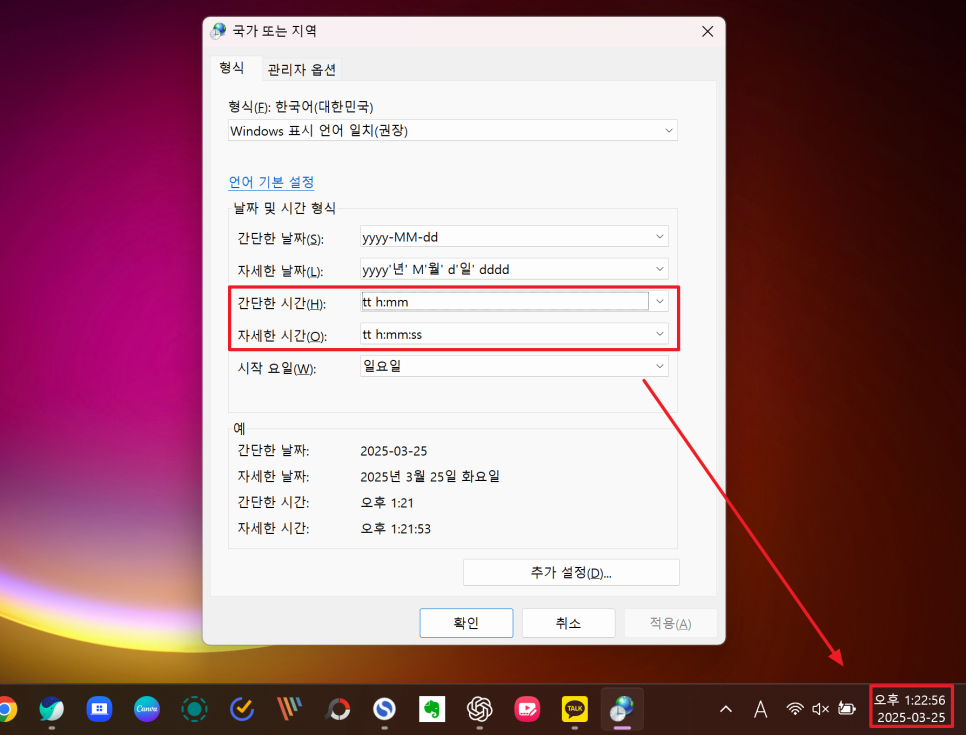
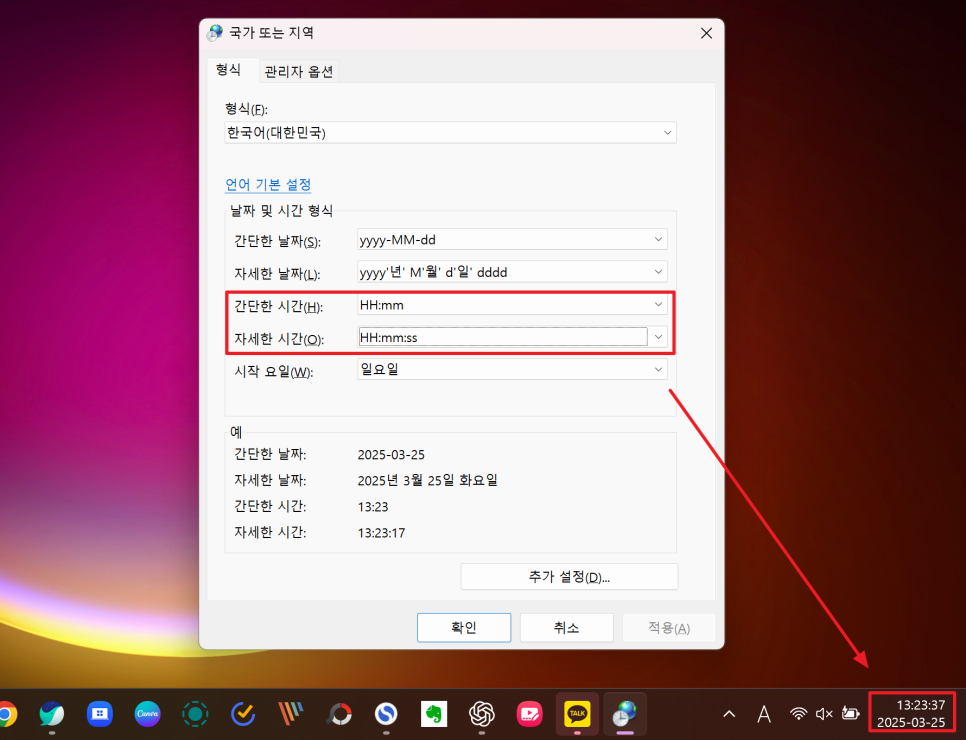
그 안에서 날짜 및 시간 형식을 사용자 지정할 수 있는 옵션을 찾을 수 있는데요.
여기서 간단한 시간 형식과 자세한 시간 형식을 각각 ‘HH:mm’, ‘HH:mm:ss’로 설정하면 됩니다. 이 설정을 적용하면 오전/오후 표시가 사라지고, 24시간 기준으로 시간 확인이 가능해집니다.
초 시계와 함께 설정하면 훨씬 직관적인 시간 확인이 가능하겠네요.
마치며...
윈도우11에서는 이전보다 더 다양한 사용자 맞춤형 기능을 제공하고 있습니다. 그중 하나가 바로 오늘 소개한 초 단위 시계 설정인데요. 별도의 프로그램 없이 간단한 설정만으로도 초 시계를 사용할 수 있으니, 평소 시간 체크를 자주 하시는 분들이라면 꼭 한번 설정해 보시길 추천드립니다. 특히 정각 알림, 작업 시간 모니터링 등 다양한 상황에서 유용하게 활용할 수 있을 거예요.
작은 설정 하나지만, 일상적인 PC 사용의 효율성을 높여주는 꿀팁이었습니다! 감사합니다.
[▶▶ 함께 보면 좋은 글◀◀]
음악감상 어플 추천, 스포티파이 SPOTIFY 프리미엄 가격 요금 저렴하게
음악감상 어플 추천, 스포티파이 SPOTIFY 프리미엄 가격 요금 저렴하게 음악 스트리밍 어플 중에서...
blog.naver.com
