누끼 따는 사이트 망고보드, 이미지 사진 배경제거 누끼따기 방법
업체로부터 소정의 원고료를 제공받았습니다.
이미지 사진 배경제거 누끼따기,
망고보드 누끼 따는 사이트로 해결
이미지 배경 제거는 제품을 강조하거나 디자인의 완성도를 높이는 데 꼭 필요한 작업입니다. 과거에는 포토샵과 같은 고급 프로그램을 다룰 줄 아는 전문 디자이너만이 섬세한 배경 제거 작업을 할 수 있었습니다.
하지만 기술이 발전하면서 이제는 초보자도 클릭 몇 번으로 깔끔한 결과물을 만들 수 있게 되었고, 그 중심에는 누끼 따는 사이트 망고보드가 있습니다.

망고보드는 디자인 초보자부터 전문가까지 모두를 만족시키는 쉬운 디자인 플랫폼으로, 특히 AI를 활용한 이미지 배경 제거 기능이 돋보입니다.
단순한 배경 삭제뿐 아니라 화질 개선, 개체 지우기, 얼굴 교체 등 고급 기능까지 제공해 주어 그만큼 활용도가 높습니다. 필자는 어떻게 활용하고 있는지 기능 소개와 함께 자세히 살펴보겠습니다.
[목차]
1. AI 결합한 손쉬운 누끼따기
2. AI 얼굴 교체하기
3. 화질 개선 및 영역 확장
1. AI 결합한 손쉬운 누끼따기
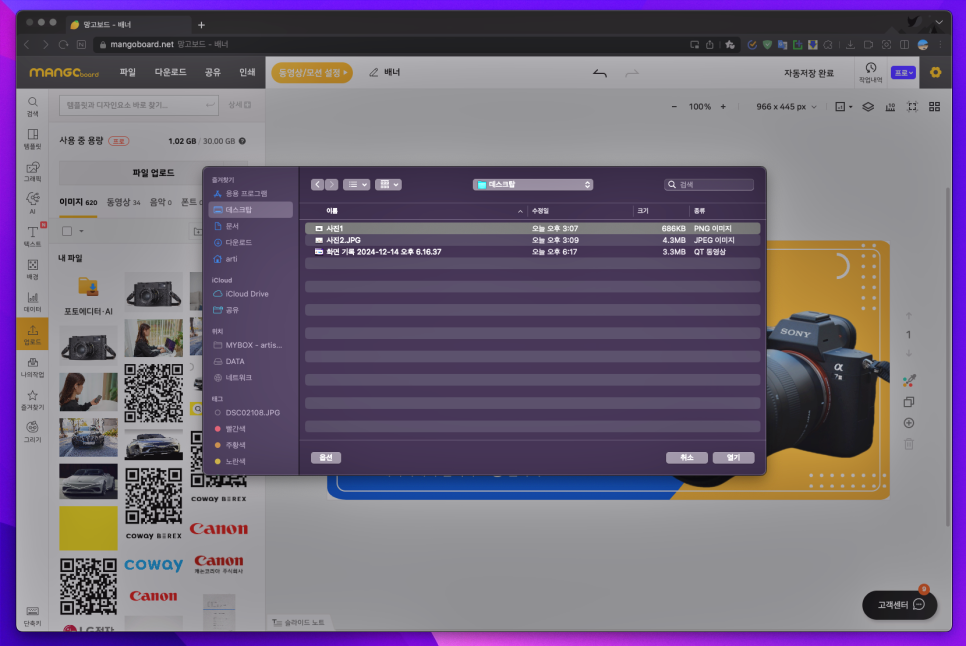
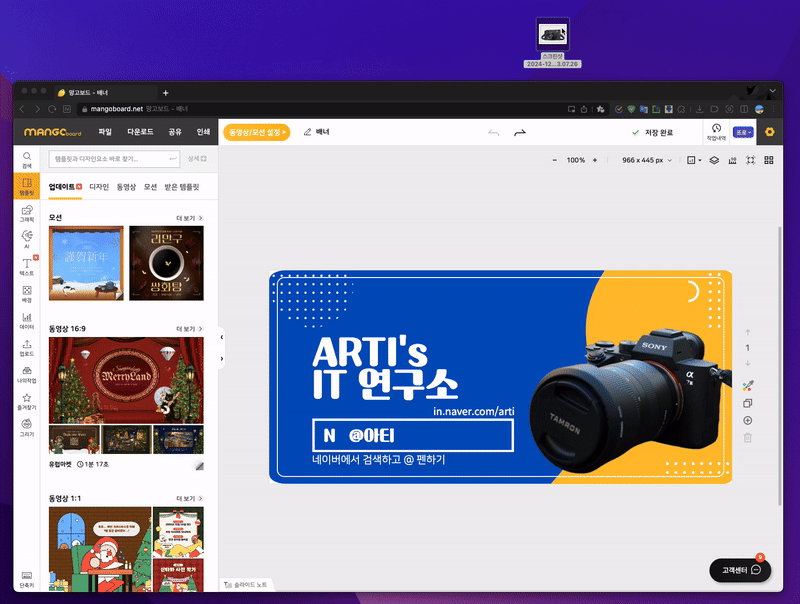
필자가 현재 블로그 포스팅 하단에 추가하고 있는 배너 역시 망고보드의 이미지 배경 제거를 활용해 만들 결과물입니다. 어떻게 만들었는지 볼까요?
우선, 삽입할 이미지를 편집 화면에 추가해 줍니다. 이때 드래그 & 드롭하여 넣거나 파일 업로드 기능을 통해 추가할 수 있습니다.
참고로, 사용할 이미지는 최대한 배경과 피사체가 명확하게 분리된 것을 이용하는 것이 가장 좋은 결과물을 만들 수 있습니다.
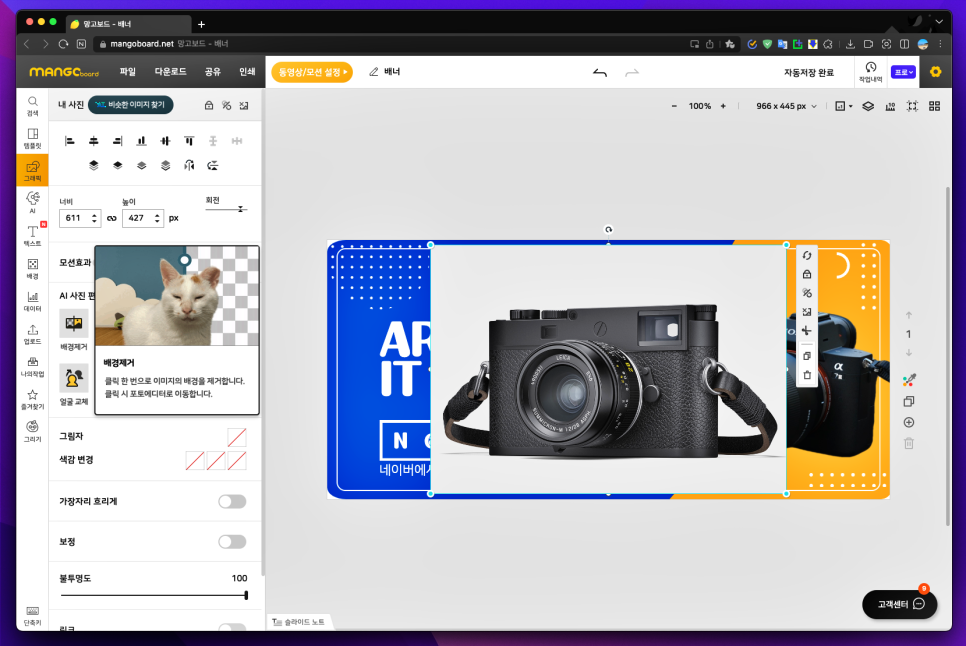
추가한 이미지를 선택하면 좌측 메뉴에 'AI 사진 편집' 항목을 찾을 수 있고, 여기서 [배경 제거]를 클릭합니다.

누끼 따는 사이트 망고보드의 이미지 사진 배경 제거 방법은 굉장히 간단합니다.
유형이 일반 사진인지 문자나 로고인지 선택하고, 깔끔하게 또는 부드럽게 처리할지 여부에 체크한 후 [배경 제거 실행] 버튼을 눌러주면 AI가 자동으로 분석하여 원하는 결과물은 내어 놓습니다.
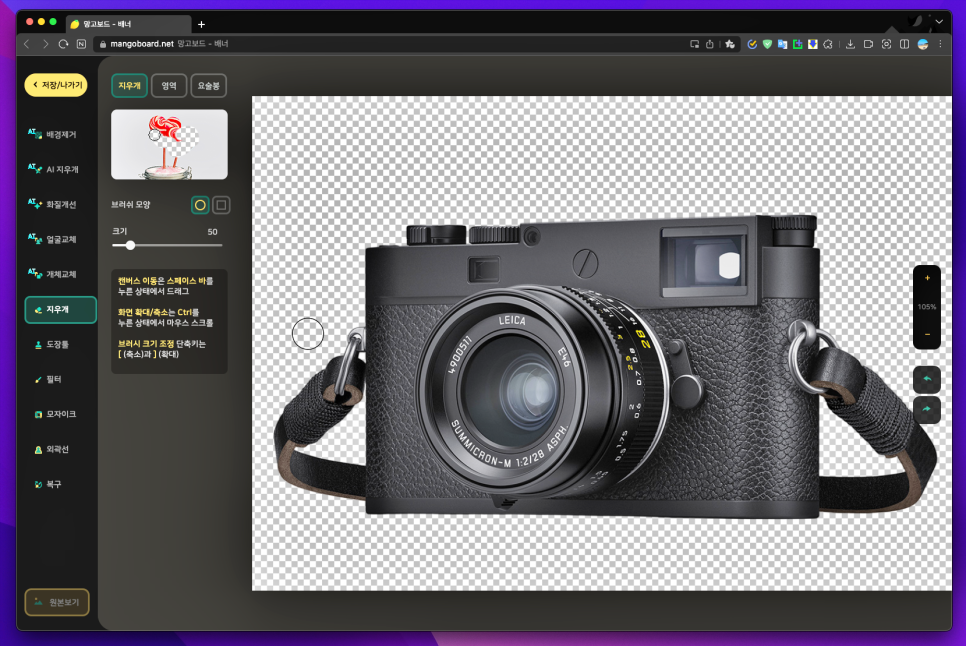
만약, 필요 없는 부분이 포함되었거나 원치 않는 결과물이 나왔다면, 좌측 메뉴에서 '지우개' 탭을 클릭한 후 제거해 줄 수 있습니다.
포토샵과 비슷한 기능인데 지우개/영역/요술봉 도구를 활용해 불필요한 부분을 제거해 주면 원하는 결과물을 얻을 수 있어요.
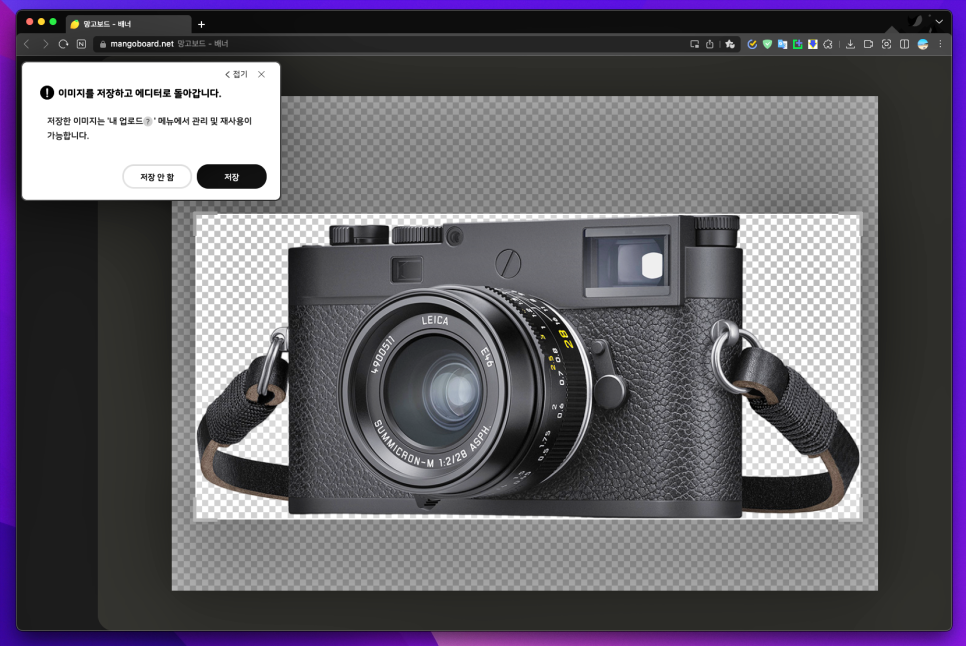
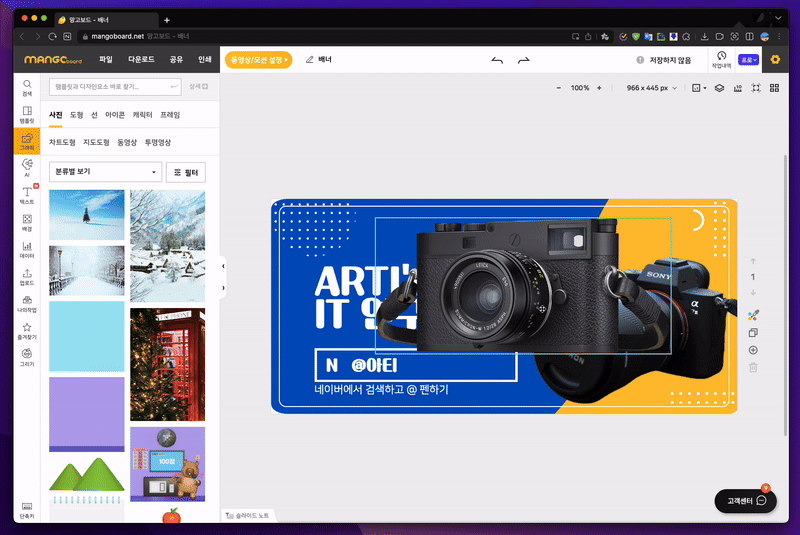
누끼따기가 완성되었다면 [저장/나가기]를 선택하여 [저장] 버튼을 눌러 편집 영역 본문에 삽입해 줍니다.
그리고, 기존에 들어가 있는 소스를 제거한 후 원하는 위치로 이동하고 크기도 조절하여 넣어주면 깔끔하게 배경이 제거된 배너를 만들 수 있습니다.
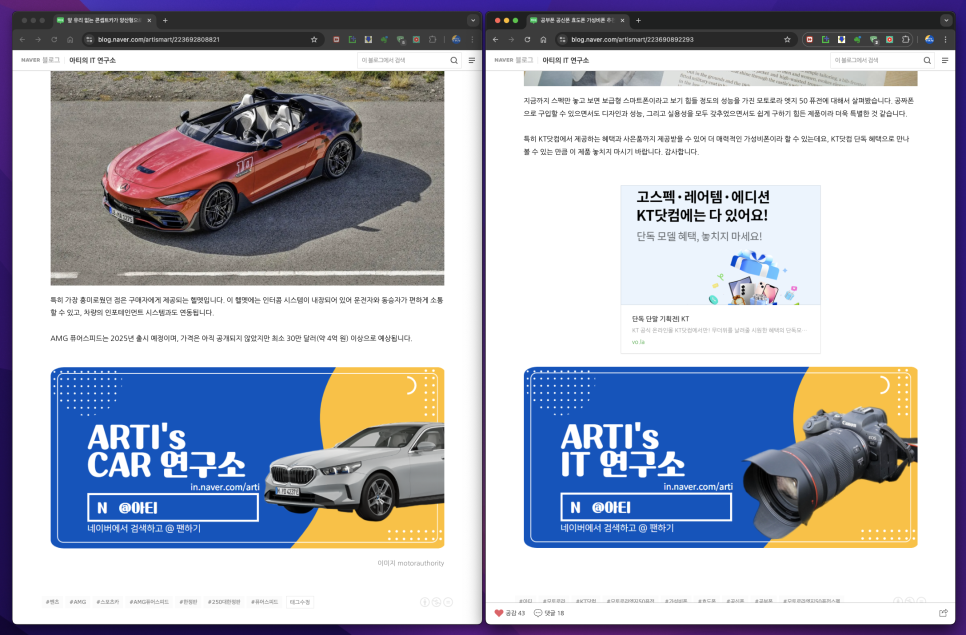
이렇게 만들어진 이미지는 필자의 블로그 하단 배너로 활용하고 있는데, 망고보드의 이미지 사진 배경 제거 기능을 이용하면 쇼핑몰이나 스토어 상세페이지 제작이나 전단지, 각종 인쇄물 등에 다양하게 활용할 수 있습니다.
전문 업체에 맡기는 경우 비용이나 커뮤니케이션에서 문제가 발생할 수 있는데, 직접 고퀄리티의 결과물을 만들 수 있다면 선택하지 않을 이유가 없겠죠!
2. AI 얼굴 교체하기
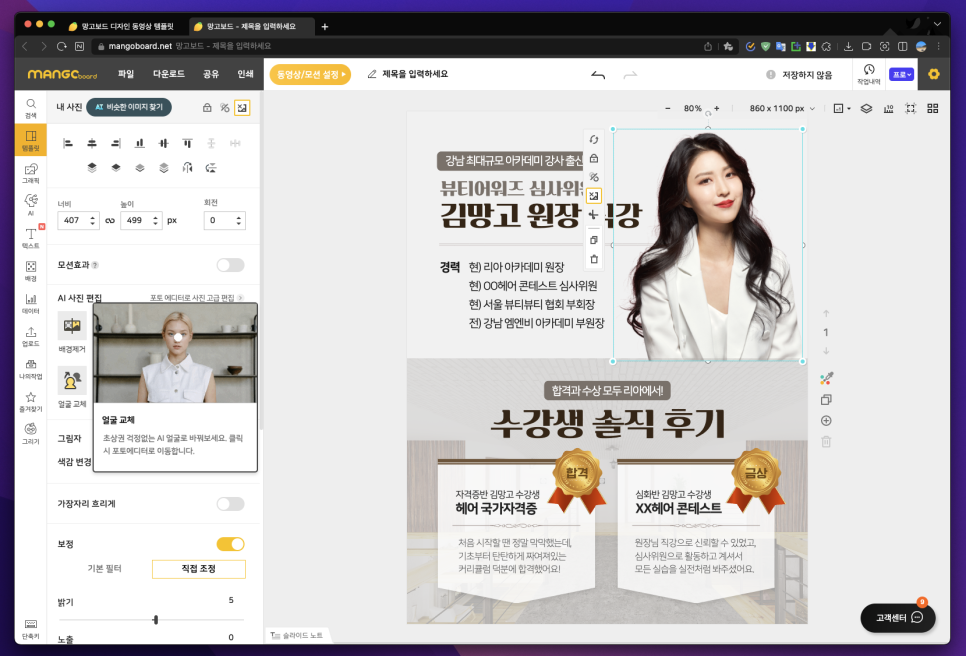
이미지 사진 배경 제거 기능 외에도 망고보드를 활용한 AI 사진 편집 기능은 굉장히 유용한 기능을 많이 포함하고 있어요. 몇 가지 더 소개해 드리겠습니다.
다시 포토 에디터 편집 화면에서 보면 '얼굴 교체' 기능이 있습니다. 초상권이 염려되거나 모델을 사용하기에는 비용이 부담되어 내 얼굴을 대신하고 싶을 때 활용하면 좋습니다.
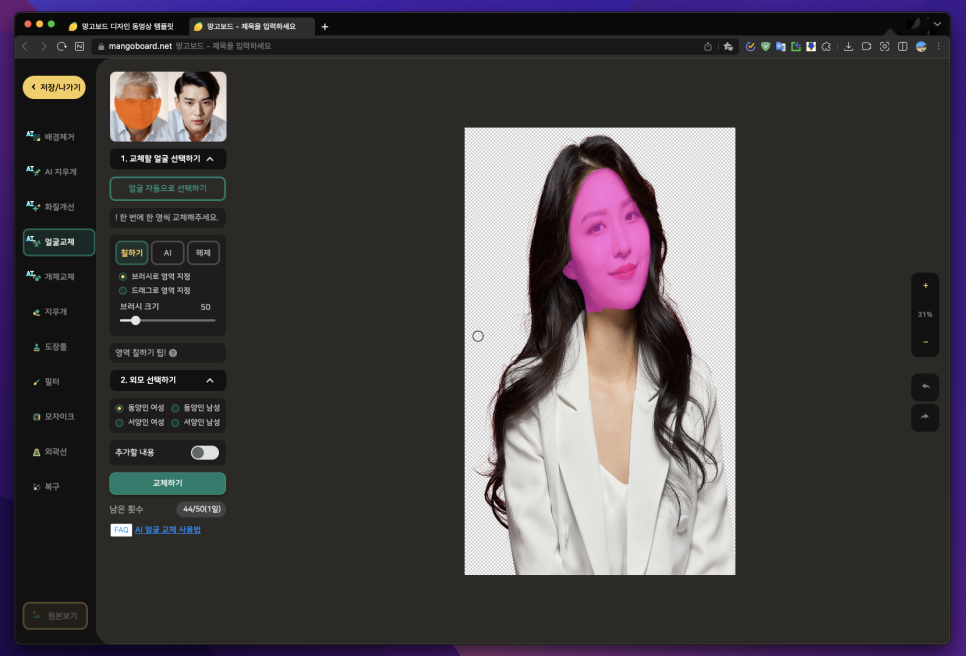
'얼굴 교체'를 클릭한 후 교체할 얼굴을 선택합니다. 얼굴 자동으로 선택하기 또는 브러시나 드래그로 영역을 직접 지정할 수도 있습니다.
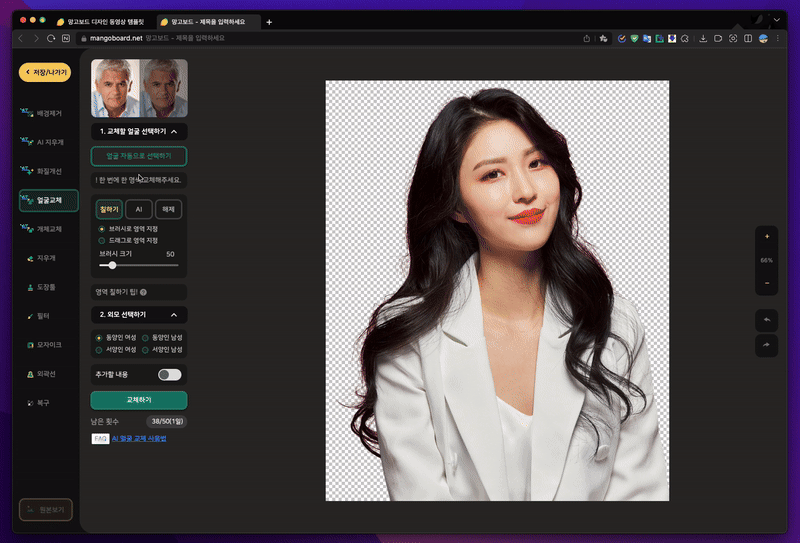
다음은 동양인 여성/남성, 서양인 여성/남성 중 교체를 원하는 외모 스타일을 선택하고 [교체하기]를 눌러 얼굴을 변경해 줍니다.
어색함 없이 굉장히 완성도 높은 외모로 바뀐 것을 볼 수 있습니다.
3. 화질 개선 및 영역 확장
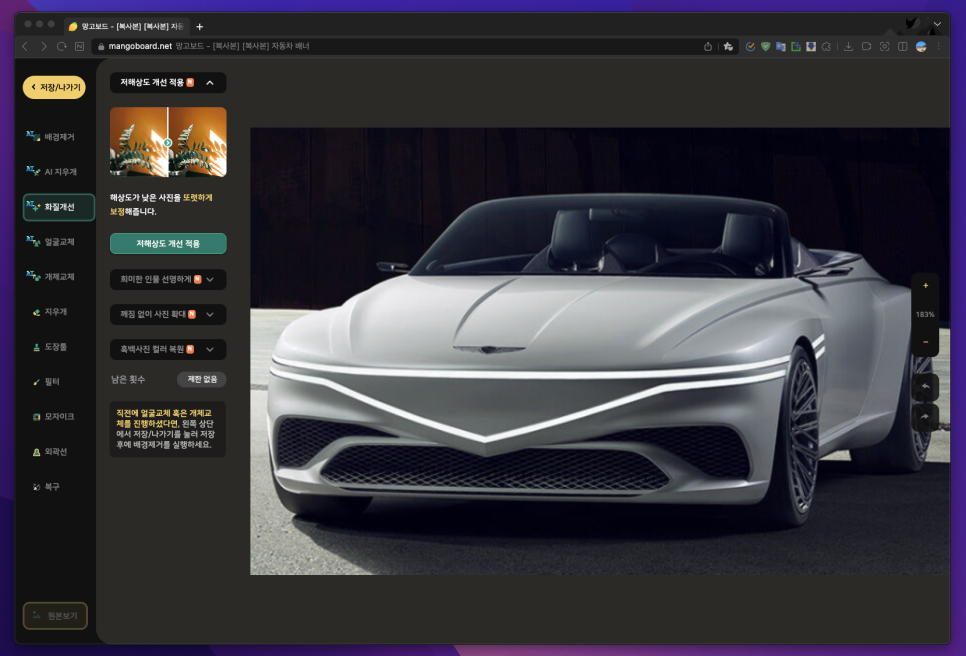
이 외에도 제가 자주 사용하는 화질 개선 및 영역 확장하기 기능도 살펴보겠습니다.
먼저, 꼭 삽입하고 싶은 이미지인데 낮은 화질 때문에 그대로 사용하기 힘든 경우, 화질을 업스케일링 하여 활용하는 방법을 알아보겠습니다. 화질 개선 항목을 보면 '저해상도 개선 적용' 버튼을 눌러 사진을 더 또렷하게 보정할 수 있습니다.

또, 희미한 인물을 선명하게 보정하거나 파일의 해상도를 파일이 깨지지 않게 하여 최대 5배까지 확대할 수 있어요.
샘플 이미지의 경우 크기가 너무 작아서 3배인 2058 * 1260까지 확대 적용해 봤습니다. 전후 결과물을 보면 해상도가 좋아지면서 파일 깨짐 없이 선명하게 바뀐 것을 볼 수 있죠!
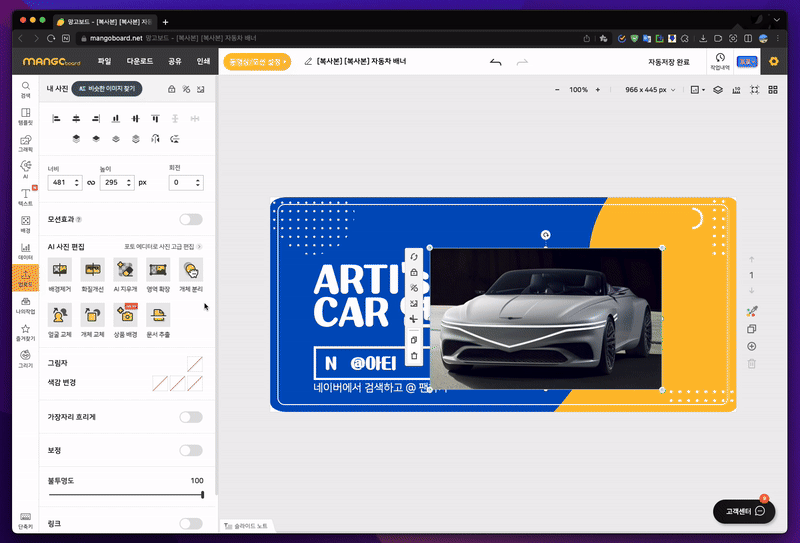
뿐만 아니라, 이미지의 배경을 더 넓히고 싶은 경우 영역 확장 기능을 이용할 수 있습니다.
객체를 선택한 후 [영역 확장]을 눌러 확장 비율 또는 자유롭게 크기를 변경한 후 [확장하기]를 누르면 AI가 자동으로 배경을 확장해 완성도 높은 결과물을 만들어줍니다.
마치며...
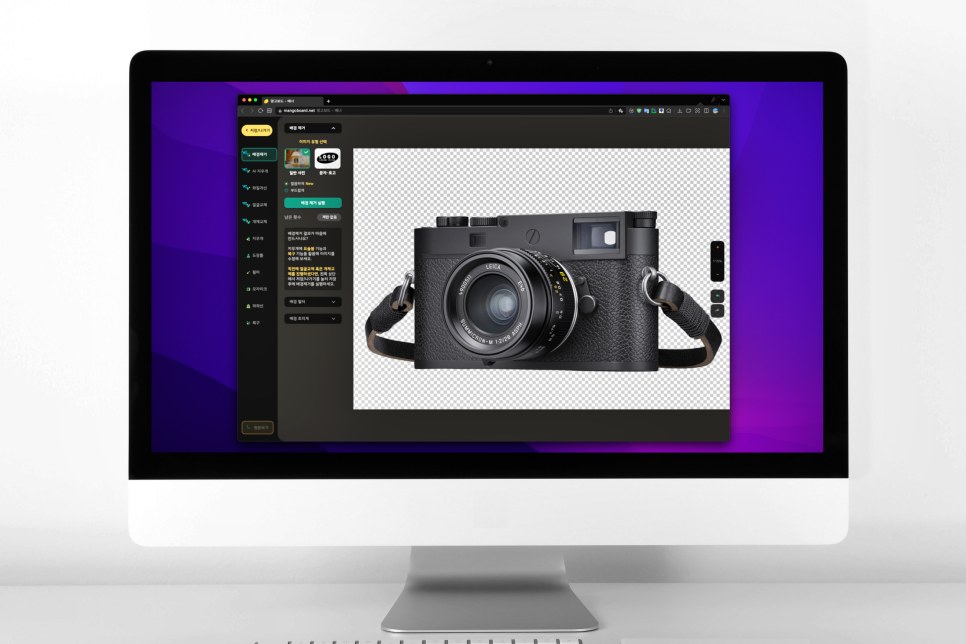
지금까지 누끼 따는 사이트 망고보드에서 이미지 사진 배경 제거를 통한 디자인 작업 및 포토 에디터의 다양한 기능을 사용하는 방법에 대해서 소개해 드렸습니다.
AI 기능을 이용해 더 쉬워지고 편해진 망고보드의 포토 편집 기능 활용해 보시고, 내가 원하는 디자인을 직접 만들어 보시기 바랍니다.
회원 가입만 하면 누구나 무료로 모든 기능(워터마크 포함)을 쓸 수 있으니 이용해 보기 바랍니다. 감사합니다.
