아이폰 사진 자동 보정 방법 어플 없이 기본 기능으로 편집하기

아이폰은 기본적으로 사진 앱에서 다양한 편집 도구를 제공하므로, 별도의 어플을 설치하지 않아도 쉽고 빠르게 사진을 보정할 수 있는데요, 바쁜 일상 속에서 사진 편집에 시간을 할애하기 어려운 분들에게 유용한 정보가 될 거라고 생각합니다. 어떻게 활용할 수 있는지 바로 살펴보겠습니다.
1. 사진 자동 보정하기
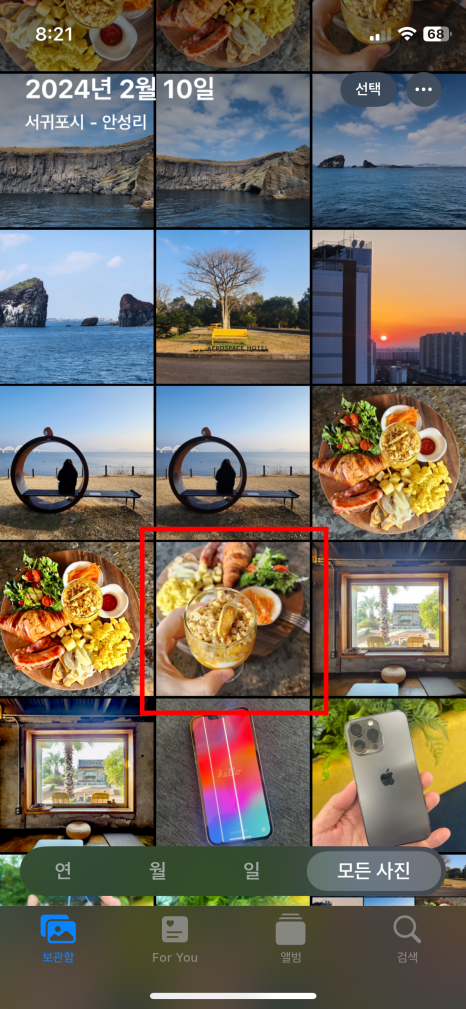

우선, 기본 갤러리라 할 수 있는 사진 앱을 실행한 후 저장된 이미지 중에서 보정할 대상을 선택해 줍니다. 그리고, 우측 상단에 [편집] 문구를 터치해 주세요.


다른 기능 사용할 필요 없이 이 버튼 한 번이면 누구나 최적화된 가장 먼진 결과물을 볼 수 있습니다. 굉장히 간단하죠!



[보정전]

[보정후]
만약, 뭔가 좀 부족한 느낌이 든다면 마술봉 아래 조절 바를 좌우로 움직여 밝기 등의 강도를 조절해 주면 더 색다른 느낌을 얻을 수 있습니다.
이미지가 좀 더 밝아지고 재료의 색감이 더 부드러워져 더 맛있어 보입니다.
2. 자동 편집 후 직접 조정



자동 보정으로 나온 결과가 맘에 들지 않는다면 수동으로 각각의 값을 변경하여 보정할 수 있습니다.
자동 버튼 옆에는 노출과 하이라이트, 밝기 조절 기능들이 있으면, 이 항목들을 선택한 후 하단에 조절 바를 이용하여 값을 변경해 가면서 보정해 주면 됩니다.
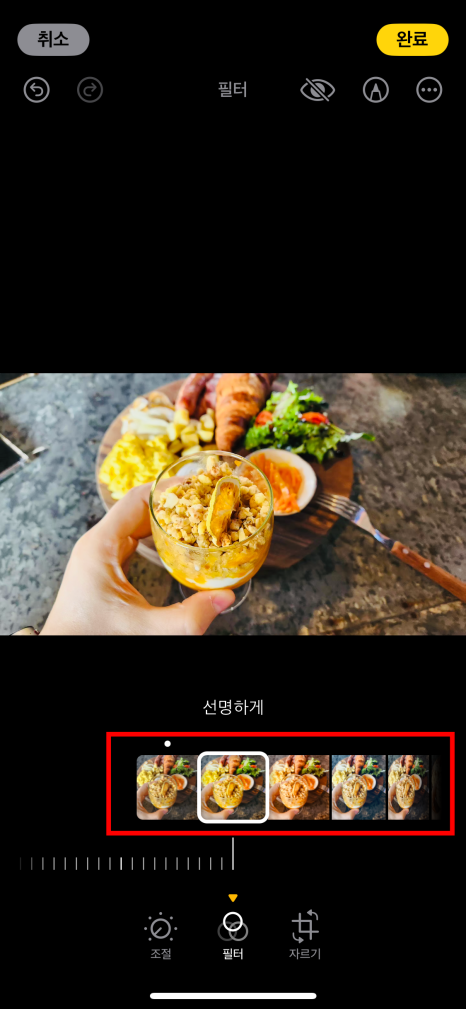


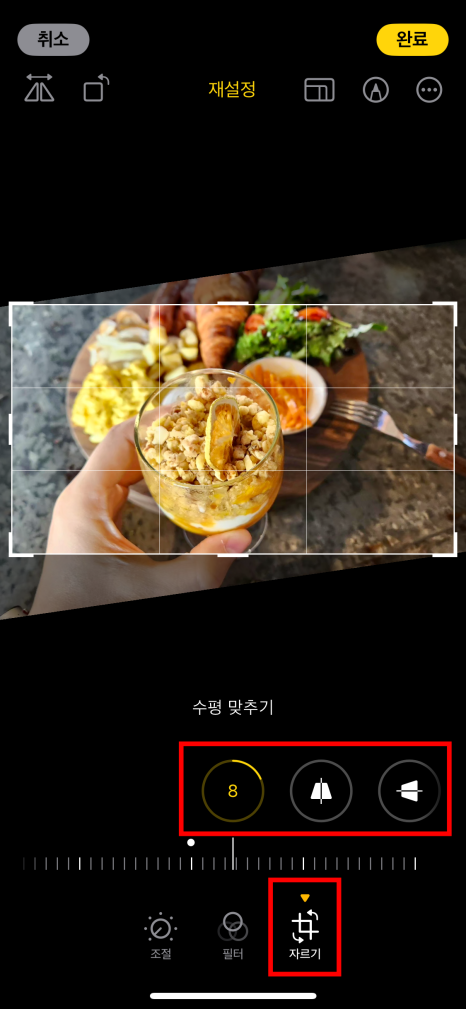
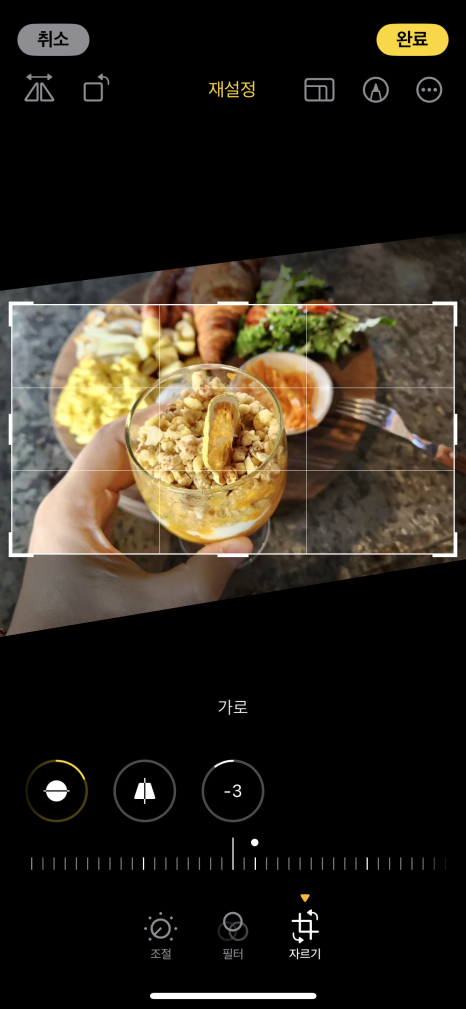
이 외에도 [자르기] 기능을 이용해 수평 맞추기/세로/가로로 변경할 수 있고, 좌측 상단에 좌우 대칭으로 바꾸기 및 회전 기능도 사용할 수 있습니다.

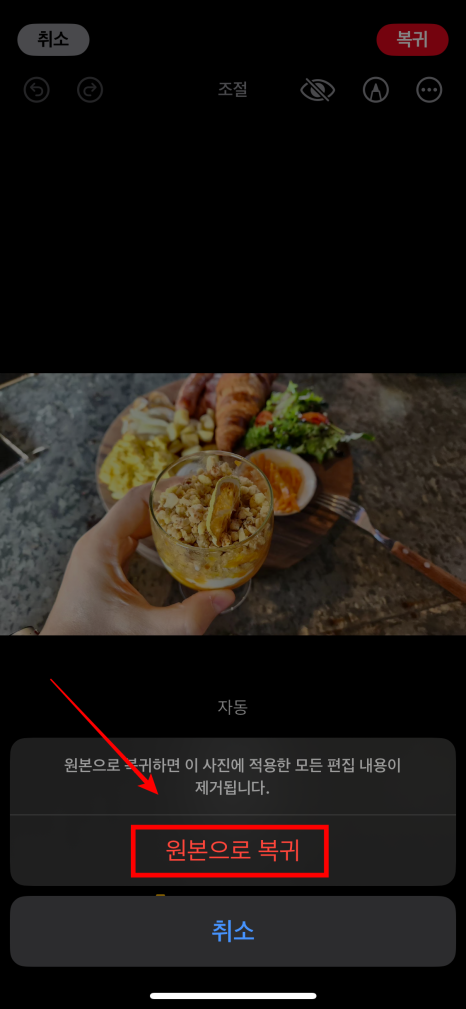
이렇게 완성된 결과물은 [완료] 버튼을 눌러 저장할 수 있고, 다시 원래대로 되돌리고 싶다면 [편집]을 누른 후 [복귀]를 선택하면 처음 원본으로 다시 되돌릴 수 있습니다.
마치며...
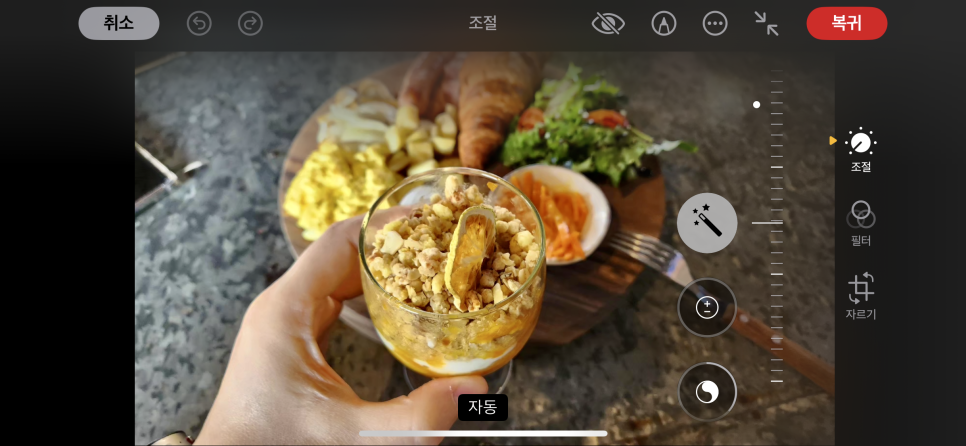
이렇게 저는 아이폰 사진 자동 편집 기능을 활용하면서 사진 편집에 소요되는 시간을 크게 줄이고 있습니다.
또한, 다양한 편집 기능을 직접 사용해 보면서 사진 편집에 대한 감각을 키울 수 있었는데요, 누구나 쉽게 멋진 사진을 완성할 수 있도록 도와주는 유용한 기능이니 활용해 보시기 바랍니다. 감사합니다.
