아이폰 잠금화면 위젯 꾸미기, Widgy Widgets 앱 활용 캘린더 날씨 등 설정 방법
아이폰 잠금화면에 위젯 기능이 추가되면서 사용자들은 날씨, 시계, 캘린더, 배터리 상태 등 유용한 정보를 손쉽게 확인할 수 있게 되었습니다. 하지만 기본 위젯의 한계 때문에 원하는 만큼 꾸미기가 어렵다는 점이 아쉽죠.
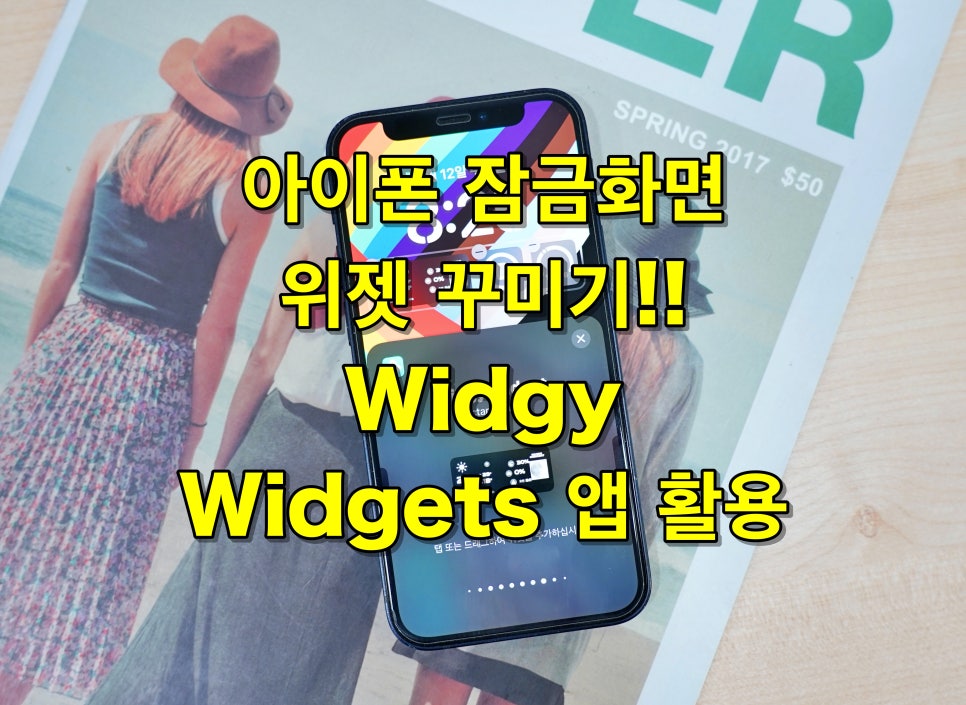
이번 포스팅에서는 Widgy Widgets라는 서드파티 앱을 활용하여 기본 기능의 한계를 극복하고 캘린더 위젯을 설정하는 방법을 소개하겠습니다.
Widgy Widgets으로 아이폰 잠금화면 위젯 꾸미기


1. 앱 설치하기
기본 제공되는 달력의 디자인이 마음에 들지 않는다면 애플 앱스토어에서 Widgy Widgets을 검색하여 설치합니다.
앱을 실행한 후 '만들기' 탭에서 'Lock' 탭을 눌러 잠금화면 위젯을 설정을 시작합니다.
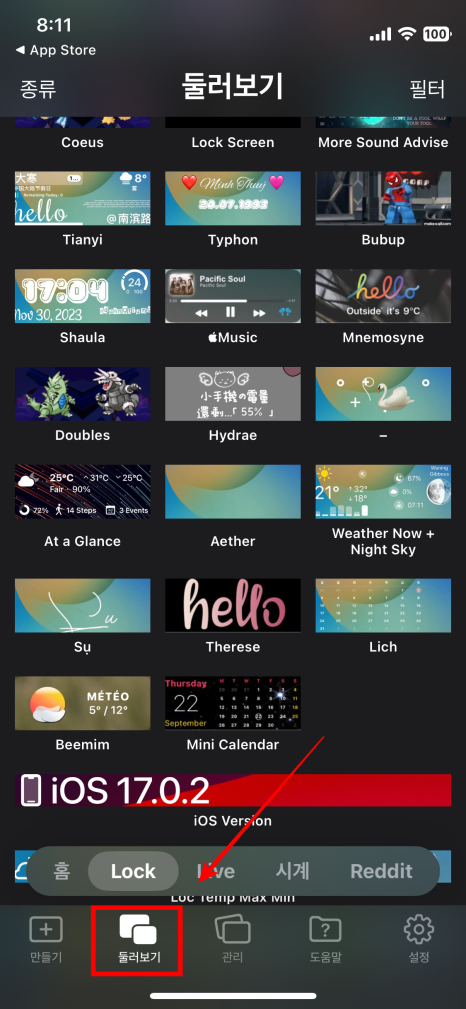

2. 위젯 디자인 선택하기
'Lock' 탭을 선택한 후에는 다시 하단 메뉴에서 '둘러보기' 항목을 터치합니다.
다양한 잠금화면 위젯 디자인 중 마음에 드는 캘린더 디자인을 선택합니다. 캘린더나 날씨 등 아이폰 잠금화면 위젯에서 보고 싶은 항목을 초이스하면 되겠죠!
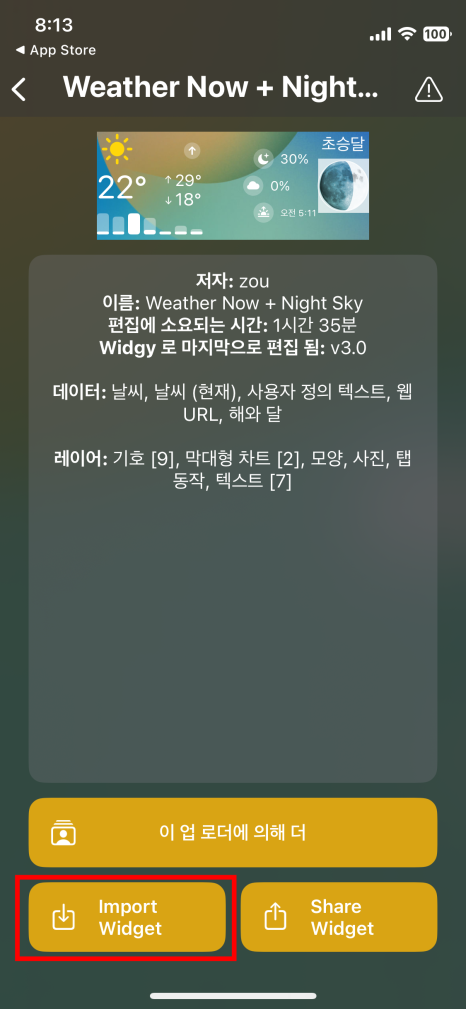
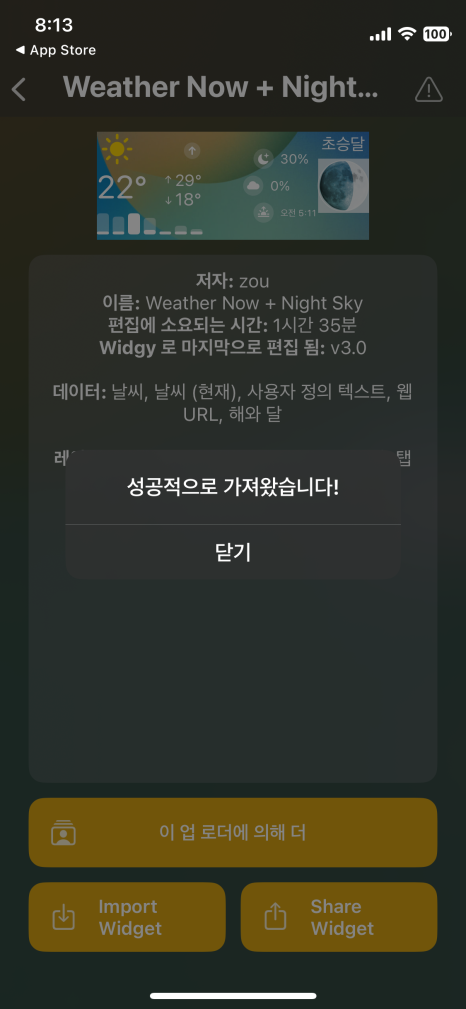
3. 디자인 가져오기
원하는 디자인을 터치하면 3가지 메뉴가 나타납니다. 여기서 'Improt Widget'을 선택합니다. 성공적으로 가져왔다는 메시지가 나오면 정상적으로 진행된 것입니다.
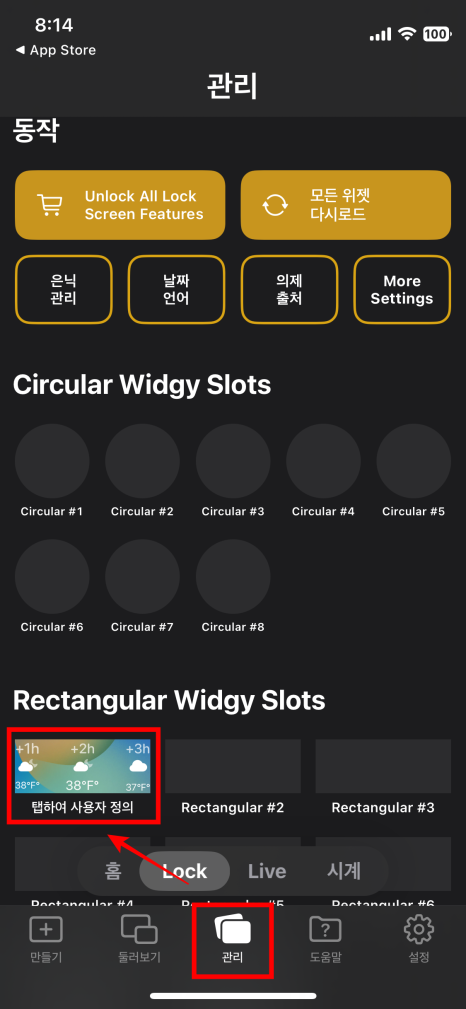
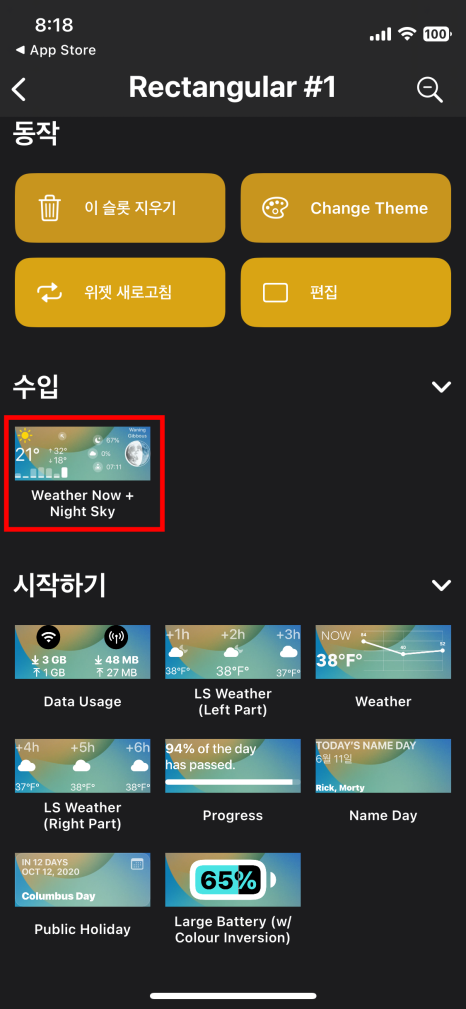
4. 캘린더 적용
하단의 '관리' 메뉴를 탭한 후 여러 슬롯 중 'Rectangular #1' 항목에 해당하는 가장 앞에 있는 슬롯을 눌러줍니다.
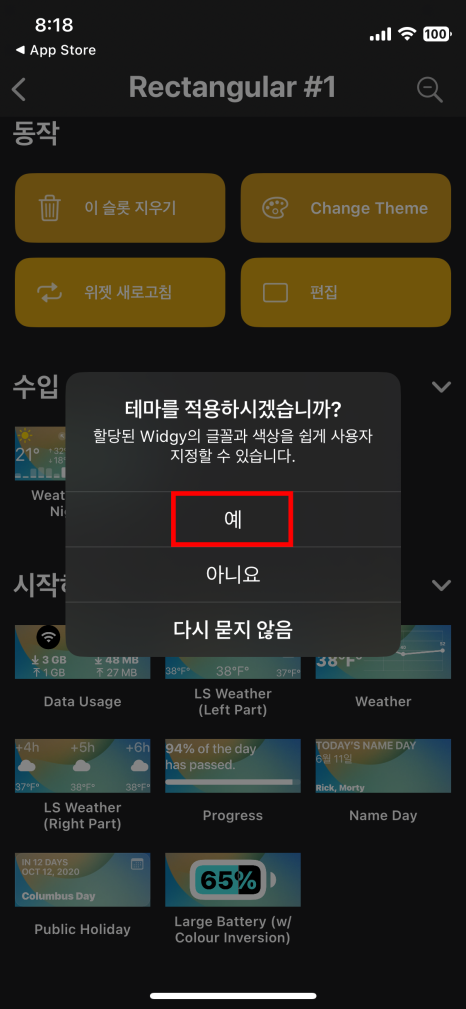
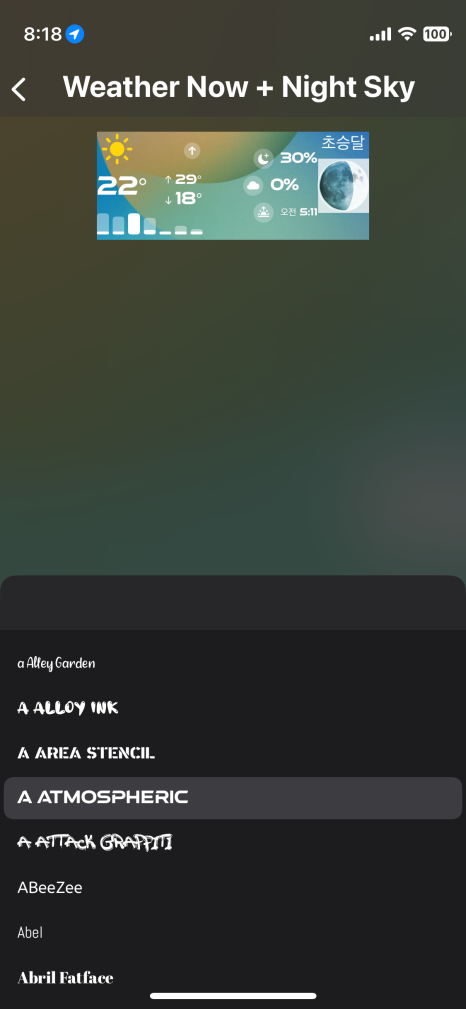
그리고, 조금 전 가져온 캘린더가 나타나면 터치하여 테마를 적용하고 '예'를 눌러줍니다.
마지막으로 마음에 드는 글씨체를 선택한 후 화면을 닫습니다. 뒤로가기 하지 말고 그냥 닫아주면 돼요.
아이폰 잠금화면 위젯 적용하기
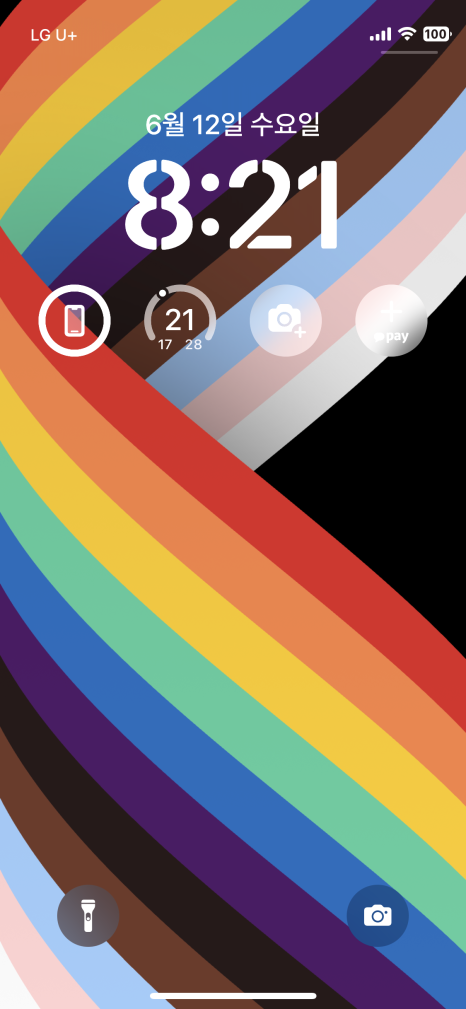
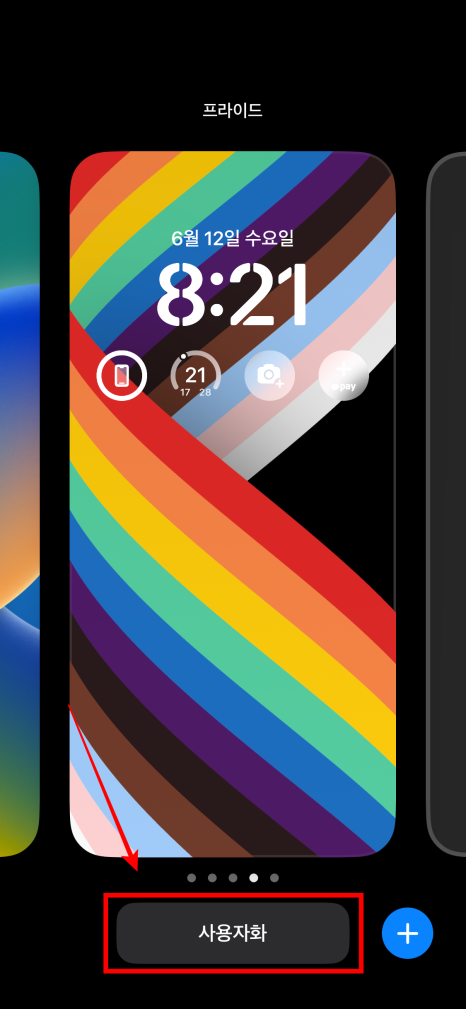
1. 잠금화면 설정
화면이 잠긴 상태에서 바탕을 길게 눌러줍니다. 위젯 꾸미기 가능한 상태가 되면 '사용자화' 버튼을 눌러주세요.
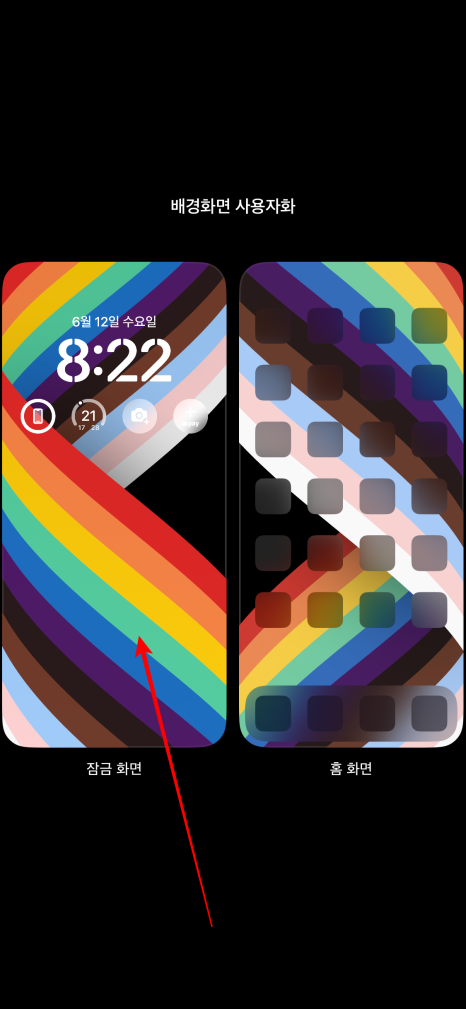
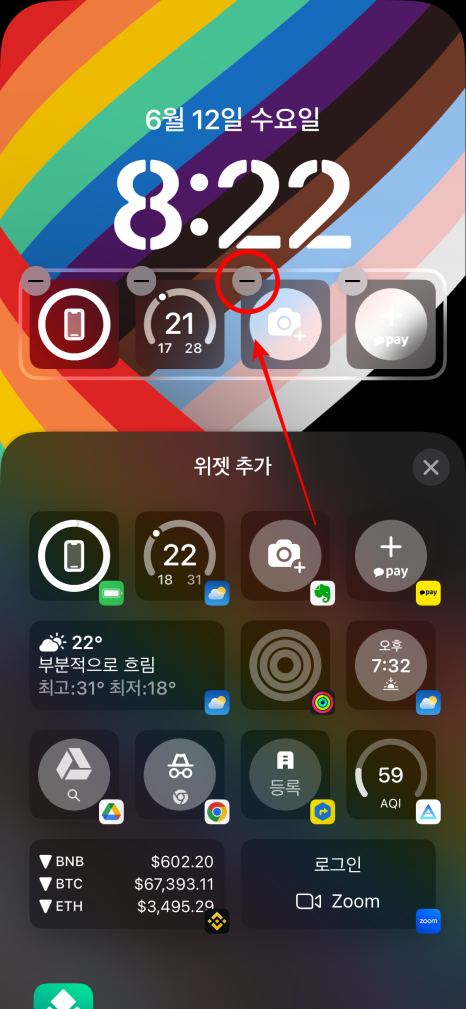
'잠금화면'을 터치한 후 위젯을 추가할 수 있는 영역을 터치하여 기존 항목 중 2가지를 제거해 공간을 확보합니다.
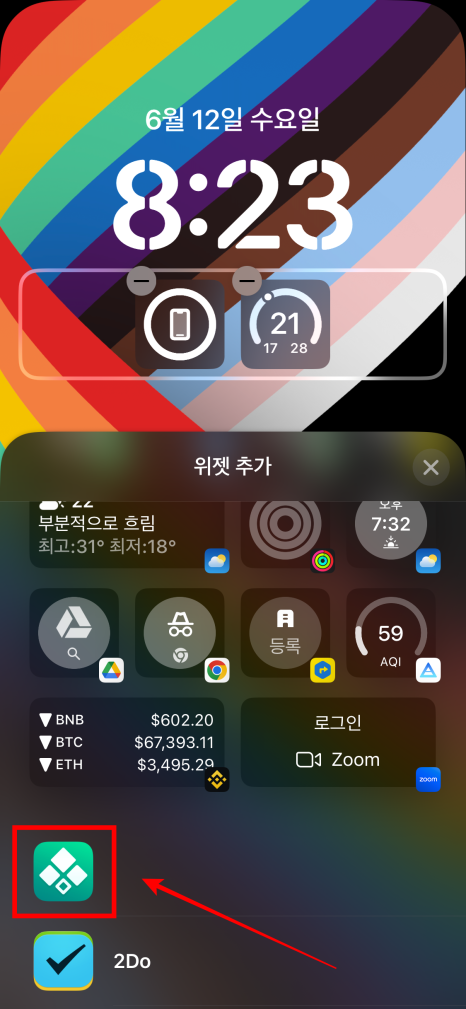
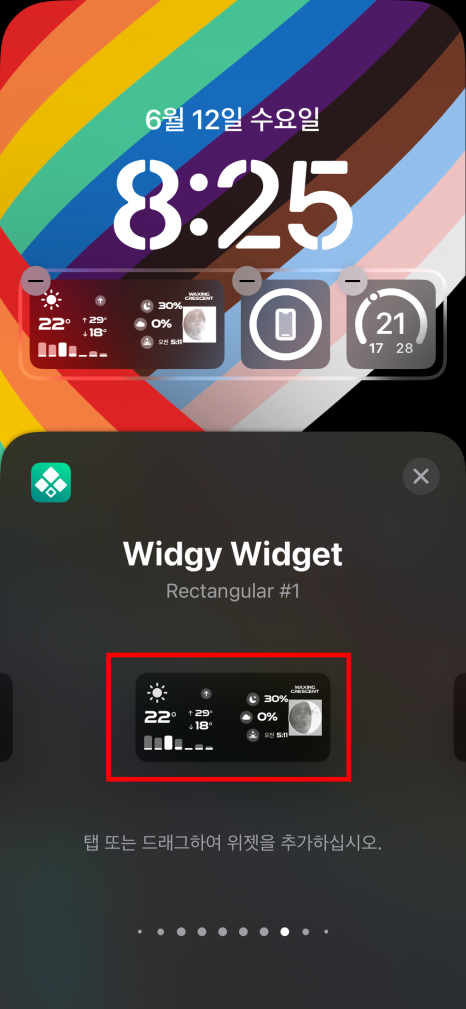
2. Widgy 위젯 추가
스크롤을 아래로 끝까지 내려 목록에서 'Widgy Widgets 앱' 아이콘을 찾습니다.
터치하여 들어가 좌우로 드래그하여 추가한 'Rectangular #1'을 찾아 선택합니다.
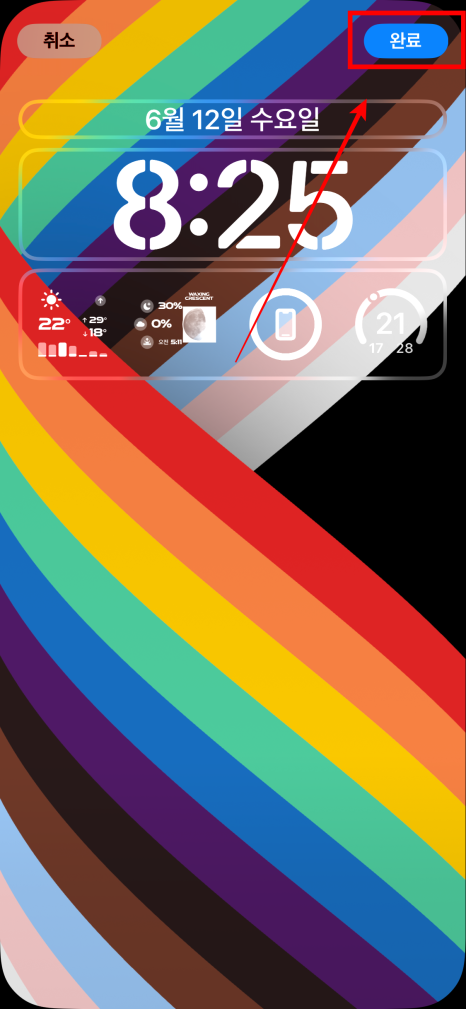
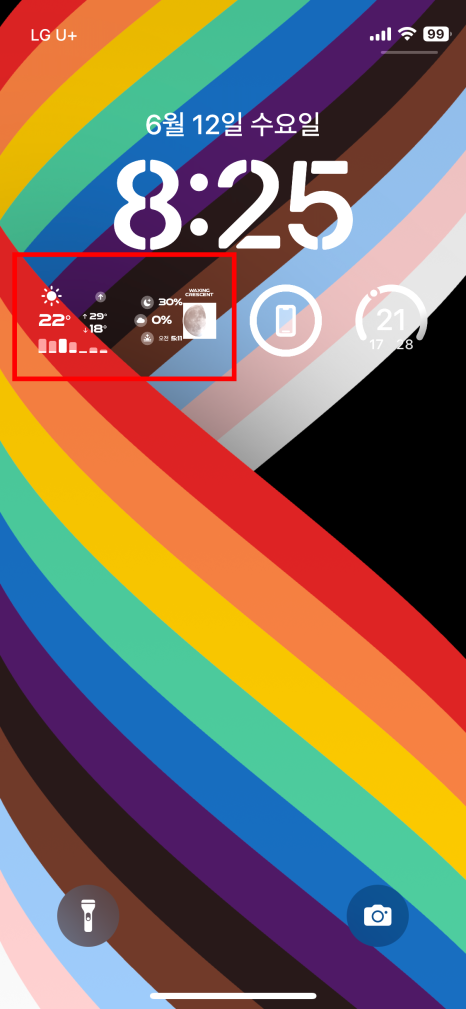
3. 아이폰 잠금화면 위젯 적용 완료
해당 항목을 탭하면 상단 위젯 영역에 추가됩니다. 화면을 닫고 오른쪽 상단의 '완료'를 눌러 설정을 마무리합니다.
마치며...
