윈도우10 11 컴퓨터 시스템 복원, 복원 시간 확인 및 복원 지점 만들기 방법
컴퓨터 시스템 복원,
복원 시간 확인 및 복원 지점 만들기 방법
컴퓨터를 사용하는 동안 예상치 못한 문제가 발생하는 일은 누구에게나 흔히 일어날 수 있습니다. 최신 운영체제를 사용하더라도 시스템 오류, 바이러스, 또는 잘못된 설정으로 인해 작동에 문제가 생기면 당황스러울 수밖에 없죠. 이럴 때 초기화나 재설치라는 큰 결정을 내리기 전에, 간단하면서도 효과적인 해결책이 있다는 사실을 알고 계신가요? 바로 '시스템 복원'이라는 기능입니다.
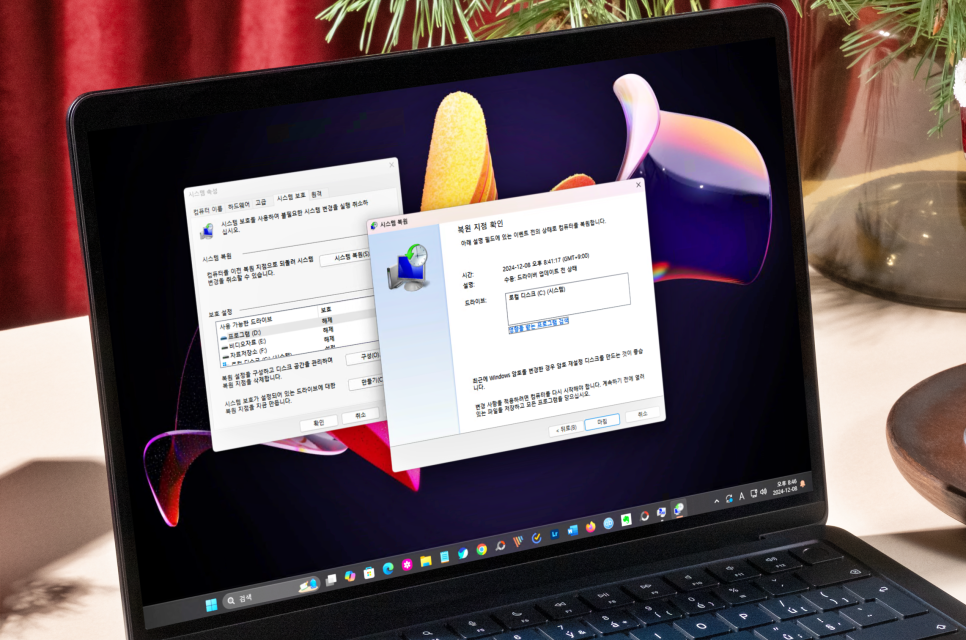
시스템 복원은 말 그대로 컴퓨터를 과거의 정상적인 상태로 되돌리는 기능입니다. 이를 통해 잘 작동하던 시점으로 시스템을 복구할 수 있어 문제를 해결하는 데 큰 도움을 줍니다.
하지만 이 기능을 제대로 사용하려면 먼저 윈도우 복원 지점을 만들어 두는 것이 중요합니다. 오늘은 윈도우10 11에서 복원 지점을 설정하고, 필요할 때 이를 활용하는 방법을 차근차근 설명드리겠습니다. Win11을 기반으로 설명드리지만 Win10에서도 방법은 크게 다르지 않으니 참고하시기 바랍니다.
[목차]
1. 복원 지점 설정과 생성하기
2. 복원 지점 활용하기
3. 미리 준비하면 더 안전합니다
1. 복원 지점 설정과 생성하기
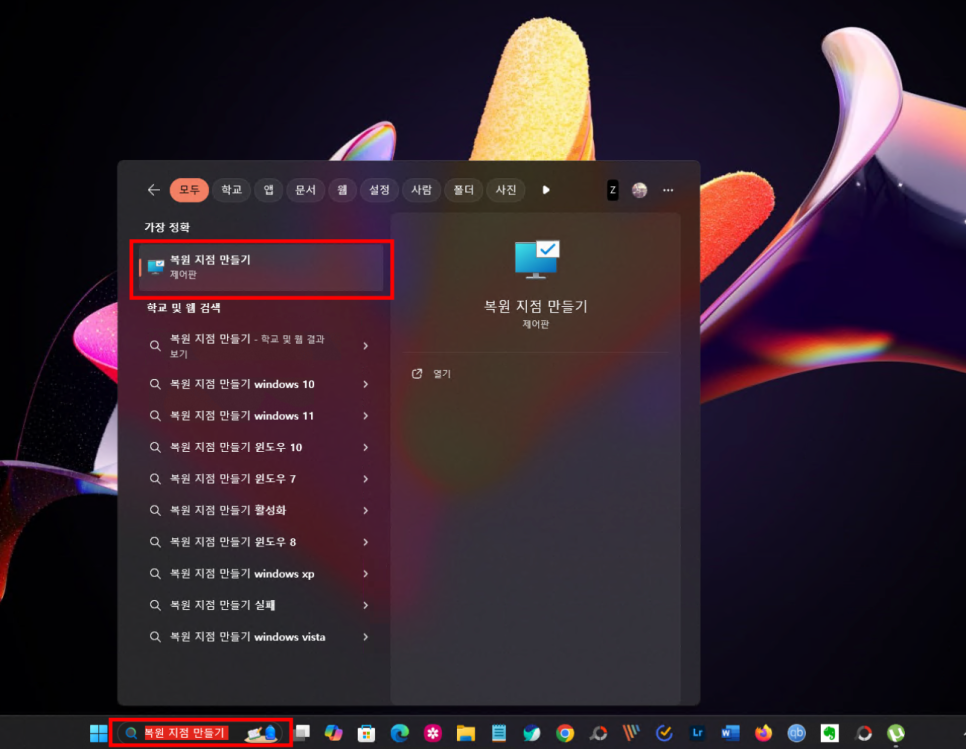
컴퓨터 시스템 복원을 사용하려면 먼저 복원 지점을 설정해야 합니다. 이를 위해 작업 표시줄에서 검색 아이콘을 클릭한 후, '복원 지점 만들기'를 입력해 나타나는 항목을 선택하세요. 그러면 '시스템 속성' 창이 열립니다. 이 창에서 복원 기능을 활성화하고 복원 지점을 설정할 수 있습니다.
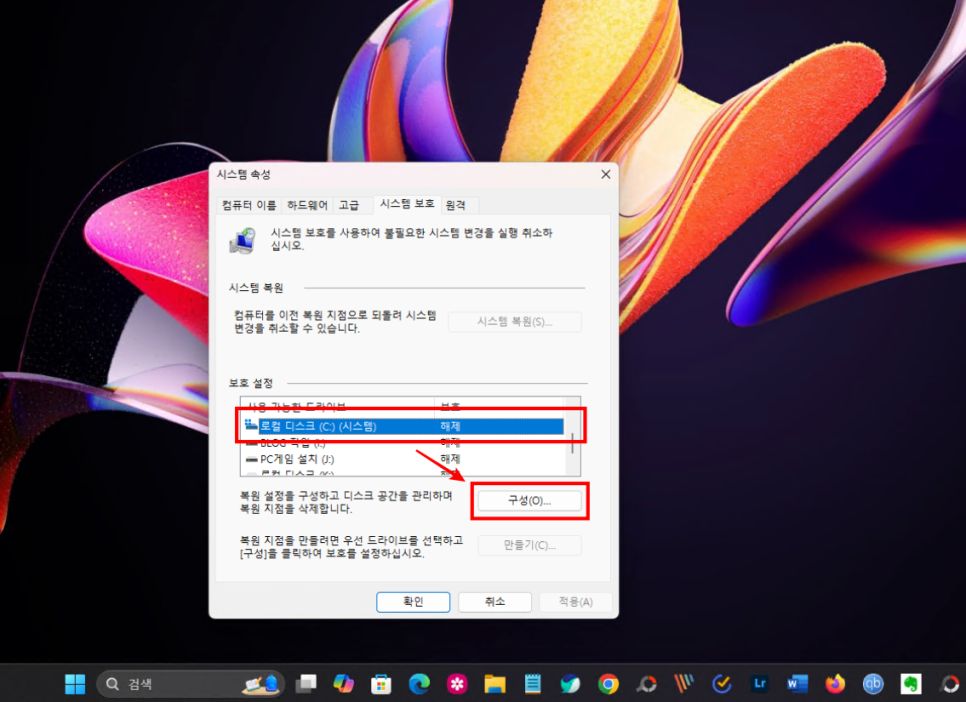
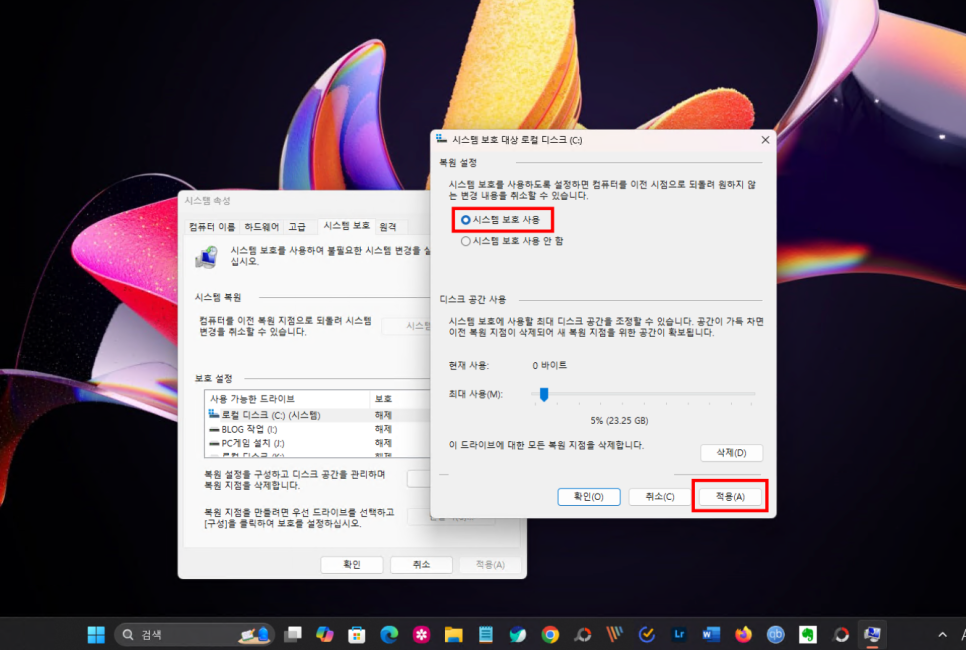
시스템 드라이버인 C 드라이버를 선택한 후 '구성' 버튼을 클릭하면 복원 기능의 상태를 확인할 수 있습니다. 만약 비활성화되어 있다면 '시스템 보호 사용' 옵션을 선택해 활성화하세요. 복원 데이터를 저장할 디스크 공간은 5~10% 정도로 설정하는 것이 적당합니다. 설정을 완료한 뒤 [적용] 버튼을 눌러 저장합니다.
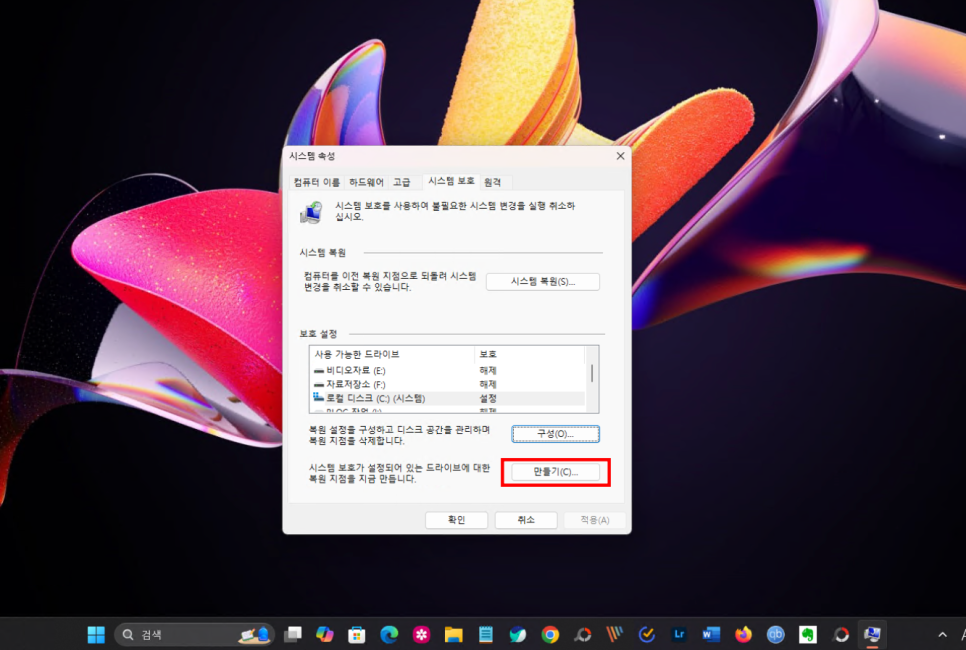
이제 복원 기능이 활성화되었으니 복원 지점을 생성할 차례입니다. 복원 지점을 생성하려면 같은 창 하단에 있는 [만들기] 버튼을 클릭합니다.
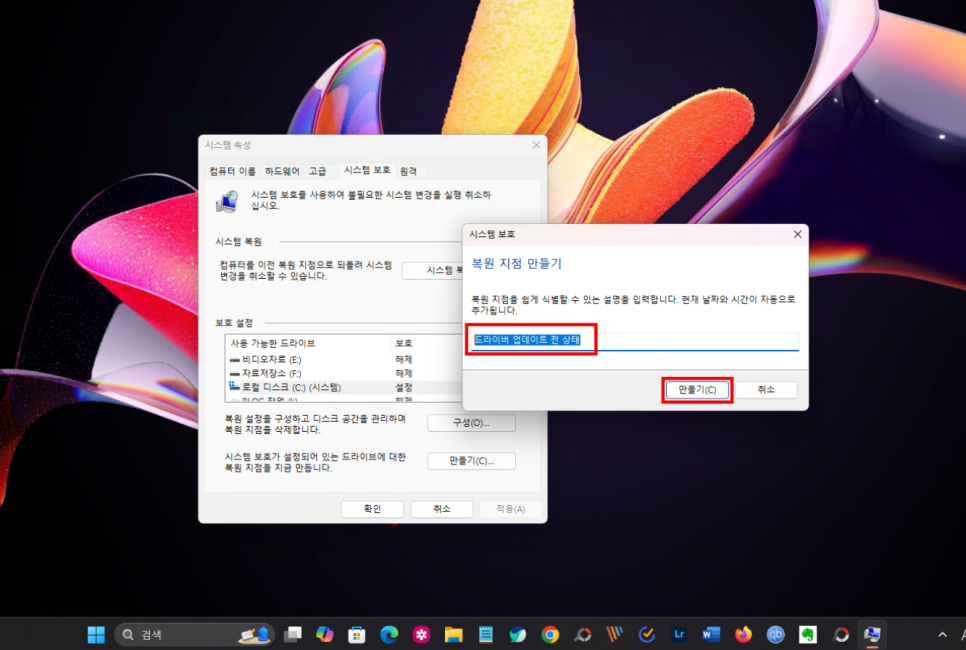
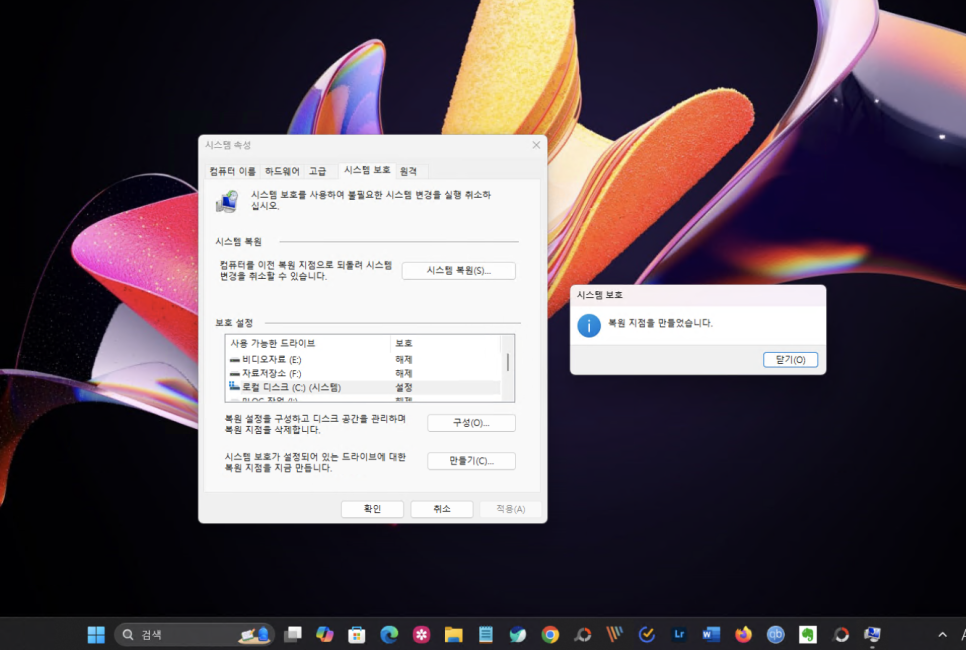
생성할 지점의 이름을 입력하는 창이 나타나는데, 특정 문제 상황을 기억하기 쉽게 입력하는 것이 좋습니다. 예를 들어, '드라이버 업데이트 전 상태' 같은 식으로 입력하면 나중에 복원할 때 도움이 됩니다. 이름을 입력한 뒤 [만들기] 버튼을 누르면 잠시 후 복원 지점이 생성됩니다.
참고로, 이 방법은 사용자가 수동으로 하는 방식으로, 기본은 자동으로 복원 지점이 생성됩니다. 그리고, 시간이 지나 앞서 설정한 저장 공간을 넘어가게 되면 오래된 날짜부터 자동 삭제된다는 점 참고해주세요.
2. 복원 지점 활용하기
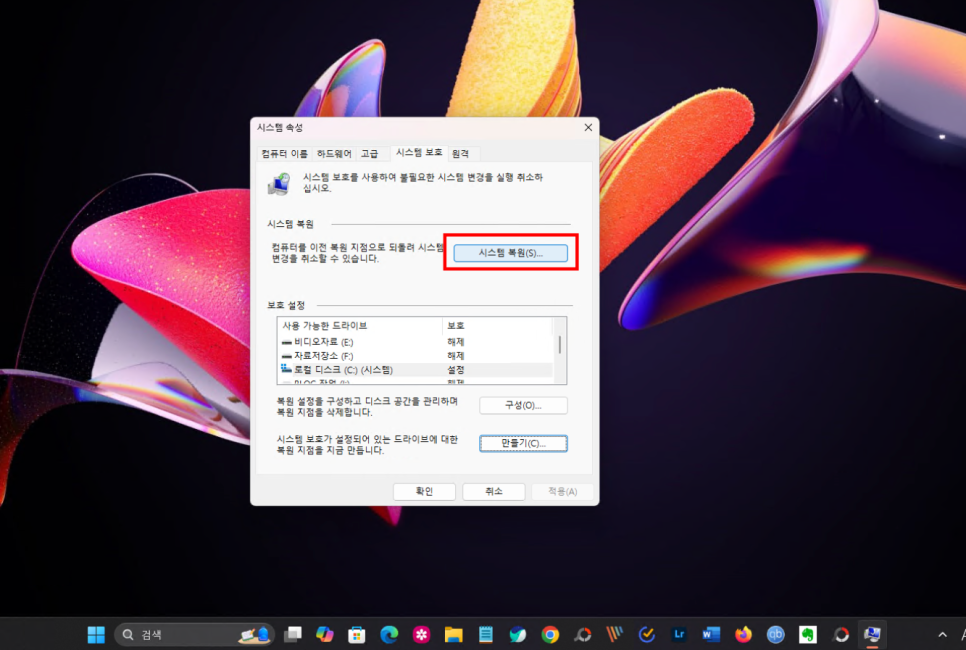

문제가 발생했을 때 복원 지점을 사용해 시스템을 복구하는 과정도 간단합니다. 동일한 '시스템 속성' 창에서 [시스템 복원] 버튼을 클릭하면 복원 가능한 지점 목록이 나타납니다. 이 목록은 자동으로 생성된 지점과 사용자가 수동으로 만든 지점을 포함합니다.
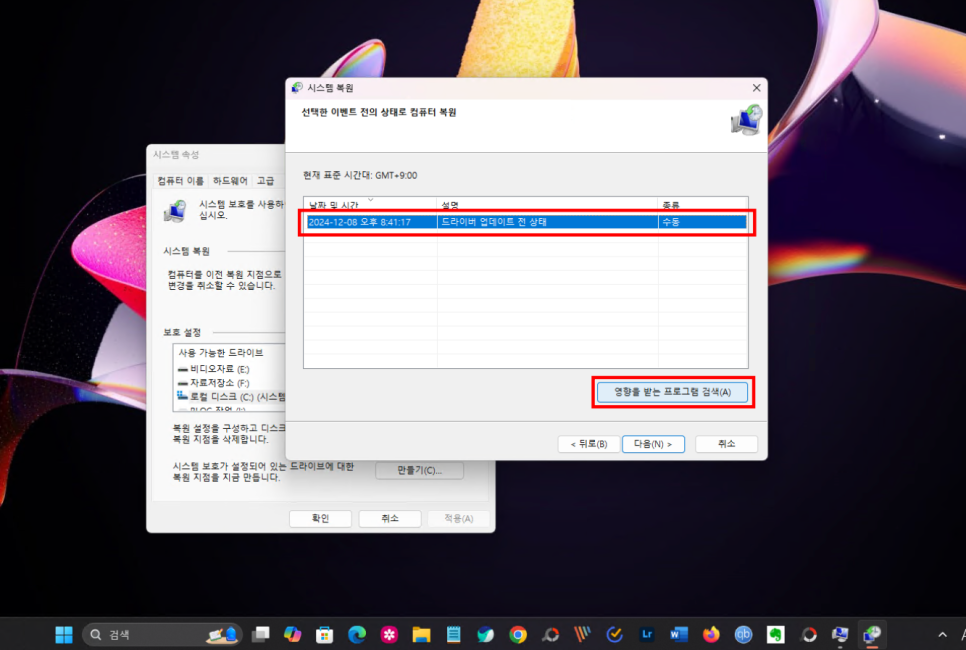
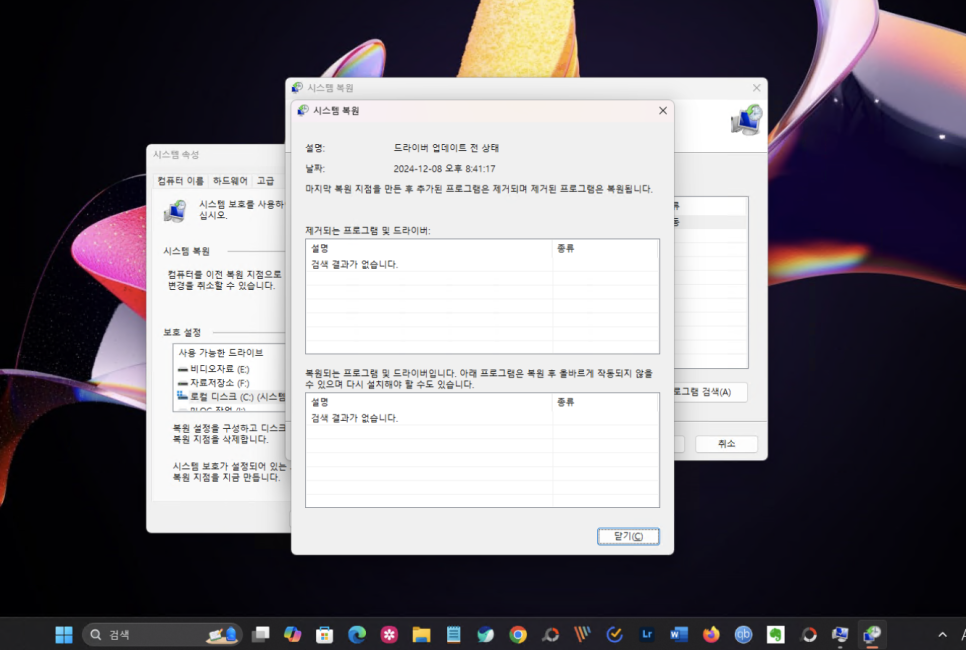
여기서 어느 시점으로 복원할 것인지 시간을 확인할 수 있습니다. 복구를 원하는 시점을 선택하면 '영향을 받는 프로그램 검색' 버튼을 눌러 복구 시 영향을 받을 프로그램이나 드라이버를 확인할 수 있습니다. 이 기능을 통해 복구 과정에서 제거될 프로그램과 복구될 파일을 사전에 파악할 수 있어 편리합니다. 물론, 처음 설정하는 분들은 검색 결과가 없겠죠!
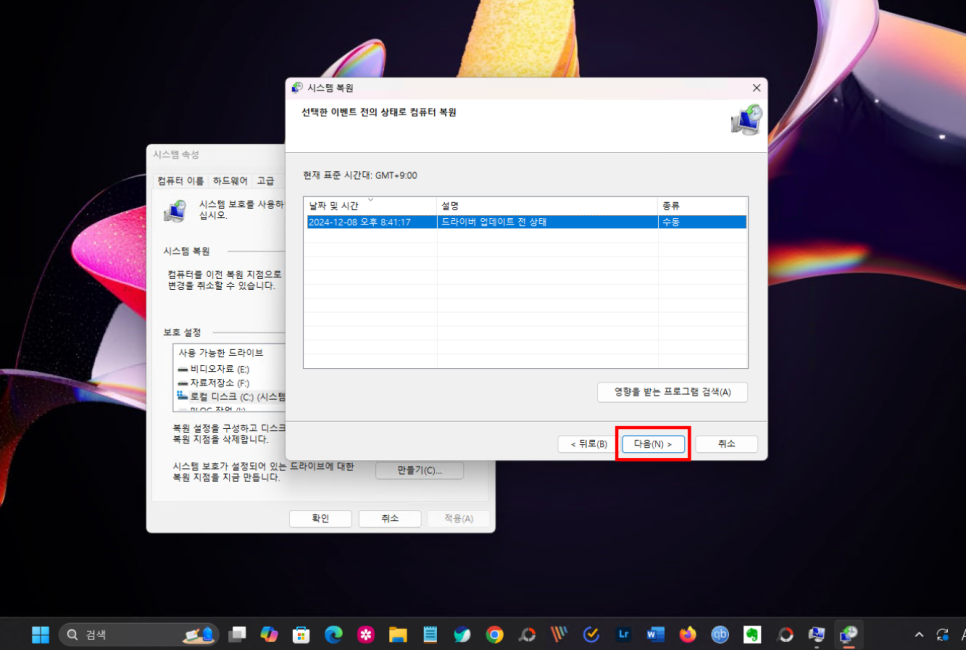
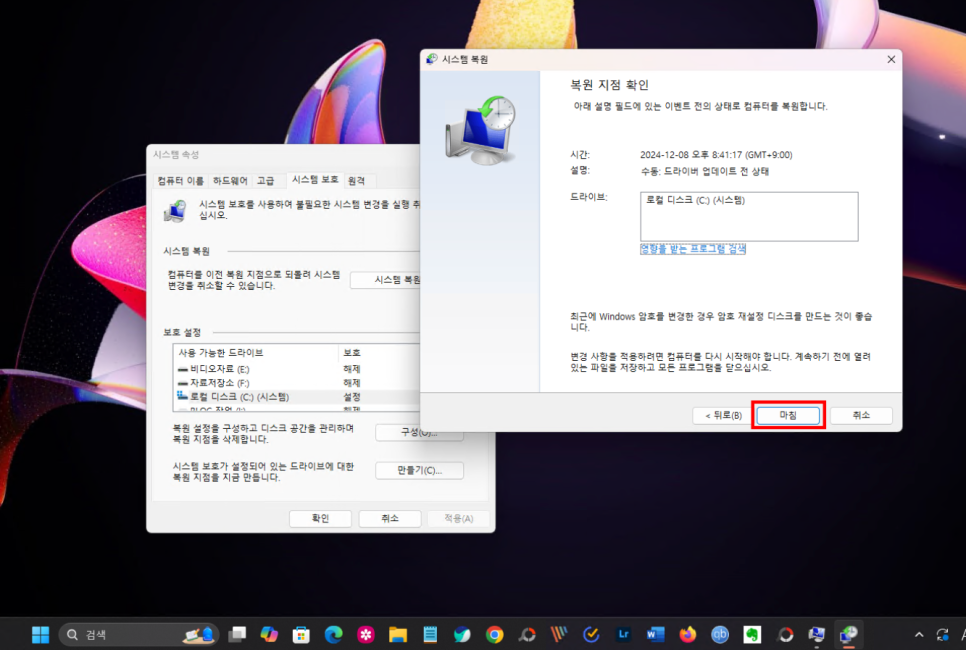
내용을 확인한 뒤 [다음] 버튼을 클릭하고 [마침] 버튼을 누르면 시스템 복원이 시작됩니다. 컴퓨터가 재부팅되며 복원이 진행되는데, 완료 후에는 시스템이 정상적으로 작동하는 것을 확인할 수 있을 것입니다. 만약 복원이 실패했다면 다른 복원 지점을 선택해 다시 시도해 볼 수 있습니다.
3. 미리 준비하면 더 안전합니다
컴퓨터 시스템 복원은 예기치 못한 문제로부터 PC를 지키는 데 매우 유용한 기능입니다. 하지만 복원 지점이 없으면 사용할 수 없으니, 컴퓨터를 새로 구입했거나 운영체제를 설치한 직후에는 반드시 복원 지점을 생성해두는 것이 중요합니다. 정기적으로 복원 지점을 생성하면 더 다양한 상황에 대비할 수 있겠죠.
지금 바로 복원 기능을 활성화하고 복원 지점을 만들어 보세요. 문제를 사전에 예방할 수 있는 작은 준비가 나중에 큰 도움이 될 수 있습니다. 감사합니다!
