마이크로소프트 윈도우의 시작 버튼은 운영체제의 변경과 함께 조금씩 변해왔는데요, 중간에 시행착오를 거치면서 현재에 이르게 되었습니다.
지금의 윈도우10 시작 메뉴는 자주 사용하는 기능을 좀 더 빠르게 접근할 수 있도록, 타일 형태의 인터페이스를 가지고 있습니다. 잘 알고 계시는 분들도 있겠지만, 활용하지 못하고 있는 분들을 위해서 윈도우10 시작프로그램 관리 방법을 알아보겠습니다.
윈도우10 시작프로그램 관리 방법
시작 버튼을 누르면 과거부터 이어져 오던 프로그램 접근 메뉴가 보이고, 오른쪽에는 자주 사용하는 프로그램을 빠르게 실행할 수 있도록 타일 형태로 된 화면을 볼 수 있습니다.
처음에는 내가 전혀 사용할 것 같지 않은 프로그램들이 많이 보일 텐데요, 필요 없는 앱을 먼저 숨기거나 삭제해보겠습니다.
숨기거나 삭제하고 싶은 앱 아이콘 위에서 마우스 우 클릭한 후 메뉴에서 "시작 화면에서 제거" 또는 "제거" 메뉴를 선택하여 화면에서만 보이지 않도록 하거나 해당 앱을 삭제할 수 있습니다.
다음은 추가 방법인데요, 아주 간단합니다. 시작 버튼을 누르면 왼쪽에 추가된 앱 리스트를 모두 확인할 수 있습니다. 여기서 원하는 앱 또는 프로그램을 드래그 & 드롭하여 오른쪽 화면에 옮겨주시면 됩니다.
단, 윈도우10 시작 메뉴 변경 시 윈도우 프로그램과 모바일 앱을 동시에 지원하는 일부 프로그램은 마이크로소프트 스토어에서 내려받은 앱만 타일에 넣을 수 있습니다.
예를 들면 필자가 자주 사용하는 에버노트는 윈도용 모바일앱과 PC용 프로그램을 동시 지원하는데, PC용 프로그램은 타일로 삽입할 수 없다는 것입니다.
윈도우10 시작메뉴 타일에 삽입한 앱은 크기를 자유롭게 조절하여 사용빈도에 따라 크기를 달리할 수 있습니다. 해당 타일에서 마우스 우 클릭 후 "크기 조정" 버튼을 누르면 변경할 수 있습니다.
앱에 따라서 "작게, 보통, 넓게, 크게" 4가지 형태를 지원하거나, "작게, 보통" 2가지를 지원합니다. 원하는 크기를 선택하여 사용자의 취향에 맞게 타일을 배열하시면 됩니다.
또한, 그룹화하여 비슷한 타일을 모아두고 그룹 이름도 지정할 수 있습니다. 새로 생성된 타일 위에 마우스를 가져가면 "그룹 이름 지정" 화면이 활성화되고, 화면을 누르면 명칭을 입력할 수 있습니다. 해당 그룹 명은 언제든 클릭하여 변경할 수 있습니다.
마지막으로 그룹화 외에 그룹 내에서 폴더 형태로 아이콘을 묶을 수도 있습니다. 폴더화할 앱 아이콘 하나를 드래그하여 함께 넣을 앱 위에 포개 주시면 폴더 형태로 만들 수 있습니다.
해당 폴더를 클릭하면 앱을 선택하여 사용할 수 있고, 사용할 앱은 많고 타일이 부족하다면 사용해볼 만한 기능인 것 같습니다.
마치며...
윈도우10 시작프로그램 관리 및 변경 방법에 대해서 살펴봤는데요, 조금만 관심을 가지면 우리의 생활을 편리하게 해줄 기능은 많습니다. 윈도우10 시작메뉴 변경 기능 아직 모르고 계셨다면, 지금 바로 확인해보시기 바랍니다. 감사합니다.
반응형














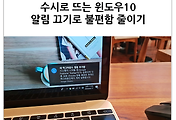
댓글