카카오톡 프로필이나 인스타그램 등 SNS에 게재할 목적으로 사진 보정이나 편집을 해서 좀 더 멋진 연출로 만드는 경우가 많은데, 자체 사진 편집 기능을 이용하기도 하지만 좀 더 기능이 많은 별도 어플을 활용하기도 합니다.
오늘은 유용한 기능이 많아 별도 외부 어플이 필요없는 갤러리 포토 에디터 기능을 이용해 갤럭시 사진 편집하는 방법에 대해서 알아보려고 합니다.

삼성 갤러리 앱에 포함된 포토 에디터 기능은 무료이면서 광고도 없고, 여러차례 업데이트를 거치면서 웬만한 사진 보정 어플 못지 성능을 보여 준다는 점에서 추천해드릴 만 합니다.
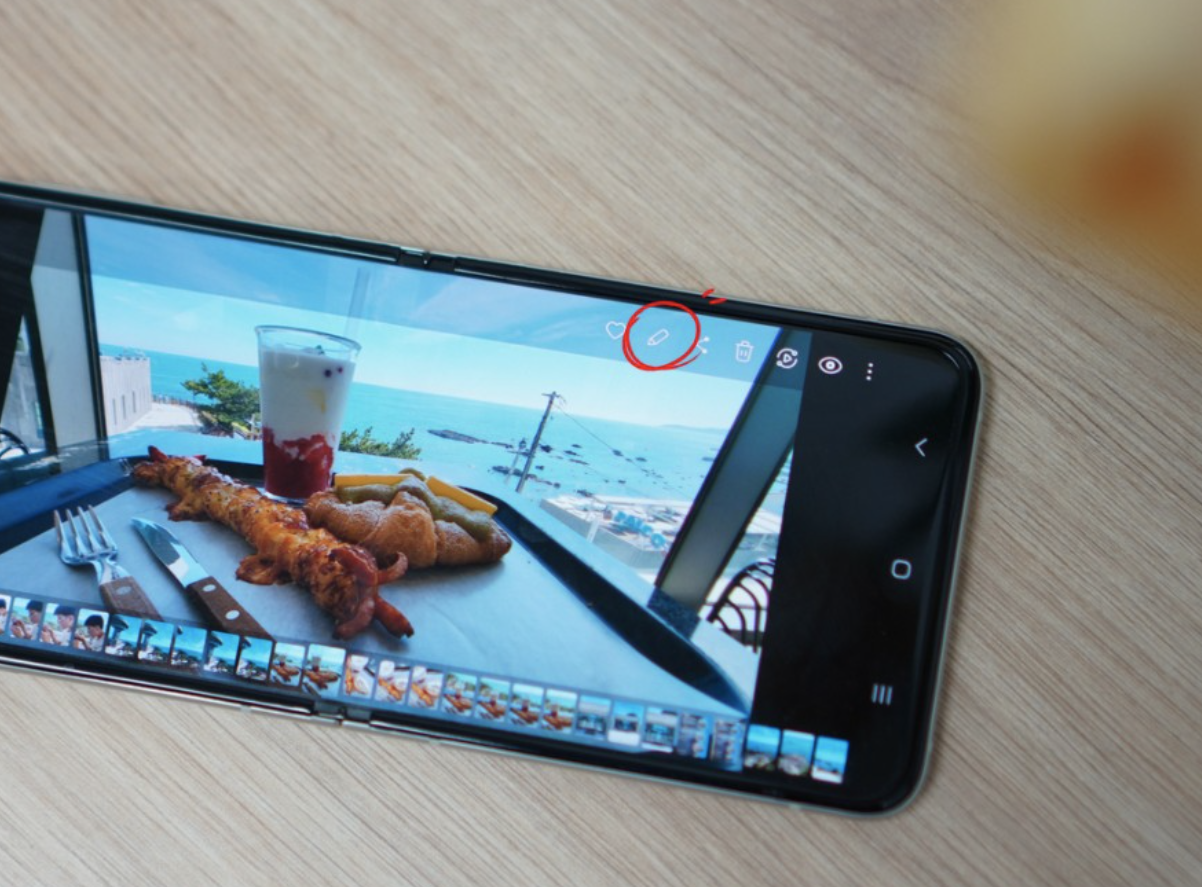
먼저, 촬영된 사진을 확인할 수 있는 기본 갤러리 앱에서 보정이 필요한 사진을 선택합니다.
그리고, 화면 하단에 연필 모양의 편집 아이콘을 눌러 갤럭시 사진 편집 화면으로 들어갑니다.
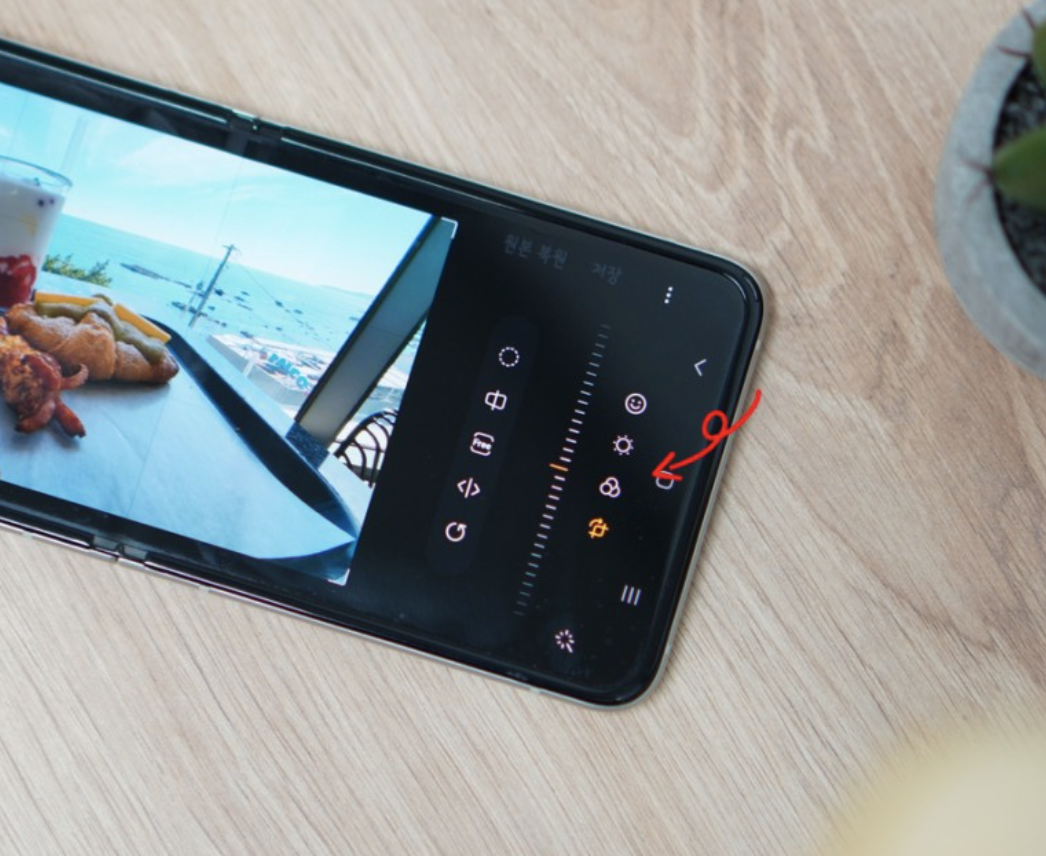
화면 한쪽에 큰 메뉴 4가지를 볼 수 있는데, 4가지 메뉴를 살펴보기 전에 가장 좌측에 마술봉 툴 처럼 생긴 아이콘이 있는데, 터치 한번으로 알아서 편집해주는 자동 보정 툴을 이용하면 간편하게 완료할 수 있기도 합니다.
핸드폰이 자동으로 최적의 보정 값을 찾아 편집을 진행해주어, 초보자가 할 수 있는 가장 쉽고 편리한 방법이기도 합니다.
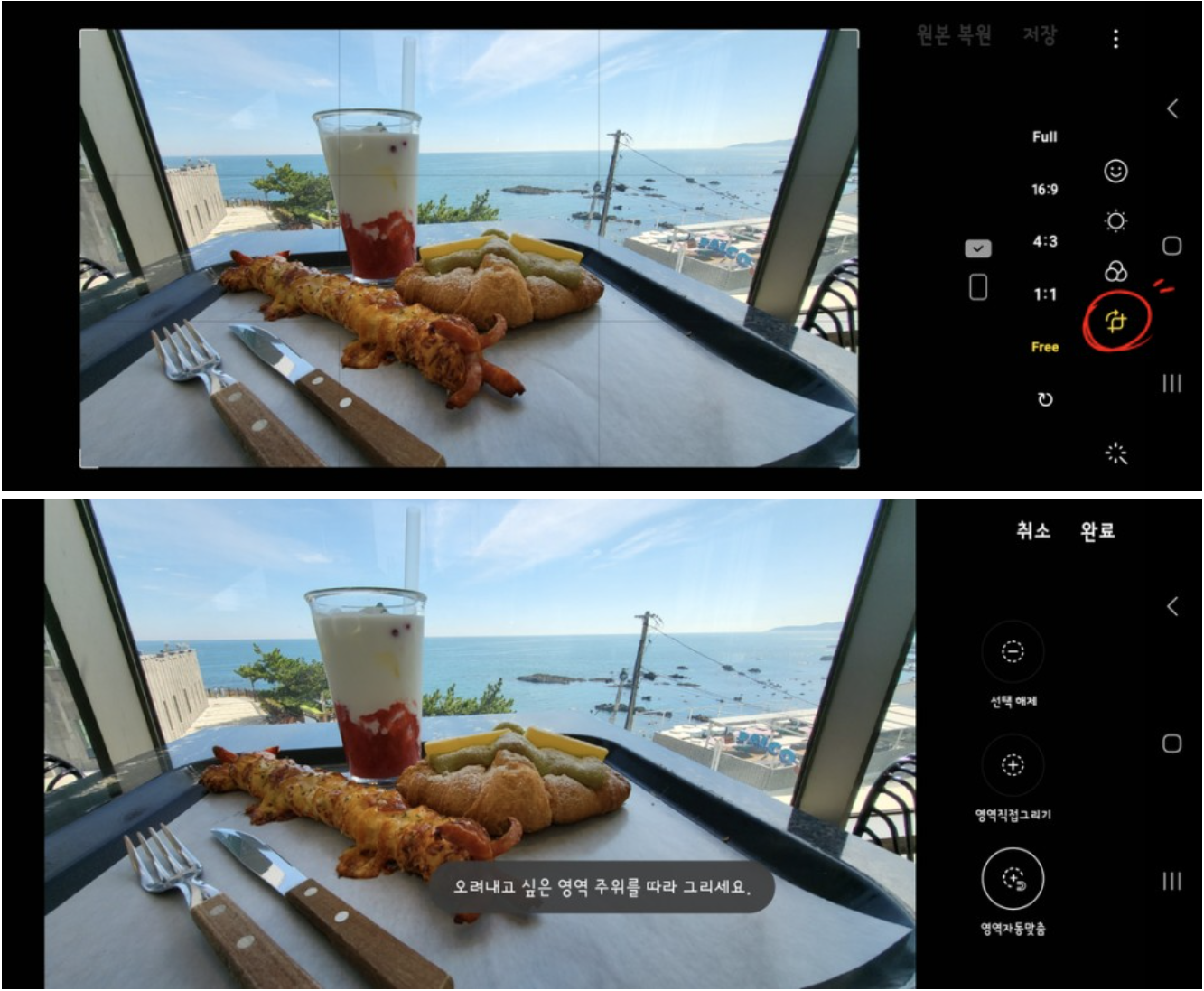
가장 처음에 있는 아이콘은 사진의 크기나 구도, 비율을 조절할 수 있는 메뉴들로 구성되어 있습니다.
이미지의 좌우를 변경하거나 1:1 또는 3:4, 9:16 등 특정 비율에 맞게 터치 한번으로 조절할 수 있습니다.
또한, 특정 영역을 오려내는 기능도 있습니다.

두 번째 메뉴인 필터 아이콘은 미리 설정된 보정 값을 한번 터치하는 것으로 자동으로 바꿔주는 기능으로, 기본 제공되는 여러 필터 중에서 선택하면 됩니다.
필요하다면 가장 마지막에 있는 다운로드 버튼을 눌러 무료 또는 유료로 제공되는 다양한 카메라 필터를 내려받아 사용할 수 있습니다.
필터 선택 후 하단 바를 조절하여 필터의 적용 값을 변경할 수도 있습니다.
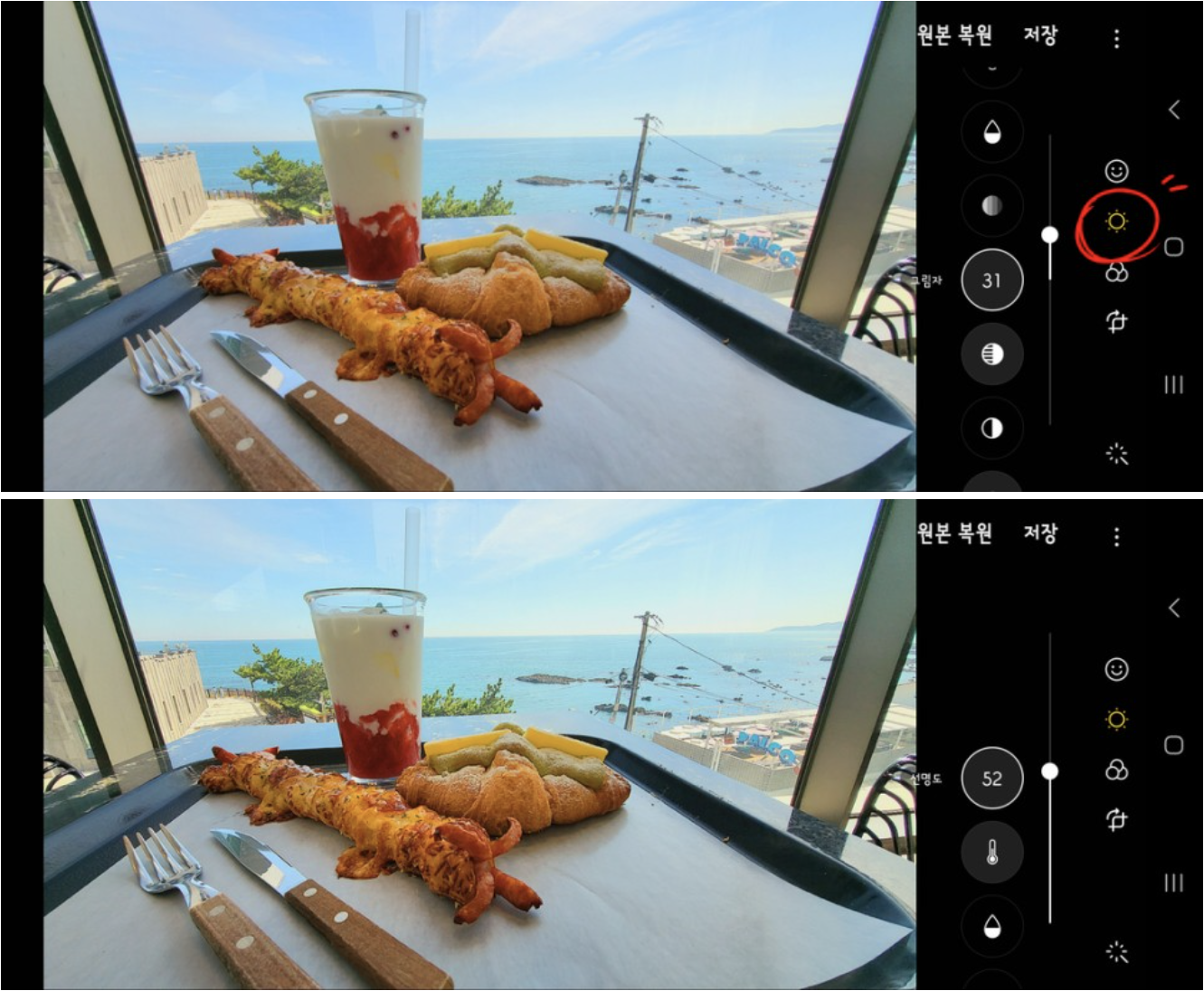
세 번째 메뉴인 해 모양 아이콘은 수동으로 사용자가 직접 보정하는 항목들로 구성되어 있으며, 라이트 밸런스, 밝기, 노출, 대비, 하이라이트 등의 기능을 제공합니다.
좌우로 조절 바를 이용하여 밝기를 밝게 하거나 어둡게하는 등 수동으로 보정할 수 있습니다.
값이 0이면 원본과 동일한 상태를 의미하니 적용된 보정 항목이 맘에 들지 않는다면, 한 가운데 0 값으로 다시 이동시켜 주면 됩니다.
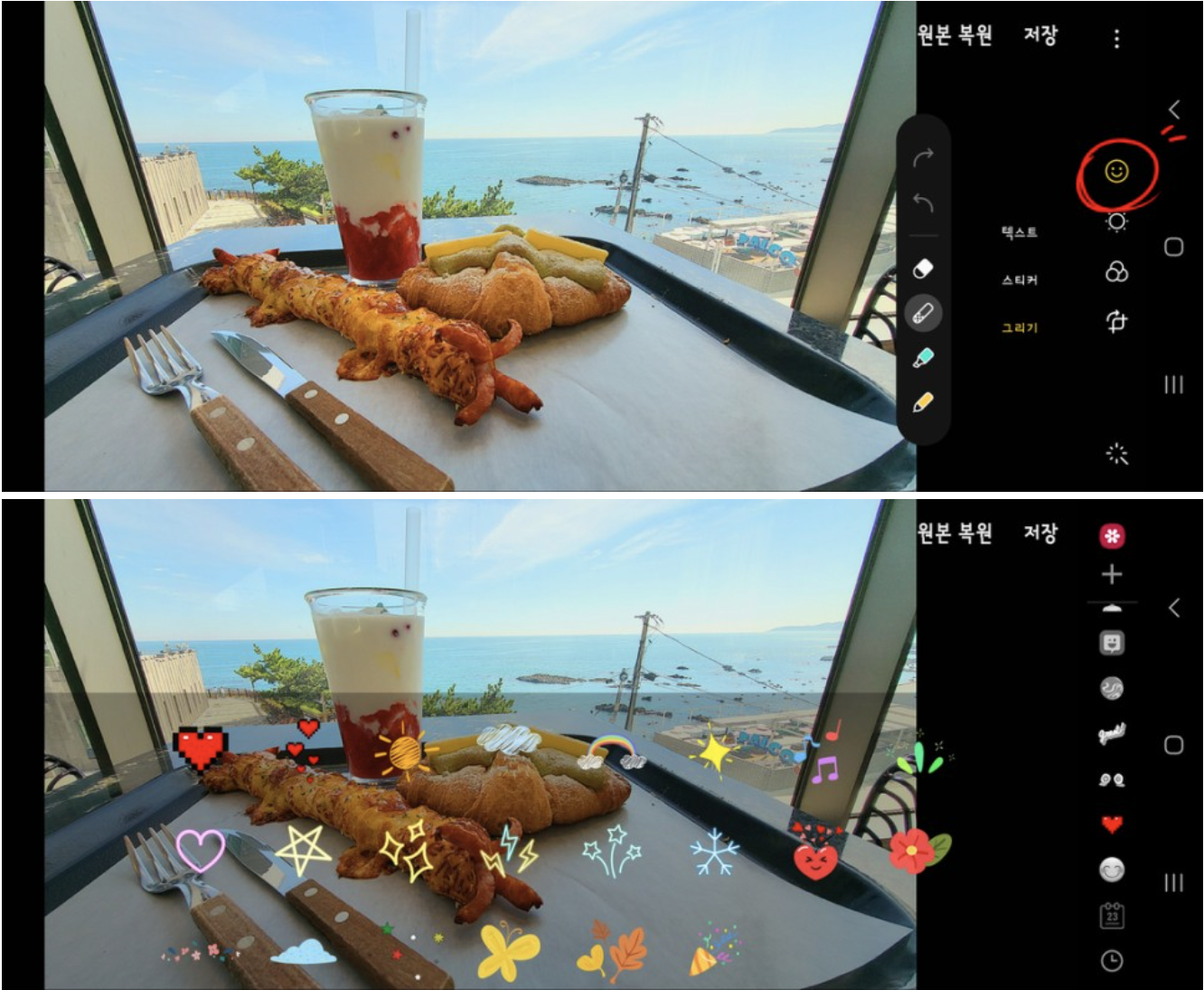
마지막 스마일 모양의 아이콘은 편집 중인 이미지 위에 그림을 그리거나 다양한 스티커를 추가하여 꾸미는 작업이 가능합니다.
또, 텍스트 기능을 이용해 이미지에 문구를 삽입하고 글꼴이나 색상을 변경할 수 있습니다.
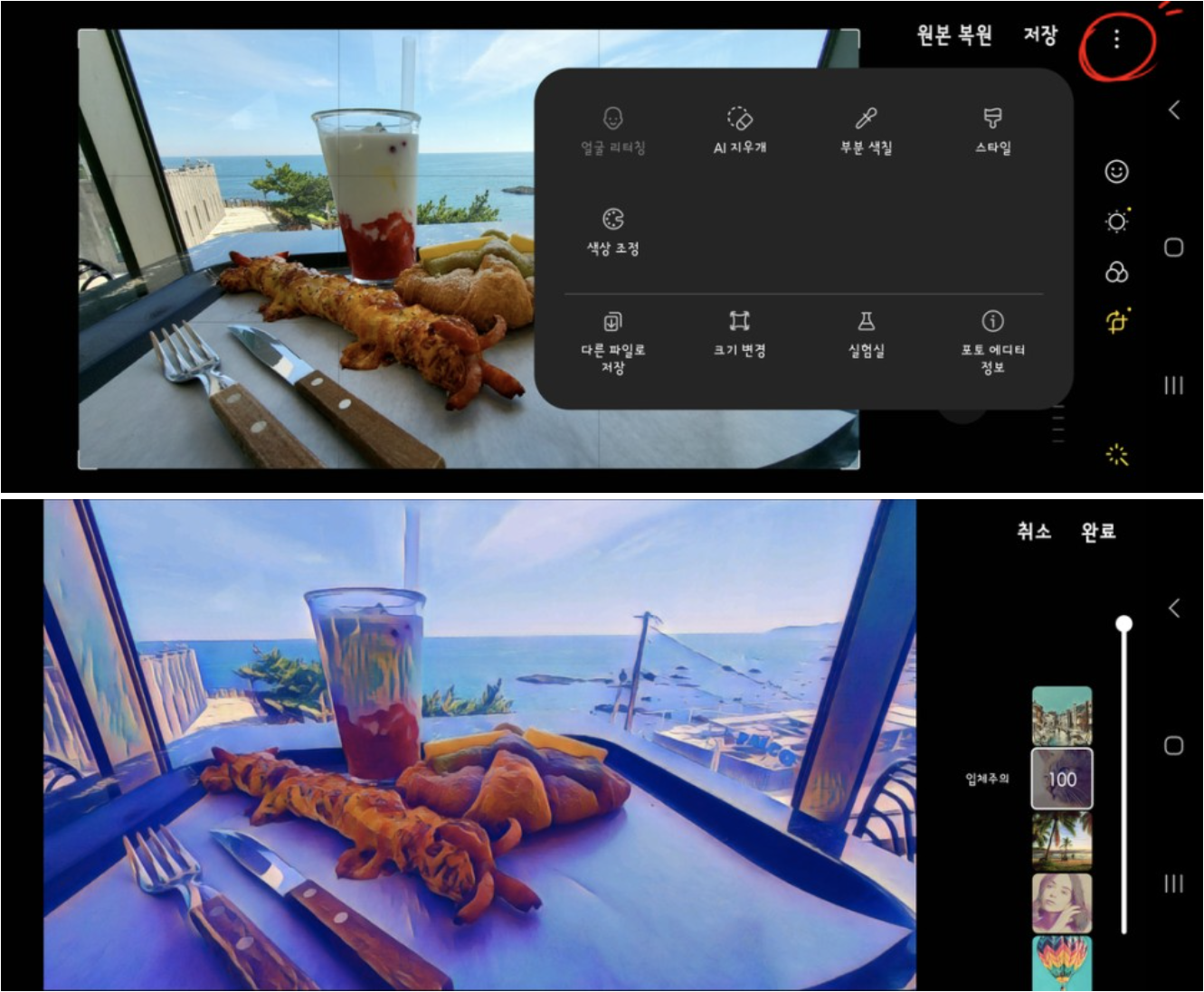
오른쪽에 더보기 메뉴를 눌러보면 AI 지우개 기능과 색연필, 만화, 수채화 느낌의 스타일도 적용할 수 있습니다.
그 외에도 언급해드리지 못한 얼굴 리터칭이나 색상 조정 등을 통해 세밀하게 조절할 수 있는 부분도 있으니, 직접 사용해보면 좋을 것 같습니다.

편집이 완료되었다면 화면 오른쪽 상단에 저장 버튼을 눌러 바뀐 결과물을 다운로드할 수 있습니다.
결과물은 갤러리 앱에 저장 되며 원본은 그대로 있고 별도 이미지로 저장되기 때문에 선택하면 변경된 내용을 확인할 수 있는데, 아쉬운점은 편집 화면 내에서 버튼 한번으로 원본과 편집본을 비교할 수 있는 기능이 없다는 점입니다.
반응형



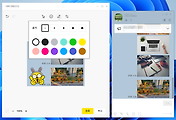
댓글